
Naučite se, kako odstraniti akne in druge manjše kožne madeže s portreta, pri čemer na svojem mestu pustite kožo zdravega videza, s čopičem za čiščenje točk v Photoshopu! Ščetka za čiščenje kočnic lahko na fotografiji odstrani ali popravi vse vrste majhnih nepopolnosti, tu pa se bomo osredotočili na to, kako jo uporabiti za retuširanje kože.
Zakaj je očesna zdravilna ščetka odlična za odstranjevanje madežev
Photoshop's Spot Healing Brush je v bistvu orodje za zamenjavo teksture . Z enega območja odvzame poškodovano ali neželeno teksturo in jo nadomesti z dobro teksturo iz okolice. Dobra tekstura se nato meša z originalnim tonom in barvo problematičnega območja, da "zdravi" sliko z neopaznimi rezultati.
Spot Healing Brush je podobna svojemu velikemu bratu, standardni Healing Brush. Medtem ko nas zdravilna krtačka sama izbere dobro teksturo, si sama izbere teksturo sama in zaradi tega je veliko hitrejša. Pri retuširanju kože samo kliknemo na pomanjkljivost s ščetko za čiščenje točk, in kot čarovnija, pomanjkljivosti ni več! Poglejmo, kako deluje. Uporabljal bom Photoshop CC, vendar je ta vadnica popolnoma združljiva s Photoshop CS6.
Če želite nadaljevati, lahko uporabite katero koli sliko, kjer bi lahko koža osebe uporabila nekaj hitrega retuširanja. Uporabil bom to fotografijo, da bomo videli, kako lahko s čopičem za čiščenje točk uporabimo hitro odstranjevanje motečih mozoljev z obraza mlade žene (fotografija aken iz Shutterstoka):

Najstnik z značilnimi težavami najstniške kože.
Tukaj bo izgledala ista fotografija po retuširanju njene kože:

Končni rezultat.
Ta vadnica je del naše zbirke Retuširanje portretov. Začnimo!
Kako odstraniti kožne madeže v programu Photoshop
1. korak: Dodajte nov prazen sloj
Z novo odprto fotografijo v Photoshopu plošča Sloji prikazuje sliko na plasti ozadja:
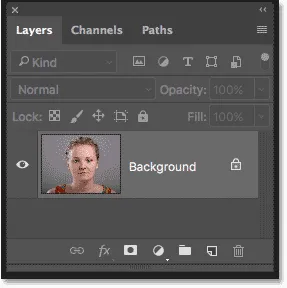
Izvirna fotografija na sloju Ozadje.
Če želite svoje delo retuširanja ločiti od prvotne slike, dodajte nov sloj nad sliko, tako da na tipkovnici pritisnete tipko Alt (Win) / Option (Mac) in kliknete ikono Add New Layer :
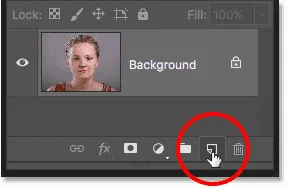
Dodajanje nove plasti.
V pogovornem oknu New Layer poimenujte plast "Spot Healing" in kliknite OK:
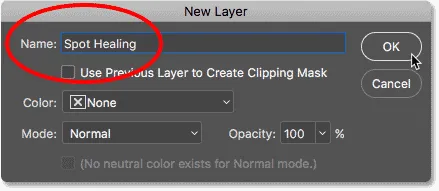
Poimenovanje plasti v pogovornem oknu Nov sloj.
Nova plast "Spot Healing" se pojavi nad plastjo ozadja:
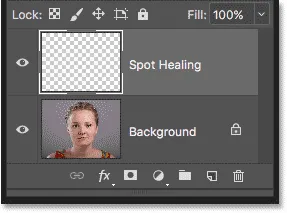
Delo za retuširanje bo zdaj ločeno od prvotne fotografije.
2. korak: Izberite Ščetko za čiščenje točk
Izberite Orodno zdravilno krtačo v orodni vrstici:
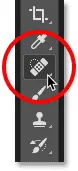
Izbira ščetk za celjenje.
3. korak: Izberite možnost "Vzorči vse plasti"
Z izbrano ščetko za čiščenje točk vklopite možnost Vzorči vse plasti v vrstici z možnostmi. To omogoča, da tekstura vzorčne ščetke Spot Healing Brush ne samo iz trenutno izbrane plasti (plast "Spot Healing", ki je prazna), ampak tudi iz spodnje slike:
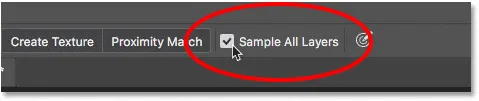
Možnost »Vzorči vse sloje«.
4. korak: Izberite "Vsebina"
Še vedno v vrstici z možnostmi preverite, ali je Vrsta nastavljena na Content-Aware . To omogoča Photoshopu bolj pametne odločitve pri izbiri dobre teksture nadomestitve:

"Content-Aware" je treba izbrati privzeto.
5. korak: Kliknite na kožne mehke, da jih zdravite
Kliknite na mozolje in druge manjše madeže na koži s ščetko za čiščenje točk, da jih hitro zacelite. Za najboljše rezultate naj bo ščetka nekoliko večja od pomanjkljivosti. Če želite spremeniti velikost čopiča s tipkovnice, pritisnite levo tipko v oklepaju ( ( ), da bo čopič manjša, ali desno tipko v oklepaju ( ) ), da jo povečate.
Tukaj krtačo postavim čez enega izmed mozoljev in sem spremenil velikost krtače, tako da je kazalec (črni krožni obris) le nekoliko večji od samega mozolja:
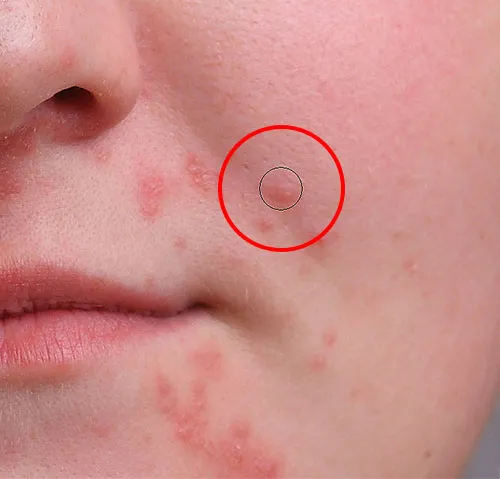
Premikanje očesne zdravilne ščetke čez slabost.
Kliknil bom na mozolj s ščetko za žarišče in takoj ga ni več! Photoshop jo je nadomestil z dobro teksturo kože iz okolice:
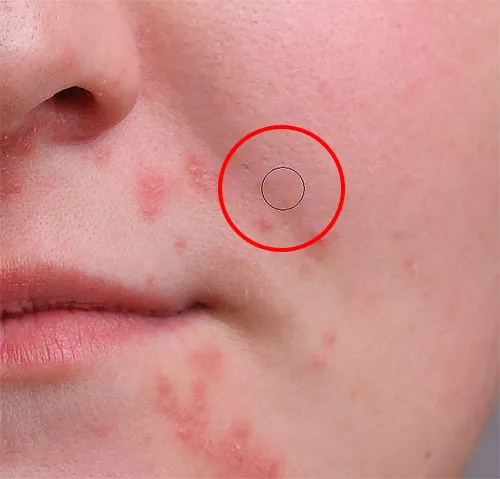
S klikom odstranite slabost in zdravite območje.
Kako odpraviti napake
Če se Photoshop zmoti in pomanjkljivost po prvem poskusu ne mine, s klikom razveljavite s pritiskom gumba Ctrl + Z (Win) / Command + Z (Mac) na tipkovnici. Po potrebi spremenite velikost čopiča in nato na istem mestu, da poskusite znova. Vsakič, ko kliknete, dobite drugačen rezultat.
Nadaljeval bom z odstranjevanjem drugih mozoljev na tem območju, tako da bom s krtačo premaknil, prilagodil velikost leve in desne konzole in kliknil. Njena koža je že videti bolje:
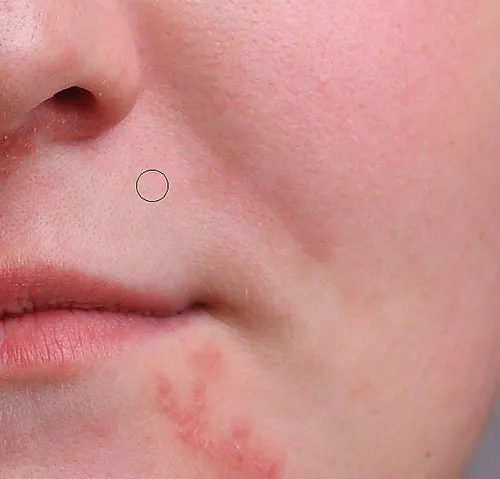
Več mozoljev se je odstranilo z le nekaj kliki miške.
Retuširanje večjih področij s ščetko za čiščenje točk
Pojdimo navzdol do njene brade, kjer vidimo nekaj večjih težav:

Velike grozde mozoljev so lahko nekoliko večji izziv.
Če želite odpraviti težja področja, kot je to, se najprej lotite lažjih težav. Začel bom s klikom na majhne izolirane mozolje s ščetkasto pečico, da jih zacelim in jih rešim:

Pred prehodom na večja ozdravite majhna območja.
Potem, namesto da poskušate popraviti veliko območje naenkrat s super široko krtačo in enim klikom, se približajte na manjših odsekih, začenši od zunaj in se usmerite navznoter. Poleg klika lahko v kratkih potezah kliknete in povlečete tudi Spot Healing Brush. Ko se povlečete, bo poteza ščetke postala črna:

Povlecite kratek hod ščetke po območju.
Sprostite gumb miške in Photoshop zdravi območje z okoliško teksturo:

Sprostite krtačo in pustite, da Spot Healing Brush naredi svoje.
Nadaljujem s klikom in povlečem po območju en majhen odsek hkrati in se po potrebi vrnem po morebitnih težavnih mestih z dodatnimi kliki. Po krajšem nekaj minutnem naporu je Ščetka za čiščenje točk dobro opravila:

Območje na desni je zdaj videti veliko bolje.
Enako bom naredil za predel na drugi strani njene brade, z majhno krtačo in nizom klikov in kratkih potez čopiča, da se občasno nekoliko lotim območja. In tukaj je rezultat:

Njena brada je zdaj brez mozolja zahvaljujoč ščetki za čiščenje točk.
Odstranjevanje preostalih krvavitev
Še en grozd mozoljev je, in to neposredno pod njenim nosom:
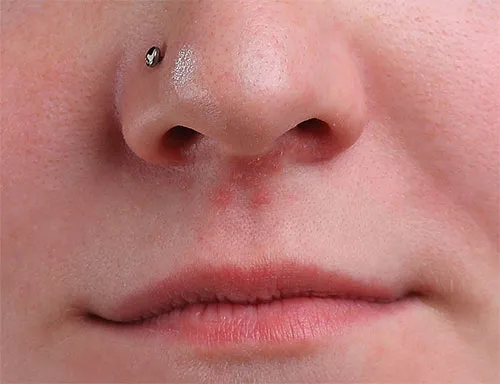
Za odstranitev je ostalo še nekaj mozoljev.
Še enkrat bom začel s klikom na manjše, izolirane mozolje, da jih zacelim, tako da bo moja krtača le nekoliko večja od samega mozolja:
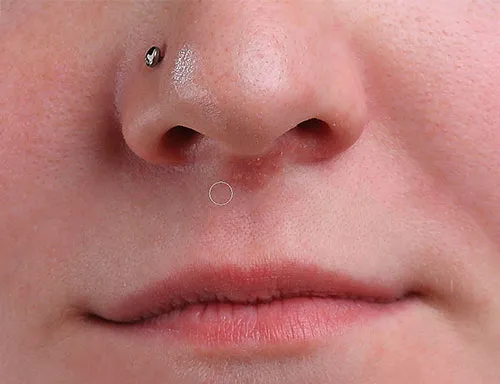
Najprej zdravite manjša območja.
Nato bom uporabil kombinacijo klika in vlečenja z majhno krtačo, da zacelim preostalo območje:

Odstranjevanje zadnjega mozolja.
Območje je zdaj brez mozolja, na njem je zdrava tekstura kože:

Preostale pomanjkljivosti so bile odstranjene.
Načini mešanja ščetkastih ščetk
Pri retuširanju kože s ščetko Spot Healing boste pogosto dosegli boljše rezultate, če spremenite način mešanja čopiča iz Normal (privzeta nastavitev) na Lighten . Možnost Blend Mode je na voljo v vrstici z možnostmi:

Možnost Blend Mode za Ščetko za čiščenje točk.
Z načinom mešanja, nastavljenim na Lighten, bo Photoshop nadomestil le slikovne pike, ki so temnejše od dobre teksture. Ker so mozolji in druge kožne madeži ponavadi temnejši od običajnega tonusa kože, se zamenja samo mozolj ali madež, zaradi česar ostane več originalne teksture kože nepoškodovana. Če je madež svetlejši od običajnega tona kože, poskusite namesto Darken način.
Če želite hitro preklapljati med načini mešanja ščetke za spot, pritisnite in držite tipko Shift na tipkovnici in pritisnite tipki + ali - .
Pred in po primerjavi
Če želite svoje delo za retuširanje primerjati z izvirno sliko, vklopite in izklopite plast »Spot Healing« s klikom na ikono prepoznavnosti na plošči Sloji:
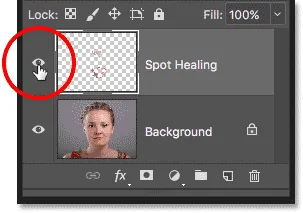
Ikona vidnosti za plast "Spot Healing".
Kliknite enkrat, da izklopite plast "Spot Healing" in si ogledate izvirno, nerevidirano različico:

Izvirna slika.
Znova ga kliknite, da vklopite plast "Spot Healing" in si oglejte sliko z odstranjenimi madežmi na koži:

Končni rezultat.
In tam ga imamo! Tako odstranite akne in druge manjše madeže na koži s ščetko za čiščenje točk v Photoshopu! Zdaj, ko veste, kako deluje Spot Healing Brush, dvignite svoje spretnosti na naslednjo stopnjo, tako da se naučite, kako gladko kožo na portretu ali kako zmanjšati videz gub! Še več vadnic boste našli v našem razdelku za retuširanje fotografij!