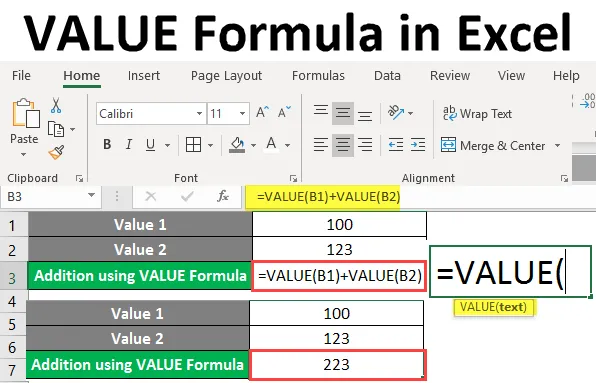
Formula VALUE v Excelu (kazalo)
- Excel VALUE Formula
- Kako uporabljati formulo VALUE v Excelu?
Excel VALUE Formula
- Ponavadi excel prepozna številčni tip podatkov ob vnosu istega in ga shrani kot številčne podatke. Čeprav so številke shranjene v besedilni obliki, jih Excel prepozna in spremeni vrsto podatkov v številčno. Vendar obstajajo primeri, ko so številke shranjene v formatu, ki ga ni mogoče prepoznati. Te vrednosti ne shrani kot številke in jih lahko pustimo le kot niz. V takšnih primerih vam na pomoč priskoči funkcija excel VALUE in opravi dostojno delo za pretvorbo vrednosti v številke.
- Funkcija VALUE v excelu spada pod kategorijo besedilnih funkcij, s katerimi lahko pretvorite številčne nize, kot so številke, datumi, čas itd. V številke.
Sintaksa

Argument v formuli VALUE
besedilo - je obvezen argument. To določa numerične nize, kot so številke, datumi, čas itd., Ki jih excel ni prepoznal kot numerične vrednosti in so torej shranjene kot nizi.
Kako uporabljati formulo Excelove vrednosti v Excelu?
Excel VALUE Formula je zelo preprosta in enostavna. Poglejmo, kako uporabiti Excelovo formulo VALUE z nekaj primeri.
To predlogo za Excelo Formula Excel lahko prenesete tukaj - VALUE Predloga Excelove formulePrimer # 1 - Pretvarjanje besedila v numerično vrednost
Recimo, da imate spodaj navedeno vrednost shranjeno kot besedilo v celici A2 excel.

Lahko prepoznate, da se vrednost shranjuje kot besedilo, če pogledate njeno poravnavo. Če vrednost ostane poravnana, se shrani kot besedilo. Njegova vrednost je pravilno poravnana, shranjena je kot številka.
Videli bomo, kako lahko ta niz pretvorimo v številko s pomočjo funkcije VALUE.
Začnite tipkati formulo VALUE v celici B2.
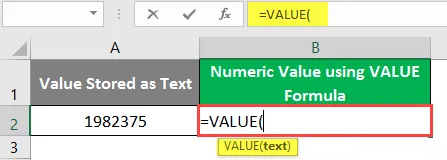
Vnesite besedilni niz kot argument, ki ga želite shraniti kot številčno vrednost. niz je shranjen v celici A2. Zato uporabite A2 kot argument v funkciji VALUE.

Formulo dopolnite tako, da zaprete oklepaje in pritisnete Enter.

Vidite, da je vrednost v celici B2 pravilno poravnana. Kar pomeni, da je spremenjena v številko.
Primer # 2 - Pretvorite datum v numerično vrednost
Recimo, da imate vrednost datuma shranjeno kot niz v celici A2, kot je prikazano na posnetku zaslona spodaj.

Lahko vidite, da je vrednost v celici A2 shranjena kot besedilni niz skozi podokno številk zgoraj. Zdaj bomo videli, kako lahko ta niz pretvorimo v numerično vrednost.
Opomba : Vrednosti datumov so dejansko shranjene kot številke v nadomestnem programu Microsoft Excel. Zato boste po uporabi formule VALUE dobili številčno vrednost datuma v excelu.Začnite tipkati formulo VALUE v celici B2.
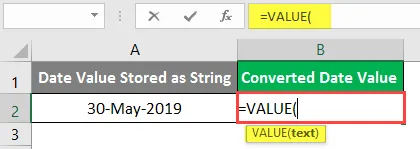
Uporabite celico A2 kot vhod v funkcijo VALUE v celici. Spremeniti je treba v številsko vrednost le besedilno vrednost.
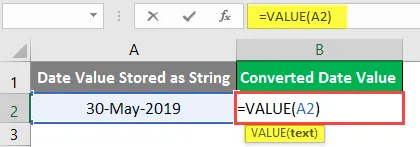
Formulo dopolnite tako, da zaprete oklepaje in pritisnete Enter.
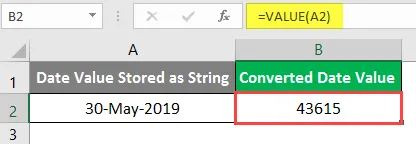
Tu je vrednost shranjena kot zaporedna številka. Kar ni nič drugega kot razdalja glede na dneve od 1. januarja 1900. Pomeni, da je 30. maja 2019 43615 dni po 1. januarju 1900.
Primer # 3 - Pretvarjanje časa, shranjenega kot besedilo, v numerično vrednost
Recimo, da imate na obrazcu excel dobro oblikovano časovno vrednost. S funkcijo VALUE jo lahko pretvorite v numerično vrednost.
Predpostavimo, da imate dobro oblikovano časovno vrednost, shranjeno v celici A6 Excelovega lista.
Začnite tipkati formulo VALUE v celici B2.
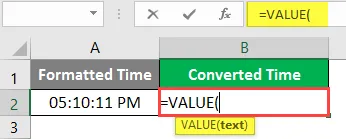
Vrednost, ki jo morate pretvoriti, je shranjena v celici A2. Navedite A2 kot argument funkcije VALUE.
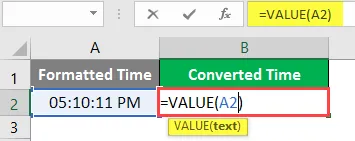
Formulo dopolnite tako, da zaprete oklepaje in pritisnete Enter.
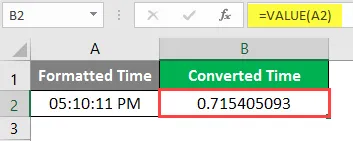
Pretvorjeno časovno vrednost lahko vidite v celici B2 lista excel. Vendar tega dela pretvorbe datumskih vrednosti v numerično vrednost ne boste pogosto uporabljali. Vendar je dobro imeti takšno predstavo, kot je koristno manipulirati s časovnimi vrednostmi (npr. Ko morate odšteti dvekratni vrednosti, bo ta pretvorba koristna).
Primer # 4 - Formula VALUE za matematične operacije
Tako kot to počnemo z dejanskimi številkami, so tudi matematične operacije možne z besedilno oblikovanimi numeričnimi vrednostmi s formulo VALUE. Poglejmo, kako to lahko storimo.
Predpostavimo, da imate dve numerični vrednosti v obliki besedila, prikazani v spodnjih celicah
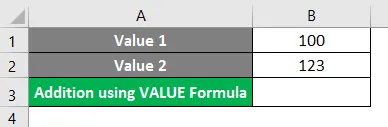
Začnite tipkati formulo VALUE v celici B3.
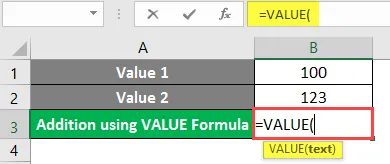
Uporabite B1 kot vhodni argument za vrednostno vrednost in zaprite oklepaje za dokončanje formule.
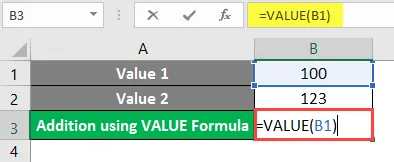
Za dodajanje dveh ali več številk po prvi formuli VALUE uporabite dodatni operater.

Po dodatnem operaterju ponovno uporabite formulo VALUE in tokrat podajte celico B2 kot vhod vanjo.
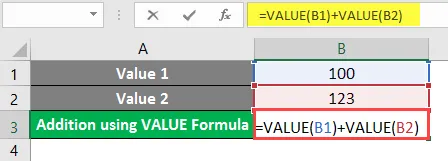
Pritisnite tipko Enter, da vidite izhod za ta izraz.

Stvari, ki si jih morate zapomniti o formuli VALUE v Excelu
- Excel VALUE funkcija pretvori besedilni niz v številčne vrednosti
- Uporablja se lahko tudi za pretvorbo oblikovanega besedila kot datuma ali časa v numerične vrednosti.
- Če besedilo, ki ga želite pretvoriti v številčno vrednost, ni shranjeno izrecno (v nobeni celici excel). Prepričajte se, da je vključen v dvojne navedbe ali enojne navedbe, medtem ko uporabljate kot argument pod funkcijo VALUE. Ker, če tega ne storite, povzroči #NAME! napaka v formuli VALUE.
- Za argument funkcije VALUE ne smete uporabljati abecednih črk, ki jih ni mogoče pretvoriti v numerične vrednosti. Ker lahko ta formula pretvori samo tiste nize v numerične, ki so dejansko numerične, vendar napačno shranjene kot besedila. Če kot argument navedete abecede, bo formula dala # VALUE! napaka.
- Microsoft Excel samodejno prepozna vrsto podatkov, ko jih vnesete. Zato funkcija VALUE izrecno ni potrebna.
- Ta funkcija je idealna v primerih, ko imate programe, združljive s Excelovimi podatki preglednice.
- Lahko obdela katero koli negativno ali pozitivno numerično vrednost, shranjeno kot niz.
- Vrednosti ulomkov lahko pretvori tudi v numerične vrednosti, ki so dejansko shranjene kot besedilo po pomoti.
Priporočeni članki
To je vodnik za formulo VALUE v Excelu. Tukaj razpravljamo o uporabi formule VALUE v Excelu skupaj s praktičnimi primeri in prenosno predlogo Excela. Ogledate si lahko tudi druge naše predlagane članke -
- LOOKUP Formula v Excelu
- DAY Formula v Excelu
- Kako urediti spustni seznam v Excelu?
- Časovna razlika v Excelu