
Pregled orodja za brisanje ozadja v Photoshopu
Orodje za brisanje ozadja v Photoshopu je najpreprostejši ali najhitrejši način za odstranitev ozadja ali katerega koli dela iz ozadja Image v Photoshopu. Orodje za radirko za ozadje je najboljša možna kombinacija orodja za hitro izbiranje in orodja za radirko.
Orodje Eraser za ozadje je izredno uporabno za fotografije, ki so sestavljene iz številnih majhnih podrobnosti, skupaj z robovi s predmeti, ki jih želite izrezati, in ozadjem fotografij. Na primer; slike z lasmi, krznom, nebom itd.
Kako uporabljati orodje za brisanje ozadja v Photoshopu?
Podrobneje razpravljamo o orodju za brisanje ozadja.
Izbran je Photoshop vmesnik z orodjem za brisanje ozadja:
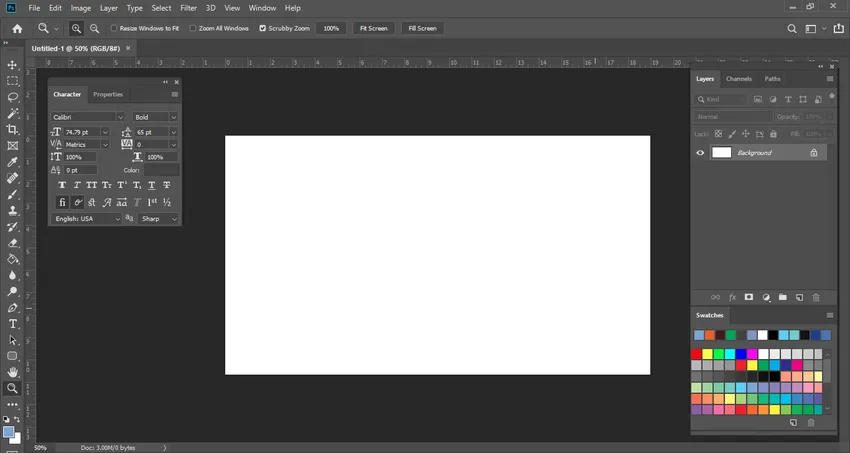
Če levi kliknete orodje za radirko, lahko vidite, da je Eraser za ozadje ugnezden v isti možnosti. To je zelo koristno orodje, čeprav deluje enako kot običajno orodje za običajno radirko. Vendar ima nekaj pomembnih lastnosti, ki so bolj uporabne za odstranjevanje različnih stvari, kot je ozadje.
Poglejmo zdaj dejanski postopek, kako odstraniti barvo ozadja. Tu na tej fotografiji spodaj je bela barva ozadja.
Vstavil sem še en sloj dejanske fotografije, ki je modre barve. Ideja, ki sem jo imel za ustvarjanje tega sloja, je, ker ko odstranimo belo barvo s prvotne fotografije, lahko natančno vidimo, kako natančno je bila odstranjena. Priporočam, da med vadbo ali brisanjem katerega koli ozadja s slike. Vedno postavite še en sloj za dvojno preverjanje, preden nadaljujete na nadaljnje spremembe.
Malo zmedeno, kajne? Naj vam pokažem dejanski postopek na drugi sliki spodaj.
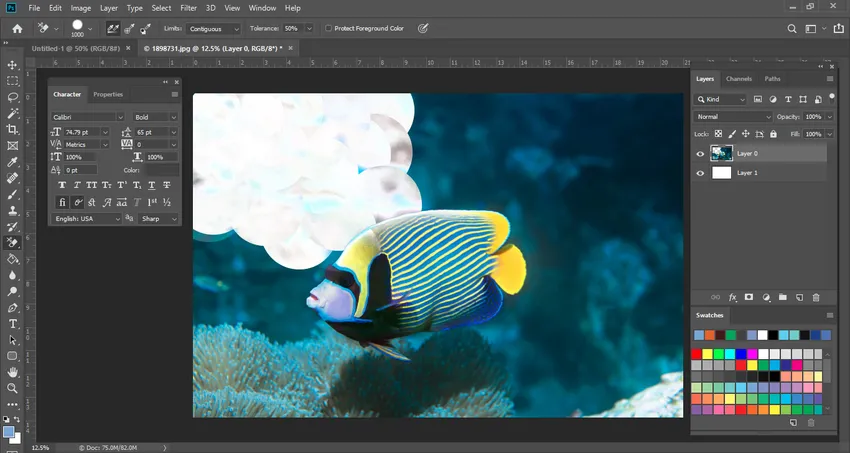
Tukaj vam lahko to podrobneje razložim. Med odstranjevanjem vode iz ozadja lahko z modrim orodjem za ozadje opazite modro ozadje. Lahko pa opazite eno stvar, da se na ribah koralnega grebena pojavlja bel barvni odtenek. To je zaradi nastavitve tolerance.
Pri nastavitvi tolerance moramo nastavitev nenehno spreminjati, odvisno od zahtevnosti fotografije. Tu je bila nastavitev 50%, zdaj pa bom nastavitev znižala na 25%. Po spremembi nastavitve tolerance lahko vidimo, da je slika zdaj videti brezhibno.
S tem orodjem dopolnimo celotno sliko. Hitro in zelo enostavno lahko odstranimo neželeno ozadje katere koli fotografije, ne da bi pri tem poškodovali ostale dele slike.
To je najbolj kul stvar o orodju za brisanje ozadja
Zdaj lahko katero koli drugo barvo po lastni izbiri napolnimo v plast ozadja ali preprosto ohranimo pregledno. To je odvisno od vas.
Zaradi kakršnega koli posebnega učinka ali kakršne koli manipulacije je ta pregleden, tako da bo učinek fotografije manipulacije izgledal bolj realistično. Orodje za radirko za ozadje, odstranite slikovne pike s slike na plasti, pretvorite jo v prozoren sloj, ko začnete vleči. Še vedno lahko odstranite ozadje, medtem ko v ospredju ohranite fine robove predmeta. S prikazom različnih nastavitev vzorčenja in tolerance lahko še vedno nadzirate določen obseg preglednosti in ostrine slike.
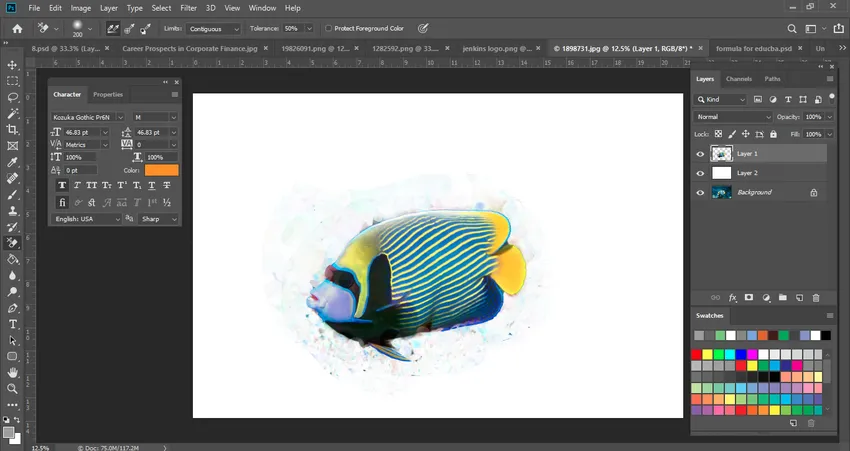
Nekaj pomembnih točk, ki jih je treba upoštevati, je, da ohranjamo toleranco na 25%. Za orodje Eyedropper so na voljo tri nastavitve. Med njimi sem izbral vzorčenje enkrat, ker je naša barva ozadja za prvotno fotografijo bela. Torej v tem lahko izberemo to možnost. Če pa delate katero koli kompleksno fotografijo, ki vsebuje veliko elementov, potem v tem primeru izberite Vzorčenje neprekinjeno.
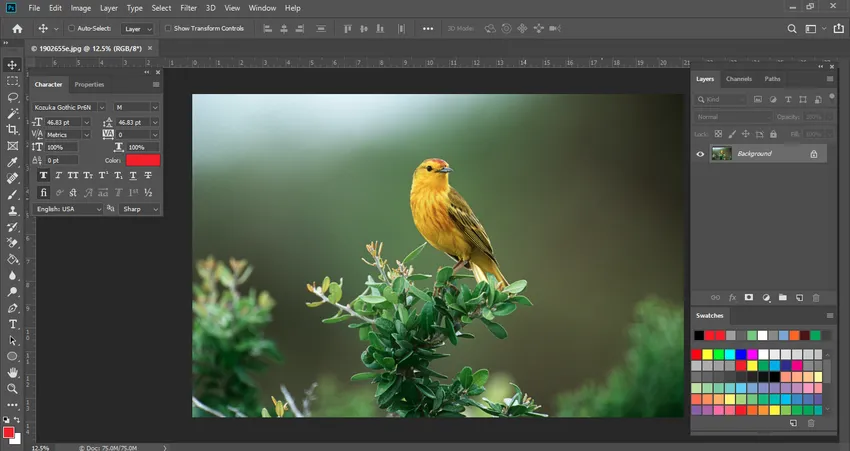
Na tej fotografiji sta tudi drevo in vrabček. zato bomo nastavitev za orodje Eyedropper ohranili kot kontinuirano, kar pomeni, da moramo nenehno odvzeti vzorce iz območij drobnega dela.
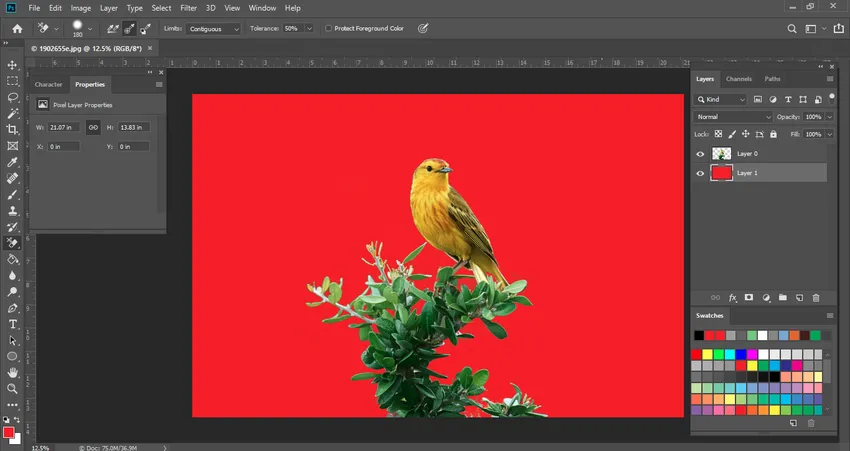
Tu sem na tej sliki med odstranjevanjem narave ozadja postavil nov sloj z rdečo barvo, ki je razlog, da v ozadju vidimo rdečo barvo. Če odstranim ta sloj, boste lahko videli samo drevesa s prozornim ozadjem.

Velikost ščetke: Prilagodite ga lahko z levo ali desno tipko na konzoli, da pospešite postopek. Veliko nam pomaga, ko izvajamo manipulacijo s fotografijami ali brišemo naporno ozadje.
Omejitve: Prav tako je zelo pomembna funkcija v nastavitvi orodja Eraser Background v nadzorni vrstici. Photoshop ve, katero barvo / odtenke želite odstraniti, Omejitve pa kažejo na možnost, da se slikovne pike ujemajo z barvo, tako da jih lahko preprosto izbrišete.
Omejitve imajo štiri različne možnosti:
- Sočasno
- Neskončno
- Poišči robove
- Zaščitite barvo ospredja
Za nastavitev različnih možnosti v nadzorni vrstici je spodaj prikazana slika

- Neprekinjeno - to je privzeta možnost, ki jo je izbral Photoshop. Odstranil bo slikovne pike na tistem območju, ki se bistveno dotika piksla pod tem območjem.
- Discontiguous - S tem boste odstranili vse slikovne pike, ki so bližje vzorčeni barvi, tudi če so različne glede na območje druge barve.
- Najdi robove - ta možnost je enaka sočasni možnosti, vendar je bolj jasna, zlasti pri lepih robovih.
- Zaščiti barvo prednjega ozadja - zaščitila bo pred izbrisom / odstranjevanjem trenutne barve prednjega podlage.
Rad bi omenil, da bo med uporabo orodja Eraser Background za odstranitev določenega sloja ozadja trajno odstranjen in ga po odstranitvi ne morete pridobiti. Vedno je dobro kopirati svoj sloj, da ga ohranite za prihodnost.
Zaključek
Photoshop ima na voljo veliko orodij za različne naloge za oblikovanje, retuširanje, urejanje fotografij. Orodje Eraser Tool je eno izmed njih. Uporaba je zelo enostavna in učinkovita, tudi če niste novi uporabnik Photoshopa. Upam, da ste razumeli podrobne informacije o orodju za radirko in njegovih prednostih / uporabah, navedenih zgoraj.
Priporočeni članki
To je vodnik za orodje Eraser Background v programu Photoshop. Tu smo razpravljali o uporabi orodja Eraser Background v programu Photoshop. Če želite izvedeti več, lahko preberete tudi druge naše predlagane članke -
- Ukazi Adobe Photoshop
- Orodje zameglitve v programu Photoshop
- Orodje Magic Wand v Photoshopu
- Orodje za svinčnike v Photoshopu
- Izbirno orodje v Illustratorju
- Eraser Tool v Photoshopu