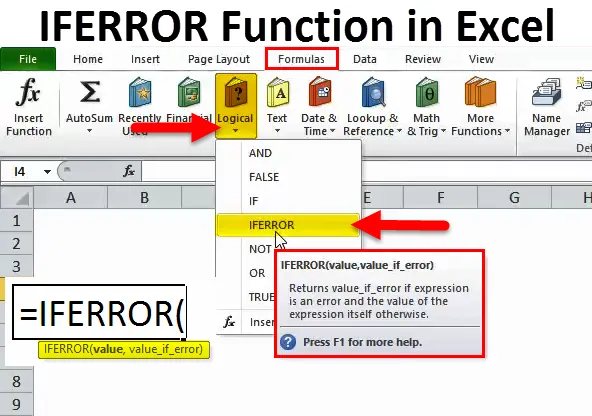
IFERROR v Excelu (kazalo)
- IFERROR v Excelu
- IFERROR Formula v Excelu
- Kako uporabljati funkcijo IFERROR v Excelu?
IFERROR v Excelu
"Lepota je v očeh gledalca", vendar se večina ljudi strinja, da ni tako vizualno privlačno imeti celice, ki prikazujejo kakršno koli napako, kot so spodnje:
 itd.
itd.
Vsekakor ne izgleda zelo dobro, in žal je to ena najpogostejših težav, s katerimi se srečujejo ljudje med pisanjem in uporabo zapletenih formul v Excelu. Kadar koli Excel naleti na nekaj nepričakovanega, kar se ne sklada z osnovno formulo, vrne vrednost, obliko napake, kot so prikazane zgoraj. Zato je vedno dobra ideja, da pokrijete svoje izraze ali formule za obravnavo tistih močnih kotičnih primerov, ki povzročijo napake. Tako kot na vsaki drugi programski platformi tudi Excel ponuja odličen način za odpravljanje napak s pomočjo IFERROR-a.
IFERROR je enostaven in strukturiran način zajemanja in odpravljanja napak, ne da bi se zatekli k zapletenim stavkom IF, in upamo, da bi do konca tega članka vedeli vse, kar morate vedeti, da začnete uporabljati funkcijo IFERROR, da bi izboljšali svoje znanje Excela. IFERROR spada pod okrilje Excelovih logičnih funkcij - kot že ime pove, ta skupina funkcij uporablja logične vrednosti, kot sta TRUE in FALSE, kot vhod ali izhod. Da bi pravilno razumeli, kaj počne IFERROR, bi morda pomagalo, če najprej pogledamo, kako deluje funkcija IF.
Funkcija IF je ena najpreprostejših logičnih funkcij in naredi naslednje:
- Testira stanje.
- Na podlagi rezultata zgornjega testa izvede dejanje.
- Omogoča tudi alternativni potek ukrepanja, če pogoj ni izpolnjen.
Funkcija IFERROR deluje tudi na podoben način. Toda v tem primeru preizkusi, ali bi formulo ali izraz pravilno ovrednotili ali bi prišlo do napake in vrne nekaj, odvisno od rezultata tega testa.
IFERROR Formula v Excelu
Formula za funkcijo IFERROR v Excelu je naslednja:
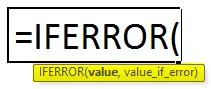
Če povzamem, bi funkcija IFERROR v Excelu naredila naslednje:
- Preizkusite Excelovo formulo ali izraz.
- Če izraz ali formula oceni napako, vam ponuja možnost, da vrnete vrednost po meri, ki bi lahko bila izraz ali formula.
- Če izraz ali formula ne povzroči napake, bi šel naprej in vrnil rezultat te formule ali izraza.
IFERROR se lahko uporablja za obravnavo vseh napak v Excelu, vključno s # N / A, # VALUE !, #REF !, # DIV / 0!, # NUM!, # NAME? in # NULL!
Če želite to predstavljati v diagramu poteka, bi bilo videti tako:
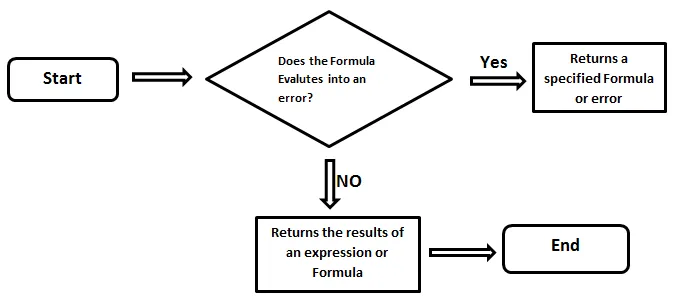
Osnovni cilj tukaj je ujeti napake, jih učinkovito obvladati in s tem dvigniti celotno uporabniško izkušnjo - in to je glavni cilj.
Kako uporabljati funkcijo IFERROR v Excelu?
IFERROR Funkcija v Excelu je zelo preprosta in enostavna za uporabo. Dovolite, da razumete delovanje IFERROR-ja v Excelu z nekaj primeri.
To predlogo programa IFERROR Excel lahko prenesete tukaj - Predloga programa IFERROR ExcelIFERROR v Excelu Primer # 1 - Rokovanje # N / A Napaka:
Recimo, da imamo v stolpcu A in B. dva seznama zaposlenih. V stolpcu B je nekaj zaposlenih, ki jih ni v stolpcu A. Želimo izvedeti imena tistih zaposlenih, ki niso v stolpcu A.
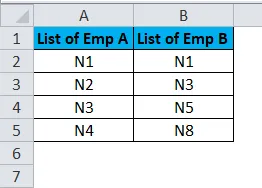
Torej bomo uporabili formulo VLOOKUP desno od stolpca B. Formula za VLOOKUP je prikazana spodaj.
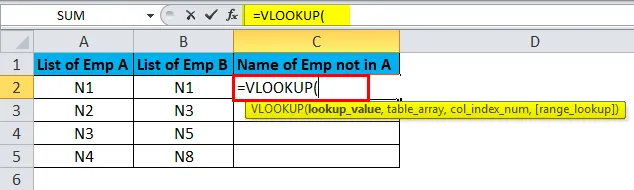
Napisali bomo formulo za celico C2.
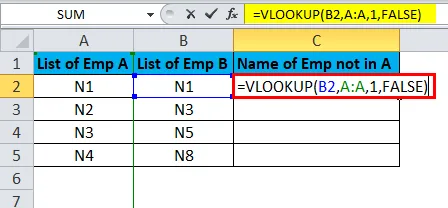
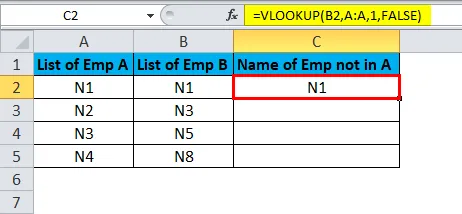
Nato levi klik, pridržite in povlecite miško, da formulo povlečete po preostalem seznamu.
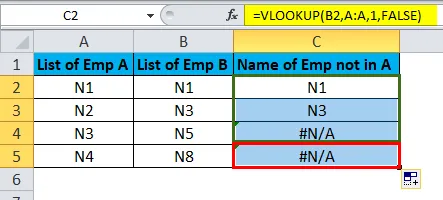
Kot lahko vidimo, v stolpcu A. ni mogoče najti imen, zato je VLOOKUP za te vrstice ustvaril napako # N / A.

Če želimo, da # N / A nadomestimo s kakšno drugo vrednostjo, kot je "Ta vrednost ne obstaja na seznamu A", bomo uporabili funkcijo IFERROR.
Torej bomo formulo VLOOKUP posredovali kot prvi argument funkcije IFERROR - v vrednosti.
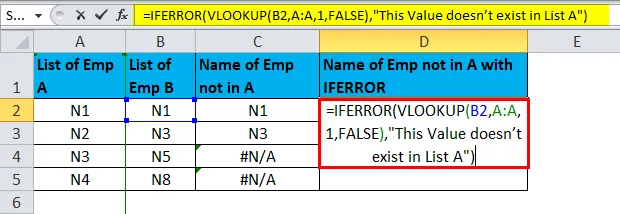
Nato bomo navedli »Ta vrednost ne obstaja na seznamu A« kot vrednost_if_error.

Rezultat je:
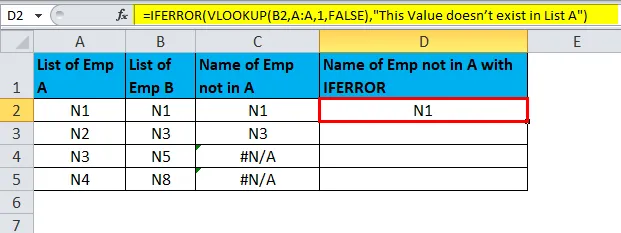
Po tem bomo levo kliknili in držali miško, da formulo povlečemo do celotnega stolpca. Tako boste formulo kopirali v preostale vrstice in dali rezultate.

IFERROR v Excelu Primer # 2 - Ravnanje z # NULL! Napaka
Recimo, da imamo v celicah G2, G3 in G4 3 vrednosti. Naš cilj je, da jih povzamemo v celico G5.
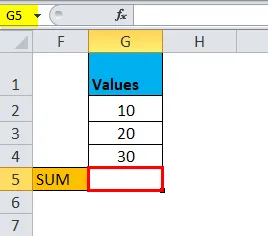
Zato začnemo zapisati formulo s pomočjo operaterja '+' za dodajanje števil.

Običajno to počnemo tako:
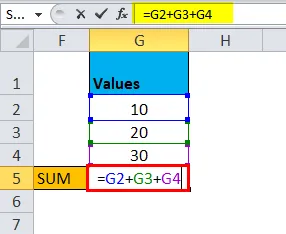
In to daje naslednji rezultat:
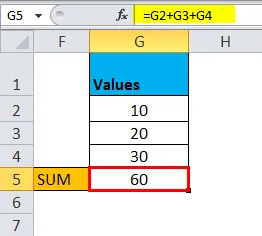
Predpostavimo, da smo namesto „+“ v to formulo vnesli presledek ali pritisnili katero koli drugo napačno tipko.
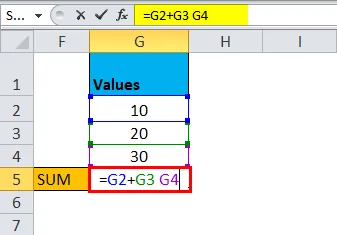
Posledica tega bo napaka.
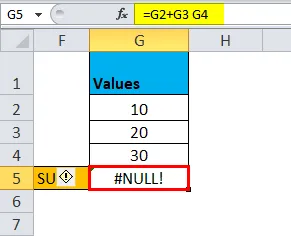
Torej za odpravo te napake lahko uporabimo funkcijo IFERROR s prenosom formule seštevanja v prvi argument - vrednost.

Nato bomo v argumentu value_if_error posredovali pravilno formulo.

To je pravilno zgoraj navedena napaka in daje pravi rezultat.

Rezultat bo prikazan kot:
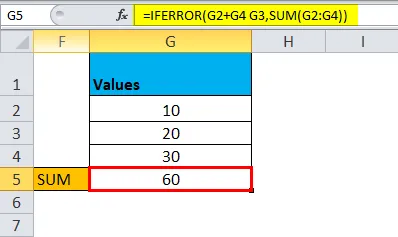
IFERROR v Excelu Primer # 3
Zamislimo si scenarij, da to bolje razumemo. Recimo, da ste direktor velike verige trgovin z darili, ki ima prodajna mesta po vsej državi. Mesečno prejmete mesečno poročilo, ki prikazuje nekaj osnovnih podatkov, povezanih s skupno prodajo, doseženo v vseh različnih državah, razdeljeno na 5 prodajnih direktorjev, ki jih ima podjetje. Vaša naloga je, da to poročilo preverite in ga nato posredujete svojim kolegom v odboru, da lahko skupaj analizirate podatke in oblikujete načrt za boj proti odtokom ali zajamete nadaljnje priložnosti.
Če ob odpiranju enega takšnega poročila vidite nekaj takega:
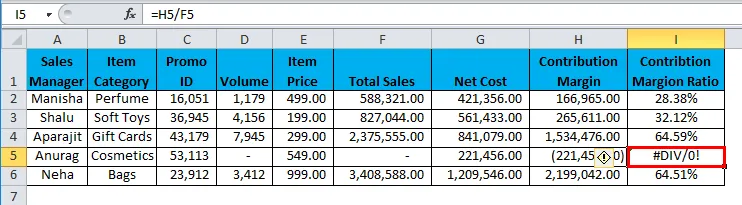
Ali je videti dobro, da to poročilo pošljete ostalim odborom?
Ne bi. Številka # DIV / 0! štrli kot boleč palec in za sestanke z visokimi vložki je povsem sramota, če te vizualne bolečine vsebujejo v poročilu Excela. Kako torej to očisti? Tu vam priskoči na pomoč funkcija IFERROR. Funkcija IFERROR vam omogoča, da vse take napake, kot so prikazane zgoraj, zamenjate s primerno vrednostjo, izrazom ali funkcijo po vaši izbiri. V zgoraj opisanem scenariju lahko izberete, da celico pustite črno s pomočjo formule IFERROR.
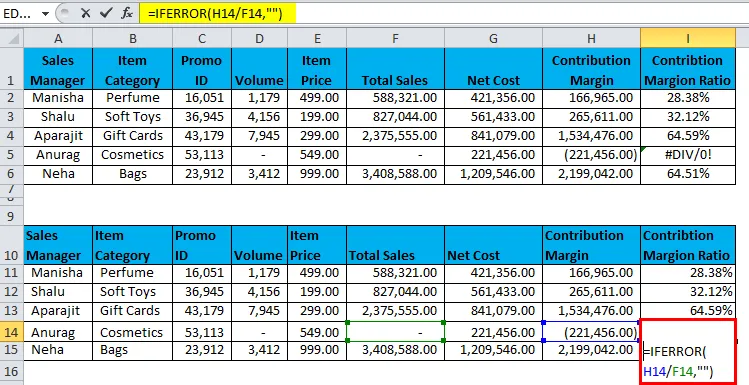
Funkcija IFERROR vrne rezultat kot:
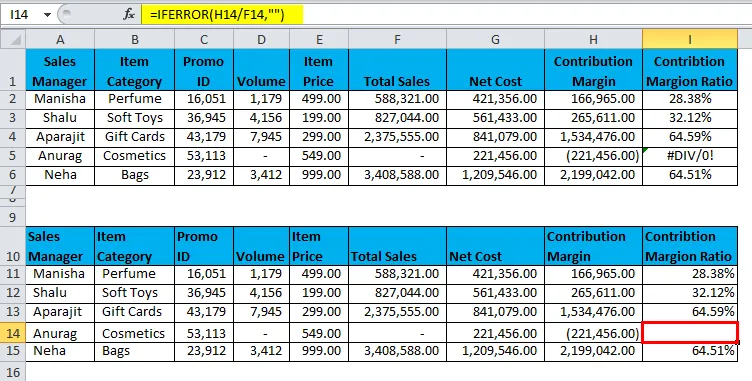
V zgoraj opisanem scenariju uporabljamo funkcijo IFERROR za obdelavo z # DIV / 0! napaka. Ta napaka nastane, kadar:
- delitev z 0 ali
- delitev s celico, ki nima nobene vrednosti.
V zadnjem stolpcu te tabele „Koeficient marže prispevka“ je razdeljena marža prispevka upravljavca prodaje s skupno prodajo. V zgornjem primeru je vodja prodaje Anurag za ta mesec ni opravil prodaje. Tako se v tem primeru stopnja prispevka deli z 0 in # DIV / 0! nastane napaka. Kot je prikazano v zgornjem primeru, lahko s funkcijo IFERROR 'popravimo' # DIV / 0! napaka. To je ena najpogostejših situacij, s katerimi se spopada uporabnik Excela. Druga pogosta situacija, ko večina uporabnikov naleti na napako, je med uporabo funkcije VLOOKUP, ki vrne # N / A, kadar ne najde vrednosti, ki jo išče. Zato je dobro v takih primerih uporabiti funkcijo IFERROR za izboljšanje splošnega videza poročila.
Zdaj je res, da obstajajo druge alternative za to, toda IFERROR je med njimi morda najpreprostejši in najbolj vsestranski. Pogovorimo se, zakaj je IFERROR najpreprostejši med vsemi drugimi možnostmi, ki so na voljo v Excelu. Če iz nekega razloga IFERROR ni na voljo za uporabo (in to ni tako verjetno, ker je bil IFERROR predstavljen že leta 2007!).
V tem primeru bi morali za enak rezultat uporabiti kombinacijo drugih formul, ki so ne le bolj zapletene, ampak tudi precej okorne.
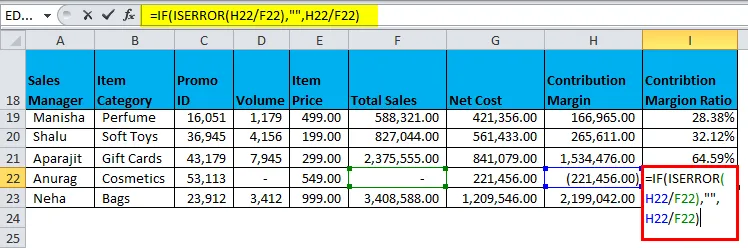
Rezultat je:
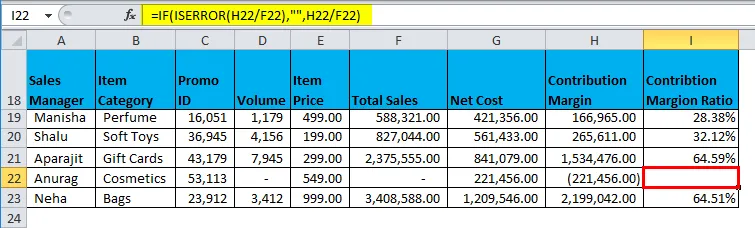
Katera formula je torej videti bolj čista in lažja za zapisovanje?
IFERROR ne samo da je videti bolj elegantno, ampak tudi omogoča zelo preprost način za reševanje teh situacij.
Spomniti se na funkcijo IFERROR v Excelu
- Uporabite IFERROR z drugimi funkcijami, da pokrijete primere, ko bi funkcije lahko vrnile napako. Te izjeme je vedno najbolje upoštevati.
- IFERROR oceni funkcijo, ki jo sprejme kot argument, in v primeru napake vrne alternativni rezultat.
- IFERROR nadomešča vrednost za vse vrste napak, tj. Dobili boste enako vrednost po meri za vse vrste napak.
- Če želite prikazati alternativno vrednost samo za # N / A, potem namesto IFERROR-a uporabite funkcijo IFNA.
- IFERROR ni na voljo za stare različice Excela (pred letom 2007).
Priporočeni članki
To je vodnik za IFERROR v Excelu. Tukaj razpravljamo o formuli IFERROR v Excelu in kako uporabljati funkcijo IFERROR v Excelu, skupaj s primeri excela in naložljivimi predlogi excela. Te uporabne funkcije si lahko ogledate tudi v odlični obliki -
- Uporaba funkcije COMBIN v Excelu
- Excel VLOOKUP funkcija
- SUBTOTALNA funkcija v Excelu
- Funkcija SUM v Excelu