Naučite se, kako enostavno odpreti več slik naenkrat v Photoshopu in samodejno postavite vsako sliko v svojo ločeno plast znotraj istega dokumenta z uporabo Photoshopovega Naložite datoteke v Stack.
Ne glede na to, ali sestavljamo slike, ustvarjamo kolaže ali oblikujemo postavitve, se pogosto znajdemo z več slikami ali datotekami, ki morajo biti vse v istem dokumentu Photoshopa. Vsaka slika ali datoteka se mora pojaviti na svojem neodvisnem sloju znotraj tega dokumenta.
Tradicionalni pristop je, da vsako sliko ali datoteko odprete v Photoshopu po eno in nato vsako kopirate in prilepite ali povlečete v svoj glavni dokument. Ampak, če vas ne plačajo uro, obstaja boljši in hitrejši način dela. Pravzaprav moramo v Photoshopu povedati, katere slike ali datoteke moramo odpreti. Nato se samo usedite in sprostite, medtem ko Photoshop ustvari nov dokument, odpre vse slike v tem dokumentu in jih položi na svoj ločen sloj. Poglejmo, kako deluje!
Ta vadnica je 6. del našega vodnika za učenje slojev Photoshop.
Kako odpreti slike kot plasti
1. korak: Izberite ukaz "Naloži datoteke v sklad"
Ko je na zaslonu odprt Photoshop, pojdite do menija File ( Datoteka ), izberite Skripti in nato izberite Load Files (Prenos datotek v sklad) . "Zlaganje" pomeni vaš sloj slojev, ki se nanaša na to, kako so plasti zloženi ena na drugi v dokumentu:
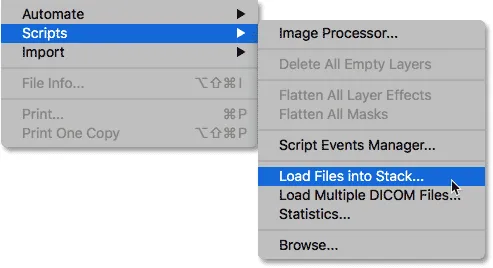 Pojdite v Datoteka> Skripti> Naložite datoteke v sklad.
Pojdite v Datoteka> Skripti> Naložite datoteke v sklad.
2. korak: Izberite slike
Odpre se Photoshopovo pogovorno okno Plasti nalaganja :
 Pogovorno okno Naloži plasti.
Pogovorno okno Naloži plasti.
Vse, kar moramo storiti tukaj, je povedati Photoshopu, katere slike ali datoteke moramo odpreti, in obstajata dva načina. Eno je preprosto izbrati mapo v računalniku in nato Photoshopu omogočiti, da samodejno izbere vsako sliko ali datoteko, ki jo najde v tej mapi. Drugi način je, da se pomaknete do mape, nato pa ročno izberete slike ali datoteke znotraj mape.
Če želite izbrati mapo in pustiti programu Photoshop, da samodejno izbere vsako sliko ali datoteko v tej mapi, spremenite možnost Uporaba v mapo . Nato za pomikanje do mape kliknite gumb Prebrskaj :
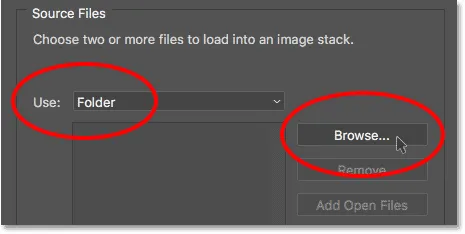 Nastavite "Use" na "Folder", nato kliknite "Browse".
Nastavite "Use" na "Folder", nato kliknite "Browse".
Odpre se okno File Explorer v osebnem računalniku ali Finder v računalniku Mac (za to tukaj uporabljam). Pomaknite se do lokacije mape v računalniku. V mojem primeru so moje slike v mapi z imenom "fotografije" na mojem namizju.
Upoštevajte, da so vse datoteke znotraj mape sive, kar pomeni, da jih ne moremo izbrati. To je zato, ker bo Photoshop samodejno vključil vsako datoteko v mapo. Če je s tem v redu, pojdite naprej in v oknu Explorer Explorer kliknite V redu ali Odpri v oknu Iskalnika:
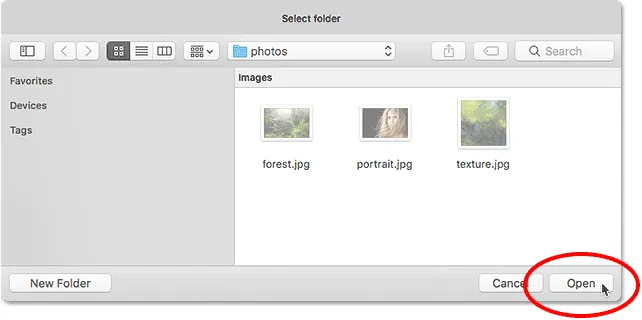 Kliknite V redu (Win) / Odpri (Mac), da samodejno izberete vse datoteke v mapi.
Kliknite V redu (Win) / Odpri (Mac), da samodejno izberete vse datoteke v mapi.
V mojem primeru bom zaenkrat kliknil gumb Prekliči, da se bom zaprl skozi okno, ne da bi izbral nič, da bomo lahko pogledali, kako ročno izbrati slike:
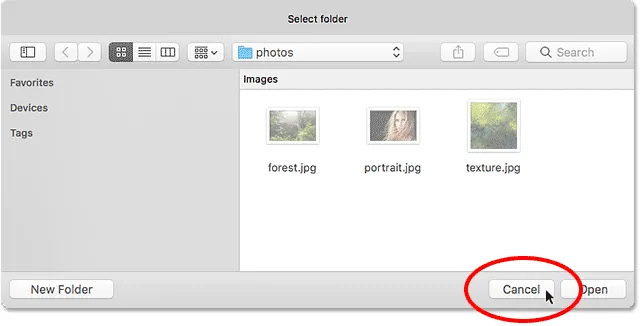 S klikom na "Prekliči" zaprete skozi okno.
S klikom na "Prekliči" zaprete skozi okno.
To me vrne nazaj v pogovorno okno Naloži plasti v programu Photoshop. Če namesto da izberete celotno mapo slik, se želite pomakniti do mape, nato pa ročno izbrati slike, spremenite možnost Uporaba v datoteke (privzeta nastavitev). Nato kliknite gumb Prebrskaj :
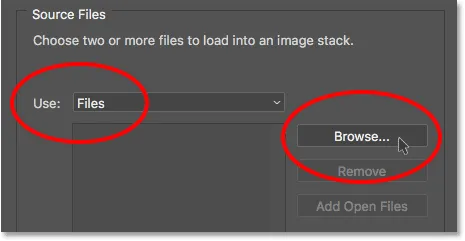 Če spremenite »Uporabi« v »Datoteke«, nato kliknite »Brskaj«.
Če spremenite »Uporabi« v »Datoteke«, nato kliknite »Brskaj«.
Tako kot prej se tudi v tem primeru odpre okno File Explorer v osebnem računalniku ali Finder . Pomaknite se do mape, v kateri so slike. Na svojem namizju se bom pomaknil do iste mape "fotografije".
Upoštevajte, da datoteke tokrat ne bodo sive, kar pomeni, da lahko izberemo samo tiste, ki jih potrebujemo. Če želite ročno izbrati datoteke, kliknite eno sliko in jo izberite. Nato na tipkovnici pridržite tipko Ctrl (Win) / Command (Mac) in kliknite na druge slike, ki jih želite odpreti.
V mojem primeru imam v mapi samo tri slike, zato bom izbral vse tri:
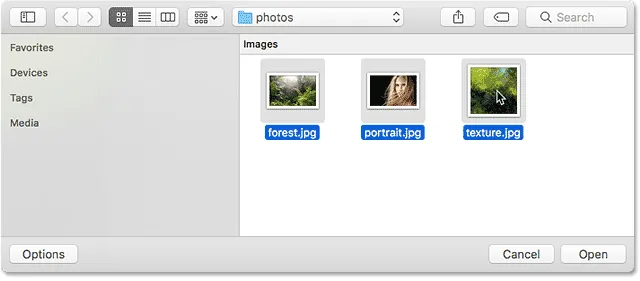 Ročna izbira slik, ki jih moram odpreti.
Ročna izbira slik, ki jih moram odpreti.
Imena datotek
Preden nadaljujem in odprem slike, opazite imena mojih datotek ("Forest.jpg.webp", "Portrait.jpg.webp" in "text.jpg.webp"). Photoshop bo uporabljal imena vaših datotek kot imena vaših plasti, zato je dobro, da datoteke preimenujete, preden jih naložite v Photoshop. Seveda lahko pozneje vedno preimenujete svoje plasti, vendar vam bo najprej preimenovanje datotek prihranilo težave:
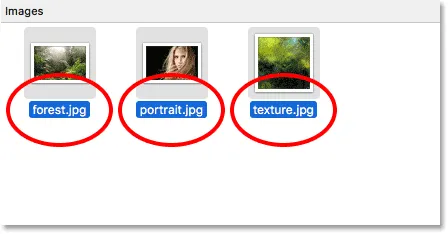 Imena datotek bodo uporabljena kot imena plasti.
Imena datotek bodo uporabljena kot imena plasti.
Z izbranimi slikami kliknite okno v oknu File Explorer ali v oknu Finderja Odpri, da naložite slike:
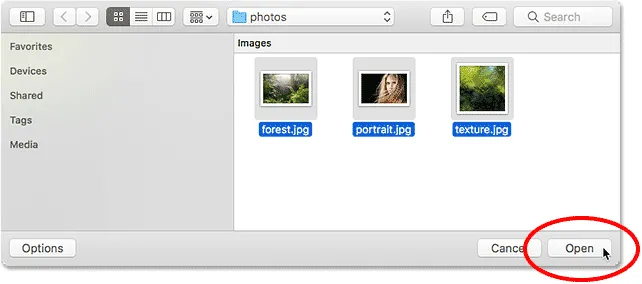 Odpiranje izbranih slik.
Odpiranje izbranih slik.
Imena izbranih datotek se prikažejo v pogovornem oknu Nalaganje slojev:
 V pogovornem oknu so prikazana imena datotek, ki jih boste odpirali.
V pogovornem oknu so prikazana imena datotek, ki jih boste odpirali.
Odstranjevanje datoteke s seznama
Če ste se zmotili in pomotoma izbrali datoteko, ki je ne potrebujete, preprosto kliknite njeno ime na seznamu, da jo označite. Nato kliknite gumb Odstrani :
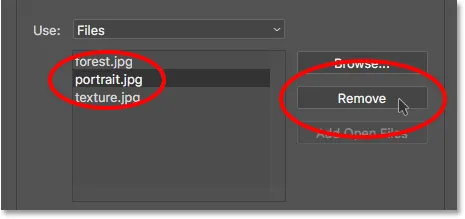 Če želite datoteko odstraniti, jo izberite in kliknite »Odstrani«.
Če želite datoteko odstraniti, jo izberite in kliknite »Odstrani«.
3. korak: Kliknite V redu, da slike naložite v Photoshop
V resnici ne bom kliknil gumba Odstrani, ker želim odpreti vse tri slike. Ko jih želite odpreti, kliknite V redu :
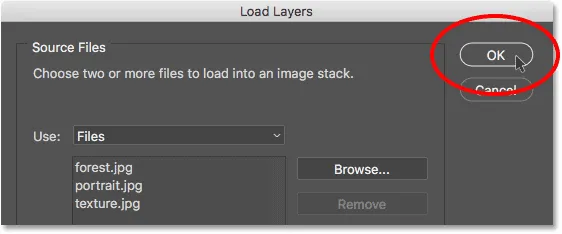 Če želite odpreti slike v programu Photoshop, kliknite V redu.
Če želite odpreti slike v programu Photoshop, kliknite V redu.
Morda bo trajalo nekaj trenutkov, vendar Photoshop ustvari povsem nov dokument, vsako sliko naloži v ta dokument in vsako postavi na svoj sloj, kot lahko vidimo tukaj na moji plošči Sloji. Kot sem že omenil, upoštevajte, da je Photoshop ime vsake datoteke uporabil kot ime njene plasti. V ime je vključil celo tričrkovno pripono (".jpg.webp"):
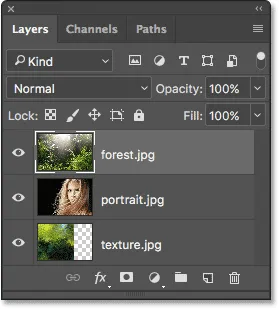 Plošča Sloji, ki prikazuje vse tri slike na ločenih slojih.
Plošča Sloji, ki prikazuje vse tri slike na ločenih slojih.
Ogled slik
Ker se moja plast "Forest.jpg.webp" pojavi nad drugima dvema slojema na moji plošči Sloji, se slika na plasti pojavi pred mojima dvema slikama v dokumentu (fotografija tropskega gozda iz Adobe Stock):
 Slika na zgornjem sloju. Fotograf: Adobe Stock.
Slika na zgornjem sloju. Fotograf: Adobe Stock.
Za ogled slike pod njo (na sloju "portrait.jpg.webp") zgornji sloj začasno izklopim s klikom na ikono vidnosti :
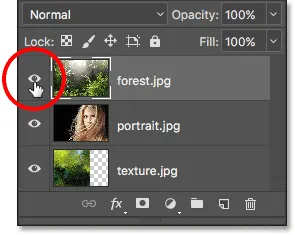 S klikom ikone vidnosti zgornjega sloja izklopite.
S klikom ikone vidnosti zgornjega sloja izklopite.
Ko je zgornji sloj izklopljen, v dokumentu vidimo mojo portretno sliko (portretna fotografija podjetja Adobe Stock):
 Slika na srednjem sloju. Fotograf: Adobe Stock.
Slika na srednjem sloju. Fotograf: Adobe Stock.
Kliknite ikono vidnosti plasti "Portrait.jpg.webp", da izklopim srednji sloj, da si lahko ogledamo sliko na spodnjem sloju:
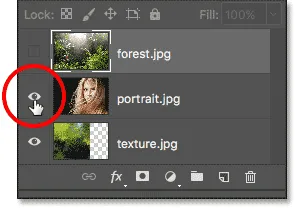 Izklop plasti "portrait.jpg.webp".
Izklop plasti "portrait.jpg.webp".
In tukaj je videti slika na sloju "text.jpg.webp". Na desni strani slike opazite vzorec šahovnice . Vzorec šahovnice je, kako Photoshop predstavlja preglednost na plasti. Ko je Photoshop ustvaril nov dokument za shranjevanje slik, je nastavil vrednosti širine in višine dokumenta na podlagi širine in višine največjih slik.
Vse tri moje fotografije so enake višine, vendar moja teksturna slika ni tako široka kot ostala dva, zato na desni strani njene plasti ostane nekaj praznega prostora. Če vse vaše slike nimajo enake širine in višine, boste najverjetneje morali spremeniti velikost slike, potem ko jih naložite v Photoshop (teksturna slika iz Adobe Stock):
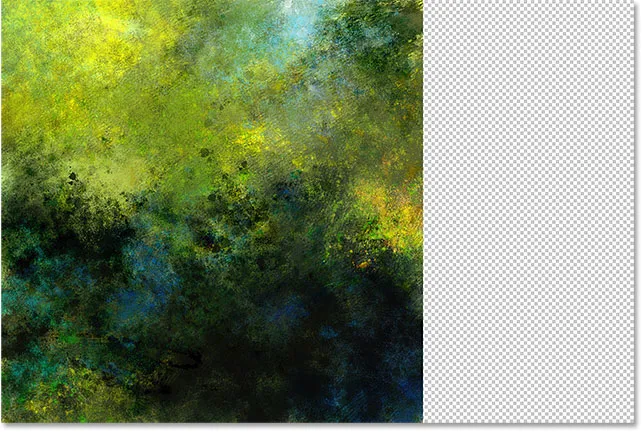 Slika na spodnjem sloju. Fotograf: Adobe Stock.
Slika na spodnjem sloju. Fotograf: Adobe Stock.
Mešanje slik
Na tem mestu smo se naučili, kako svoje slike naložiti v Photoshop kot plasti. A da zaključim stvari, bom svoje tri slike zlil skupaj. Ker mešanje slik ne spada v področje te vadnice, bom skozi korake šel dokaj hitro.
Najprej moram spremeniti velikost svoje teksturne slike, tako da napolni celoten sloj. Če želite to narediti, na plošči Sloji kliknite na plast "text.jpg.webp" in jo izberite:
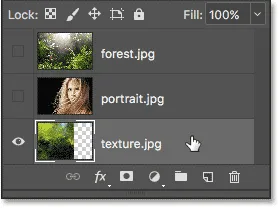 Izbira sloja "text.jpg.webp" na plošči Sloji.
Izbira sloja "text.jpg.webp" na plošči Sloji.
Če želite spremeniti velikost, se pomaknem do menija Urejanje na vrhu zaslona in izberem Brezplačno preoblikovanje :
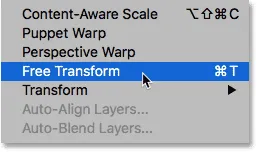 Odprite Edit> Free Transform.
Odprite Edit> Free Transform.
To postavi ročaje Free Transform okoli slike. Kliknil bom na ročaj na desni strani slike in ga povlekel naprej v desno, dokler slika ne zapolni celotne plasti. Običajno bi se radi izognili spreminjanju velikosti slike na tako drastičen način, ker bomo izgubili kakovost slike in tudi zato, ker izkrivljamo prvotno razmerje fotografij. Toda v tem primeru, ker ga uporabljam samo kot teksturo, se lahko z njim pobegnem.
Če želite sprejeti preobrazbo in zapreti ukaz Free Transform, na moji tipkovnici pritisnem Enter (Win) / Return (Mac):
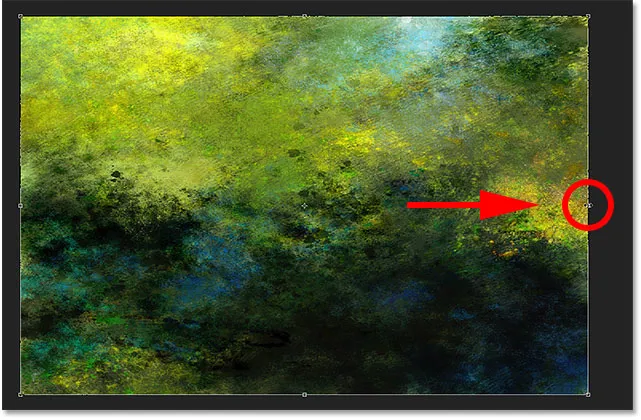 Spreminjanje velikosti slike teksture s prostim preoblikovanjem.
Spreminjanje velikosti slike teksture s prostim preoblikovanjem.
Nato v dokument vklopim še svoja dva sloja s klikom na ikone vidnosti :
 Ponovno vklop zgornjih dveh slojev v dokumentu.
Ponovno vklop zgornjih dveh slojev v dokumentu.
Potrebujem, da se moja portretna slika prikaže nad mojo gozdno sliko, zato na plošči Sloji kliknem sloj "portrait.jpg.webp" in jo povlečem nad plast "Forest.jpg.webp". Ko se nad slojem "Forest.jpg.webp" prikaže tanka vrstico za osvetlitev, spustim gumb miške in spustim plast "Portrait.jpg.webp" na svoje mesto:
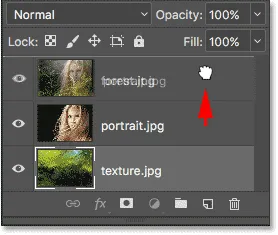 Vlečenje plasti "portrait.jpg.webp" nad plastjo "Forest.jpg.webp".
Vlečenje plasti "portrait.jpg.webp" nad plastjo "Forest.jpg.webp".
Nato bom zlival portretno sliko z gozdno sliko in spremenil način mešanja plasti "portrait.jpg.webp" iz običajnega v zaslon :
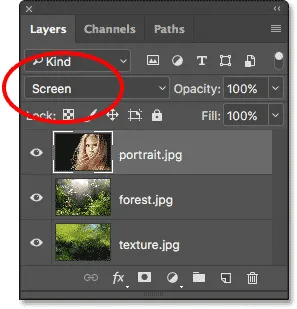 Spreminjanje načina mešanja plasti na zaslon.
Spreminjanje načina mešanja plasti na zaslon.
Način mešanja zaslona skriva vsa črna območja na pokončnem sloju, nato pa preostalo fotografijo zlije z gozdno sliko pod njim:
 Rezultat po spremembi načina mešanja portretnega sloja v Zaslon.
Rezultat po spremembi načina mešanja portretnega sloja v Zaslon.
Nato moram sliko teksture premakniti nad druge dve sliki, tako da kliknem na sloj "text.jpg.webp" in jo povlečem nad plast "portrait.jpg.webp":
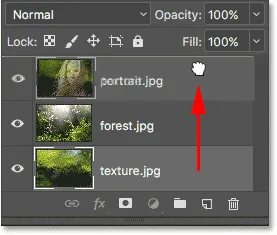 Povlecite plast "text.jpg.webp" na vrh zložljive plasti.
Povlecite plast "text.jpg.webp" na vrh zložljive plasti.
Nazadnje, da teksturo zlijem s plastmi pod njo, spremenim način mešanja iz običajnega v mehko svetlobo :
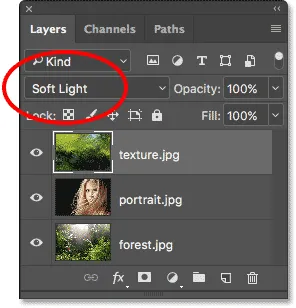 Spreminjanje načina mešanja teksturnega sloja v Soft Light.
Spreminjanje načina mešanja teksturnega sloja v Soft Light.
Način mehke mehke svetlobe ne samo, da meša teksturo s slikami, ampak tudi poveča splošni kontrast, tako da so svetla območja svetlejša, temnejša pa temnejša. In povečuje tudi nasičenost barv. Več o načinih mešanja slojev lahko izveste v naših petih načinih bistvenih mešanic za urejanje fotografij:
 Rezultat po spremembi načina mešanja teksture v Soft Light.
Rezultat po spremembi načina mešanja teksture v Soft Light.
Mešanje fotografij s sloji mask in gradientov v Photoshopu
Uporaba maske plasti
Edino, kar mi trenutno ni všeč, je to, da je po mešanju teksture v spodnji polovici slike nekaj področij, ki so videti preveč temne. To bom odpravil s skrivanjem teksturnega sloja na teh območjih s pomočjo maske plasti . Ponovno bom šel skozi to hitro, vendar bom na koncu vključil povezavo, kjer boste v Photoshopu izvedeli vse o maskah slojev.
Prvič, ko bom še vedno izbran sloj "text.jpg.webp", na dnu plošče Sloji kliknem ikono Dodaj masko sloja :
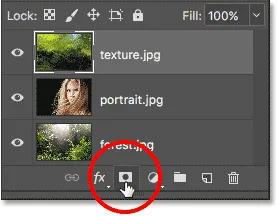 S klikom na ikono »Dodaj masko sloja«.
S klikom na ikono »Dodaj masko sloja«.
Na sloju teksture se prikaže sličica maske napolnjena z belo barvo in mi sporoči, da je bila moja maska dodana:
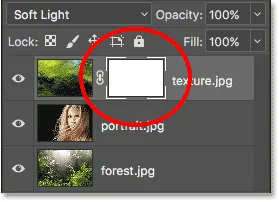 Prikaže se sličica maske plasti.
Prikaže se sličica maske plasti.
V orodni vrstici bom izbral Photoshop's Brush Tool :
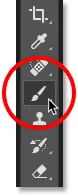 Izbira orodja za krtačo.
Izbira orodja za krtačo.
In ker želim s slojem maske skriti dele teksture, bom poskrbel, da bo moja barva čopiča ( barva spredaj ) nastavljena na črno :
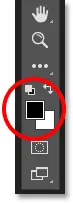 Nastavitev barve sprednje podlage na črno.
Nastavitev barve sprednje podlage na črno.
Nato bom s ščetko v roki in črno kot barvo čopiča začel slikati na sloju maske na območjih, ki so videti preveč temna. Začel bom z območjem senc na levi strani ženskih las. S črno barvo skrije teksturni sloj na tem območju in povrne prejšnjo svetlost:
 Skrivanje teksturnega sloja od območja sence levo od ženskih las.
Skrivanje teksturnega sloja od območja sence levo od ženskih las.
Naslikal bom tudi manjši del senc v spodnjem desnem kotu slike, ki je tudi preveč temen:
 Skrivanje teksturnega sloja v spodnjem desnem kotu.
Skrivanje teksturnega sloja v spodnjem desnem kotu.
Če znova pogledamo mojo sličico maske plasti, lahko vidimo dve področji, kjer sem na maski narisal črno barvo. To so področja teksturnega sloja, ki niso več vidna v dokumentu:
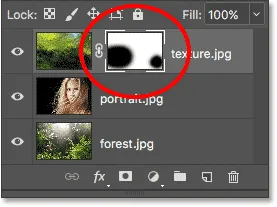 Sličica maske plasti kaže, katera področja plasti so zdaj skrita.
Sličica maske plasti kaže, katera področja plasti so zdaj skrita.
In tu sem po nalaganju slik v Photoshop kot plasti mešanje vseh treh plasti skupaj z načini mešanja in nato skrivanje delov teksturnega sloja s plastjo masko moj končni rezultat. Izvedete lahko vse o slojih mask, začenši z vadbo Razumevanje Photoshop Layer Mask:
 Končni rezultat.
Končni rezultat.
Kam od tu …
In tam ga imamo! V tej vadnici smo se naučili, kako enostavno odpreti več slik kot slojev v Photoshopu z ukazom Naloži datoteke v Stack, vendar to ni edini način. Če raje izberete in odprete svoje slike znotraj Adobe Bridge, si oglejte našo povezano vadnico, kjer boste izvedeli, kako naložiti slike kot plasti neposredno iz Bridge s pomočjo ukaza Naloži datoteke v Photoshop Layers!
V naslednjem vadnici v našem priročniku za učenje slojev bomo izvedeli vse o skupinah slojev in kako olajšajo organiziranje naših slojev in naše plošče slojev videti lepo in urejeno! Ali pa si oglejte naš razdelek Osnove Photoshopa za več vaj!