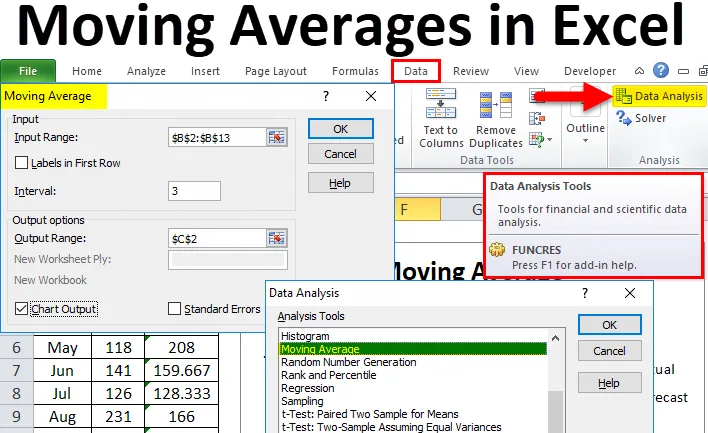
Excel premikajoča se povprečja (kazalo)
- Gibanje povprečja v Excelu
- Kje v Excelu najdemo drseče povprečje?
- Kako izračunati premikajoče se povprečje v Excelu?
Gibanje povprečja v Excelu
V našem prejšnjem članku smo že obravnavali nekatere pomembne tehnike analize podatkov, kot so T-test, eksponentno glajenje in Solver itd. V tem članku bomo obravnavali enega pomembnih identifikatorjev trendov.
Gibanje povprečja se pogosto imenuje drsno povprečje, tekoče ali kotalno povprečje. Drsno povprečje je ena od pomembnih tem v statistiki, da bi ugotovili, kako niz podatkov temelji na nedavni preteklosti.
Na primer, če izračunate povprečno prodajo na podlagi zadnjih 12 mesecev, se za drsno povprečje ne bo upoštevalo celotnih 12 mesecev, da bi razumeli trend, temveč se nadaljuje na vsake 3 mesece. Na primer, poglejte spodnje podatke o prodaji v 12 mesecih.
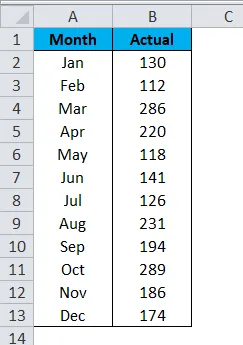
Skupno povprečje 12-mesečne prodaje znaša 184 .
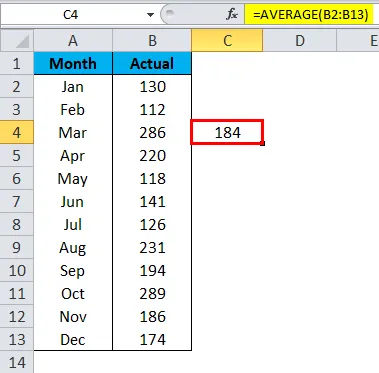
Toda drsno povprečje je tukaj nekoliko drugače. Najprej excel drsno povprečje bo izračunalo povprečje za prve tri mesece, tj. Januar, februar in mesec mar.
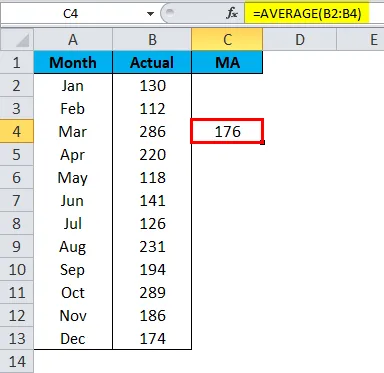
Nato bo Jana pustil za naslednji povprečni izračun in vzel le podatke februarja, marca in aprila.
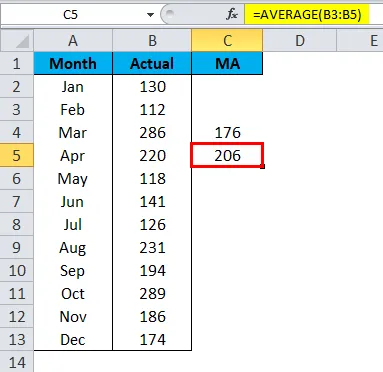
Tako kot ta tehnika drsečega povprečja se upošteva najnovejša serija podatkov za prepoznavanje trenda podatkov.
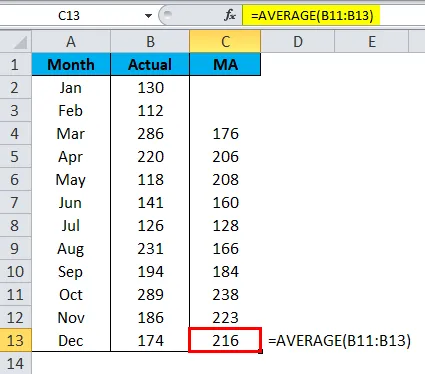
Skupno povprečje je pokazalo trend kot 184, gibljivo povprečje pa je pokazalo trend kot 216 na podlagi podatkov zadnjih mesecev.
Vrste drsečih povprečij
Na voljo so različne vrste drsečih povprečij, kot so eksponentno, spremenljivo, trikotno, tehtano in preprosto drsno povprečje. Najpogosteje uporabljena tehnika je enostavno premikajoče se povprečje.
Kje v Excelu najdemo drseče povprečje?
Gibanje povprečja je eno izmed številnih orodij za analizo podatkov, ki jih lahko odkrijemo. Te možnosti v prikazovalniku Excel ne vidimo. Čeprav je vgrajeno orodje, ni na voljo za uporabo in izkušnje. To orodje moramo sprostiti. Če vaš excel ne prikazuje tega orodja za analizo podatkov, sledite našim prejšnjim člankom, da razkrijete to orodje.
Ko odkrijete orodni paket za analizo podatkov, boste to videli na zavihku DATA v excelu.

Kliknite na analizo podatkov in si oglejte vsa razpoložljiva orodja za analizo podatkov pod tem orodjem. V tem pasu imamo toliko tehnik, osredotočili se bomo le na tehniko Moving Average .
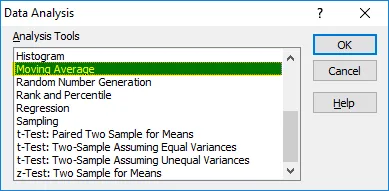
Kako izračunati premikajoče se povprečje v Excelu?
Izračun premikajočih se povprečja v excelu je zelo preprost in enostaven. Razumejmo izračun premikajočih se povprečj v excelu z nekaj primeri.
Predlogo Excel za premikajoče se povprečje lahko prenesete tukaj - Predloga za premikanje povprečja ExcelPrimer # 1
Že videli smo, kako drsno povprečje deluje s preprostimi serijami prodajnih podatkov. S pomočjo formule povprečja smo izračunali trend gibljenja povprečja excel, vendar bom v tem primeru izračunal drsno povprečje pod orodjem Analiza podatkov.
1. korak: vzel bom iste podatke kot zgoraj.

2. korak: Pojdite na podatke in kliknite na analizo podatkov .
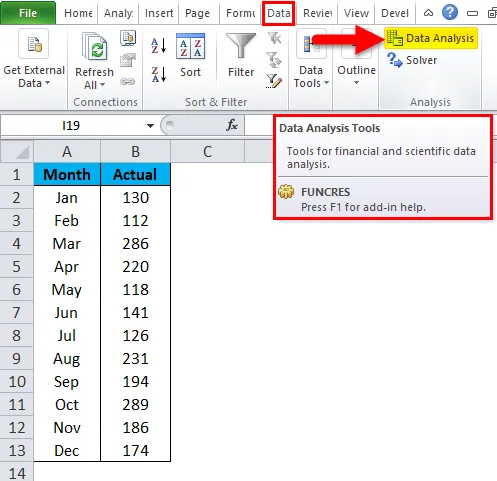
3. korak: Odpre se pogovorno okno Analiza podatkov. Pomaknite se navzdol in izberite možnost Moving Average in kliknite OK.
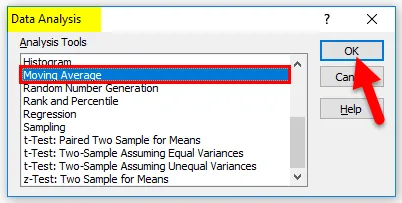
4. korak: Za obseg vnosa izberite podatke o prodaji od B2 do B13 . Naslova nismo izbrali, zato pustite potrditveno polje Nalepke v prvi vrstici.
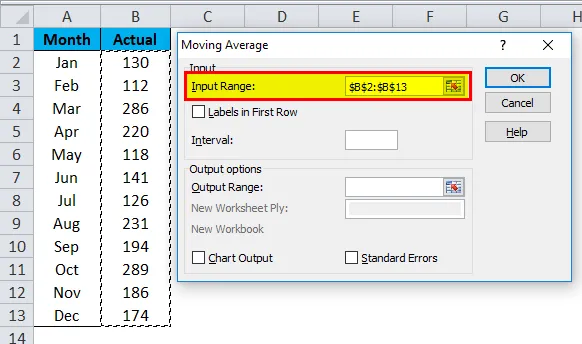
5. korak: V Intervalu moramo omeniti, koliko mesecev potrebujemo, da se povprečje vzame. Interval bom omenil kot 3.
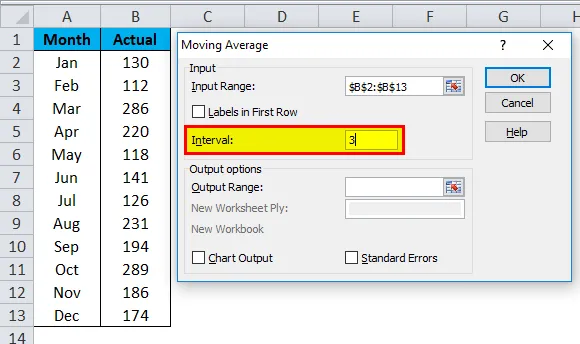
6. korak: Izberite celico izhodnega obsega kot celico C2 .
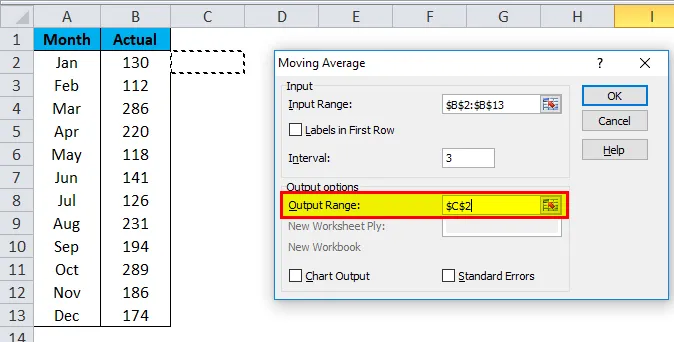
7. korak: Izberite grafikon, če potrebujete grafikon, ki prikazuje trend. Kliknite V redu, da končate izračun drsnega povprečja.
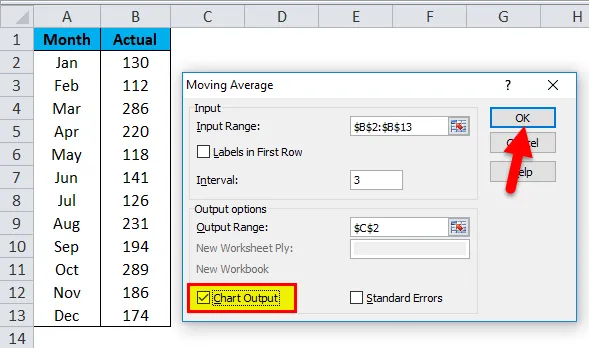
8. korak: Zdaj smo prešli iz C2 na C13. Prvi dve celici prikazujeta # N / A, ker smo izbrali interval od 3 od 3. celice naprej, imamo rezultate.
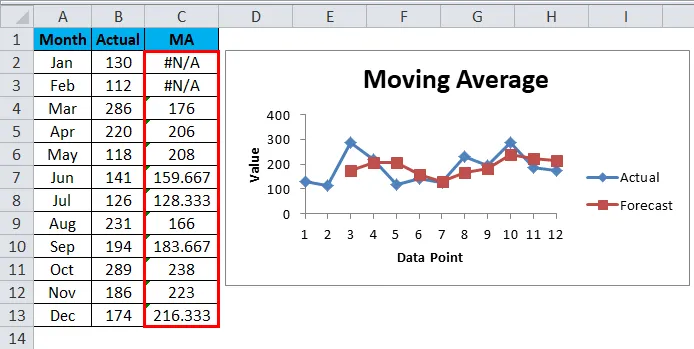
Primer # 2 - Ustvari premični grafikon povprečja
Zdaj smo razumeli koncept drsečih povprečij. Grafiko drsečega povprečja lahko izdelamo brez izračunavanja drsnih povprečij.
Za izdelavo grafikona vzemite iste podatke.
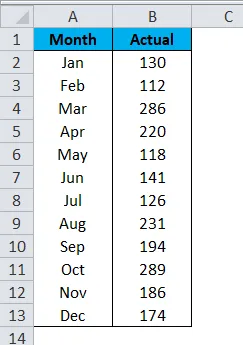
1. korak: Izberite podatke in vstavite stolpec grafikon.

2. korak: Grafikon bo videti spodaj:
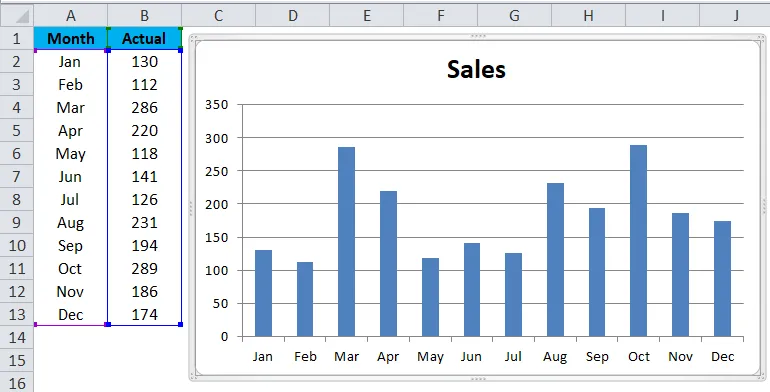
3. korak: Izberite grafikon, da odprete Postavitev > TrendLine > Več možnosti trendovske linije .
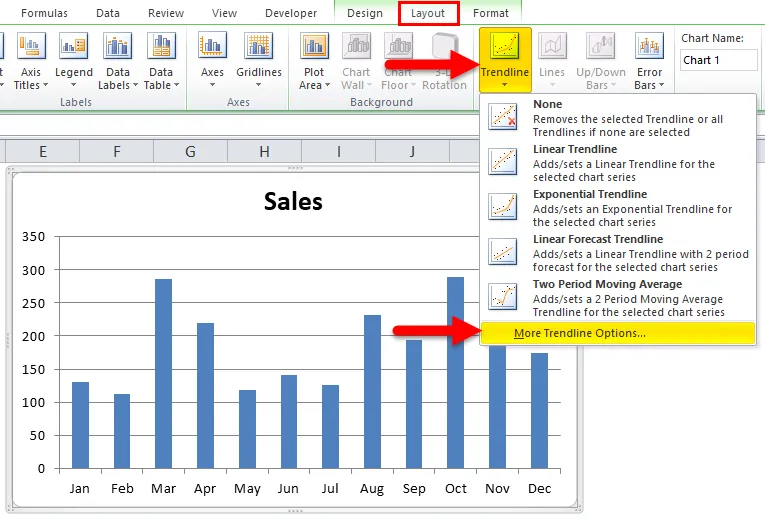
4. korak: Na desni strani boste videli možnosti TrendLine . Izberite Moving Average in obdobje označite kot 3 .

5. korak: Zdaj imamo v grafikonu drsno povprečno črto.
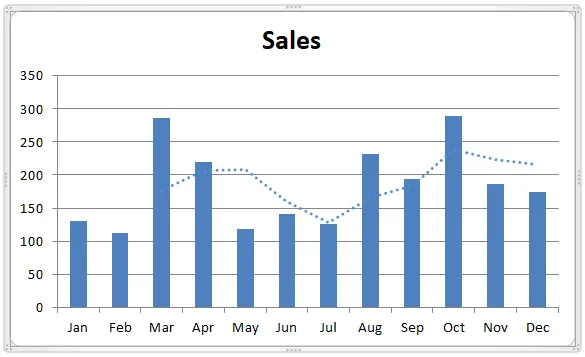
6. korak: Linijo naredite trdno in spremenite barvo.
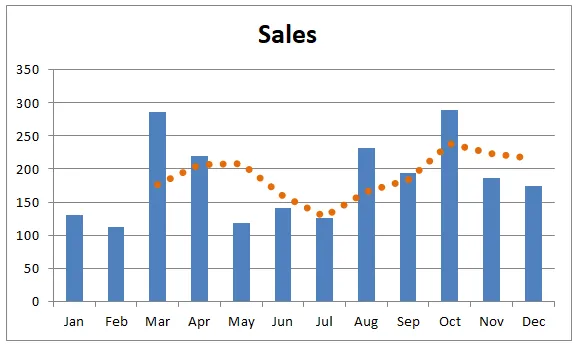
Spomniti se o premikanju povprečja v Excelu
- Določiti moramo, za koliko mesecev najdemo drsno povprečje.
- Na podlagi nedavnega trenda lahko sprejemamo natančne odločitve.
- Če vhodni razpon vključuje naslove, je treba izbrati nalepke.
Priporočeni članki
To je vodnik za premikanje povprečja v Excelu. Tukaj razpravljamo o njegovih vrstah in kako izračunati premikajoče se povprečje v Excelu skupaj s primeri excela in predlogo za excel, ki jo lahko naložite. Te koristne grafikone si lahko ogledate tudi v excelu -
- Ustvarjanje grafikona histograma v Excelu
- Ustvari naključne številke v Excelu
- Excel T.Test funkcija | Kako uporabiti
- Naučite se trikov Exle Fill Handle