Preberite več o načinih zaslona v programu Photoshop in o tem, kako jih s skrivanjem vmesnika povečati za svoje delovno območje! Vključuje vse tri načine zaslona (standardni, celozaslonski menijski vrstici in celozaslonski način) in način preklopa med njimi ter nekaj priročnih trikov s tipkovnico!
Ko govorimo o delu v Photoshopu, se vedno pojavlja eno moteče vprašanje. S toliko razpoložljivimi ploščami, orodji, meniji in možnostmi lahko Photoshopov vmesnik natisne in zaskoči zaslon. In več prostora kot ima vmesnik, manj imamo prostora za ogled naših slik. Ko se tehnologija kamer izboljšuje, naše fotografije postajajo večje in večje. Zaradi tega je iskanje načinov za zmanjšanje vmesnika in maksimiranje našega delovnega območja izjemno pomembno. Seveda nekateri srečni uporabniki Photoshopa delajo z dvojnimi monitorji. Dvojni monitorji omogočajo premikanje plošč na en zaslon, medtem ko si ogledate in urejate sliko na drugem. Ostali pa moramo poiskati bolj praktično (in manj drago) rešitev.
Na srečo obstaja težava za premagovanje te težave in to je izkoristek načina zaslona Photoshopa. Zaslonski način nadzoruje, koliko vmesnika Photoshopa je prikazano na zaslonu, med njimi pa lahko izbirate med tremi načini zaslona. Standardni način zaslona prikazuje celoten vmesnik. Način, ki ga Photoshop uporablja privzeto, je tisti, ki zavzame največ prostora. Obstaja pa tudi možnost celozaslonskega načina z menijsko vrstico, ki skriva nekatere, vendar ne vse, elemente vmesnika. V programu Photoshop je na voljo celozaslonski način, ki v celoti skriva vmesnik in daje vaši sliki popoln dostop do celotnega zaslona.
V tej vadnici si bomo ogledali vsak od treh načinov zaslona Photoshopa in se naučili preklapljati med njimi. Naučili se bomo tudi nekaj priročnih trikov s tipkovnico, da kar najbolje izkoristite to odlično funkcijo. Posodobil sem to vadnico za Photoshop CC, vendar je vse v celoti združljivo s Photoshop CS6. To je lekcija 10 od 10 v naši seriji Učenje v Photoshopu. Začnimo!
Kje najti načine zaslona
Načini zaslonov v Photoshopu najdete dve mesti. Ena je v menijski vrstici na vrhu zaslona. Odprite meni Pogled v menijski vrstici in izberite Način zaslona . Tu lahko preklapljate med standardnim načinom zaslona, celozaslonskim načinom z vrstico z menijem in celozaslonskim načinom . Kvačica poleg običajnega načina zaslona pomeni, da je trenutno aktiven. V nadaljevanju si bomo ogledali vsak od teh načinov zaslona, zato zaenkrat pustite izbran standardni način:
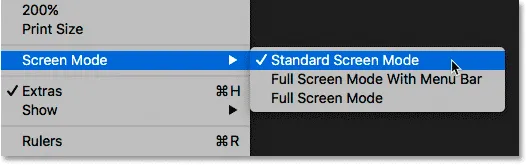
Ogled zaslonskih načinov v meniju Pogled.
Drugo mesto za iskanje načinov zaslona je v orodni vrstici na levi strani zaslona. Ikona zaslonskega načina je zadnja ikona na samem dnu. Kliknite in zadržite ikono, da si ogledate leteči meni, nato pa na seznamu izberite način zaslona. Majhen kvadrat poleg običajnega načina zaslona pomeni, da je trenutno aktiven. Ponovno pustite za zdaj izbran standardni način:
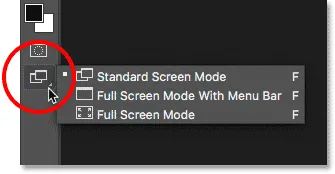
Ogled načinov zaslona na dnu orodne vrstice.
Standardni način zaslona
Začnimo z ogledom standardnega načina zaslona. Tukaj je slika, ki jo imam trenutno odprto v Photoshopu (ženska z fotografijo maske iz Adobe Stock):
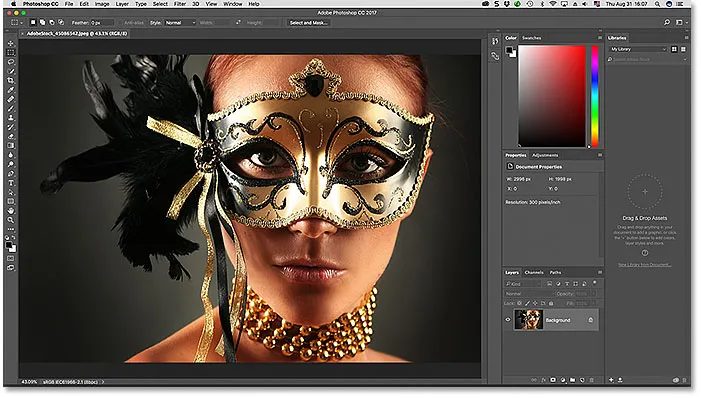
Način standardni zaslon v Photoshopu.
Photoshop privzeto uporablja standardni način zaslona, to je način, ki ga gledamo tukaj. Standardni način zaslona prikazuje celoten vmesnik Photoshopa, vključno z orodno vrstico na levi in ploščami na desni. Vsebuje tudi menijsko vrstico in vrstico z možnostmi na vrhu. Prav tako so prikazani zavihek nad oknom dokumenta, drsne vrstice vzdolž desne in spodnje strani ter vrstica stanja v spodnjem levem kotu okna dokumenta. Standardni način zaslona nam omogoča hiter dostop do vsega, kar bi potrebovali, hkrati pa prevzame najbolj zaslonske nepremičnine.
Načini zaslona proti načinom prikaza
Morda ni videti, da vmesnik moji sliki ovira, toda zato, ker si ogledam sliko v načinu Prikazovanja na zaslonu . Za razliko od načinov zaslona, ki prikazujejo ali skrivajo različne dele vmesnika, View Modes v Photoshopu nadzorujejo stopnjo povečave dokumenta. Sliko si lahko ogledate v istem načinu prikaza, kot ga uporabljam, tako da odprete meni Pogled v menijski vrstici in izberete Fit on Screen : Fit on Screen :
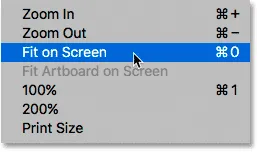
Izberite "Fit on Screen" v meniju View.
V načinu Fit on Screen Photoshop nastavi stopnjo povečave, kar potrebuje, da se slika v celoti prilega vidnemu območju okna dokumenta. Poglejmo, kaj se zgodi, če izberemo drug način pogleda. Vrnem se nazaj na meni Pogled v menijski vrstici in tokrat bom izbral 100% :
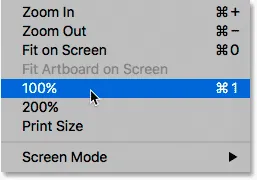
Preklop v 100% način prikaza.
Način 100-odstotnega pogleda takoj skoči stopnjo povečave na 100%, kar pomeni, da vsak piksel na fotografiji na vašem zaslonu zavzame točno en piksel. To nam omogoča, da sliko vidimo v celoti. To pa pomeni tudi, da je fotografija zdaj veliko prevelika, da bi se lahko v celoti ujemala z vidnega območja dokumenta. In tu se začne postavljati vmesnik. Plošče vzdolž desne strani predstavljajo največjo težavo, saj večino slike preprečijo pogled. Težava je še hujša pri manjših zaslonih, ki delujejo z nižjo ločljivostjo zaslona:
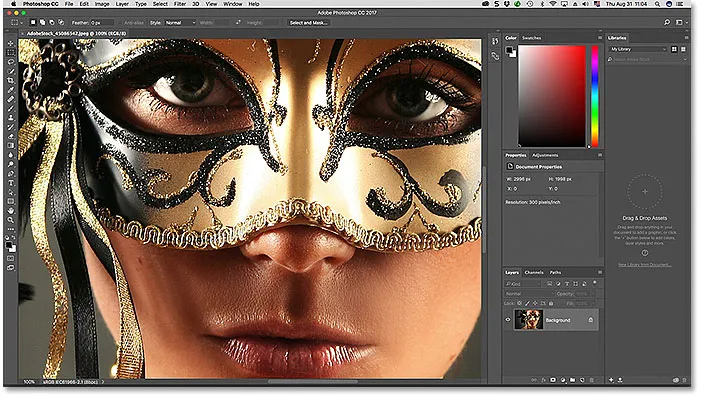
Zamašitev vmesnika postane večja težava, ko približujemo sliko.
Celozaslonski način z menijsko vrstico
Če želite dati malo več prostora za delo, lahko preklopite na drugi od treh zaslonskih načinov Photoshopa, znan kot celozaslonski način z menijsko vrstico. Če ga želite izbrati, pojdite na meni Pogled, izberite način zaslona in nato izberite celozaslonski način z menijsko vrstico . Hitrejši način pa je, da na dnu orodne vrstice kliknete in pridržite ikono načina zaslona in nato na seznamu izberete celozaslonski način z menijsko vrstico :
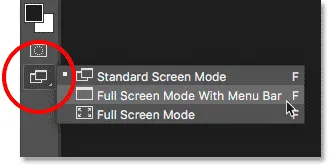
V orodni vrstici izberete "Celozaslonski način z menijsko vrstico".
Celozaslonski način V menijski vrstici se skrivajo vsi elementi vmesnika, ki so bili del samega okna dokumenta. To vključuje zavihek na vrhu, drsne vrstice vzdolž desne in spodnje strani slike in vrstico stanja v spodnjem levem kotu okna dokumenta. Skriva tudi gumbe za zmanjševanje, maksimiranje in zapiranje Photoshopa, ki jih običajno najdemo v zgornjem levem kotu vmesnika. Če imate dve ali več slik odprtih v ločenih zavihkih dokumentov, ostane viden samo aktivni dokument. Vsi drugi elementi vmesnika Photoshopa (Orodna vrstica, plošče, menijska vrstica in vrstica z možnostmi) ostanejo na zaslonu:
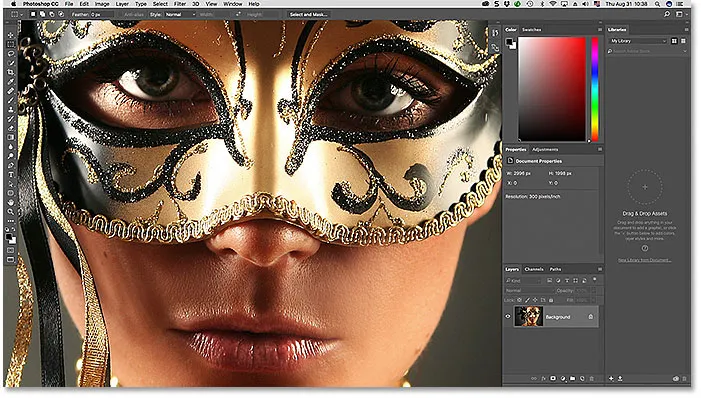
Celozaslonski način V menijski vrstici se skrivajo vsi elementi vmesnika, povezani z oknom dokumenta.
Celozaslonski način
Če želite maksimalno povečati svoje delovno območje, preklopite na tretjino treh zaslonov Photoshopa, znanih preprosto kot način celotnega zaslona. Izberete jo lahko tako, da odprete meni Pogled na vrhu zaslona, izberete zaslonski način in nato izberete celozaslonski način . Ali pa kliknite in pridržite ikono načina zaslona na dnu orodne vrstice in v letečem meniju izberite način celotnega zaslona :
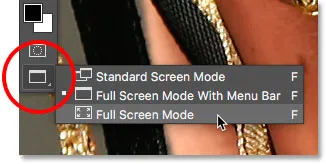
Izberite "Full Screen Mode" v orodni vrstici.
Če ste prvič izbrali celozaslonski način, bo Photoshop odprl pogovorno okno, ki bo razložil osnove, kako deluje celozaslonski način. Podrobneje bom razložil v trenutku. Če tega sporočila ne želite videti vsakič, ko preklopite v celozaslonski način, kliknite potrditveno polje Ne prikaži več . Nato kliknite gumb na celotnem zaslonu :
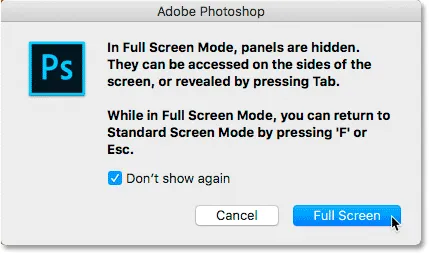
Photoshop razloži, kako deluje celozaslonski način, preden preklopite nanj.
V načinu celotnega zaslona Photoshop v celoti skriva vmesnik. Tako ostane vidna samo slika, ki celoten zaslon spremeni v vaše delovno območje:

Morda ne bo videti, vendar je ta slika v Photoshopu še vedno odprta. Celozaslonski način skriva vmesnik.
Dostop do vmesnika s strani
Morda razmišljate: "Gee, to je res super, toda kako naj delam z vmesnikom popolnoma skritim?" No, vedno se lahko zanesete na bližnjice na tipkovnici Photoshopa, če si jih boste zapomnili. Toda za delo v celozaslonskem načinu vam dejansko ni treba biti strokovnjak za Photoshop ali uporabnik energije. Obstaja preprost način, da povrnete vmesnik, ko ga potrebujete.
Prikaz orodne vrstice v celozaslonskem načinu
Če želite začasno prikazati Orodno vrstico, tako da lahko preklopite orodja v načinu celotnega zaslona, preprosto s kazalcem miške povsod po levem robu zaslona. Ko izberete orodje, povlecite kazalec miške stran od roba in Orodna vrstica bo izginila:
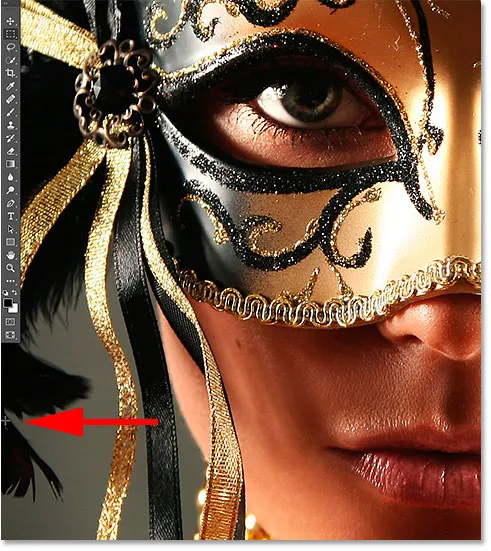
V načinu celotnega zaslona premaknite kazalec miške na levi rob, da se prikaže Orodna vrstica.
Prikaz plošč v celozaslonskem načinu
Če želite začasno prikazovati plošče, ko ste v načinu celotnega zaslona, s kazalcem miške premaknite kjer koli vzdolž desnega roba zaslona. Ko končate s ploščami, povlecite kazalec stran od roba, da jih še enkrat skrijete:
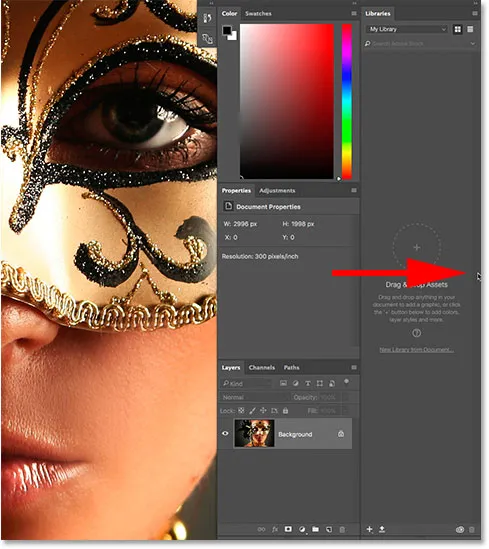
V načinu celotnega zaslona premaknite miškin kazalec na desni rob, da prikažete plošče.
Kako izstopiti iz načina celozaslonskega načina
Ker je Photoshop vmesnik, ko ste v celozaslonskem načinu, popolnoma skrit, se morda sprašujete, kako izstopiti iz njega in vrniti vmesnik nazaj. Če želite zapustiti celozaslonski način, preprosto pritisnite tipko Esc na tipkovnici. S tem se boste vrnili v standardni način zaslona.
Prikaz in skrivanje vmesnika s tipkovnice
Vmesnik lahko tudi začasno prikažete in skrijete neposredno s tipkovnice. Te bližnjice na tipkovnici delujejo v vseh načinih zaslona, ne le v celozaslonskem načinu, in so odličen način, da si zagotovite dodatno sobo, ko jo potrebujete. V katerem koli od treh načinov zaslona pritisnite tipko Tab na tipkovnici, da prikažete ali skrijete Orodno vrstico na levi, Vrstico z možnostmi na vrhu in plošče na desni. Tukaj sem še v celozaslonskem načinu, vendar preizkusite v standardnem in celozaslonskem načinu z menijsko vrstico, da vidite, kako deluje:
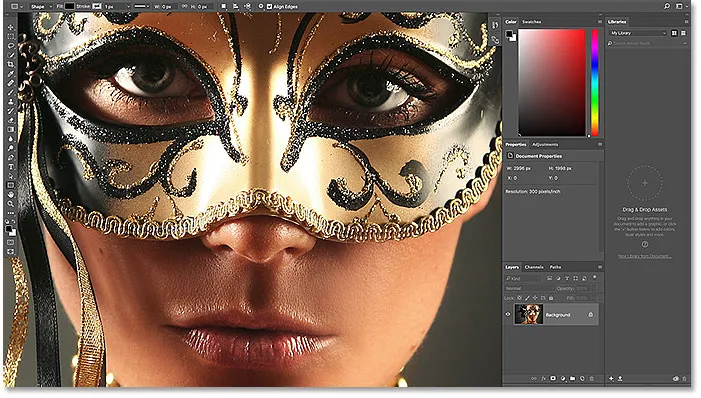
Pritisnite tipko Tab za prikaz Orodne vrstice, plošč in vrstice z možnostmi.
Če želite prikazati in skriti samo plošče na desni, pritisnite tipko Shift + Tab na tipkovnici. Spet sem tu še vedno v celozaslonskem načinu, vendar to deluje v vseh treh načinih zaslona Photoshopa:
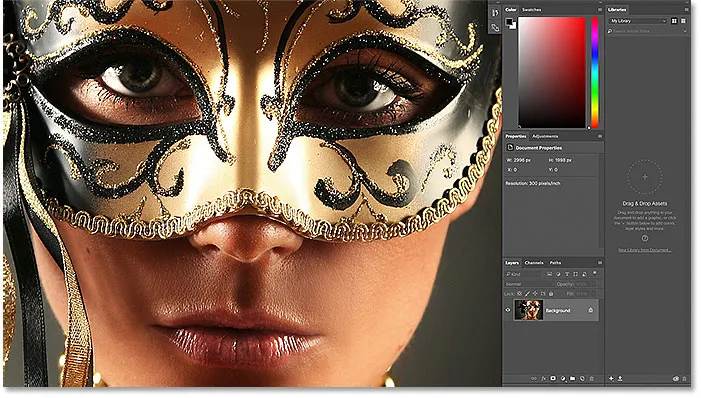
Prikazovanje samo desnih plošč v celozaslonskem načinu s pritiskom na Shift + Tab.
Najhitrejši način za preklop zaslonskih načinov
Videli smo, kako preklapljati med načini zaslona Photoshopa iz menija Pogled v menijski vrstici in z ikone načina zaslona v orodni vrstici. Toda najhitrejši način za preklapljanje med načini zaslona je kolesarjenje po njih s tipkovnice. Pritisnite črko F na tipkovnici, da preklopite iz običajnega načina zaslona v način celotnega zaslona z menijsko vrstico. Ponovno pritisnite F, da preklopite na celozaslonski način. Če ponovno pritisnete tipko F, se boste iz načina celozaslonskega načina vrnili nazaj v standardni način zaslona. Za pomikanje nazaj po zaslonskih načinih pritisnite Shift + F.
Nazadnje sem že omenil, da lahko izstopite iz načina celozaslonskega načina s pritiskom tipke Esc na tipkovnici. To vas vrne v standardni način zaslona. Če pritisnete tipko F v celozaslonskem načinu, storite isto.
Kam naprej …
In tam ga imamo! To je hiter pogled na to, kako zmanjšati vmesnik in maksimirati svoje delovno območje, tako da izkoristite načine zaslona in druge trike s tipkovnico v Photoshopu! In to nas pripelje do konca naše serije Photoshop Interface! Če ste izpustili katerega od prejšnjih lekcij v tem poglavju, si jih oglejte spodaj:
- 01. Spoznavanje vmesnika Photoshop
- 02. Orodja za Photoshop in ogled orodne vrstice
- 03. Kako ponastaviti orodja in orodno vrstico
- 04. Kako prilagoditi Orodno vrstico
- 05. Upravljanje plošč v Photoshopu
- 06. Delo z zavihki z dokumenti in plavajočimi okni
- 07. Kako si lahko ogledate več slik hkrati
- 08. 5 načinov za premikanje slik med dokumenti
- 09. Kako uporabljati delovne prostore
Dokončali vse lekcije? Čestitamo! Pripravljeni ste, da nadaljujete na 4. poglavje, kjer boste izvedeli vse, kar morate vedeti, da povečate in krmarite po slikah kot profesionalec v Photoshopu!