
Excel izračuni (vsebina)
- Uvod v Excelove izračune
- Kako izračunati osnovne funkcije v Excelu?
Uvod v Excelove izračune
Excel se uporablja za različne funkcije, vendar je bilo osnovno področje, zakaj je bil uveden excel, za obdelavo izračunov za vsakodnevno delo. Tako kot seštevanje, odštevanje, množenje itd. Številk, ki se uporabljajo za različne namene za različno domeno. Čeprav obstajajo druga orodja za osnovne izračune, vendar je odpoved uporabe excela njegova fleksibilnost in dojemanje za gledalca, ki ga daje, na primer, lahko v kalkulator dodamo tudi dve številki, vendar pa lahko številke, navedene v listu excel, vpišemo v dve celici in se uporablja za druge funkcije, kot tudi odštevanje, delitev itd.
Oglejmo si nekaj izračunov, da bomo bolje razumeli.
Kako izračunati osnovne funkcije v Excelu?
Začnimo z osnovnimi izračuni in postopoma bomo nadaljevali naprej.
To predlogo za izračune Excela lahko prenesete tukaj - Predloga za izračune v Excelu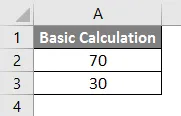
Seznam izračunov, ki jih človek že pozna.
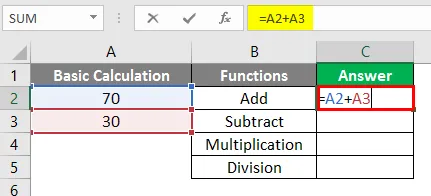
Po uporabi zgornje formule dobite spodnjo vrednost.

Podobno je formula, ki se uporablja v celicah C3, C4, C5.
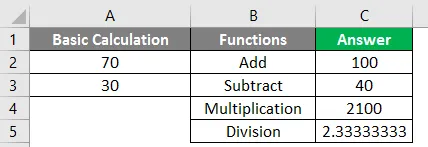
# 1 - MOD
Uporabite, da dobite preostanek dveh številk, če jih delite.
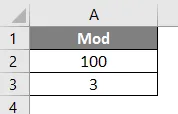
Formulo MOD uporabite v celici C2.
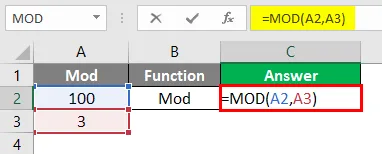
Po uporabi MOD formule je prikazan spodaj.
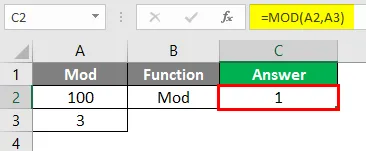
# 2 - Povprečno
Uporabite, da vzamete srednjo ali povprečno vrednost med razponom števil.
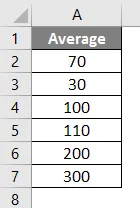
Formulo povprečja uporabite v celici C2.

Po uporabi izhodne formule AVERAGE, prikazane spodaj.
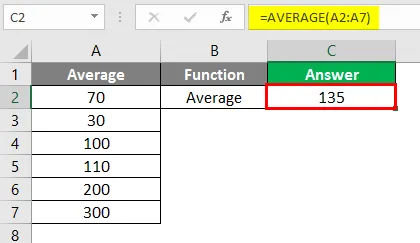
# 3 - Štetje
Uporabite za štetje števila celic v podatkih.
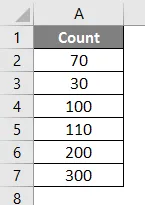
Formulo COUNT uporabite v celici C2.
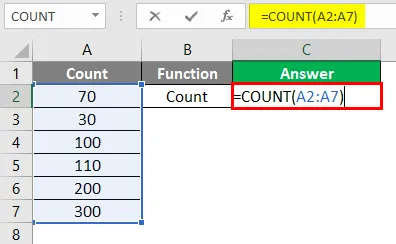
Po uporabi COUNT izhodne formule, prikazane spodaj.

# 4 - Abs
Uporabite za odstranjevanje znaka s številke
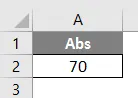
Formulo ABS nanesite v celici C2.

Po uporabi ABS formule, prikazane spodaj.
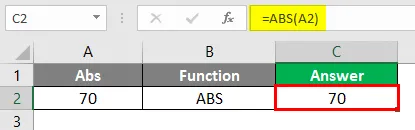
# 5 - Združite se
Uporabite za spajanje besedila iz dveh ali več celic.

Formulo Concatenate uporabite v celici C2.
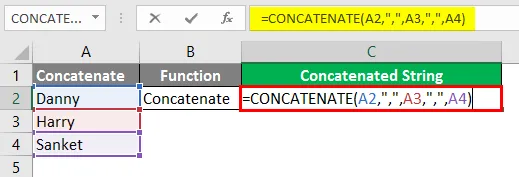
Po uporabi CONCATENATE formule, kot je prikazano spodaj.

# 6 - Pridruži se besedilu
Uporabite za spajanje besedila iz dveh ali več celic, če ima eno območje, je ta formula priporočljiva, čeprav je to nova formula in morda ni na voljo v prejšnjih različicah.
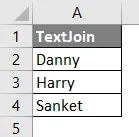
Formulo Concatenate uporabite v celici C2.
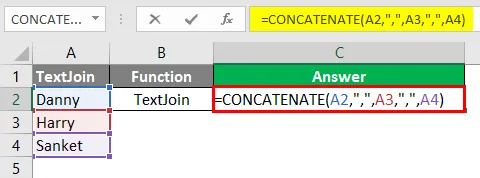
Po uporabi CONCATENATE izhodne formule so prikazane spodaj.
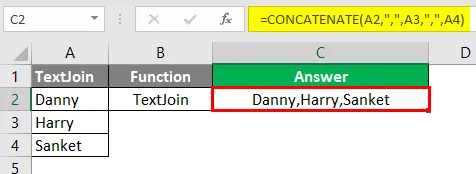
# 7 - IFS
Uporabite namesto pogoja IF, kadar sta podana dva pogoja, tj. Ugnezdena če-drugače.

Formulo IFS uporabite v celici C2.

Po uporabi IFS formule je prikazan spodaj.
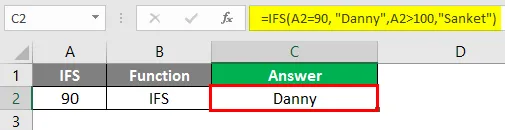
# 8 - VLOOKUP
Funkcija VLOOKUP se uporablja v različnih situacijah, kot je primerjava podatkov z enim stolpcem in preverjanje, ali so podatki prisotni v trenutnem stolpcu. Pridobivanje podatkov odvisnega stolpca s primerjanjem podatkov trenutnega stolpca s stolpcem, od katerega je odvisen stolpec, za to je spodaj primer sklicevanja.
Pojasnilo: Podatki "Empid tretjega stolpca" se najprej primerjajo z Empidom, glede na "Empid" pa je ime pridobljeno v stolpcu "Rezultat". Primer 10203 iz „tretjega stolpca Empid“ primerjamo s stolpcem „Empid“ v isti številki 10203 in ustrezno ime Sanket je pridobljeno v stolpcu „Rezultat“.

V celici C2 nanesite formulo VLOOKUP.
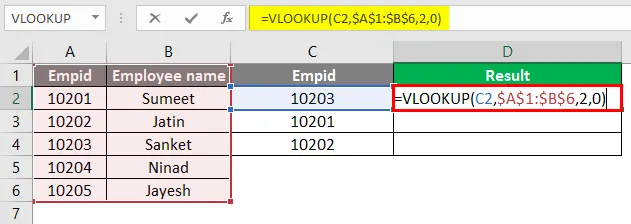
Po uporabi VLOOKUP je izpis formule spodaj.
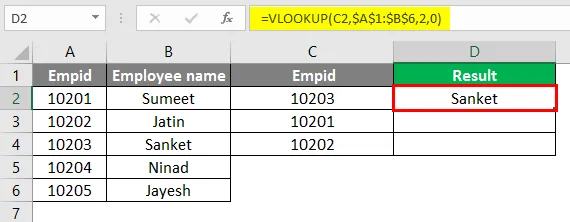
Po uporabi VLOOKUP je izpis formule spodaj.
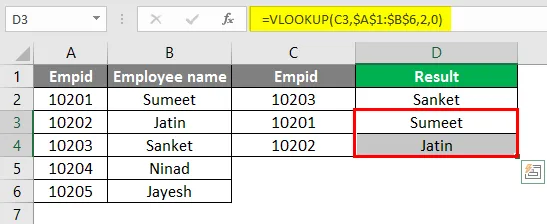
# 9 - SREDNJI
Uporabite za delitev besedila ali na enostaven način, lahko uporabite kot podvrsto.

Formulo MID uporabite v celici C2.
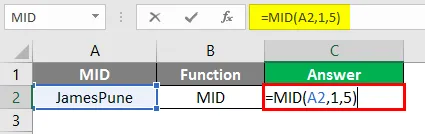
Po uporabi izhoda formule MID, prikazanega spodaj.

# 10 - LEVO
Če želite izvleči znake, ki se začnejo na levi strani besedila, uporabite funkcijo LEVO.
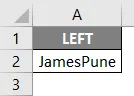
V celico C2 nanesite formulo LEVO.
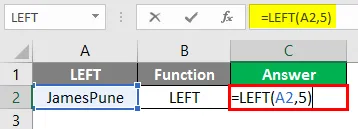
Po uporabi LEFT Formule je prikazan spodaj.

# 11 - DESNO
Uporabite funkcijo DESNO, če želite izvleči znake, ki se začnejo na desni strani besedila.
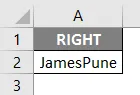
Formulo DESNO uporabite v celici C2.
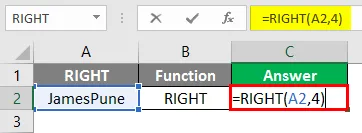
Po uporabi desne formule je prikazan spodaj.
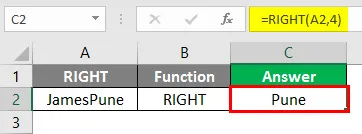
Pojasnilo: V zgornjem primeru iz besedilne vrednosti JamesPune potrebujemo samo James, zato uporabimo funkcijo MID, da JamesPune razdelimo na James, kot je prikazano v stolpcu formule. Enako velja s funkcijo LEFT, kjer jo lahko uporabite za delitev niza z leve strani in funkcijo DESNO za delitev niza z desne strani, kot je prikazano v formulah.
Opomba: Funkcije MID, LEVO in DESNO se lahko uporabljajo tudi s kombinacijo, na primer s funkcijo Najdi itd.# 12 - NAJDITE
Uporabite za iskanje položaja znaka v nizu.

V celici C2 nanesite formulo FIND.

Po uporabi FIND je izhodni rezultat prikazan spodaj.

# 13 - LEN
Uporabite za preverjanje dolžine niza.

V celico C2 nanesite formulo LEN.
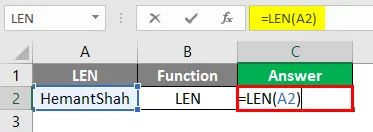
Po uporabi LEN formule je prikazan spodaj.

Pojasnilo : Funkcija FIND se uporablja za iskanje položaja znaka v nizu, kot je položaj črke "t" v zgornjem besedilu na 6. LEN v zgornjem primeru poda dolžino niza
# 14 - PMT
Uporablja se za izračun mesečnih obrokov, ki jih je treba plačati.

V celico C2 nanesite formulo PMT.

Po uporabi PMT formule je prikazan spodaj.

# 15 - ugnezdena formula
Uporabljamo ga, kadar imamo v naših pogojih dve do tri funkcije. Recimo, da imamo besedilo Sau; Mumbaj; 27 in želimo se ločiti kot Ime, potem bi formulo sledili kot = MID (A2, 1, FIND (";", A2, 1) -1).

Formulo MID uporabite v celici C2.
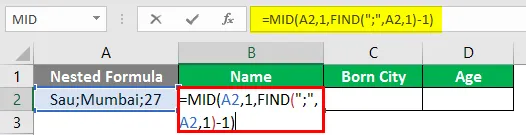
Po uporabi zgornjega izhoda formule, prikazanega spodaj.


Po uporabi zgornje formule je izhod spodaj prikazan.

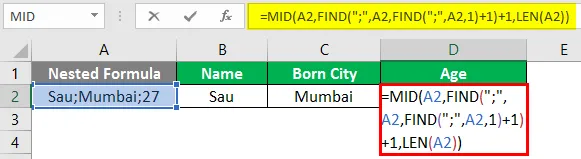
Po uporabi zgornje formule je izhod spodaj prikazan.
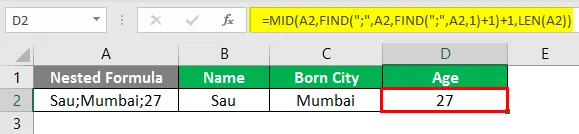
Pojasnilo :
Torej tukaj za Name želimo samo "Sau", zato tukaj uporabljamo kombinacijo funkcije MID, ki nam bo pomagala razdeliti niz in funkcija FIND pomaga najti položaj; v nizu, tj. za funkcijo MID, ki jo potrebuje:
MID (besedilno vrednost, začetna_pozicija, končna_pozicija)
Besedilna vrednost: Sau; Mumbai; 27
Začetek_pozicije: 1
Končna_pozicija: Položaj prve podpičje s funkcijo FIND
FIND (find_text, znotraj_text, (start_num))
Find_text =;
Znotraj_text = Sau; Mumbai; 27
Start_num = 1
Torej tukaj funkcija FIND daje položaj kot 4 in zato funkcija MID izgleda kot ta MID (A98, 1, 4-1), tj. MID (A98, 1, 3), kar bi povzročilo "Sau", kot je prikazano na spodnji sliki:
Prednosti
- Excel izračuni zagotavljajo zanesljivo funkcijo.
- Izračuni so lahko dinamični.
- Vstavljene funkcije so možne.
- Več funkcij se dodaja in pomaga uporabnikom, da dosežejo čim več enostavnosti in se izognejo večji uporabi primera gnezdenih formul: PMT formula.
Slabosti
- Gnezdene formule postanejo zahtevne za uporabo
- Včasih sta vzdrževanje in uporaba formul težavna, če uporabnik ni nagnjen k odličnosti
Ne smemo pozabiti na Excel izračune
- Po vsaki uporabi izračunov excela shranite delovni list
- Funkcije Excela se iz dneva v dan nadgrajujejo, zato je dobro, da ostajate posodobljeni in se izogibate uporabi Nestiranih formul
- Kadarkoli uporabimo funkcijo v Excelu, lahko s klikom na gumb Tab samodejno dokončam ime funkcije, tj. Če želimo v celico vnesti funkcijo Sum, nato izberite celico in napišemo "= S" in pritisnite Tab, da se funkcija samodejno dokonča in vidi se tudi vrednost, za katero funkcija zahteva
Priporočeni članki
To je vodnik za Excelove izračune. Tukaj razpravljamo o tem, kako izračunati osnovne funkcije v Excelu skupaj s praktičnimi primeri in naloženo predlogo Excela. Ogledate si lahko tudi druge naše predlagane članke -
- Štetje imen v Excelu
- Formula NPV v Excelu
- Mešana referenca v Excelu
- VBA desno | Predloga Excela