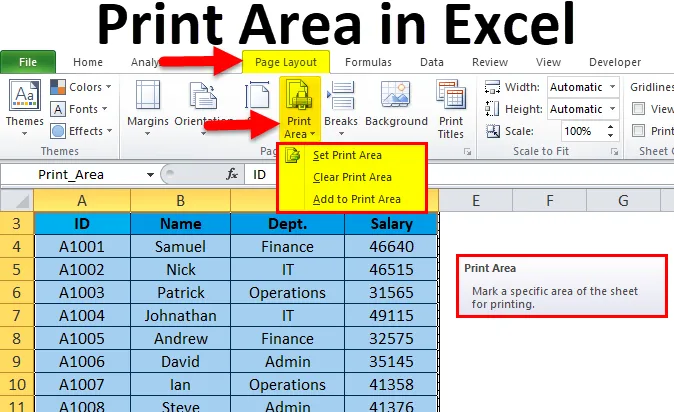
Področje tiskanja v Excelu (vsebina)
- Območje tiskanja v Excelu
- Kako v Excelu nastaviti območje tiskanja?
Območje tiskanja v Excelu
- Pri tiskanju excelovega lista smo že velikokrat opazili, da natisne celotno stran. Kaj pa, če želimo natisniti določene podatke o strani, ne pa o celotni strani.
- Excel ponuja rešitev tega, ki se imenuje Print Area. To je vgrajena funkcija programa Microsoft Excel. Ta funkcija je zelo koristna, če želite predstaviti le del poročila.
- Območje tiskanja je zbirka ene ali več palet celic, ki jih določite za tiskanje in ne celotnega lista.
- Ko določite katero koli območje kot tiskarsko območje, bo med tiskanjem tiskal samo to območje.
- Obseg celic, izbranih na območju tiska, je lahko sosednji ali neprekinjeni.
Kako v Excelu nastaviti območje tiskanja?
Je zelo preprosto in enostavno. Razumejmo delovanje območja tiska z nekaj primeri.
Predlogo za tiskarsko območje programa Excel lahko prenesete tukaj - Predloga za tiskarsko območje ExcelPrimer # 1
Podali smo nekaj podatkov o zaposlenem in želimo natisniti celotne podatke, razen plače zaposlenega.
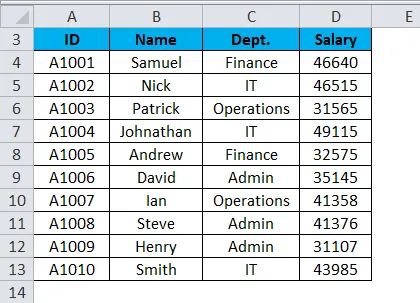
Za nastavitev območja tiskanja na delovnem listu Excel sledite spodnjim korakom:
- Na tem delovnem listu izberite obseg celic, ki jih želite natisniti ali nastaviti kot območje tiskanja. Glejte spodnji posnetek zaslona.
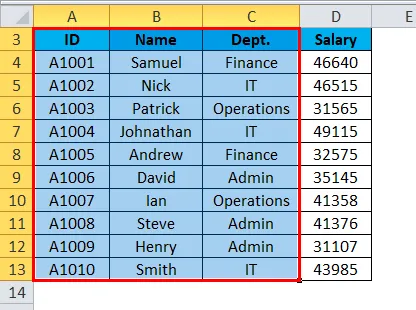
- Pojdite na zavihek Postavitev strani .
- Kliknite možnost Območje tiskanja v razdelku Nastavitev strani, kot je prikazano na spodnjem posnetku zaslona.
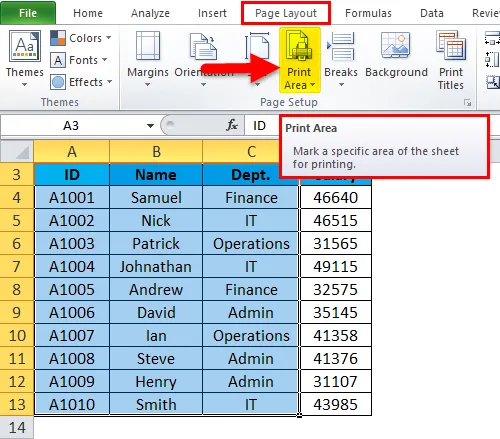
- Odpre se spustni seznam možnosti.
- Kliknite možnost Nastavi območje tiskanja, kot je prikazano na spodnjem posnetku zaslona.
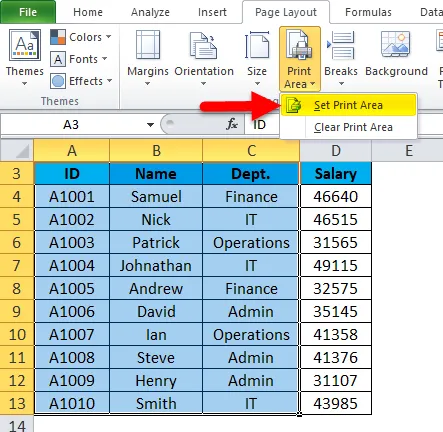
- Ta možnost bi izbrani obseg celic ali območja postavila kot območje tiskanja in tudi pod poljem Ime podala ime tega območja. Glejte spodnji posnetek zaslona.
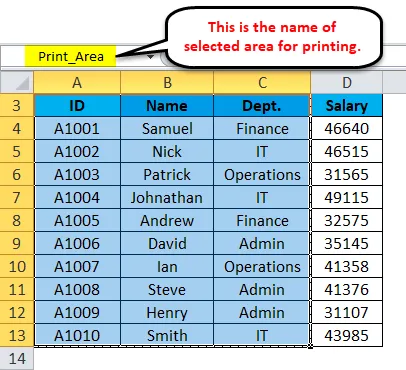
- Po potrebi lahko spremenite tudi ime območja tiskanja.
Zdaj, ko boste dali ukaz za tiskanje, bo natisnjeno samo nastavljeno območje tiskanja.
Kako spremeniti območje tiskanja v Excelu?
Če ste že nastavili območje tiskanja, vendar čez nekaj časa ugotovite, da morate v poročilo vključiti več podatkov, morate spremeniti nastavitev območja tiskanja.
Recimo, da v zgornjem primeru želimo vključiti polje plače.
Če želite dodati več območij za tiskanje, sledite spodnjim korakom:
- V že nastavljenem območju tiskanja izberite celice, ki jih želite dodati. Glejte spodnji posnetek zaslona.
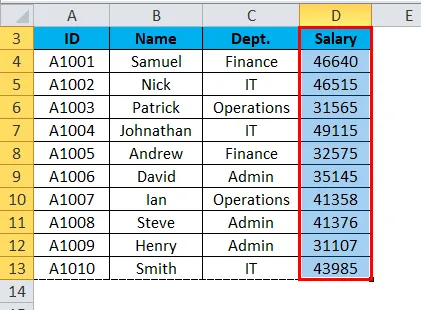
- Pojdite na postavitev strani .
- V razdelku Nastavitev strani kliknite na območje tiskanja . Glejte spodnji posnetek zaslona.
- Izberite možnost Dodaj v območje tiskanja, kot je prikazano na spodnjem posnetku zaslona.
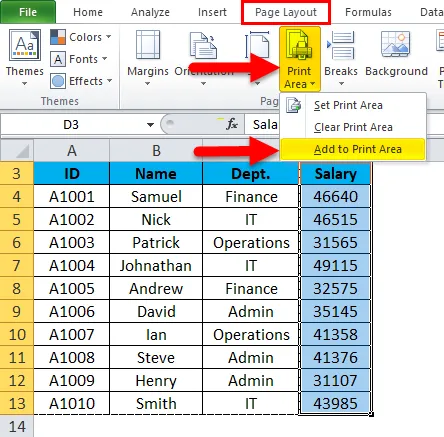
In to bi dodalo izbrani obseg celic v območju tiskanja.
Kako odstraniti / počistiti tiskalno območje v Excelu?
Za čiščenje območja tiskanja sledite spodnjim korakom:
- Kliknite katero koli celico na delovnem listu, v katero želite počistiti območje tiskanja.
- Pojdite na postavitev strani .
- V razdelku Nastavitev strani kliknite na območje tiskanja .
- Odpre se spustni seznam možnosti.
- S seznama, kot je prikazano na spodnjem posnetku zaslona, kliknite Počisti območje tiskanja .
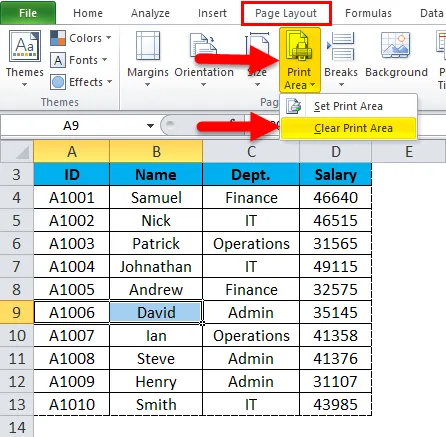
Ti koraki bodo očistili vsa območja tiskanja z delovnega lista.
Spomniti se na območje tiskanja v Excelu
- V delovnem listu lahko določite več kot eno območje tiskanja, tako da temu področju dodelite drugo ime.
- Ta območja bodo natisnjena ločeno.
- Ko delovni zvezek shranite, prihrani tudi območje tiskanja.
- Medtem ko dodate več območja pod tiskarskim območjem in če te celice ali območje mejijo na obstoječe tiskarsko območje, bi bilo to združeno in natisnjeno skupaj s.
- Če to novo območje ni sosednje od obstoječega območja tiskanja, bi ustvarilo novo območje tiskanja in tiskalo na drugo stran.
Priporočeni članki
To je vodnik za območje tiskanja v Excelu. Tukaj razpravljamo o tem, kako v programu Excel nastaviti območje tiskanja skupaj s praktičnimi primeri in naložljivo predlogo Excela. Ogledate si lahko tudi druge naše predlagane članke -
- Preberite, kako uporabljati drsno vrstico v Excelu
- Kako vstaviti številke strani v program Excel
- Nasveti za tiskanje komentarjev v Excelu
- Odstranite hiperpovezave v Excelu