Photoshop CS6 prinaša dve odlični novi funkciji, ki sta namenjeni izboljšanju delovnega toka in zmanjšanju motečih motenj. Prva od teh novih funkcij, ozadje Shrani, omogoča Photoshopu, da tiho shrani datoteko v ozadje, tako da lahko nadaljujete z delom na sliki tudi v trenutnem času shranjeno.
Druga in pomembnejša novost je samodejno shranjevanje, ki omogoča, da Photoshop CS6 v rednih intervalih shrani varnostno kopijo svojega dela, tako da, če se Photoshop med delom na sliki zruši, namesto da izgubi vse, kar ste storili in od začetka lahko obnovite datoteko in nadaljujete z delom od tam, kjer ste končali! V tej vadnici bomo izvedeli, kako delujeta obe novi funkciji.
Ozadje Shrani
Če že nekaj časa uporabljate Photoshop, veste, da ko dodajamo vedno več slojev v dokument, povečujemo velikost datoteke. Verjetno tudi veste, da večja kot je datoteka, dlje traja Photoshop, da shranite svoje delo. S programom Photoshop CS5 in starejšimi različicami je varčevanje velike datoteke pogosto pomenilo odmor, ne glede na to, ali želite ali ne, saj bi Photoshop v bistvu zmrznil, ko je bila datoteka shranjena, vas zaklenil iz programa in preprečil, da bi naredili kaj več do postopek varčevanja je bil končan. Zahvaljujoč novi funkciji Shranjevanje ozadja v Photoshopu CS6 to ni več tako.
Tukaj je slika, ki jo imam trenutno odprto v CS6:
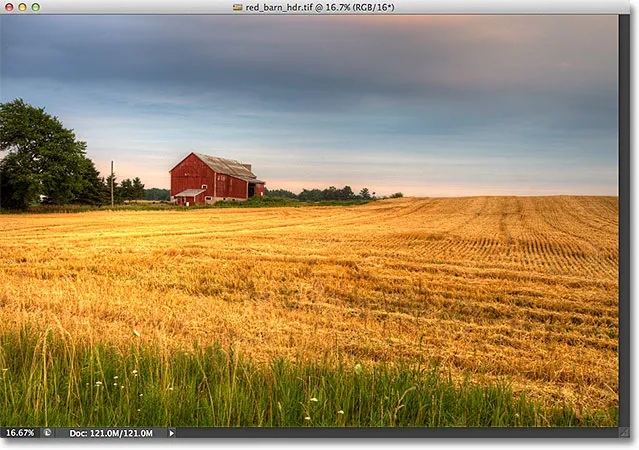 Na novo odprta slika.
Na novo odprta slika.
Če pogledamo v levi spodnji del okna dokumenta, vidimo, da je trenutna velikost datoteke 121 MB, kar je precej majhno, kar zadeva datoteke Photoshopa:
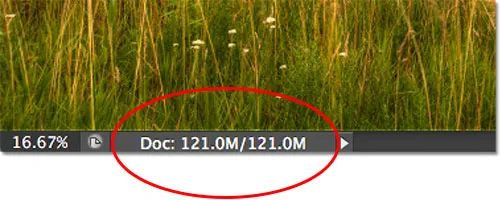 Velikost datoteke je prikazana v spodnjem levem kotu okna dokumenta.
Velikost datoteke je prikazana v spodnjem levem kotu okna dokumenta.
Če pogledamo v mojo ploščo Sloji, vidimo, da trenutno moj dokument vsebuje samo eno plast, zato je velikost datoteke razmeroma majhna:
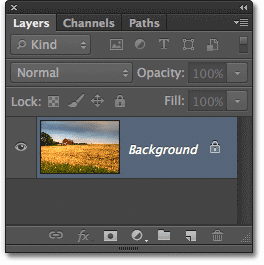 Plošča Sloji v Photoshopu CS6.
Plošča Sloji v Photoshopu CS6.
Pri majhnih velikostih datotek, kot je ta, njihovo shranjevanje ni težava. Postopek se zgodi tako hitro, da ga komaj opazite. Kjer začne nova funkcija Shranjevanje ozadja v Photoshopu CS6 zasijati, ko začnemo delati z datotekami, ki so na stotine megabajtov ali več.
Če želite videti, kako deluje, bom hitro povečal velikost svoje datoteke, tako da bom naredil več kopij slike. Če želite to narediti, bom večkrat pritisnil bližnjico na tipkovnici Ctrl + J (Win) / Command + J (Mac). Vsakič, ko pritisnem, naredim novo kopijo plasti, na kateri slika stoji. Tu lahko vidimo, da moj dokument zdaj vsebuje 8 plasti - prvotno sliko na sloju Ozadje in 7 kopij nad njim:
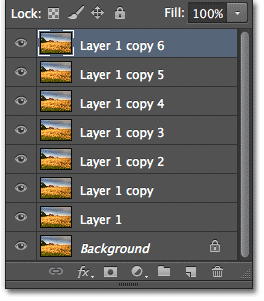 Dokument zdaj vsebuje 8 slojev.
Dokument zdaj vsebuje 8 slojev.
Ko znova pogledamo v spodnji levi del okna dokumenta, vidimo, da se je moja velikost datoteke povečala s 121 MB vse do 967, 9 MB:
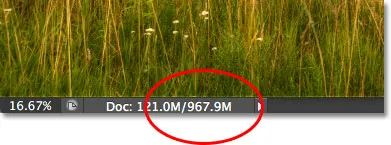 Velikost datoteke je zdaj veliko večja po izdelavi več kopij slike.
Velikost datoteke je zdaj veliko večja po izdelavi več kopij slike.
Shranjevanje datoteke, ki bo tako velika, kot bo to, bo trajalo nekaj časa, in kot sem že omenil, bi v Photoshopu CS5 in starejših v bistvu zaprli program Photoshop in ne bi mogli nadaljevati z delom, dokler postopek shranjevanja ne bi bil končan. Pazite, kaj se zgodi, ko shranim datoteko v Photoshop CS6, kar bom storil tako, da se pri zgornjem delu zaslona pomaknem do menija Datoteka v menijski vrstici in izberem Shrani :
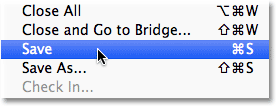 Odprite datoteko> Shrani.
Odprite datoteko> Shrani.
Prvi namig, da je pri CS6 nekaj drugače, je, da nam Photoshop zdaj prikazuje, kako daleč smo v postopku varčevanja, s prikazom par kazalcev napredka . Prvega najdete na zavihku z imenom na vrhu okna dokumenta, kjer je napredek prikazan v odstotkih. Photoshop mi pravi, da je postopek shranjevanja končan za 34%:
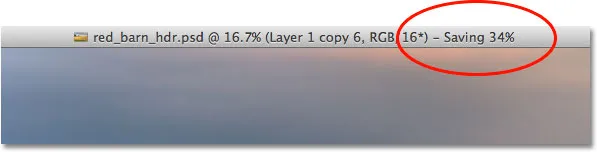 Prvi kazalnik napredka se prikaže na zavihku z imenom na vrhu okna dokumenta.
Prvi kazalnik napredka se prikaže na zavihku z imenom na vrhu okna dokumenta.
Drugi kazalnik se prikaže v spodnjem levem kotu dokumenta in ta je nekoliko bolj koristen, ker poleg odstotne vrednosti prikazuje tudi postopek shranjevanja kot znano modro vrstico napredka:
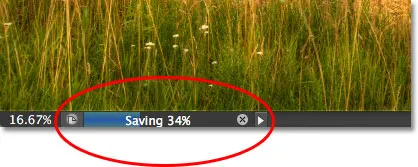 Postopek shranjevanja je prikazan kot odstotek in kot vrstica napredka v spodnjem levem kotu okna dokumenta.
Postopek shranjevanja je prikazan kot odstotek in kot vrstica napredka v spodnjem levem kotu okna dokumenta.
Medtem ko so ti kazalniki napredka lep dodatek vmesniku, je resnična moč funkcije Save Save v Photoshopu CS6 ta, da, kot že ime pove, postopek shranjevanja zdaj poteka povsem v ozadju. Kaj to pomeni? To pomeni, da naš delovni tok ne bo več prekinjen, ko bomo shranili veliko datoteko, saj je ne bomo zaklenili iz Photoshopa. Še naprej lahko delamo na sliki, čeprav je bila shranjena!
Kot primer, tukaj lahko vidimo, da sem začel delati na črno-beli pretvorbi svoje slike (z dodajanjem črno-belega nastavitvenega sloja), čeprav mi kažejo kazalci napredka na zgornji in spodnji strani okna dokumenta. da je postopek shranjevanja še vedno zaključen le 51%. Funkcija Shranjevanje v ozadju nam bo celo omogočila prehod na povsem drugo sliko, na kateri bomo delovali, medtem ko prvotno sliko shranjujemo, kar v Photoshopu CS5 in starejših ni bilo mogoče:
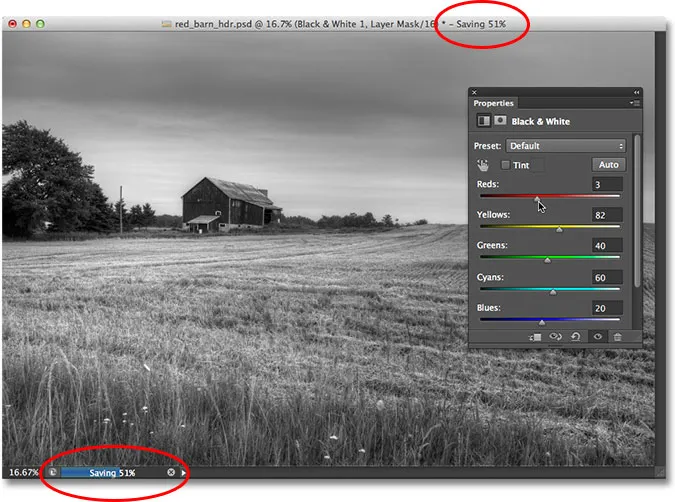 Z varčevanjem v ozadju lahko nadaljujemo z delom, medtem ko Photoshop shranjuje datoteko. Lahko celo delamo na drugi sliki, medtem ko prvo shranjujemo.
Z varčevanjem v ozadju lahko nadaljujemo z delom, medtem ko Photoshop shranjuje datoteko. Lahko celo delamo na drugi sliki, medtem ko prvo shranjujemo.
Samodejno shranjevanje
Druga in še bolj impresivna novost v Photoshopu CS6 je samodejno varčevanje . Čeprav se je Photoshop razvil v zelo zrel in stabilen program, vedno obstaja možnost, da bo šlo kaj narobe, Photoshop pa se bo zrušil. Ko se to zgodi, pogosto izgubimo vse delo, ki smo ga opravili na svoji podobi, zaradi česar začnemo znova iz nič. Vsaj tako so bile stvari v Photoshopu CS5 in prej.
Samodejno shranjevanje omogoča, da Photoshop v rednih časovnih presledkih shrani varnostno kopijo našega dela, tako da lahko v primeru, da se Photoshop zruši, obnovimo datoteko in nadaljujemo od tam, kjer smo ostali!
Photoshopu lahko povemo, kako pogosto želimo, da shrani varnostno kopijo našega dela v razdelku Upravljanje datotek v nastavitvah. V računalniku pojdite na meni Urejanje na vrhu zaslona, izberite Nastavitve in izberite Upravljanje datotek . V računalniku Mac pojdite na meni Photoshop, izberite Preferences in nato File File :
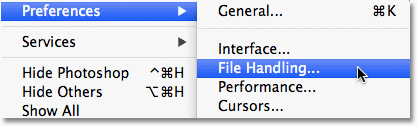 Pojdite na Uredi> Nastavitve> Ravnanje z datotekami (Win) ali Photoshop> Nastavitve> Ravnanje z datotekami (Mac).
Pojdite na Uredi> Nastavitve> Ravnanje z datotekami (Win) ali Photoshop> Nastavitve> Ravnanje z datotekami (Mac).
Tu boste našli možnost samodejnega shranjevanja podatkov o obnovitvi Vsaka možnost, ki je privzeto nastavljena na 10 minut, kar pomeni, da bo Photoshop vsakih 10 minut shranil varnostno kopijo vašega dela. Lahko ga povečate na vsakih 5 minut, kot sem to storil tukaj, ali če ste bolj dober igralec, lahko nastavite tako, da varnostno kopijo shranite enkrat na uro (obstaja tudi možnost 15 minut in 30 minut):
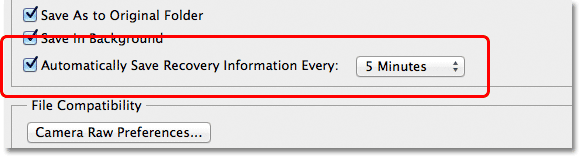 Photoshop nam lahko shrani podatke za obnovitev vsakih 5, 10, 15 ali 30 minut ali enkrat na uro.
Photoshop nam lahko shrani podatke za obnovitev vsakih 5, 10, 15 ali 30 minut ali enkrat na uro.
Pomembno je upoštevati, da Photoshop ne varčuje nad prvotno datoteko (kar bi bilo zelo slabo). Podatki o obnovitvi se hranijo v ločeni varnostni datoteki. Če se Photoshop med delom zruši, preprosto znova odprite Photoshop in samodejno odpre zadnjo shranjeno varnostno kopijo, skupaj z vsem delom, ki ste ga opravili do trenutka, ko je Photoshop shranil varnostno kopijo (predpostavimo, seveda, da ste dovolj dolgo delali, da je Photoshop naredil vsaj eno rezervno kopijo). Vedeli boste, da gre za varnostno kopijo, ker Photoshop v ime datoteke doda Recovery (ki je prikazan na zavihku na vrhu okna dokumenta):
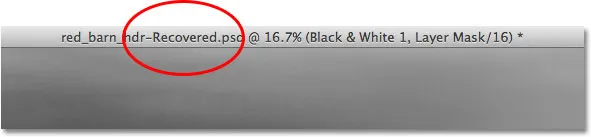 Photoshop imenu varnostne kopije doda "Recovery", da ga razlikuje od izvirnika.
Photoshop imenu varnostne kopije doda "Recovery", da ga razlikuje od izvirnika.