
Uvod v orodje za zapisovanje v programu Photoshop
Kot vemo, je Photoshop eno izmed odličnih orodij za urejanje slik, bomo danes videli uporabo orodja Burn in kako ravnati z njegovo pripisovanjem različnim potrebam videza in videza slike. Orodje za zapisovanje pomaga pri dodajanju temnih odtenkov sliko z uporabo različnih slojev, s katerimi se originalna slika ne poškoduje. Je eno najvarnejših in najboljših orodij, ki jih je mogoče uporabiti v Photoshopu.
Kje je orodje za zapisovanje na voljo v Photoshopu?
Orodje za zapisovanje je v orodni vrstici, kot je prikazano spodaj, bližnjica je "o" za uporabo orodja.
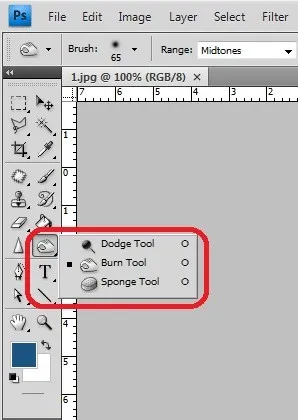
Lastnosti zgornje vrstice pomagajo spremeniti vedenje orodja, konfigurirati lastnosti in začeti delovati.
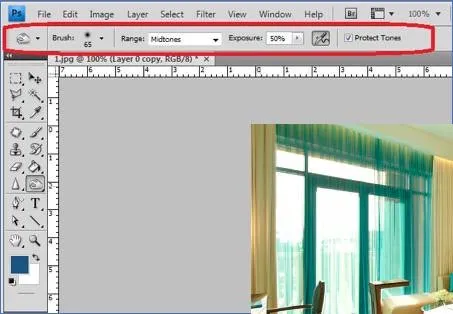
Kako uporabljati orodje za zapisovanje v programu Photoshop?
Orodje za zapisovanje pomaga dodati globino izbranemu delu slike. Spodaj smo to podrobneje obravnavali. Obstaja nekaj več pametnih načinov za delo na orodju za zapisovanje tako, da kopirate plast in na novo ustvarite sloj nanesete učinek opekline, s tem pa bo naš izvirni sloj varen in lahko ga povlečemo, kadarkoli je potrebno. Orodje za zapisovanje nanaša temnost na del slike, ki je izbran s čopičem. Bolj ko krtačo držimo, bolj je območje temnejše. Lastnosti ščetke in učinki opeklin lahko nastavite po vsakem toku krtače. Mnogi profesionalni umetniki uporabljajo to orodje za dodajanje globin in podrobnosti njihovi podobi, ki gledalcem zanimivo prinaša bolj realističen videz in občutek. Spodaj imamo precej več primerov in korak za korakom postopek uporabe orodja za zapisovanje, ki pomaga pri jasnejšem razumevanju uporabe atribucije zapisov.
1. korak: Dvokliknite, da odprete Photoshop ali z desno miškino tipko kliknite ikono Photoshopa in izberite zaženi kot skrbnik, naj se aplikacija zažene, ko je aplikacija odprta, uvoz ali odprite sliko, ki jo je treba zapisati, nato izberite Orodje za zapisovanje, ki je prisotno v orodni vrstici. Po izbiri lahko na spodnjem zavihku menija odpremo vse zahtevane atribucije.

Korak 2: Izberite sliko in kliknite desno in izberite dvojnik ali uporabite bližnjico na tipkovnici Ctrl + J, s tem pa lahko v podokno plasti naloži še en sloj z isto sliko. Urejanje zapisov bomo izvajali samo na novem sloju, medtem ko originalne naložene slike ostanejo enake. Izberite novo ustvarjeno plast in kliknite »o«, da izberete zapisovanje ali pojdite na sloje, izberite Nov nastavitveni sloj in nato izberite krivulje.
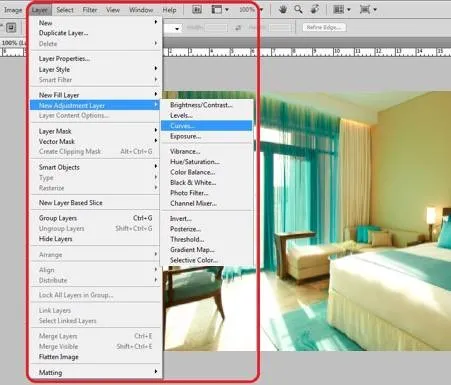
3. korak: Odpre se novo okno sloja krivulje, v katerem lahko poimenujemo svojo krivuljo, dodamo ime in kliknemo »V redu«. Vidimo, da plast zdaj vsebuje krivuljo in masko za opekline z njo. Oba bosta pomagala pri podrobnostih.
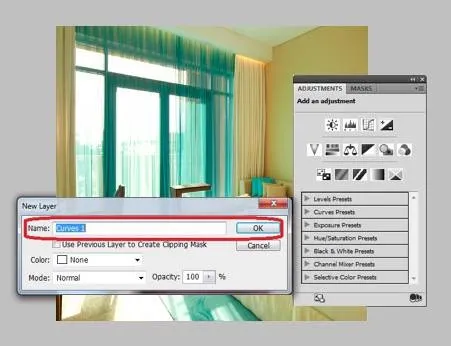
4. korak: Layer zdaj vsebuje krivuljo in masko. Z dvoklikom na krivuljo se odpre okno krivulje, kjer lahko s premikanjem kazalca prilagodimo temnost in svetlost celotne slike. Vadite in poskusite, dokler slika ne doseže potrebnih barvnih kontrakcij.
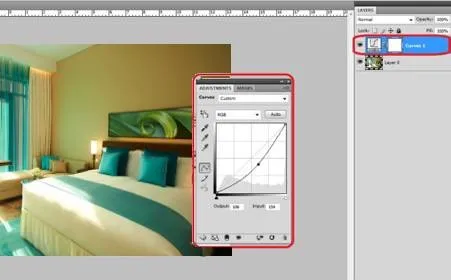
5. korak: Izberite plast in na tipkovnici kliknite Ctrl + I, se ta postopek imenuje maska inverziranja plasti. Kadar se barva maske spremeni iz bele v črno.
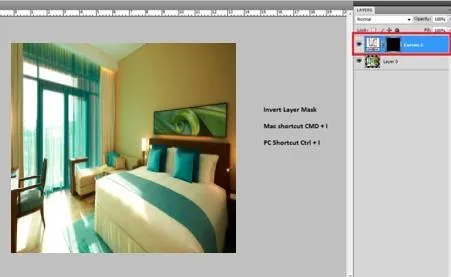
6. korak: Izberite čopič in nato nastavite njegove lastnosti ter premaknite čopič na območja slike, kjer potrebujemo zatemnitve in podrobnosti. Če se soočamo najpogosteje, bomo krtačo valjali po čelu, vratu pod očmi itd., Popolnoma je odvisno od izhoda, kako želite na svojo sliko.

Korak 7: Ko končate s čopičem in območji, ki jih želite narediti, v menijski vrstici izberite slike in kliknite Uporabi sliko. Če želite uporabiti spremembe na sliki.
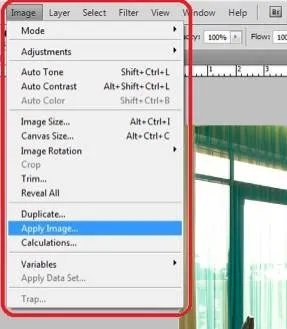
8. korak: Vidimo lahko okno z imenom Uporabi sliko, izberite inverzno možnost in se prepričajte, da je odkljukana in kliknite OK.

9. korak: Odprite plast krivulje in preverite temnost in barvne kontraste na nanesenem odseku. Celotna prilagoditev barve mora biti opravljena in dokončno oblikovati sliko.
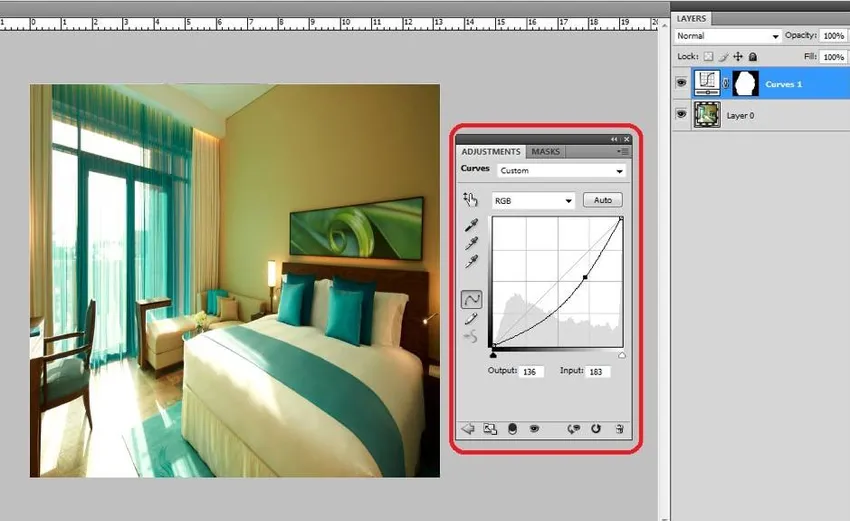
Primeri orodja za zapisovanje v programu Photoshop
Zdaj bomo videli nekaj primerov orodja za zapisovanje v Photoshopu.
Primer: 1

Primer: 2

Primer: 3

Različni načini uporabe orodja za izgorevanje
Obstajajo različni načini uporabe orodja za zapisovanje, ki temelji na sliki, in podrobnost, da je dolgočasno z atribucijo. Podvojeno plast in neposredna izbira orodja za zapisovanje in nanašanje sprememb, kot so zahtevane na sliki. Te dejavnosti, ko enkrat nanesete sloj, ni mogoče spremeniti za noben postopek prilagajanja barv in drugih pogledov ali sprememb lastnosti. Podvajanje plasti in dodajanje dodatnega sloja, nanašanje krivulje in obračanje maske in postopek, o katerem smo razpravljali zgoraj, je bolj prilagodljiv za spreminjanje barvne kombinacije in lastnosti slike, kot sta svetlost in kontrast, kadar je to potrebno, kot izhod za vizualno realnost in občutek.
Za razumevanje vseh teh podrobnosti in praktične prakse moramo nadaljevati s prakso ali delom z več slikami in uporabiti lastnosti, ki so bile obravnavane, in po potrebi raziskati razlike prikaza slike na koncu postopka v Photoshopu.
Zaključek
Sliko lahko naredimo temnejšo in dodamo podrobnosti na sliki, kot so sence, osvetlitev svetlobe, senčila in številne druge pomembne podrobnosti slike s pomočjo orodja za zapisovanje. Vsi vizualni umetniki, grafični studii, grafični umetniki, spletni oblikovalci, umetniki VFX, igralci iger uporabljajo to lastnost za bolj vizualno realističen videz svojega dela. Vsak posameznik, ki ga zanima, se uči in uporablja Photoshop, mora uporabiti ta pameten in najlažji postopek, da deluje na svoje zahteve. Eno takšnih orodij je orodje za zapisovanje, ki je zelo koristno in z varno originalno sliko lahko izvajamo spremembe. Pameten in zdrav način urejanja lahko storite tako, da prihranite čas in tudi dosežete kakovostne rezultate s prilagodljivostjo, da po potrebi spremenite spremembe.
Priporočeni članki
To je vodnik za orodje za zapisovanje v programu Photoshop. Tukaj razpravljamo o konceptu in načinu uporabe orodja za zapisovanje v Photoshopu skupaj z nekaj primeri. Če želite izvedeti več, lahko preberete tudi druge naše predlagane članke -
- Kako uporabljati orodja Maya?
- Uvod v orodja za mešanje
- Orodja Adobe Photoshop
- Orodje rdečih oči v Photoshopu