Adobe je v zadnjem času bistveno spremenil uporabnikov vmesnik Photoshopa, Photoshop CS4 pa s seboj prinaša najbolj racionalen, učinkovit in uporabniku prijazen vmesnik, kar smo jih videli še. V tej vadnici Photoshop Basics si bomo ogledali hiter in splošen ogled novega vmesnika, da bomo videli, kaj je novega, kaj je novega in kje vse je v tej najnovejši in največji različici najbolj priljubljenega urejevalnika slik na svetu!
Če ste nadgradili na Photoshop CS4 iz prejšnje različice, boste ugotovili, da se celoten videz vmesnika morda zdi nekoliko drugačen od starejših različic (še posebej, če ste nadgradili s Photoshop CS2 ali starejše), vse je v veliki meri tam, kjer bi pričakovali, da ga boste našli v Photoshopu CS4, in če upoštevamo, kako množičen je Photoshop z leti postal, zagotovo prikima talentom Adobe-jevih oblikovalcev, da jim je uspelo ohraniti vmesnik tako čist in eleganten.
Spodnji posnetek zaslona je Mac različice Photoshop CS4. Na splošno sta obe različici Photoshopa CS4 za Mac in Windows enaki, vendar obstaja nekaj majhnih razlik, na katere bomo gledali, ko bomo prišli do njih. Tudi tukaj izvajam Photoshop CS4 Extended, ki vsebuje nekaj dodatnih funkcij, ki jih ni mogoče najti v standardni različici Photoshopa CS4. Ponovno bomo pogledali te razlike, kadar je to potrebno:
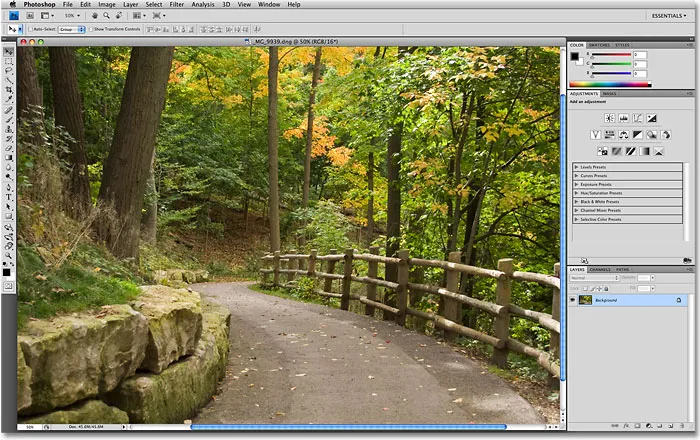
Nov uporabniški vmesnik v Photoshopu CS4.
Vrstica z meniji
V zgornjem delu zaslona je vedno menijska vrstica, ki je v današnjem času običajna večina programov. S klikom na različne naslove menijev se prikaže seznam povezanih možnosti in ukazov. V meniju File ( Datoteka ) na primer najdemo možnosti za odpiranje, shranjevanje in zapiranje Photoshop dokumentov. Meni Layer vsebuje možnosti za delo s sloji. Mnogo filtrov Photoshopa najdete v meniju Filter in tako naprej:

Menijska vrstica v Photoshopu CS4 (razširjena).
Tu se ne bomo trudili skozi vse možnosti menija, saj bi umrli dolgčas, večina pomembnih možnosti in ukazov pa je zajeta v drugih vajah. Kot sem že omenil, uporabljam Mac različico Photoshopa CS4. Možnosti menija Photoshop na skrajni levi strani, kjer najdemo nastavitve Photoshopa na Macu, v različici Windows ne najdemo. Nastavitve najdete v meniju Urejanje v sistemu Windows. Tudi naslovi menija Analiza in 3D so izključno za razširjeno različico Photoshopa CS4 in jih ne najdemo v standardni različici.
Plošča z orodji
Na levi strani zaslona je plošča orodja Photoshop's Tools, prej imenovana paleta orodij (palete so zdaj uradno znane kot plošče v Photoshopu CS4), pogosto pa jih imenujemo tudi kot Orodjarno. Tu najdemo vsa različna orodja, ki jih potrebujemo za delo na naših slikah. V programu Photoshop CS4 boste našli ploščo z orodji, prikazano v enem stolpcu, vendar sem jo tukaj razdelil na polovico, samo da se olajšam namestitev na stran:
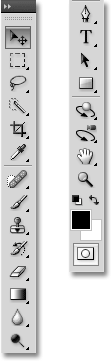
Plošča z orodji v programu Photoshop CS4.
Ponovno je tu prikazanih nekaj orodij, ki so ekskluzivna za razširjeno različico Photoshopa CS4 (orodja 3D Rotate in 3D Orbit neposredno nad ročnim orodjem), vendar je večina orodij na voljo v standardni in razširjeni različici ter večina jih je že od nekdaj v Photoshopu.
Postavitev enojne ali dvojne stolpnice
Photoshop CS4, kot je CS3 pred njim, nam omogoča izbiro, kako želimo prikazati ploščo z orodji. Lahko ga pustimo v privzetem enem samem stolpcu ali, če želite, lahko kliknete majhno ikono z dvojno puščico na vrhu plošče, ki jo bo preusmerila v postavitev dvojne stolpce, priročna, če ste nadgradili s Photoshopa CS2 ali prej in se ne morete navaditi na novo zasnovo enega stolpca. Znova kliknite ikono, da se vrnete nazaj v en stolpec:
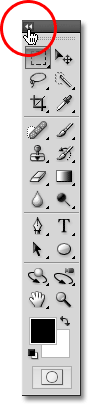
V Photoshopu CS4 lahko preklopite med postavitvijo enojnega ali dvojnega stolpca.
Dostop do skritih orodij
Photoshop CS4 ima, tako kot prejšnje različice, tako veliko orodij, da če bi Adobe poskušal prikazati vse naenkrat, bi plošča z orodji potrebovala svojo drsno vrstico. Zato je Adobe združil veliko povezanih orodij skupaj, pri čemer je eno orodje v skupini vidno na plošči Orodja, druga pa za njim. Kadar koli vidite na orodni plošči z majhno puščico v spodnjem desnem kotu ikone, pomeni, da za njo čakajo dodatna orodja in če kliknete in držite gumb miške navzdol na enem od teh orodij, prikaže se meni z odstopanjem, ki prikazuje dodatna orodja. Na primer, s klikom in držanjem orodja Pravokotne oznake na vrhu plošče Orodja se prikaže izstopni meni, ki mi omogoča dostop do orodja Elliptical Marquee, orodja za enovrstno vrstico in do enega orodja za označevanje stolpcev . Preprosto premaknite kazalec miške nad imenom želenega orodja in nato spustite miškin gumb, da ga izberete:
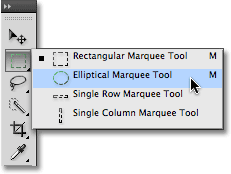
Kliknite in zadržite nekaj orodij na plošči Orodja za dostop do dodatnih orodij za njim.
Kliknite in zadržite drugo orodje na plošči Orodja, da si ogledate vsa orodja, ki so nam na voljo v programu Photoshop CS4.
Vrstica z možnostmi
V neposredni povezavi s ploščo Orodja je vrstica z možnostmi na vrhu zaslona. V sistemu Windows se vrstica z možnostmi nahaja pod menijsko vrstico. Na Macu je nameščen pod aplikacijsko vrstico, ki je nova v Photoshopu CS4. V trenutku bomo pogledali aplikacijsko vrstico.
Vrstica z možnostmi je morda drugačna od moje in to je zato, ker se vedno spremeni v možnostih prikaza za izbrano orodje. Tukaj je v vrstici z možnostmi prikazano možnosti za orodje Move :

V vrstici z možnostmi so prikazane možnosti trenutno izbranega orodja.
Če na plošči z orodji izberem orodje za obrezovanje, se v vrstici z možnostmi spremeni možnosti za prikaz orodja za obrezovanje:

V vrstici z možnostmi so zdaj prikazane možnosti orodja za obrezovanje.
Če izberem orodje za vrsto, se prikažejo možnosti za orodje tipa:

Vrstica z možnostmi zdaj prikazuje možnosti za orodje Type.
Vsako orodje ima svoj nabor možnosti, ki bodo vedno na voljo v vrstici z možnostmi.
Vrstica aplikacij
Novost v programu Photoshop CS4 je vrstica aplikacij . V sistemu Windows boste na vrhu zaslona našli vrstico aplikacij v kombinaciji z menijsko vrstico. V Mac računalniku je vrstica aplikacij ločena in se nahaja neposredno pod menijsko vrstico:

Nova aplikacijska vrstica v Photoshopu CS4.
Sama vrstica aplikacij je morda nova, vendar veliko možnosti, ki jih najdete tukaj, ni. Glavni namen vrstice v resnici ni, da nas zasuka z novimi funkcijami (čeprav obstaja nekaj novih), ampak da nam da osrednjo lokacijo za nekatere pogosto uporabljene funkcije, orodja in možnosti, ne pa da jih raztresemo po Photoshopu. Na primer, prva ikona na levi strani (brez računanja modre ikone PS v različici Mac) bo hitro odprla Adobe Bridge :

Adobe Bridge lahko zaženemo neposredno iz nove aplikacijske vrstice v Photoshopu CS4.
Na desni strani je ikona View Extras, ki nam omogoča enostaven dostop do Photoshopovih vodnikov, mreže in ravnil.
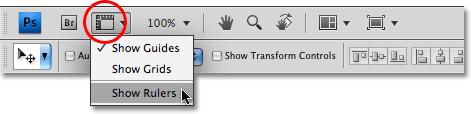
Uporabite ikono View Extras, da hitro vklopite ali izklopite vodnike, mrežo ali ravnila.
Sledi ikona Zoom Level, ki omogoča hitro izbiro med štirimi prednastavljenimi stopnjami povečave - 25%, 50%, 100% ali 200%. Svojo raven povečave lahko vnesete tudi neposredno v vhodno polje, če nobena od prednastavitev ne deluje za vas:
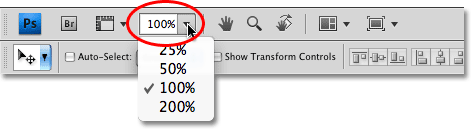
Ikona nivoja povečave nam omogoča izbiro štirih prednastavljenih stopenj povečave ali v polje za vnos vtipkate svojo.
V aplikacijski vrstici najdete tudi standardna orodja za ročno in zoom Photoshopa, ki jih že tradicionalno (in še vedno imamo) najdete na dnu plošče z orodji:

Tako Ročno orodje kot Orodje za povečavo na plošči Orodja sta zdaj na voljo v aplikacijski vrstici.
Novo orodje za prikaz vrtenja
Nato pridemo do povsem nove funkcije v programu Photoshop CS4, orodja za prikaz vrtenja, ki je na voljo tudi na plošči Orodja (kliknite in zadržite Ročno orodje na plošči Orodja in izberite orodje Rotate View na zaslonu meni). Poglobljeno si bomo ogledali to novo funkcijo v drugi vadnici, v bistvu pa nam orodje Rotate View omogoča zasukanje pogleda na zaslonu, kot da vrtimo fotografijo na mizi ali mizi, kar lahko olajšajo barvanje ali urejanje določenih področij. Odlična stvar je, da glede na to, da samo vrtimo svoj pogled na sliko, ne na samo sliko, noben pik ne poškoduje vrtenja in slika bo še vedno shranjevala, tiskala in izvažala pokonci. Ponovno si bomo podrobneje ogledali novo orodje za prikaz vrtenja v drugi vadnici:

Novo orodje za prikaz vrtenja nam omogoča, da zasučemo pogled na sliko, ne da bi dejansko sam zasukal sliko.
Nove postavitve več dokumentov
Novost v programu Photoshop CS4 je tudi ikona Razporedi dokumente, ki nam omogoča veliko novih postavitev za ogled več dokumentov na zaslonu hkrati. V meniju Window boste našli tudi nekaj standardnih možnosti ogleda, kot sta Match Zoom in Location Match, vendar so nove postavitve več dokumentov odlična nova funkcija in eno, ki si jo bomo podrobneje ogledali pozneje:
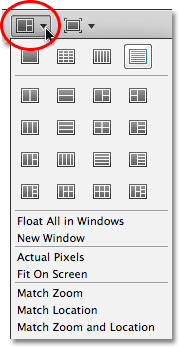
Photoshop CS4 nam ponuja veliko načinov za ogled več dokumentov hkrati.
Končno zaokrožimo možnosti v novi aplikacijski vrstici ikona Screen Mode, ki nam omogoča hitro izbiranje med tremi zasloni Photoshop CS4 - standardni, celozaslonski z menijsko vrstico in celozaslonski način :
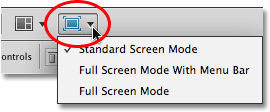
Hitro lahko preklapljate med načini zaslona neposredno iz aplikacijske vrstice v Photoshopu CS4.
Plošče
Na desni strani zaslona v Photoshopu CS4 najdemo stolpec Panels (plošče so bile v prejšnjih različicah Photoshopa znane kot palete). Plošče nam omogočajo dostop do vseh vrst ukazov in možnosti za delo na naših slikah, od organiziranja slojev in ogleda posameznih barvnih kanalov do izbire barv, koraka nazaj skozi stanja zgodovine, dela z besedilom, pregledovanje informacij o naših slikah in še veliko več. Večina plošč v Photoshopu CS4 je enakih tistih, ki so bila na voljo v prejšnjih različicah Photoshopa, vendar so nekatere, kot je plošča za nastavitve, v CS4 povsem nove:
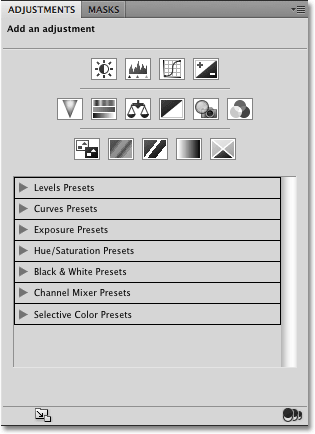
Panel za prilagoditve je nov za Photoshop CS4.
Privzeto je na začetku na zaslonu prikazana le peščica plošč, vendar lahko do katerega koli paketa Photoshopa dostopate kadar koli preprosto tako, da izberete želeno v meniju Okno navzgor v menijski vrstici. Kvačica poleg imena plošče pomeni, da je na zaslonu že odprta. Izbira plošče, ki je že odprta, jo bo zaprla. Nekaj spodaj naštetih plošč je na voljo samo v razširjeni različici Photoshopa CS4, večina pa je na voljo v standardni različici:
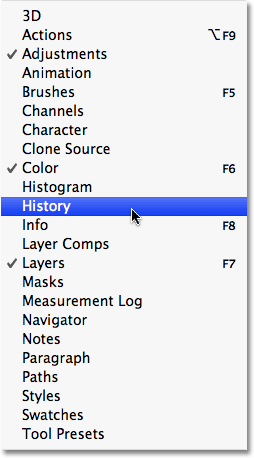
Do vseh plošč Photoshopa CS4 lahko dostopate prek menija WIndow.
Da bi stvari organizirali in prihranili prostor na zaslonu, je večina Photoshopovih plošč združenih v druge povezane plošče. To je znano kot skupinska plošča, če tega še niste uganili. Na primer, plošče Sloji, Kanali in Poti so privzeto združene. Če želite izbrati želeno ploščo iz skupine, preprosto kliknite kartico z imenom plošče na vrhu:
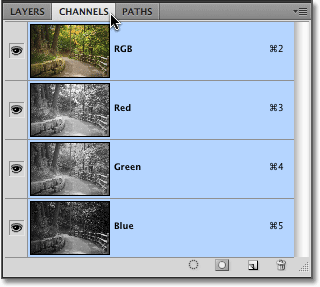
Kliknite zavihek z imenom plošče, da ga izberete znotraj skupine plošč.
Vse plošče imajo različne možnosti in ukaze, ki so značilni za to ploščo. Do teh možnosti lahko dostopate s klikom na ikono menija plošče v zgornjem desnem kotu. Žal to ni najbolj očitno na zaslonu in mnogi uporabniki Photoshopa sploh ne vedo, da je tam, vendar morate klikniti ikono menija vsake plošče, da vidite, katere možnosti in ukazi so na voljo zanjo:
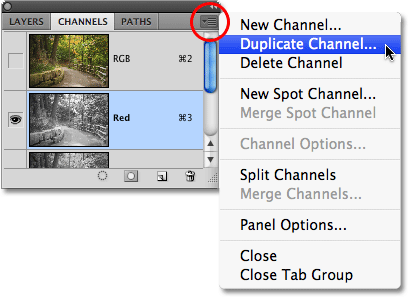
Kliknite ikono menija na plošči, da si ogledate seznam povezanih možnosti in ukazov.
Ogledali si bomo različne načine, kako lahko uredimo in organiziramo plošče Photoshopa CS4 v drugi vadnici.
Delovni prostori
V zgornjem desnem kotu zaslona je možnost, ki nam omogoča hitro izbiranje iz različnih delovnih prostorov, bodisi tistih, ki so vgrajeni v Photoshop CS4, bodisi po meri delovnih delovnih prostorov, ki smo jih ustvarili sami. Delovni prostori nam omogočajo nastavitev različnih aranžmajev, menijev in celo bližnjic na tipkovnici za različne naloge. Na primer, morda želite, da se določene plošče odpirajo pri urejanju slik, druge plošče pa se odpirajo pri barvanju s Photoshopovim čopičem ali pri delu s tipom. Delovni prostori nam omogočajo, da zaslon nastavimo po želji, ga shranimo in nato hitro izberemo, kadar koli ga potrebujemo! Photoshop CS4 ima več vgrajenih delovnih prostorov. Delovni prostor Essentials je izbran privzeto, vendar lahko do celotnega seznama razpoložljivih delovnih prostorov, vključno s tistimi, ki ste jih ustvarili, dostopate s klikom na besedo Essentials in s seznama, ki se prikaže, izberete nov delovni prostor:
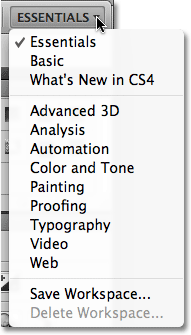
V zgornjem desnem kotu zaslona kliknite besedo "Essentials", da si ogledate vse razpoložljive delovne prostore.
Okno dokumenta
Največji in najbolj očiten vmesniški element v Photoshopu je okno dokumenta . V oknu dokumenta je mesto, kjer si ogledamo svoje slike in kjer izvajamo vsa svoja dela za urejanje:
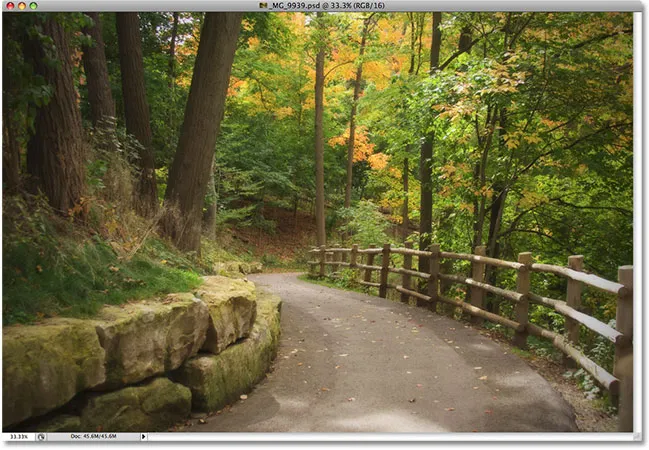
Vsaka slika se prikaže v lastnem oknu dokumenta.
Okna za dokumente v programu Photoshop sicer naredijo veliko več kot preprosto prikaz slike. O sliki nam povedo tudi kar nekaj stvari. Na vrhu okna dokumenta najdete ime slike, ki mu sledi trenutna stopnja povečave, barvni način in trenutna globina bitja:

Na vrhu okna dokumenta so informacije o sliki.
Še več informacij najdete na dnu okna dokumenta. V spodnjem levem kotu je znova stopnja povečave, ki ji sledi trenutna velikost slike, ki vključuje velikost z vsemi nespremenljivimi sloji in velikost, če bi sliko splošili. Če kliknete desno puščico in izberete Prikaži, prikaže se celoten seznam podrobnosti o sliki, ki si jo lahko ogledate, vključno z dimenzijami dokumenta, barvnim profilom in celo orodjem, ki ste ga trenutno izbrali na plošči Orodja :
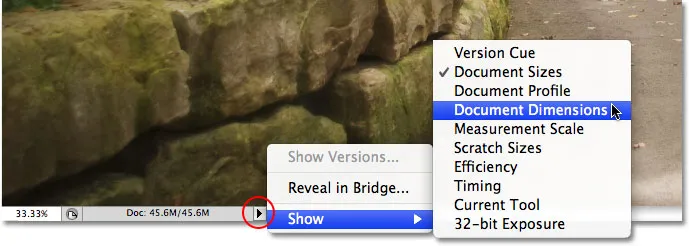
Veliko več informacij o sliki je na voljo na dnu okna dokumenta.
Okvir aplikacije
Zadnja funkcija, ki si jo moramo ogledati v našem ogledu uporabniškega vmesnika Photoshop CS4, je povsem nova in ekskluzivna za Mac različico Photoshop CS4, Application Frame . Preden se uporabniki Windows počutijo zapuščene in opuščene s strani Adobe-a, kar aplikacijski okvir v bistvu počne, je uporabnikom Maca omogočiti izkušnjo sistema Windows (vse šale o naključnih zrušitvah sistema). Aplikacijski okvir celoten vmesnik Photoshopa postavi v samostojno okno aplikacij, to je, kako že deluje v sistemu Windows in zakaj je ta funkcija na voljo samo v različici Mac.
Tradicionalno so uporabniki Mac uporabljali elemente vmesnika Photoshopa, ki samostojno lebdijo na namizju, in če ste uporabnik Maca in tako najraje delate, ni treba ničesar spremeniti. Če pa želite, da se Photoshop v celoti prikaže v lastnem oknu, podobno slogu vmesnikov Adobe Bridge in Lightroom, preprosto pojdite do okna v menijski vrstici in izberite Application Frame na dnu seznama. možnosti:
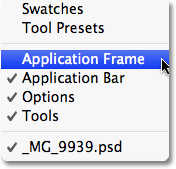
Pojdite na Window> Application Frame, da namestite Photoshop v neodvisno okno (samo za različico Mac).
Aplikacijski okvir namesti vse elemente vmesnika znotraj okna, celotno aplikacijo pa lahko premikate po zaslonu, tako da preprosto kliknete kamor koli na sivo vrstico na vrhu okvirja in jo povlečete naokoli:

Application Frame postavlja vse elemente vmesnika Photoshop CS4 v samostojno vleče okno.
Velikost okvirja lahko spremenite tako, da z miško preprosto premaknete na robove ali vogale okvirja, nato pa kliknete in povlečete, če želite spremeniti velikost. Če želite izstopiti iz njega in se vrniti na privzeti pogled za Mac, se vrnite nazaj v meni Window in znova izberite Application Frame, da ga počistite.