
Uvod v enotnost
Ali želite ustvariti igro v zelo manj časa? Ste začetnik v razvoju iger? Potem je Edinost najboljša izbira za vas. Unity je močan mehanizem za razvoj iger na več platformah za ustvarjanje 3D ali 2D iger, simulacij itd. Ta članek vam pove, kako namestiti enotnost za platformo Windows. Namestitev Unityja v MacOS je tudi zelo podobna Windows. Torej začnimo.
Kako namestiti Unity?
Unity lahko namestite tako, da obiščete trgovino Unity in s pomočjo Unity Hub-a. Spodaj so navedena podrobna navodila za vsak izdelan korak.
1. korak: prvi korak je obisk https://store.unity.com/download. Sprejmite pogoje in kliknite Download Unity Hub.
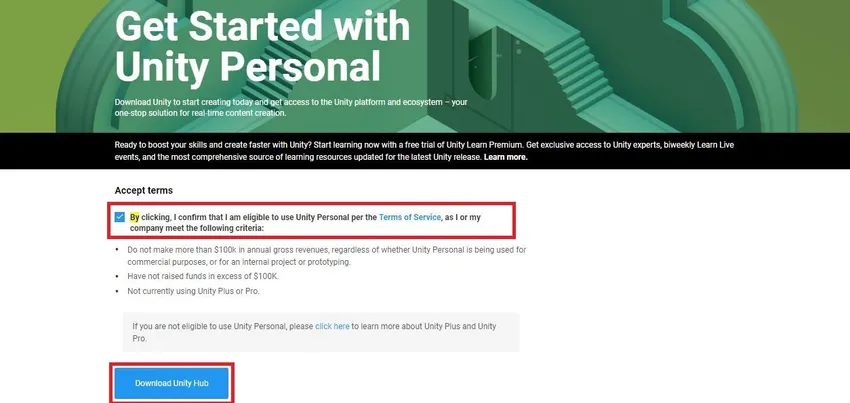
Unity Hub je aplikacija, ki nam bo pomagala prenesti Unity Editor različnih različic. Za odpiranje projektov je koristno izbrati različne različice enotnosti. Odpravlja napake, povezane s paketom, če obstajajo, in organizira projekte in njihove lokacije. Tako bomo lažje iskali in odprli projekt s potrebno različico enotnosti.
S tem boste prenesli UnityHubSetup.exe . Ko je prenos končan, kliknite datoteko. To nas pozove k oknu Setup Unity Hub. Kliknite na Strinjam se .
V naslednjem oknu moramo izbrati ciljno mapo in kliknite Namesti. Pot do ciljne mape je privzeto C: \ Program Files \ Unity Hub.

Odprlo se bo Dokončanje nastavitve Unity Hub . Kliknite gumb Finish, ker je potrdeno polje Run Unity Hub, se bo samodejno odprlo okno za naslednje korake. Dobro opravljeno..! Ta korak zaključi namestitev vozlišča Unity.
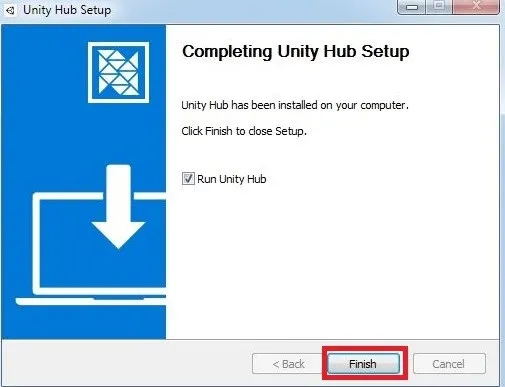
2. korak: V naslednjem koraku se odpre okno Unity Hub kot spodaj. Na levi stranski plošči ima tri odseke. Projekti , učenje in namestitve. Preden nadaljujemo na naslednji korak, bomo dobili nekaj osnovnih idej o teh razdelkih.
- Projekti: Ta razdelek se uporablja za odpiranje različnih enotnih projektov z določenimi predhodno različicami enotnosti. Prikazana bo tudi ciljna platforma, lokacija projekta in zadnji spremenjeni čas projekta. Projekte lahko tudi filtriramo.
- Naučite se: V tem razdelku lahko najdemo kakršne koli vadnice, če so dodane.
- Namestitve: Ta razdelek vsebuje različne različice, ki jih lahko izbirate. To je razdelek, s pomočjo katerega bomo namestili Edity Editor.
Pojdite na zavihek Namestitve in kliknite na gumb Dodaj. To nas bo pozvalo k oknu z različico Add Unity.
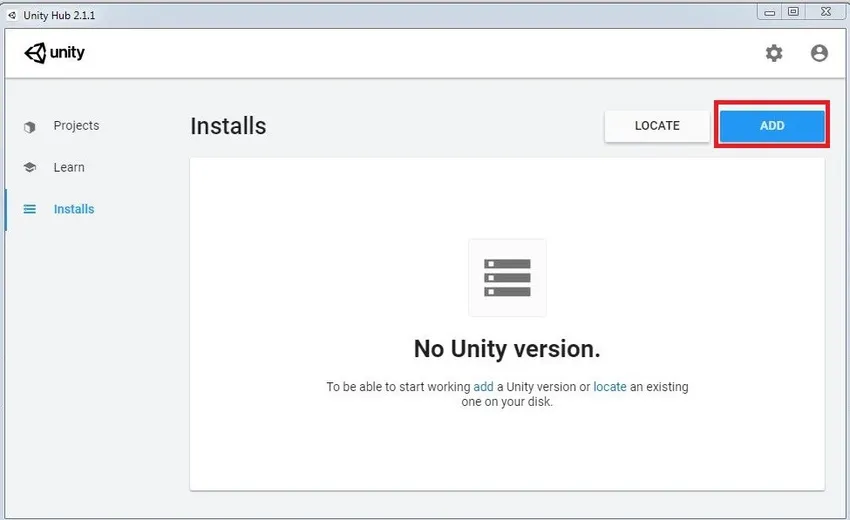
Seznam nam prikazuje različne različice Unityja. Izberite različico Unity s seznama in kliknite Naprej. Na spodnji sliki smo izbrali 1 različico enotnosti. Če želite druge različice, jih izberite glede na vaše zahteve.
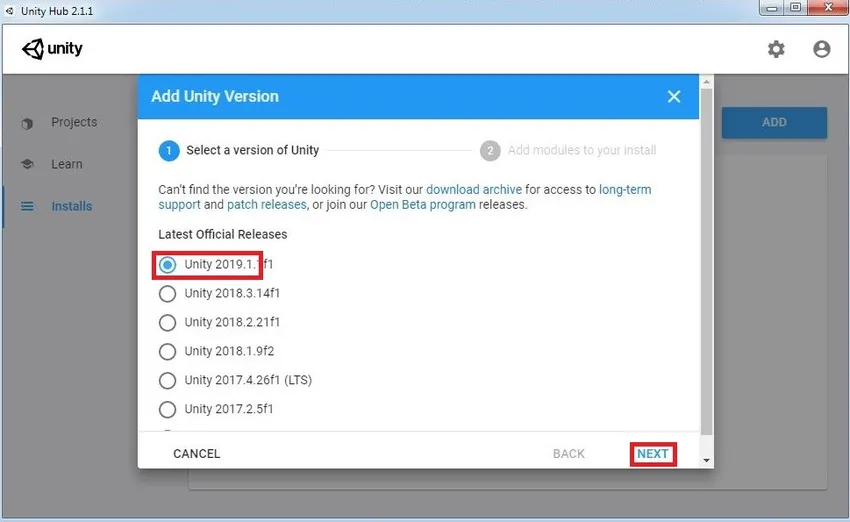
Izberite različne module, kot so DevTools in Platforms. Devtools je potreben za urejanje skripta v enotnosti . Unity privzeto prikazuje, Visual Studio za urejanje skriptov. Če želite, lahko uporabite drug urejevalnik skriptov in ga dodate kasneje v nastavitve Unity. Iz platform lahko izbiramo različne podpore za gradnjo, kot so Android, Windows, iOS, WebGL itd. Privzeto je enota z okni za izgradnjo podpore. Zato nam ni treba skrbeti, da ga namestimo ločeno. Po izbiri kliknite na gumb DONE.
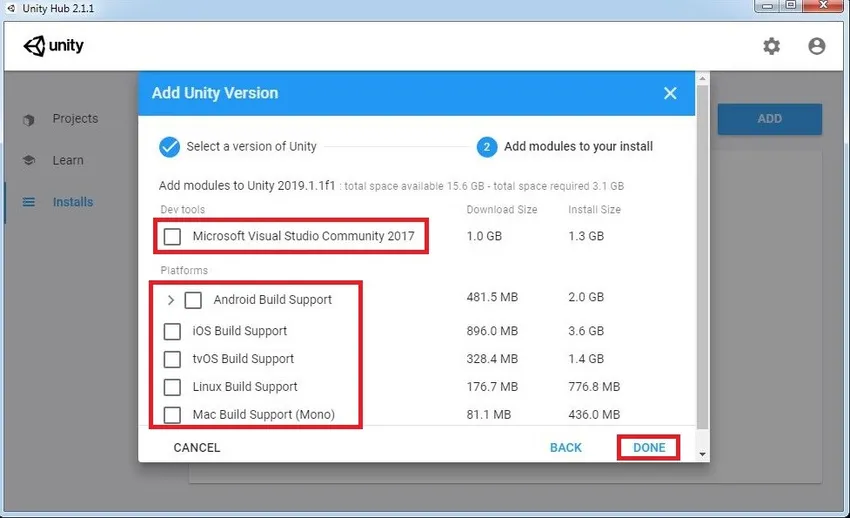
Počakajte, da se namestitev zaključi. Ko je nameščena, bo prikazana različica namestitve Unity, kot je spodaj. To pomeni, da je v vašem stroju nameščena enotnost in pripravljeni ste ustvariti svoj prvi projekt. Tu lahko preverimo tudi različico.
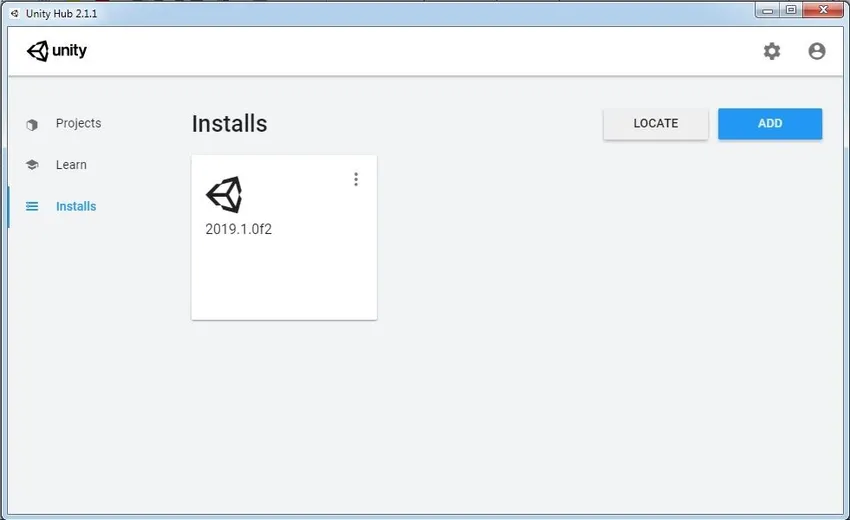
Če na vašem stroju že imate nameščeno enoto, lahko samo kliknete Poišči brskalnik za mesto urejevalnika enote in ga dodate na središče. Tako lahko v Unity Hub dodamo več namestitev Unity. Glede na naše potrebe lahko dodelimo različice Unity za odpiranje določenega projekta.
Korak 3: Začnimo z ustvarjanjem našega prvega projekta Unity. Če želite to narediti, se moramo pomakniti do oddelka Projekt v Unity Hub. Tu lahko najdemo dve možnosti Dodaj in Novo . Add se uporablja za povezavo obstoječega projekta enotnosti in njegovo odpiranje. Novo se uporablja za ustvarjanje svežega projekta. Za zdaj bomo ustvarili nov projekt.

V razdelkih s predlogi je na voljo veliko možnosti, kot so 3D, 2D, RP z visoko ločljivostjo itd. Naj vam na kratko predstavimo nekaj od njih.
- 3D: Za ustvarjanje 3D-aplikacij, ki uporablja vgrajen cevovod za upodabljanje Unityja.
- 2D: za ustvarjanje 2D aplikacij, vključno z uvozom teksture, paketi Sprite itd.
- RP z visoko ločljivostjo: konfigurira projekte, ki uporabljajo platforme višjega cenovnega razreda. Povečuje kakovost upodabljanja projekta.
- Lahek RP: To je za projekte, kjer je naš glavni cilj uspešnost.
Za zdaj se bomo držali predloge 3D. Ko pritisnemo gumb Ustvari, bomo začeli uvažati pakete, skripte, teksture itd., Potrebne za projekt. In končno se bo odprl urejevalnik in pripravljeni ste ustvariti svojo aplikacijo.

4. korak: Za dostop do premoženja enotnosti lahko ustvarimo ID enote in se prijavite. Če ga nimate, ustvarite ID tako, da kliknete » ustvari« . Lahko se prijavimo tudi s pomočjo Gmail računa.
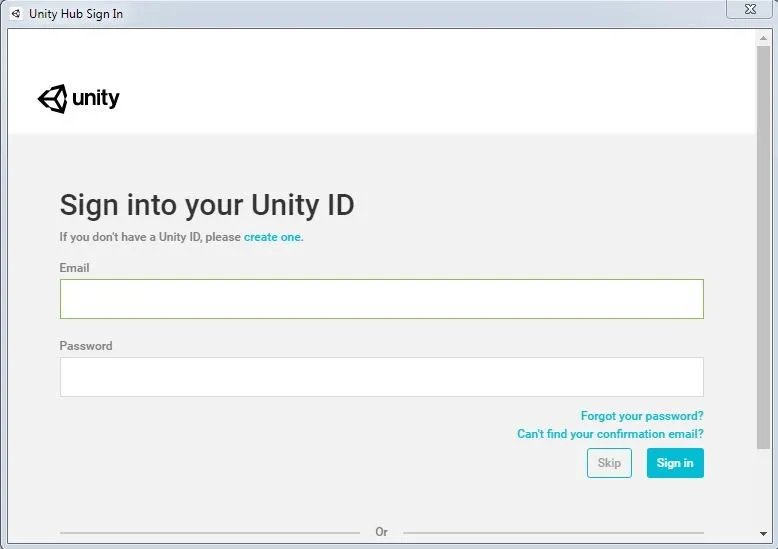
5. korak: Starejše različice enotnosti (osebne in pro) lahko prenesemo s spodnje povezave. Lahko prenesemo Unity Hub in sledimo zgornjim navodilom ali neposredno naložimo Editor Edinosti. Na tej strani so na voljo tudi opombe k sprostitvi
https://unity3d.com/get-unity/download/archive

Zaključek - Namestite enotnost
Vedeti moramo, da za enotnost Projekti iz enotnosti 5. ni združljive za nazaj, kar pomeni, da se projekti, narejeni v enotnosti 5.x, ne bodo odprli v enotnosti 4.x. Toda Unity 5.x bo uvozil in pretvoril projekte 4.x. Zato je priporočljivo, da varnostno kopirate projekt pred odpiranjem v drugih različicah različic. Ko se projekt odpre, preverite morebitne napake ali opozorila v konzoli. Če je vse v redu, nadaljujte in svoje ideje spremenite v resničnost.
Priporočeni članki
To je vodnik za namestitev enotnosti. Tukaj razpravljamo, kako korak za korakom namestiti platformo Unity for Windows z danimi posnetki zaslona. Če želite izvedeti več, si oglejte tudi naslednji članek -
- Pregled o tem, kaj je digitalno oblikovanje?
- Odkrivanje orodij Adobe Photoshop
- Razlika med AutoCAD in SketchUp
- Področje uporabe kariere v oblikovanju