Preberite več o Adobe Bridge in kako Bridge uporabljati za iskanje, organizacijo in predogled slik. Teme vključujejo vmesnik in plošče Bridge, predogled celotnega zaslona, način pregleda, uporabo ocen zvezd, dodajanje ključnih besed in informacij o avtorskih pravicah, filtriranje slik in še več!
Doslej smo se v tej seriji Uvod v Photoshop osredotočili na Adobe Bridge . Izvedeli smo, kako namestiti Adobe Bridge CC (različica Bridge je vključena v vsako naročnino Creative Cloud). In izvedeli smo, kako Bridge uporabiti fotografije za prenos fotografij iz fotoaparata v računalnik.
V tej vadnici bomo izvedeli več o samem Adobe Bridge. Izvedeli bomo, kaj točno je Bridge in zakaj ga želimo uporabljati. Ogledali si bomo vmesnik Adobe Bridge in nekatere glavne funkcije Bridge. Na koncu te vadnice bomo imeli dober občutek, zakaj je Bridge tako odlično orodje za iskanje, organizacijo in predogled naših slik. Uporabljal bom Adobe Bridge CC, vendar je vse popolnoma združljivo z Bridge CS6 (različica je priložena Photoshopu CS6).
To je lekcija 4 od 8 v 1. poglavju - Uvod v serijo Photoshop.
Kaj je Adobe Bridge?
Adobe Bridge je spremljevalni program za Photoshop. Bridge pogosto imenujejo upravitelj digitalnih sredstev ali upravitelj medijev . To je zato, ker nam Adobe Bridge ponuja močne načine za iskanje, upravljanje in organizacijo naše vedno večje zbirke slik. Pravzaprav Bridge ni omejen samo na fotografije ali samo Photoshop. Bridge je pravzaprav spremljevalni program za vsako aplikacijo v Adobe Creative Cloud (ali Creative Suite). Bridge lahko uporabljamo za upravljanje ne samo slik, ampak tudi datotek Adobe Illustrator, datotek InDesign, videoposnetkov in še več! Ker nas predvsem zanima Photoshop, se bomo osredotočili na to, kako lahko Bridge uporabimo s svojimi fotografijami.
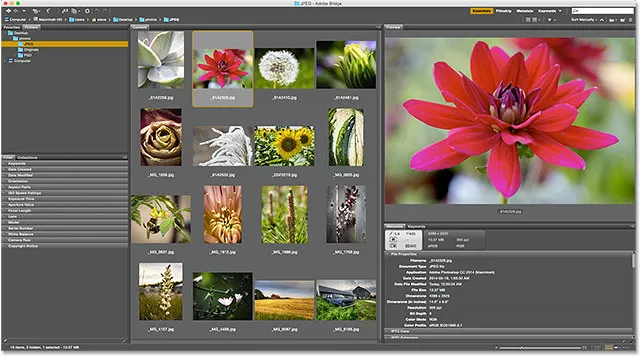
Adobe Bridge.
Pregled funkcij Adobe Bridge
Preden si podrobneje ogledamo Adobe Bridge, si na hitro oglejmo nekaj številnih odličnih funkcij, ki jih Bridge lahko ponudi.
01. Bridge je brskalnik datotek
Adobe Bridge je najbolj osnovni brskalnik datotek . Bridge je v marsičem podoben brskalniku datotek, ki ga uporabljate z operacijskim sistemom računalnika. Kot smo že videli, lahko Bridge uporabimo fotografije za prenos fotografij iz naše kamere ali pomnilniške kartice. Lahko pa Bridge uporabimo tudi za iskanje slik, ki jih iščemo v računalniku. Bridge nam omogoča kopiranje ali premikanje slik iz ene mape v drugo. Prav tako lahko kopirate ali premikate cele mape z ene lokacije na drugo. Z Bridge lahko ustvarjamo nove mape, preimenujemo mape in slike ter brišemo mape in slike. Vsako osnovno funkcijo, ki jo lahko izvajamo z datotečnim brskalnikom našega operacijskega sistema, lahko opravimo z Adobe Bridge.
02. Bridge je sistem za upravljanje datotek
Če te stvari že lahko počnemo z običajnim brskalnikom datotek, zakaj se trudimo, kako jih narediti v Bridgeu? Razlog je preprost. Bridge ni samo brskalnik datotek. Adobe Bridge je celoten sistem za upravljanje datotek . Za začetek lahko Bridge prikaže predogled sličic vseh slik v mapi. Seveda, brskalnik datotek vašega operacijskega sistema lahko prikazuje tudi sličice. Toda sličice v Bridgeu so popolnoma prilagodljive . Velikost sličic v Bridge lahko prilagodimo samo z vlečenjem drsnika. Bridge lahko pod svojo sličico prikaže tudi več informacij o sliki (ime datoteke, dimenzije slikovnih pik, datum ustvarjanja, informacije o avtorskih pravicah in drugo).
Prav tako nam Bridge omogoča enostavno spreminjanje vrstnega reda slik. Slike lahko naročimo glede na ime datoteke, vrsto datoteke, datum ustvarjanja ali spreminjanja posamezne datoteke ali glede na velikost ali dimenzije datoteke. Slike lahko naročimo tudi po oceni zvezd (več o tem pozneje) ali kakšnih drugih merilih. Lahko pa ročno spremenimo vrstni red sortiranja tako, da povlečemo sličice!
03. Večji in boljši predogledi slik
Skupaj s spreminjanjem velikosti sličic nam Bridge ponuja tudi druge načine predogleda naših slik. Plošča za predogled v Bridge prikaže večji predogled vsake slike, ki jo izberemo. In ena najboljših lastnosti Bridge je način predogleda na celotnem zaslonu . Omogoča nam takojšen skok na celoten zaslon katere koli slike za natančnejši pogled!
04. Način pregleda slike
Način pregleda v Bridgeu omogoča razvrščanje skozi celoten obseg ali serijo slik. To omogoča enostavno ločitev imetnikov od "ostalih". Način pregleda nam omogoča, da hitro preberemo sliko po sliki, pri čemer ohranimo samo tiste, ki so nam všeč, ostale pa spustijo!
05. Dodajanje ocen in nalepk slikam
Omenil sem, da je eden od načinov razvrščanja naših slik v Bridgeu glede na oceno zvezd . Bridge nam omogoča hitro uporabo ocen za naše slike s sistemom ena do pet zvezdic. Slika, ki jo absolutno vzljubite, lahko dobi pet zvezdic, medtem ko druga slika, ki je v redu, vendar potrebuje delo, lahko dobi samo eno zvezdo. Druge slike, ki niso več kot upanje (hej, zgodi se nam vsem), morda sploh nimajo zvezd. Lahko pa sliko označite kot "Zavrni", če je tako slaba, je neprijetna.
Poleg ocen z zvezdicami nam Adobe Bridge omogoča tudi nanašanje barvnih nalepk na slike. Rumena nalepka lahko prikazuje slike, ki še vedno potrebujejo delo. Zelena se lahko uporablja za tiste, ki so že odobreni. Pomen vsake barve izberemo sami, zato je odvisno od tega, kako jih uporabljate!
06. Dodajanje ključnih besed in podatkov o avtorskih pravicah
Bridge nam omogoča, da na fotografije dodamo pomembne podatke o avtorskih pravicah . Lahko pa si ogledamo in uredimo celo vrsto dodatnih informacij ( metapodatkov ) o naših slikah. S pomočjo Bridge lahko ustvarimo in uporabimo ključne besede za naše slike, kar nam (in drugim) olajša iskanje tistih slik, ko jih potrebujemo.
07. Filtriranje slik in ustvarjanje zbirk
Bridge lahko filtrira slike, da nam pokaže samo fotografije, ki ustrezajo določenim merilom. Ogledamo si lahko samo slike s petimi zvezdicami. Ali samo slike, posnete z določeno lečo, ali z določeno goriščno razdaljo. Bridge lahko fotografije združimo v zbirke, kar nam olajša skupinsko slikanje. V zbirkah lahko celo združimo slike, ki so raztresene po različnih mapah ali celo na različnih trdih diskih. Pametne zbirke v Bridgeu delujejo kot dinamični rezultati iskanja. Pametne zbirke povedo Bridge, da samodejno doda slike v zbirko, če in ko izpolnjujejo merila, ki jih določimo.
08. Batch Preimenovanje datotek
Funkcija Batch Rename v Bridge nam omogoča hitro preimenovanje več datotek hkrati. V prejšnji vadnici smo izvedeli, da lahko svoje datoteke preimenujemo v programu za prenos fotografij, ko jih prenašamo iz naše kamere. Toda ukaz Batch Rename je boljši način za to. Batch Rename je močnejše in nam omogoča preimenovanje datotek, potem ko smo izbrisali tiste, ki jih ne želimo obdržati. To pomeni, da v zaporedju poimenovanja ne bo nobenega preloma (zaradi česar je videti, da nekatere slike manjkajo).
09. Hiter dostop do Photoshopa
Kot bomo videli v naslednji seriji vaj, Bridge olajša odpiranje naših slik v Photoshop. Toda Bridge nam omogoča tudi dostop do nekaterih Photoshopovih močnih ukazov za obdelavo slik. Popravek leč, spajanje na HDR Pro, Photomerge in drugi so na voljo neposredno znotraj Bridge. Adobe Bridge je tudi najboljši način za odpiranje slik v Photoshopov vtičnik za urejanje slik Camera Raw. K temu bomo spet prišli v naslednji seriji Odpiranje slik v Photoshop.
In to je hiter pregled nekaterih glavnih prednosti in lastnosti Adobe Bridge. Oglejmo si nekatere od teh lastnosti podrobneje. Začeli bomo s splošnim pregledom vmesnika Bridge. Potem si bomo podrobneje ogledali nekatere ključne lastnosti Bridgea.
Kako zagnati Adobe Bridge
Začnimo z učenjem odpiranja Adobe Bridge. Morda je spremljevalna aplikacija za Photoshop, toda Bridge je pravzaprav lasten ločen program. Bridge lahko odpremo na enak način kot odpremo Photoshop ali kateri koli drug program v računalniku. V računalniku z operacijskim sistemom Windows lahko Bridge odprete iz menija Start. V operacijskem sistemu Mac je Bridge najden v mapi Applications. Ni potrebno, da nam Photoshop odpre, da odpremo Bridge. Toda Most lahko odpremo znotraj Photoshopa.
Če ste naročnik Creative Cloud-a, pred nadaljevanjem preverite, ali ste prenesli in namestili Bridge CC. Nato v Photoshopu odprite Bridge tako, da odprete meni File in izberete Browse v Bridge . Bridge lahko odprete tudi s tipkovnice s pritiskom na Ctrl + Alt + O (Win) / Command + Option + O (Mac). In tu je hiter nasvet. Bližnjica na tipkovnici vas bo vsakič, ko pritisnete, preklapljala med Photoshopom in Bridgeom:
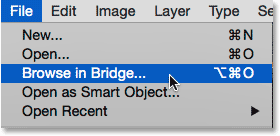
V Photoshopu pojdite na File> Browse v Bridge.
Ukaz Browse in Bridge bo odprl Adobe Bridge, če že ni bil odprt. Če je Bridge že tekel, vas bo brskanje po mostu iz Photoshopa prešlo v most. Photoshop se bo še naprej izvajal v ozadju. Tukaj je videti, kakšen je privzeti Bridge vmesnik. Podrobneje si ga bomo ogledali v naslednjem razdelku:
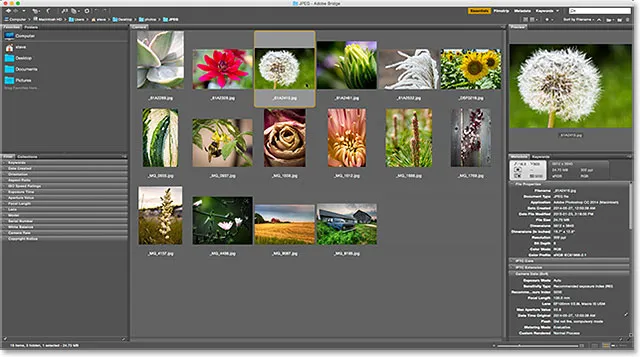
Vmesnik Adobe Bridge.
Vmesnik Adobe Bridge
Tako kot Photoshop nam tudi Adobe Bridge ponuja zbirko plošč . Pravzaprav je vmesnik Bridge sestavljen skoraj v celoti iz plošč. Plošča Mape v zgornjem levem kotu omogoča pomikanje po mapah in imenikih v računalniku, da najdete svoje slike. Gnezdi v plošči Mape je plošča Priljubljeni . Priljubljene vam omogoča hiter dostop do map in imenikov, ki jih najbolj uporabljate. Plošča Vsebina na sredini prikazuje sličice vaših slik.
V zgornjem desnem kotu je plošča Predogled, ki prikazuje večji predogled glede na izbrano sličico. Metapodatke o vaših slikah, vključno z informacijami o avtorskih pravicah, si lahko ogledate in uredite na plošči Metapodatki . Plošča Ključne besede nam omogoča ustvarjanje ključnih besed in njihovo uporabo na naših fotografijah. Na plošči Filter je filtriranje slik enostavno, zato vidimo samo tiste, ki jih potrebujemo. In plošča Zbirke nam omogoča, da skupaj povežemo podobne slike.
Podokni map in priljubljenih
Običajno je prva stvar, ki jo želimo narediti po odprtju Bridgea, najti nekaj slik, na katerih bomo delali. Tako se prikažeta dve zgornji levi plošči, Mape in Priljubljene. Plošča Mape je naš glavni način navigacije do naših slik. Mape v računalniku prikaže v znani in enostavni "drevesni" strukturi. Podokno Priljubljeni nam omogoča hiter dostop do map in lokacij datotek, ki jih najbolj uporabljamo, tako kot zaznamke v vašem spletnem brskalniku!
Adobe Bridge združuje povezane plošče, da prihrani prostor, tako kot to počne Photoshop. Tako kot v Photoshopu lahko tudi preklapljamo med ploščami v skupini, tako da kliknemo na zavihke z imeni na vrhu skupine. Tu smo videli ploščo Priljubljeni. Bridge privzeto doda nekaj skupnih lokacij datotek na ploščo s priljubljenimi, na primer v namizje, mapo Dokumenti in mape Slike. S klikom na njih lahko hitro skočimo na katero koli od teh lokacij. Na ploščo Priljubljeni lahko dodamo tudi lastne mape in lokacije datotek. V hipu se bomo naučili, kako to storiti:
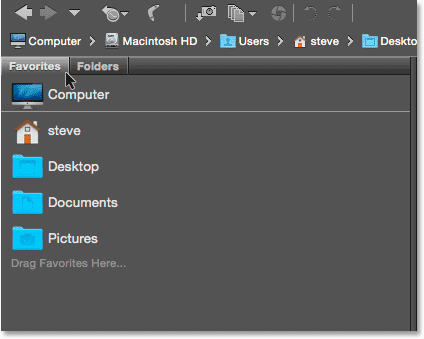
Plošča Priljubljeni nam omogoča hiter dostop do pogosto uporabljenih lokacij datotek.
Plošča z mapami
Če želite preklopiti iz Priljubljene na ploščo Mape, kliknite na zavihek Mape:
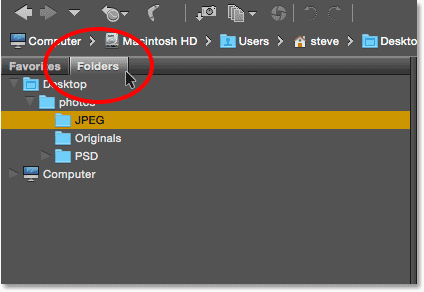
Kliknite zavihke, če želite preklopiti med ploščami v skupini.
Plošča Mape je naš glavni način navigacije do naših slik. Omogoča nam, da se pomaknemo skozi svoje mape, da pridemo do potrebnih datotek. Če kliknete trikotnik na levi strani mape, se bo ta mapa odprla in razkrila mape v njej. Nadaljujte skozi svoje mape, dokler ne dosežete tiste, ki vsebuje slike. Tu lahko vidimo, da imam trenutno izbrano mapo z imenom "JPEG.webp". Mapa JPEG.webp je znotraj nadrejene mape z imenom "fotografije". In mapa »fotografije« je na mojem namizju:
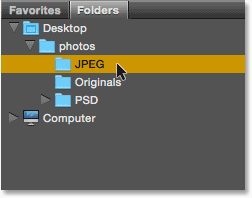
Twirl mape se odprejo, če si želite ogledati mape v njih.
Dodajanje map na ploščo s priljubljenimi
Mapo lahko enostavno dodamo na ploščo Priljubljeni. Recimo, da vem, da se bom vedno znova vračal v svojo mapo »JPEG.webp«. Namesto da bi se ročno pomikal do nje, lahko preprosto dodam mapo »JPEG.webp« med priljubljene. Če želite mapo dodati v Priljubljene, z desno miškino tipko kliknite (Win) / Control ( Kliknite Mac) na njej na plošči Mape. Nato v meniju izberite Dodaj med priljubljene :
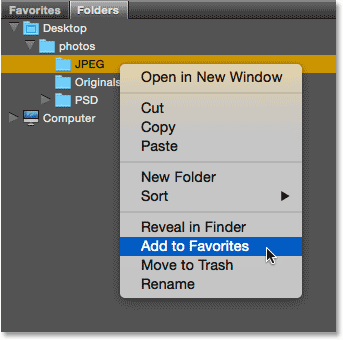
Dodajanje mape med Moje priljubljene.
S klikom na zavihek se vrnem na ploščo Priljubljeni. In tu vidimo, da je bila moja mapa "JPEG.webp" dodana na seznam. Ko bom naslednjič moral odpreti mapo, bom lahko hitro skočil nanjo:
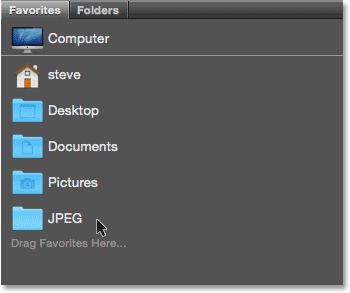
Mapa JPEG.webp je bila shranjena kot priljubljena.
Bar Path
Vrstica poti na vrhu Bridge vmesnika nam daje še en način, da vidimo našo trenutno datoteko. Tu spet vidimo, da sem v mapi »JPEG.webp«, ki je znotraj mape »fotografije« na mojem namizju. Toda Path Bar nam ne pokaže samo, kje smo. Omogoča nam tudi hiter skok na katero koli drugo lokacijo ob poti. Na primer, če bi želel skočiti na svoje namizje, bi vse, kar bi moral narediti, klikniti na »Namizje« v Path Baru in Bridge bi me pripeljal prav tja:

Path Bar nam pokaže našo trenutno lokacijo in nam omogoča skok na katero koli matično lokacijo.
Gumbi nazaj in naprej
Bridge nam daje tudi znana gumba Nazaj in Naprej v zgornjem levem kotu. Ti gumbi delujejo tako kot gumba Nazaj in Naprej v vašem spletnem brskalniku. Z njimi se lahko premikate naprej in nazaj po zgodovini navigacije:

Gumbi nazaj in naprej v Bridge.
Prenos fotografij s kamere s mostom
Če so slike, ki jih potrebujete, še vedno na fotoaparatu ali pomnilniški kartici, vam Bridge olajša prenos na računalnik. V zgornji levi strani vmesnika boste v orodni vrstici našli majhno ikono kamere . To je ikona Get Photos from Camera :

V orodni vrstici kliknite ikono Pridobi fotografije iz fotoaparata.
S klikom na ikono kamere odprete Adobe Photo Downloader . Tu lahko izberemo fotoaparat ali pomnilniško kartico, ki hrani naše slike. Nato lahko izberemo lokacijo, kamor želimo shraniti slike v naš računalnik. Datoteke lahko preimenujemo med prenosom, dodamo jim podatke o avtorskih pravicah in še več! V prejšnjem tutorialu sem opisal, kako prenašati fotografije s fotoaparata:
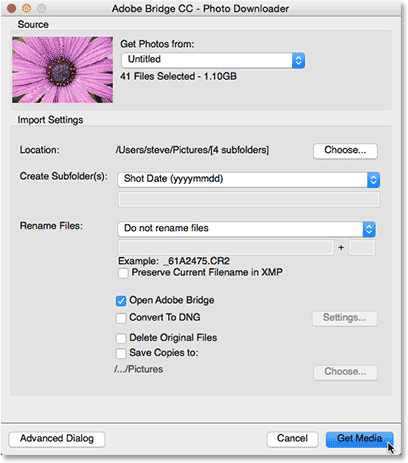
Adobe Bridge Downloader je vgrajen v Adobe Bridge.
Plošča z vsebino
Ko smo se pomaknili do naših slik na plošči Mape ali Priljubljene, so na plošči Vsebina prikazane kot sličice. Plošča z vsebino je največja plošča na mostu, ki na sredini zaseda celoten odsek. Tu vidimo predogleda sličic vseh slik znotraj moje mape "JPEG.webp":
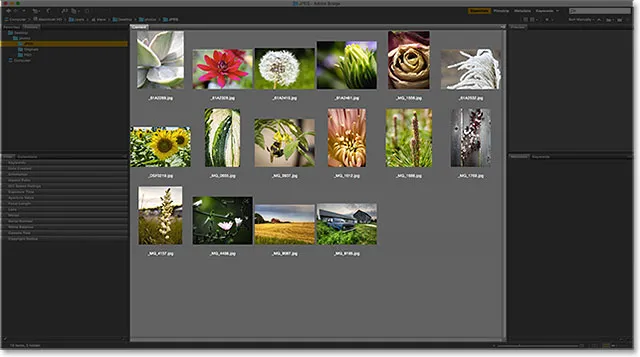
Plošča Vsebina prikazuje predogleda slik.
Drsnik vzdolž spodnjega desnega dela vmesnika Bridge omogoča enostavno nastavitev velikosti sličic. Drsnik povlecite v desno, da se sličice povečajo. Povlecite v levo, da postanete manjši. Na obeh straneh drsne vrstice je tudi ikona. S klikom na ikone se postepeno poveča velikost (desna ikona) ali zmanjša (leva ikona):
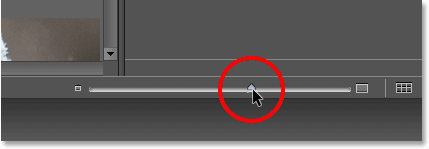
Povlecite drsnik, da spremenite velikost sličic.
Tu vidimo, da so moje sličice po vlečenju drsnika na desno veliko večje. V resnici so tako velike, da se le nekaj njih lahko prilega v vidno območje plošče z vsebino. Drsna vrstica na desni strani plošče z vsebino nam omogoča, da se pomaknemo po sličicah, če so prevelike ali kadar jih je le preveč, da bi jih lahko naenkrat postavili na zaslon:
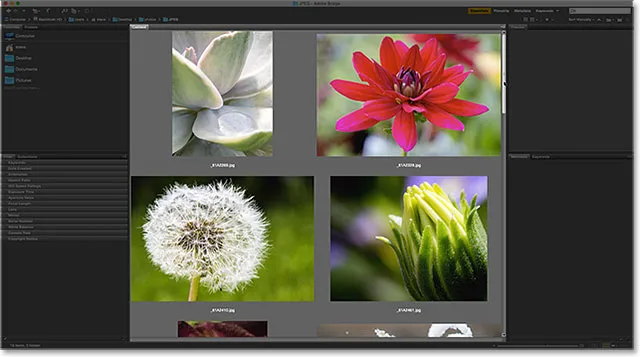
Uporabite drsno vrstico za pomikanje po sličicah navzgor in navzdol.
Plošča za predogled
Če želite izbrati sliko na plošči Vsebina, enkrat kliknite na njeno sličico. Predogled slike se bo prikazal na plošči za predogled v zgornjem desnem kotu Bridge vmesnika:
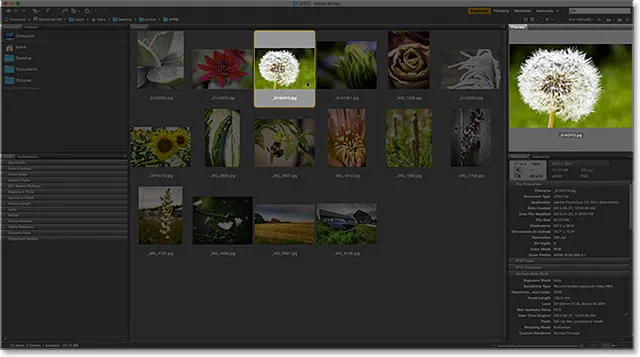
Izbira sličice na plošči Vsebina prikazuje predogled slike na plošči Predogled.
Spreminjanje velikosti plošč v mostu
Če se vam zdi, da je predogled premajhen, kot je moj, lahko preprosto spremenite velikost plošče za predogled, da jo povečate. V bistvu lahko spremenimo velikost katere koli plošče v Bridgeu na popolnoma enak način. Preklopite miškin kazalec nad navpično ločnico na levi ali desni strani plošče. Ali čez vodoravno ločnico nad ali pod ploščo. Kazalec se bo spremenil v ikono velikosti z dvema puščicama, ki kažeta v nasprotni smeri. Kliknite in povlecite črto delilnika, če želite spremeniti velikost plošče. Opazili boste, da ko spreminjate velikost plošče za predogled, se slika znotraj plošče spremeni skupaj z njo:
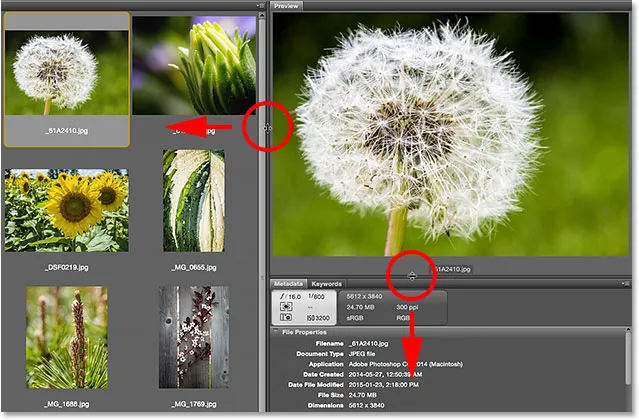
Če želite spremeniti velikost plošče za predogled, kliknite in povlecite ločnice.
S povečevanjem velikosti ene plošče v Bridgeu se zmanjša velikost drugih plošč (saj je na zaslonu na voljo le toliko prostora). V tem primeru sem s povečanjem plošče za predogled zmanjšal svojo ploščo z vsebino. Vendar je to v redu, ker osebno raje uporabim prostor za večje predoglede. Vmesnik lahko poljubno prilagodite:
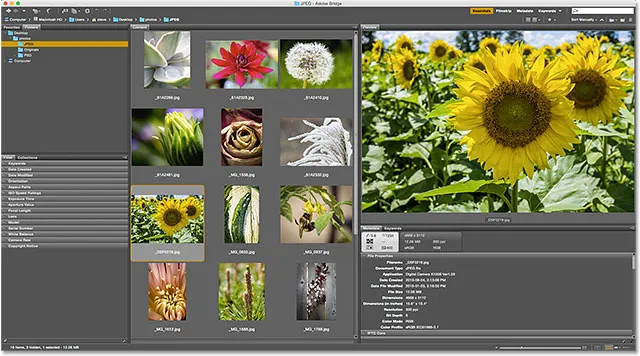
Če je plošča predogled večja, se je plošča Vsebina zmanjšala.
Celozaslonski predogledi
Čeprav je plošča za predogled lepa, je možnost predogleda na celotnem zaslonu v Bridgeu še boljša! S sličico, izbrano na plošči Vsebina, pojdite na meni Pogled v menijski vrstici na vrhu zaslona in izberite Predogled celotnega zaslona . Ali pa preprosto pritisnite preslednico na tipkovnici:
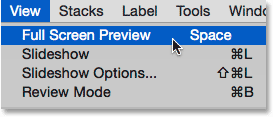
Odprite Pogled> Celozaslonski predogled.
Ta takoj skoči vašo sliko na celozaslonski pogled, celotna slika pa se prilega na zaslon. Če razmerje stranic vaše slike ni enako razmerju stranic zaslona, boste ob straneh ali vzdolž vrha in spodaj videli sive črte:
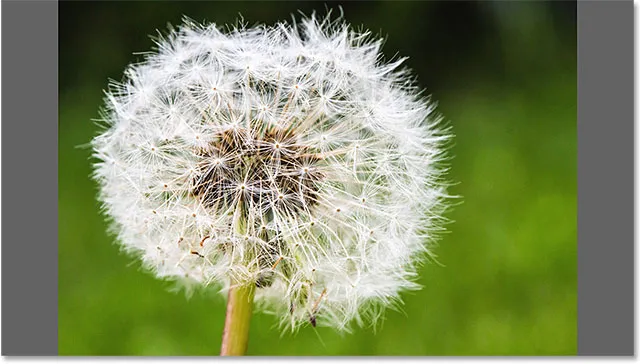
Predogled celotnega zaslona
100% pogled
S klikom na sliko v celozaslonskem pogledu se povečate na 100% pogled . V 100% pogledu vsak pik na sliki zavzame natanko en zaslon. Tako je lažje presoditi ostrino in osredotočenost slike. V načinu 100% pogleda lahko kliknete in povlečete sliko za ogled in pregled različnih področij. Če želite pomanjšati prikaz, še enkrat kliknite na sliko. Če želite zapustiti celoten način predogleda po celozaslonskem načinu, ponovno pritisnite preslednico na tipkovnici:
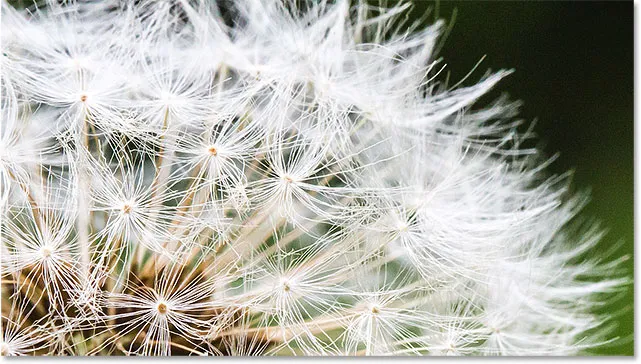
Kliknite in povlecite sliko, ko ste v 100% pogledu, da si ogledate različna območja.
Način pregleda
Celozaslonski predogled je odličen za ogled posameznih slik. Kaj pa, če morate hitro brskati po celotni mapi slik? V tem primeru resnično sije način pregleda v Bridgeu. Pojdite do menija Pogled na vrhu zaslona in izberite Način pregleda . Ali na tipkovnici pritisnite Ctrl + B (Win) / Command + B (Mac):
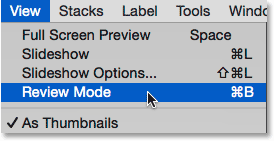
Odprite Pogled> Način pregleda.
Način pregleda prikazuje vaše slike v obliki vrtečega se vrtiljaka. Z levo in desno puščico v spodnjem levem kotu zaslona lahko zasukate z ene slike na drugo. Prav tako lahko pritisnete levo in desno puščico na tipkovnici. Ko pridete do slike, ki je ne želite obdržati, pritisnite puščico navzdol v spodnjem levem kotu zaslona (ali tipko s puščico navzdol na tipkovnici). S tem boste sliko spustili iz izbire in prešli na naslednjo sliko. Ko končate pregled slik, v spodnjem desnem kotu kliknite » X « ali tipko Esc na tipkovnici. To bo zaprlo način pregleda. Nazaj na ploščo Vsebina bodo izbrane samo slike, ki jih med postopkom pregleda niste spustili:
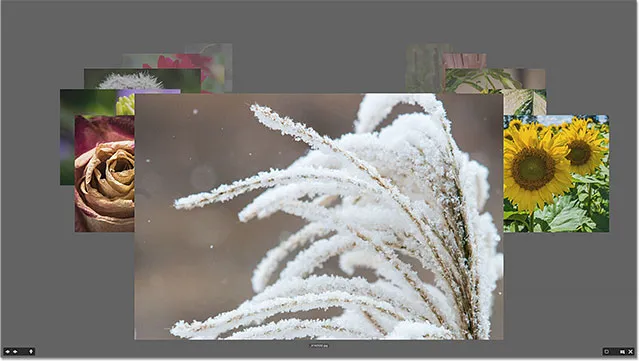
Način pregleda je odličen za hitro primerjavo številnih slik.
Orodje Loupe
Medtem ko smo v načinu pregleda, lahko kliknemo na sliko, da prikažemo orodje Loupe . Orodje Loupe v Adobe Bridge deluje kot povečevalno steklo. Poveča mesto, na katerega smo kliknili, tako da ga vidimo na 100-odstotni stopnji povečave. To olajša preverjanje ostrine in ostrine slike. Kliknite in povlecite orodje Loupe okoli, da si ogledate različna področja. Če želite zapreti orodje Loupe, kliknite kjer koli v njem:
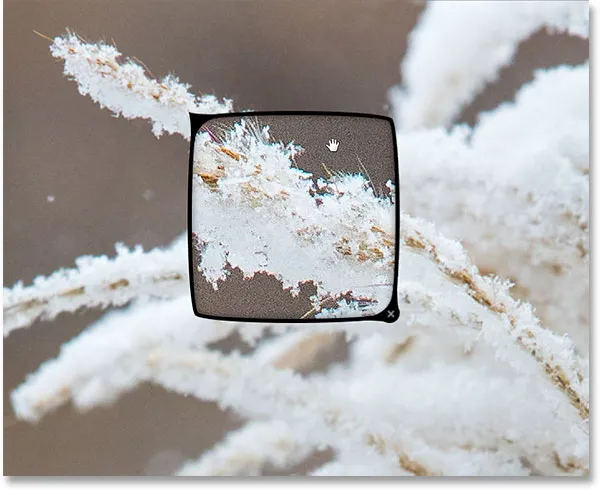
S pomočjo Loupeja preverite 100-odstotno območje slike.
Ocenjevanje slik
Zaradi lažjega ločevanja dobrih slik od slabih, nam Bridge dovoli, da za svoje slike uporabimo ocene . Uporablja priljubljen sistem ocenjevanja ene do pet zvezdic. Za prikaz delovanja ocen sem na plošči z vsebino izbral tri slike. Slike, ki sem jih izbral, so druga, tretja in četrta v zgornji vrsti. Če želite izbrati več slik hkrati, pridržite tipko Ctrl (Win) / Command (Mac) na tipkovnici in kliknite potrebne slike. Če pa so vse slike, ki jih želite izbrati, v neprekinjeni vrsti, je enostavnejši način. Kliknite na sličico prve slike, da jo izberete. Nato pridržite tipko Shift in kliknite zadnjo sliko. Tako boste izbrali prvo sliko, zadnjo sliko in vse slike vmes.
Upoštevajte, da s tremi izbranimi slikami moja plošča za predogled prikazuje večje predogled vseh treh slik. Plošča za predogled lahko hkrati prikazuje do devet slik:
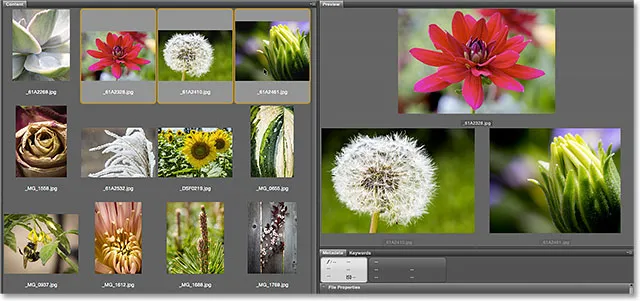
V zgornji vrstici vsebine so izbrane tri slike. Vsi trije so prikazani na plošči za predogled.
Recimo, da se odločim, da so mi te tri fotografije res všeč. Mogoče bi rad povedal, da jim bom dal oceno s petimi zvezdicami. Z vsemi tremi izbranimi slikami se pomaknem do menija Oznaka na vrhu zaslona. Od tam bom izbral pet zvezdic . Izberite Brez ocene, da izbrišete prejšnjo oceno s slike. Za slike, za katere veste, da jih ne želite obdržati, izberite Zavrni :

Izbira ocene s petimi zvezdicami v meniju Label.
Upoštevajte, da vse tri slike pod njihovo sličico kažejo oceno s petimi zvezdicami:
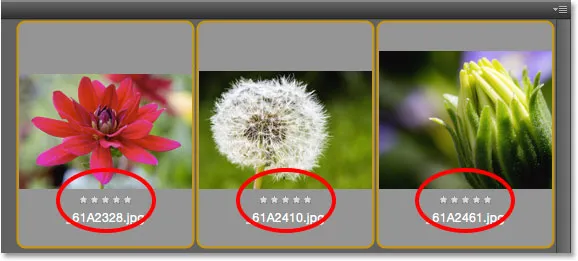
Ocene so prikazane pod sličicami na plošči Vsebina.
Filtriranje slik po oceni zvezd
Ko ocenite nekaj slik, lahko filtrirate ploščo z vsebino, da prikazuje samo slike z določeno oceno. Kliknite ikono Filter elementov po oceni (zvezda) v zgornjem desnem kotu Bridge vmesnika. Nato v meniju izberite možnost. Če si želite ogledati samo svoje slike s 5 zvezdicami, bom izbral Prikaži 5 zvezdic :
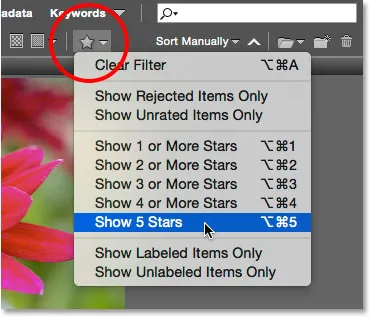
Filtriranje slik na plošči Vsebina glede na oceno zvezd.
Zdaj pa na plošči Vsebina ostanejo samo tiste tri slike z oceno 5 zvezdic. Slike z manj kot 5 zvezdicami ali brez ocene so začasno skrite. Izberemo lahko tudi ogled samo zavrnjenih slik ali slik brez ocene. Lahko pa si ogledamo samo slike z našimi, ne da bi jim bila dodeljena barvna nalepka:
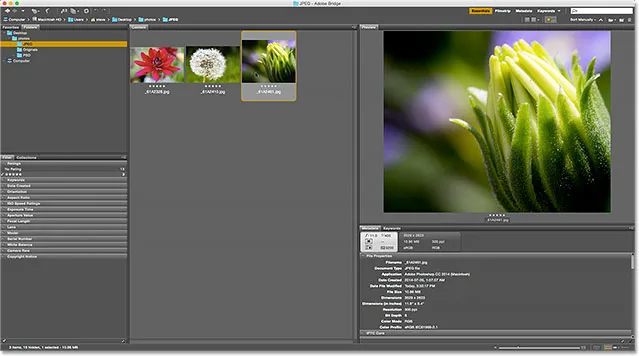
Vse slike z manj kot petimi zvezdicami so zdaj skrite pred ogledom.
Brisanje filtra
Če si želite še enkrat ogledati vse slike, kliknite ikono Filter elementov po oceni in na vrhu menija izberite Počisti filter :

Čiščenje filtra.
Ko je filter očiščen, plošča Vsebina ponovno prikaže vse slike v mapi:
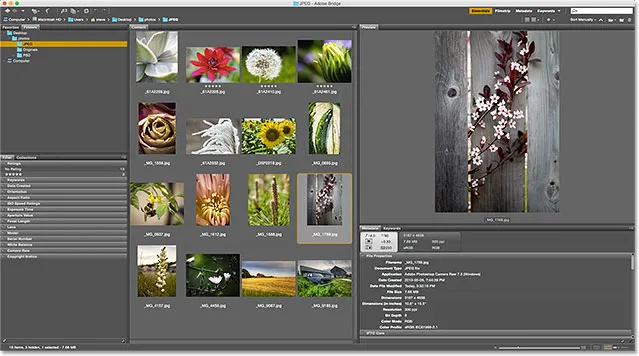
Počistite filter, če želite vrniti vse slike.
Podatkovna plošča
Pod ploščo Predogled na desni so plošče Metapodatki in Ključne besede, ki so gnezdene skupaj v skupini. Obe plošči sta izredno dragoceni. Plošča z metapodatki prikazuje vse, kar bi želeli vedeti o sliki. Ogledamo si lahko datum snemanja, uporabljene nastavitve kamere ter velikost in vrsto datoteke. Ogledamo si lahko tudi barvni način slike in globino bitja, ne glede na to, ali bliskavica deluje ali ne, in še veliko več. Ploščo z metapodatki lahko uporabite tudi za dodajanje dodatnih podrobnosti sliki, kot so naše avtorske pravice in kontaktni podatki. Uporabite drsno vrstico na desni, da se pomikate po vseh podrobnostih. Kliknite naslove različnih kategorij (Lastnosti datotek, jedro IPTC in tako naprej), da jih odprete in zaprete:
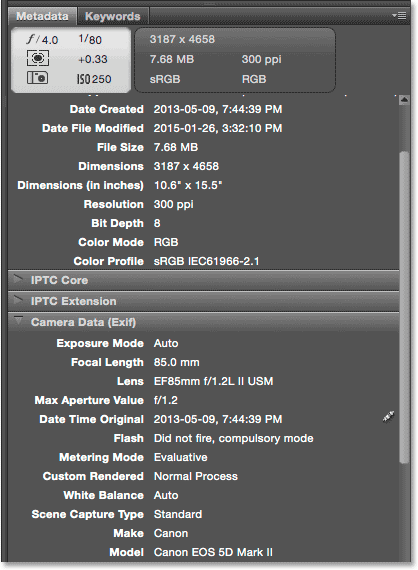
Plošča z metapodatki nam omogoča ogled in urejanje informacij o sliki.
Plošča za ključne besede
Plošča Ključne besede je ugnezdena poleg plošče Metapodatki. Kliknite na zavihek Ključne besede, da ga odprete. Plošča Ključne besede nam omogoča ustvariti opisne ključne besede in jih dodeliti slikam. Kasneje, ko moramo te slike znova najti, jih lahko poiščemo po njihovih ključnih besedah. Če želite dodati novo ključno besedo, na dnu kliknite gumb Nova ključna beseda in vnesite ključno besedo. Če želite sliki dodeliti obstoječo ključno besedo, jo izberite na plošči Vsebina. Nato kliknite znotraj potrditvenega polja ključne besede, ki jo želite dodeliti. Enaki sliki lahko dodelite več ključnih besed. Če želite odstraniti ključno besedo, izberite sliko na plošči Vsebina in počistite polje:
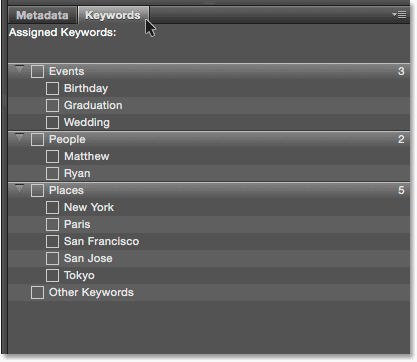
Na plošči Ključne besede dodajte opisne ključne besede slikam in jih olajšate pozneje.
Filtrirna plošča
Pod ploščo Priljubljene in mape na levi strani Bridge je plošča Filter . Že prej smo videli, da lahko filtre, prikazane na plošči Vsebina, filtriramo glede na oceno zvezd. Vendar to ni nič v primerjavi s filtrirno ploščo. S filtrirno ploščo lahko filtriramo slike po ključnih besedah, ustvarjenem datumu, ali je slika v ležeči ali pokončni usmeritvi, glede na zaslonko, hitrost zaklopa in nastavitve ISO, goriščno razdaljo in še veliko več. Slike lahko filtriramo celo po modelu kamere ali določenem objektivu, ki je bil uporabljen.
Če želite uporabiti ploščo Filter, kliknite na naslove različnih kategorij, da jih odprete in zaprete. Nato kliknite katero koli od možnosti filtra v kategoriji, da jih izberete. Upoštevajte, da ne boste vedno videli vseh možnosti filtriranja na seznamu. To je zato, ker je plošča filtra v Bridgeu dinamična. Možnosti, ki jih vidite, temeljijo na slikah v trenutno izbrani mapi. Mogoče je na primer, da vse slike v mapi uporabljajo ležečo orientacijo. Ker nobena od njih ne uporablja portretne orientacije, možnost Portret ne bo prikazana v kategoriji Orientacija:
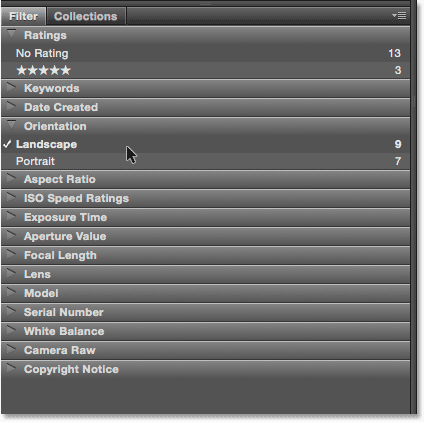
Na plošči Filter nam omogočajo natančno določitev slik, ki jih vidimo.
Podatkovna zbirka
Gnezdi v filtrirni plošči je plošča Zbirke . Zbirke nam omogočajo, da skupaj povežemo podobne slike. Slike so lahko raztresene po vašem računalniku ali celo na različnih trdih diskih. Ko so slike dodane v zbirko, si jih lahko ogledate in dostopate tako enostavno, kot da so vse v isti mapi. Zbirka Zbirke v Bridgeu je tudi tam, kjer ustvarjamo pametne kolekcije . Pametna zbirka pove Bridge, da samodejno doda slike v zbirko, če ustrezajo določenim kriterijem. Več o zbirkah in pametnih zbirkah bomo izvedeli v drugem vadnici.
Kam naprej …
In tam ga imamo! V naslednji lekciji tega poglavja se bomo z mostu preselili na Photoshop! Spoznali bomo, kako odpremo slike za povsem novo paleto barv in jim pomagali, da izgledajo najbolje, s preprostimi, a pomembnimi spremembami barvnih nastavitev Photoshopa!
Oglejte si še katero od drugih lekcij v tem poglavju:
- 01. Kako posodobiti Photoshop CC
- 02. Kako namestiti Adobe Bridge CC
- 03. Kako naložite fotografije s fotoaparata z Adobe Bridge
- 04. Kako upravljati in organizirati slike s programom Adobe Bridge
- 05. Bistvene nastavitve barve za Photoshop
- 06. Sinhronizirajte nastavitve barv Photoshopa z vsemi aplikacijami Creative Cloud
- 07. Bistvene nastavitve Photoshopa za začetnike
- 08. Kako ponastaviti nastavitve Photoshopa
Za več poglavij in za najnovejše vadnice obiščite razdelek Osnove Photoshopa!