V tej vadnici vam pokažem, kako uporabljati pametne filtre v Photoshopu! Izvedeli boste vse, kar morate vedeti o pametnih filtrih, vključno s pametnimi filtri in o njihovih prednostih pred običajnimi filtri Photoshop. Izvedeli boste, kako uporabljati in urejati pametni filter, kako dodati več pametnih filtrov na eno sliko, kako nadzirati, na katere dele slike vplivajo pametni filtri in še več! Naučili se bomo celo, kako uporabiti najmočnejši filter Photoshopa, Camera Raw Filter, kot urejen, nerazorjen pametni filter!
Uporabljal bom Photoshop CC, pametni filtri pa so na voljo v kateri koli različici Photoshopa od CS3 ali novejši. Začnimo!
Kaj so pametni filtri?
Pametni filter je res samo običajen filter Photoshop, vendar je bil uporabljen za pametni objekt. Pameten objekt je vsebnik, ki vsebino plasti hrani varno v sebi. Ko pretvorimo sloj v pametni objekt, se vse spremembe, ki jih naredimo, nanašajo na sam vsebnik, ne na njegovo vsebino. To ohranja spremembe, ki jih lahko urejamo in ne uničujejo. In ko na pametni objekt uporabimo enega od Photoshopovih filtrov, filter samodejno postane urejen, ne uničujoč pametni filter!
Glavna prednost pametnih filtrov je, da lahko kadar koli spremenimo nastavitve pametnega filtra, brez kakršne koli izgube kakovosti in brez trajnih sprememb slike. Vendar obstajajo tudi druge prednosti. Pametne filtre lahko vklopimo in izklopimo, spremenimo način mešanja in neprozornost pametnega filtra in celo spremenimo vrstni red, v katerem se uporabljajo pametni filtri. Pametni filtri vključujejo tudi vgrajeno masko sloja, ki nam omogoča nadzor nad tem, na kateri del slike vpliva. In ker so pametni filtri v celoti nedestruktivni, nam omogočajo eksperimentiranje z različnimi filtri in nastavitvami filtrov, ne da bi nas skrbelo, da bi kaj zmotili. Resnica je, da če ne uporabljate pametnih filtrov, pogrešate eno izmed najboljših funkcij Photoshopa, zato poglejmo, kako delujejo!
Kako uporabiti pametni filter v programu Photoshop
Za to vadbo bom uporabil to sliko, ki sem jo naložil iz Adobe Stock. Ker je naš cilj spoznati pametne filtre in ne ustvariti določenega učinka, lahko enostavno sledite vsaki sliki:

Izvirna slika. Fotograf: Adobe Stock.
Pretvarjanje plasti v pametni objekt
Preden lahko uporabimo pametne filtre, moramo prvo sliko pretvoriti v pametni objekt. Na plošči Sloji vidimo sliko na plasti ozadja:
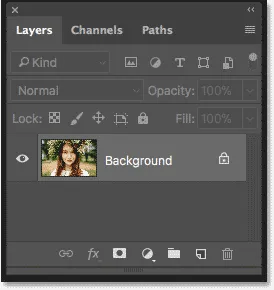
Slika se odpre na plasti ozadja.
Če želite plast pretvoriti v pametni objekt, dvokliknite ime "Ozadje", da ga preimenujete:
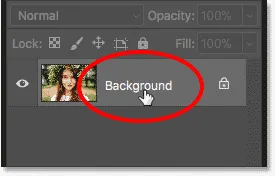
Začnite s preimenovanjem plasti ozadja.
V pogovornem oknu Nov sloj damo plasti bolj opisno ime. Jaz bom poimenoval "Foto". Kliknite V redu, da ga sprejmete:
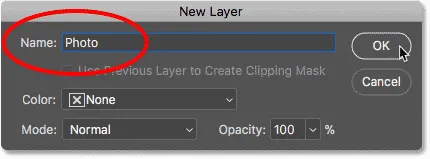
Preimenovanje plasti ozadja.
Nazaj na plošči Sloji vidimo, da je moja plast ozadja zdaj plast "Foto". Če ga želite pretvoriti v pametni objekt, kliknite ikono menija v zgornjem desnem kotu plošče Sloji:
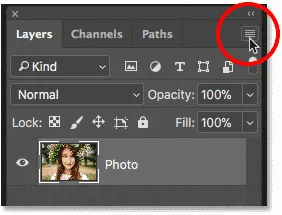
S klikom na ikono menija plošče Sloji.
Nato na seznamu izberite Pretvori v pametni objekt :

Izbira "Pretvori v pametni objekt".
Ikona pametnega predmeta se prikaže v spodnjem desnem kotu predogleda sloja in nam pove, da je zdaj naša plast pameten objekt:

Ikona pametnega predmeta.
Sorodne vadnice: Kako ustvariti pametne predmete v programu Photoshop
Uporaba filtra Photoshop kot pametnega filtra
Ko smo plast pretvorili v pametni objekt, se vsi filtri, ki jih nanj nanesemo iz menija Photoshop's Filter, samodejno pretvorijo v pametne filtre. Na primer, začnimo z nečim preprostim, kot je filter Gaussian Blur. Pojdite do menija Filter v menijski vrstici, izberite Blur in nato Gaussian Blur :
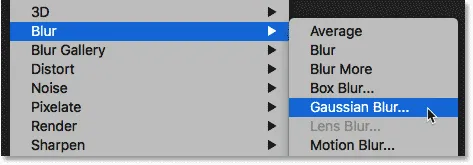
Pojdite na Filter> Blur> Gaussian Blur.
Za zameglitev slike lahko uporabimo filter Gaussian Blur in količino zamegljenosti nadzorujemo z možnostjo Radius na dnu pogovornega okna. Nastavil bom svojo vrednost radiusa na 10 slikovnih pik:
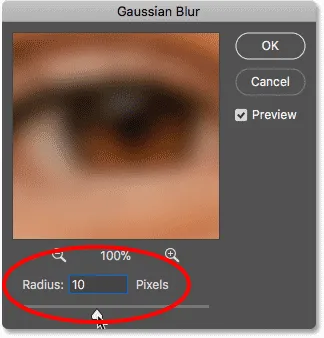
Z drsnikom Radius prilagodite količino zameglitve.
Kliknite V redu, da zaprete pogovorno okno, in tukaj je moja slika z uporabljenim zamegljenjem:

Slika po uporabi Gaussovega filtra zamegljenosti.
Ogled pametnih filtrov
Če znova pogledamo v ploščo Sloji, vidimo naš filter Gaussian Blur, ki je zdaj naveden kot pametni filter pod pametnim objektom "Photo". Vse kar smo morali storiti je bilo, da ga nanesemo na pametni objekt in Photoshop je filter takoj pretvoril v pametni filter:
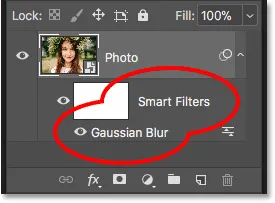
Pametni filtri so navedeni pod pametnim objektom, na katerega so bili uporabljeni.
Kako urediti pametni filter
Glavna prednost, ki jo imajo pametni filtri pred običajnimi filtri Photoshopa, je ta, da lahko uredimo pametni filter in spremenimo njegove nastavitve, potem ko je bil uporabljen. Če želite urediti pametni filter, dvokliknite njegovo ime:
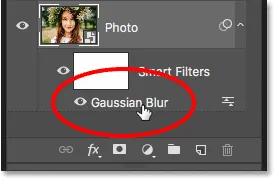
Dvokliknite pametni filter, da ga znova odprete.
To znova odpre pogovorno okno filtra. Povečal bom vrednost radiusa z 10 pik na 20 pik in nato kliknite V redu:
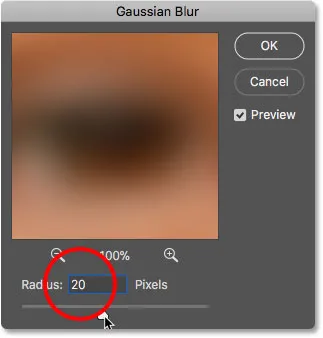
Urejanje pametnega filtra.
Moja nova nastavitev filtra se takoj prikaže na sliko. In ker pametni filtri ne uničujejo, kakovost slike ni izgub. Nova nastavitev filtra preprosto nadomesti prejšnjo nastavitev, kot da se prejšnja nikoli ni zgodila:

Ista slika po urejanju pametnega filtra Gaussian Blur.
Spreminjanje načina mešanja pametnega filtra in motnosti
Poleg tega, da lahko spremenimo njihove nastavitve, je še ena prednost pametnih filtrov v Photoshopu ta, da lahko spremenimo način mešanja in motnosti filtra. Če pogledate desno od imena pametnega filtra na plošči Sloji, boste našli ikono z dvema drsnikoma. To je ikona Možnosti mešanja filtra. Dvokliknite nanj, da odprete pogovorno okno Možnosti mešanja:
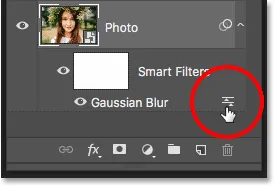
Vsak pametni filter bo imel svojo ikono možnosti mešanja.
Tu lahko spremenimo način mešanja in motnost filtra. Z drugimi besedami, spreminjamo, kako se učinek filtra meša z vsebino njegovega pametnega predmeta. To se razlikuje od možnosti Blend Mode in Opacity na plošči Sloji, ki nadzorujejo, kako se sloj meša s plastmi pod njim. Tu vplivamo na sam filter.
Spremenil bom način mešanja pametnega filtra Gaussian Blur iz običajnega v mehko svetlobo in zmanjšal motnost na 50% . Nato kliknem V redu, da zaprem pogovorno okno:
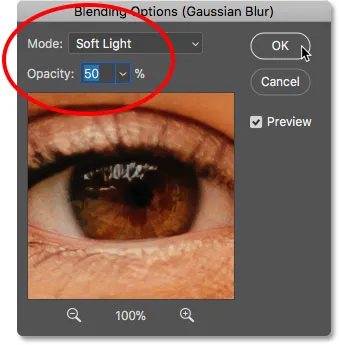
Spreminjanje načina mešanja in znižanje motnosti pametnega filtra.
Spreminjanje načina mešanja učinka zamegljenosti na Soft Light poveča kontrast in barvno nasičenost slike, kar ustvari mehak sijaj. Z zmanjšanjem motnosti filtra na 50 odstotkov sem zmanjšal intenzivnost učinka:

Rezultat po spremembi Možnosti mešanja pametnega filtra Gaussian Blur.
Sorodna vadnica: Najboljših 5 načinov mešanja Photoshopa, ki jih morate poznati
Vklop in izklop pametnega filtra
Druga prednost pametnih filtrov je, da jih lahko vklopimo in izklopimo. Če želite videti, kako je izgledala vaša slika pred uporabo pametnega filtra, jo izklopite tako, da poleg njenega imena kliknete ikono vidnosti . Znova kliknite isto ikono vidnosti (prazno mesto, kjer se je prikazala zrkla), da filter vklopite in si ogledate učinek:
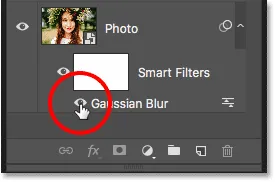
Z ikono vidnosti vklopite in izklopite pametni filter.
Dodajanje pametnejših filtrov
Do zdaj smo uporabili en pametni filter, vendar lahko isti pametni objekt dodamo več pametnih filtrov. Dodajmo še eno, tokrat iz Photoshopove galerije filtrov. Pojdite do menija Filter v menijski vrstici in izberite Filter Filter :
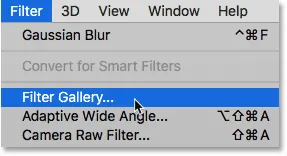
Odprite Filter> Filter Filter.
Galerija filtrov se odpre z velikim območjem za predogled na levi strani, filtri, med katerimi lahko izbiramo, skupaj z njihovimi nastavitvami na desni:

Photoshop's Filter Filter.
Izbral bom enega svojih najljubših filtrov Diffuse Glow, ki ga najdemo v skupini filtrov Distort . Kliknite na sličico, da jo izberete:
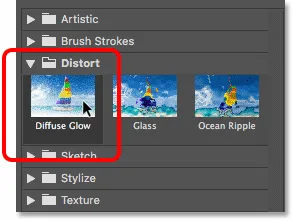
Izbira filtra Diffuse Glow.
V nastavitvah za filter Diffuse Glow nastavim Graininess na 3, Glow Količina na 5 in Clear Amount na 8 . Nato kliknem V redu, da zaprem Galerijo filtrov:
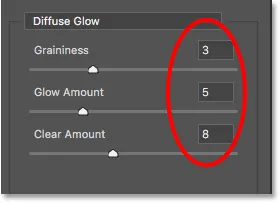
Nastavitve filtra Diffuse Glow.
In tu je moja slika z razpršenim žarom:

Učinek z uporabo pametnih filtrov Diffuse Glow in Gaussian Blur.
Na plošči Sloji zdaj vidimo dva pametna filtra pod pametnim objektom. Vsi filtri, ki so del filtrirne galerije, so navedeni preprosto kot "Galerija filtrov", ne pa po imenu uporabljenega filtra:
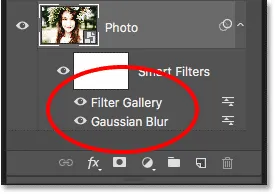
Plošča Sloji, ki prikazuje oba pametna filtra.
Urejanje učinka
Če bi želel preizkusiti različne nastavitve za filter Diffuse Glow, bi lahko dvakrat kliknil ime "Galerija filtrov", da bi ga znova odprl in naredil spremembe. Toda v tem primeru želim samo zmanjšati intenzivnost učinka, zato bom dvakrat kliknil ikono Možnosti mešanja filtra:
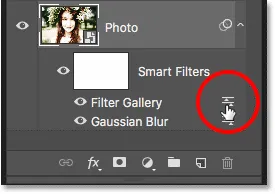
Odpiranje možnosti mešanja za Galerijo filtrov.
V pogovornem oknu Možnosti mešanja pustim način Blend nastavljen na Normal (Normalno), vendar zmanjšam Opacity na približno 80% . Nato kliknem V redu:
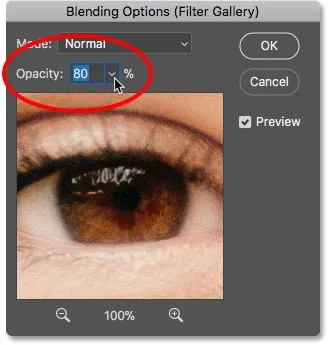
Zmanjšanje motnosti filtra Diffuse Glow.
Z zmanjšano motnostjo je učinek Diffuse Glow zdaj nekoliko manj intenziven:

Rezultat po zmanjšanju motnosti.
Spreminjanje vrstnega reda pametnih filtrov
Vrstni red, v katerem uporabljamo pametne filtre, je pomemben, ker jih Photoshop uporablja drug za drugim, od spodaj navzgor. V mojem primeru najprej nanesemo Gaussovo zamegljenost, nato pa še filter Diffuse Glow na vrhu učinka zamegljenosti. Vrstni red zlaganja pametnih filtrov lahko spremenimo tako, da jih povlečemo nad ali pod seboj na seznamu. Kliknil bom filter Gaussian Blur in ga povlekel nad filter Diffuse Glow (Galerija filtrov). Ko se nad Galerijo filtrov prikaže osvetlitvena vrstica, spustim gumb miške, da na mesto vrnem Gaussovo zamegljenost:
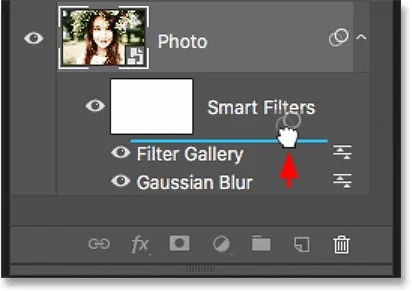
Pametne filtre povlecite navzgor ali navzdol, če želite spremeniti vrstni red, v katerem so uporabljeni.
Zdaj se najprej uporablja filter Diffuse Glow, nato pa Gaussian Blur:
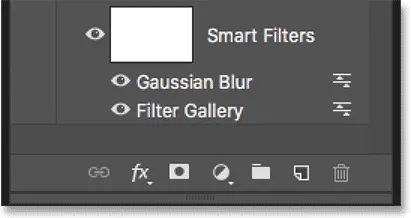
Photoshop zdaj filtre uporablja v nasprotnem vrstnem redu.
Razlika je lahko tanka ali bolj očitna, odvisno od filtrov, ki jih uporabljate. V mojem primeru je subtilna, a opazna. V tej primerjavi "pred in po" vidimo, da je premikanje filtra Gaussian Blur nad filtrom Diffuse Glow dodalo nekoliko več svetlosti in kontrasta učinku (desno) v primerjavi s prvotnim videzom (levo):

Izvirna (leva) in nova (desna) različica po spremembi vrstnega reda pametnih filtrov.
Urejanje več pametnih filtrov
Tukaj je težava, s katero se boste srečali pri urejanju več pametnih filtrov. Če Gaussov filter zamegljenosti zdaj stoji nad Galerija filtrov, če dvakrat kliknem njegovo ime, da uredim filter:

Dvokliknite "Gaussian Blur".
Pogovorno okno Gaussova zamegljenosti se ponovno odpre, kot bi pričakovali. Kliknite gumb Prekliči, da jo zaprem, ne da bi spremenili nobene spremembe:
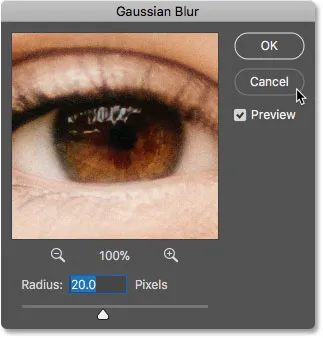
Ponovno se odpre pogovorno okno Gaussova zamegljenosti.
Toda glejte, kaj se zgodi, če pod filtrom Gaussian Blur dvakrat kliknem na besedo "Filter Filter":
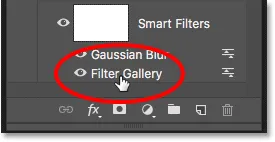
Dvokliknite "Galerija filtrov".
Namesto da se galerija filtrov odpre takoj, Photoshop namesto pops odpre sporočilo. Sporočilo nam sporoča, da bodo vsi pametni filtri, ki sedijo nad tem filtrom, začasno izklopljeni, medtem ko izvajamo spremembe. Razlog je tudi v tem, da Photoshop uporablja pametne filtre od spodaj navzgor. Ker moj filter Gaussian Blur sedi nad Galerijo filtrov, mora Photoshop izklopiti filter Gaussian Blur, da bo lahko prikazal natančen predogled Galerije filtrov. Ko končam s spremembami in zaprem galerijo filtrov, bo Photoshop spet vklopil filter Gaussian Blur. Ko vidite to sporočilo, kliknite V redu, če ga želite sprejeti:
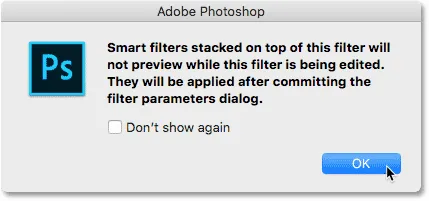
Pametni filtri nad izbranim filtrom ne bodo predogledani, dokler ne bomo končali s spremembami.
Takoj ko zaprem sporočilo, se Galerija filtrov znova odpre na moje nastavitve Diffuse Glow. Znova kliknite Prekliči, da ga zaprem, ne da bi spremenili nobene spremembe:

Kliknite V redu, da zaprete sporočilo in uredite pametni filter.
Eksperimentiranje s pametnimi filtri
Ker so pametni filtri popolnoma nerazorni, se lahko varno igramo in eksperimentiramo z različnimi filtri in nastavitvami filtrov, samo da vidimo, kaj počnejo, in da vidimo, ali nam je rezultat všeč. Eden od filtrov, ki sem jih uporabil za svoj učinek padajočega snega, je bil filter Crystallize. Če si želite ogledati, kako je videti s to sliko, jo izberem tako, da odprete meni Filter, izberem Pixelate in izberem Crystallize :
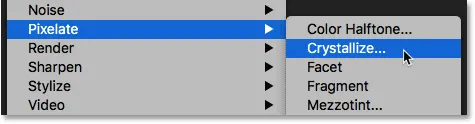
Pojdite na Filter> Pixelate> Crystallize.
Filter Crystallize razbije sliko v barvne odseke ali celice. Velikost celic nadzorujemo s pomočjo možnosti Velikost celic na dnu. Ker tukaj samo eksperimentiram, nastavim velikost svoje celice na 40 in nato kliknem V redu:

Pogovorno okno filtrira filter.
In tukaj je rezultat. To je zanimiv učinek in takšen, za katerega sem prepričan, da bom v prihodnosti našel uporabnost. Toda za to sliko v resnici ne deluje:

Učinek filtra Crystallize.
Kako izbrisati pametni filter
Če preizkusite pametni filter in vam rezultati niso všeč, ni problem. Lahko ga preprosto izbrišete. Na plošči Sloji vidimo filter Crystallize, ki je zdaj naveden kot tretji pametni filter nad drugimi:
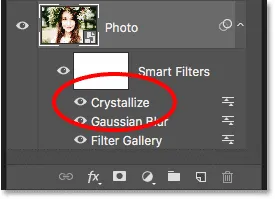
Na sliki so zdaj nameščeni trije pametni filtri.
Če želite izbrisati pametni filter, kliknite njegovo ime in ga povlecite navzdol na koš za smeti na dnu plošče Sloji:
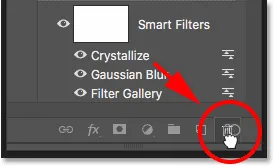
Povlecite pametni filter na koš za smeti, da ga izbrišete.
Ko je filter izbrisan, se slika takoj povrne na način, kot je bil videti, preden je bil filter uporabljen:

Učinek po brisanju pametnega filtra Crystallize.
Uporaba Camera Raw kot pametni filter
Dodajmo še en pameten filter. Tokrat bomo dodali najzmogljivejši filter v vseh Photoshopih, Camera Raw Filter. Upoštevajte, da je Camera Raw Filter na voljo samo v programu Photoshop CC, zato boste za ta del potrebovali Photoshop CC.
Pojdite do menija Filter in izberite Camera Raw Filter :
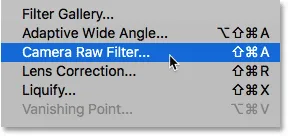
Pojdite na Filter> Filter surovega fotoaparata.
S tem se odpre slika v pogovornem oknu Camera Raw Filter. Filter Camera Raw omogoča dostop do popolnoma enakih funkcij za urejanje slik, ki jih najdemo ne samo v glavnem vtičniku Photoshopa Camera Raw, ampak tudi v Adobe Lightroom. In če ga uporabljamo kot pametni filter, nastavitve filtra ohranjamo popolnoma urejene:

Pogovorno okno Camera Raw Filter.
Na plošči Basic na desni strani znižam vrednost Clarity na -25 . To bo učinku dodalo nekoliko več mehkobe z zmanjšanjem kontrasta v srednjih tonih. Nato bom za zmanjšanje nasičenosti barve znižal vrednost Vibrance tudi na -25 :
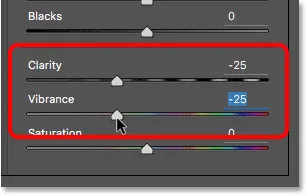
Znižanje nastavitev jasnosti in vibracije na plošči Basic.
Kliknite OK (V redu), da zaprem pogovorno okno Filter Camera Raw Filter in tu je rezultat do zdaj:

Rezultat po mehčanju slike in zmanjšanju nasičenosti barve.
Urejanje nastavitev filtra Camera Raw Filter
Na plošči Sloji vidimo Camera Raw Filter, ki je naveden kot pameten filter nad Galerija filtrov in Gaussovim filtrom zamegljenosti. Če želite znova odpreti pogovorno okno in narediti nove spremembe, samo dvokliknite ime "Filter Camera Raw Filter":
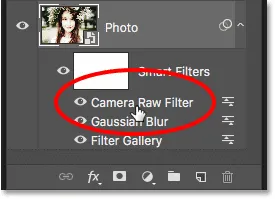
Ponovno odpiranje pametnega filtra Camera Raw.
Pozabil sem, da sem na sliko želel dodati tudi vinjetni učinek. Torej v območju plošče na desni strani preklopim na ploščo » Učinki« s klikom na njen zavihek:
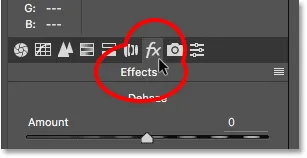
Prehod z osnovne na ploščo z učinki.
Nato bom v razdelku Vinjetiranje po obrezovanju povlekel drsnik Količina na levo do vrednosti približno -30 :
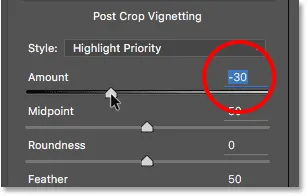
Sliki dodate vinjeto.
Še enkrat kliknem OK, da zaprem pogovorno okno Filter Camera Raw Filter. In tu je rezultat, ne samo s prilagoditvami Clarity in Vibrance, ki sem jih naredil na začetku, ampak tudi z novim vinjetskim učinkom v vogalih:

Rezultat po večjih spremembah filtra Camera Raw Filter.
Uporaba maske s pametnim filtrom
In končno, še ena velika prednost pametnih filtrov pred običajnimi filtri je, da pametni filtri vključujejo vgrajeno masko slojev . Plastna maska nam omogoča, da natančno nadzorujemo, na katere dele slike filtri vplivajo. Na plošči Sloji opazimo sličico maske napolnjene z belim slojem poleg besed "Pametni filtri":
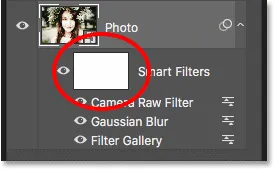
Za nadzor vidljivosti pametnih filtrov uporabite slojno masko.
Želim zmanjšati svetlost in obnoviti nekaj podrobnosti na ženskem obrazu, zato moram zmanjšati vpliv pametnih filtrov na tistem delu slike. To lahko naredim samo tako, da na površini na sloju maske prebarvam črno barvo. Najprej bom kliknil na sličico maske plasti, da jo izberem. Označena meja okoli sličice mi pove, da je izbrana maska plasti, ne pametni objekt:
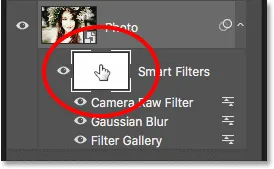
Izbira maske plasti.
V orodni vrstici bom izbral orodje za krtačo :
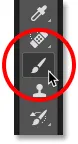
Izbira orodja za krtačo.
Še vedno pa bom v orodni vrstici poskrbel, da bo moja barva čopiča (barva spredaj) nastavljena na črno :
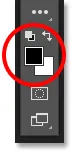
Photoshop uporablja barvo Foreground kot barvo čopiča.
Nato bom s pomočjo velikega mehkega čopiča narisal na sloj masko čez ženski obraz. Upoštevajte pa, da namesto da preprosto zmanjšam vpliv pametnih filtrov, jih popolnoma skrijem, kar pa nisem želel storiti:

Barvanje s črno barvo na maski skriva učinke pametnih filtrov.
Slikanje s čopičem manjše motnosti
Potekel bom s čopičem tako, da se pomaknem do menija Urejanje in izberem Undo Brush Stroke :
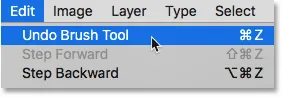
Odprite Edit> Undo Brush Stroke.
S tem obnovite pametne filtre na območju, kjer sem slikala:

Z razveljavitvijo poteze ščetke so bili filtri obnovljeni.
Nato v vrstici z možnostmi zmanjšam nepreglednost ščetke s 100% na približno 40% :
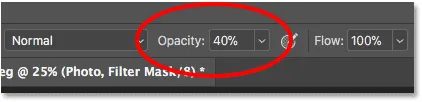
Zmanjšanje motnosti ščetke na 40%.
Tokrat barvanje istega območja s čopičem z manjšo motnostjo preprosto zmanjšuje učinke pametnega filtra, ne pa da jih popolnoma skrije:

Barvajte s čopičem manjše motnosti, da zmanjšate učinke pametnih filtrov in jih ne odstranite.
Sorodna vadnica: Kako uporabljati maske slojev v Photoshopu
Prikazovanje in skrivanje vseh pametnih filtrov hkrati
Prej smo izvedeli, da lahko posamezen pametni filter vklopimo in izklopimo s klikom na ikono vidnosti poleg imena filtra. Če pa ste na pametni objekt uporabili več pametnih filtrov in jih morate hkrati vklopiti in izklopiti, kliknite glavno ikono vidnosti poleg sličice maske plasti:
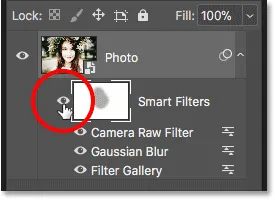
Z glavno ikono vidnosti naenkrat vklopite in izklopite vse pametne filtre.
Kliknite enkrat, da izklopite vse pametne filtre in si ogledate izvirno vsebino pametnega predmeta:

Ogled originalne slike z izklopljenimi pametnimi filtri.
Kliknite ga še enkrat, da vklopite pametne filtre in si ogledate učinke:

Učinek z vklopljenimi pametnimi filtri.
In tam ga imamo! To je vse, kar morate vedeti, da začnete uporabljati ureljive, nerazorne pametne filtre v Photoshopu! Če želite več vadnic o pametnih filtrih, se naučite, kako ustvariti barvit umetniški učinek vrtinčenja, kako ustvariti učinek akvarelne slike ali kako uporabljati pametne filtre z besedilom! Ali pa obiščite naš razdelek Photoshop Osnove za več vaj!