Naučite se, kako uporabljati pogled Birds Eye v Photoshopu za enostavno krmarjenje po svoji sliki, ko ste približani, vključno s skrivnim trikom, ki ga morate vedeti za dostop do te neverjetne, a skrite funkcije. Del 5 našega poglavja o Navigaciji po slikah v Photoshopu. Za Photoshop CC ad CS6.
Photoshop ima skrito funkcijo, zaradi katere je neverjetno enostavno krmarjenje z enega dela slike na drugega, ko se približate. Imenuje se Ptičje vid . Ko se približate svojemu objektu, vas Pogled ptičjih oči takoj odstrani tako, da se celotno sliko prilega na zaslon, tako da vam "ptičji pogled", kje ste. Nato lahko povečate nazaj na isto mesto ali izberete popolnoma drug del slike, ki ga povečate. Z drugimi besedami, Birds Eye View nam omogoča enostavno skok z enega dela slike na drugega, ne da bi morali ročno povečati in ven!
Orodja ali možnosti Ptičjega vida ne boste našli nikjer v Photoshopu. Če želite uporabiti pogled Birds Eye, morate vedeti skrivni trik. Na kratko sem opisal Birds Eye View v prejšnji lekciji, kjer smo se v Photoshopu naučili osnov povečave in pomikanja slik. A ker gre za tako koristno funkcijo, si resnično zasluži, da je lastna vadnica. Uporabljal bom Photoshop CC, toda vse, kar se bomo tukaj naučili, je popolnoma združljivo s Photoshopom CS6.
To je lekcija 5 od 7 poglavja 4 - Krmarjenje po slikah v Photoshopu. Začnimo!
Tukaj je slika, ki sem jo odprla v Photoshopu (skupinska fotografija iz Adobe Stock):
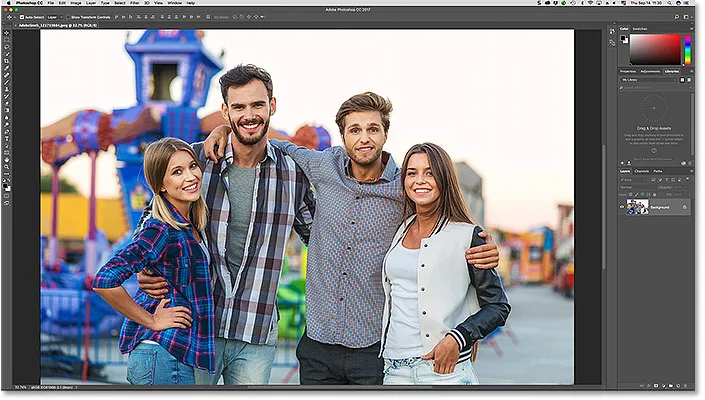
Slika odprta v Photoshopu CC. Fotograf: Adobe Stock.
Povečava za daljši pogled
Za uporabo ptičje perspektive moramo sliko najprej povečati. Za povečavo uporabljamo orodje za povečavo. V orodni vrstici bom izbral orodje za povečavo:
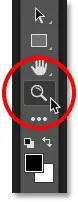
Izbira orodja za povečavo
Nato za povečavo kliknite na mesto v sliki za natančnejši pogled. Vsakič, ko kliknete z orodjem za povečavo, približate. Približam zoom moža na levi strani in tu vidimo, da je njegov obraz spredaj in v sredini v oknu dokumenta:
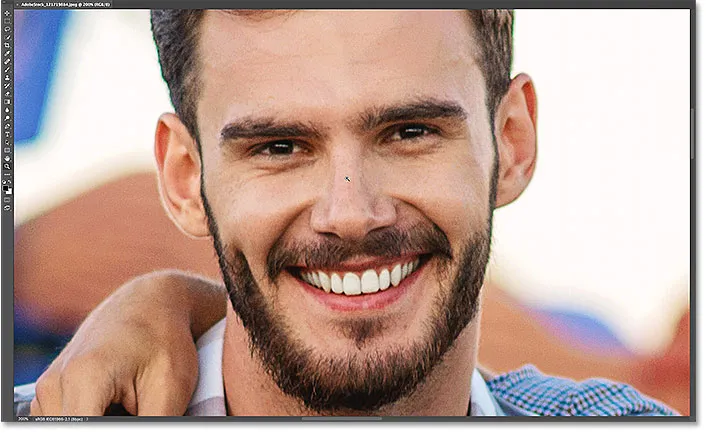
Z orodjem za povečavo približate osebo na fotografiji.
Kako uporabljati pogled Ptičje oko
Kaj, če želim ostati na trenutni ravni povečave, vendar preklopiti na drugo osebo na fotografiji? Večina ljudi bi s pomočjo Photoshopovega ročnega orodja pomikala ali pomikala po sliki in s tem ni nič narobe. Toda obstaja boljši in hitrejši način za to in to s pomočjo pogleda Ptice.
Poznavanje bližnjice na tipkovnici za ročno orodje
Kljub temu, da vam ni treba izbrati ročnega orodja za uporabo ptičjega pogleda, morate poznati njegovo bližnjico na tipkovnici . Če želite najti bližnjico na tipkovnici, v orodni vrstici kliknite in pridržite ikono Ročnega orodja. Ročno orodje je neposredno nad orodjem za povečavo. S klikom in držanjem orodja odprete meni za prelete. Opazite, da ima ročno orodje bližnjico na tipkovnici H :
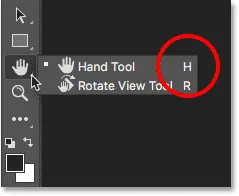
Orodna vrstica, ki prikazuje bližnjico ("H") za ročno orodje.
Pogled Birds Eye View lahko uporabite ne glede na to, katero orodje je trenutno aktivno. Če želite uporabiti pogled Birds Eye, pritisnite in pridržite bližnjico ročnega orodja ( H ) na tipkovnici. Tudi če ste že izbrali ročno orodje, morate še vedno pritisniti in držati "H". Nato s pritisnjeno tipko H kliknite in pridržite sliko. Photoshop takoj pomanjša sliko, tako da se v celoti prilega zaslonu, s čimer si s ptičje perspektive ogledate, kje ste. Ko pritisnete tipko miške, lahko spustite tipko "H":
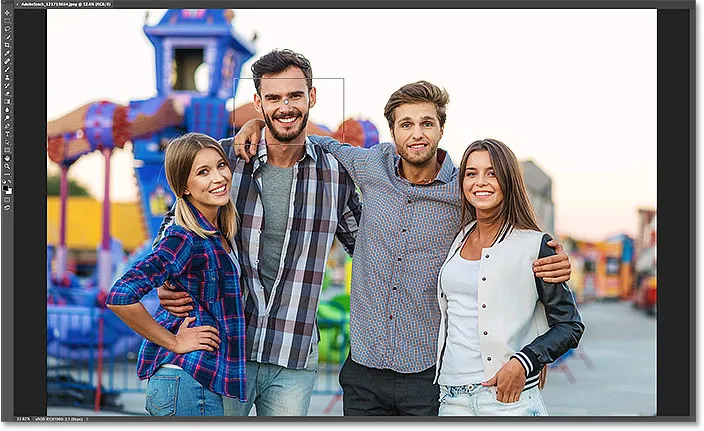
Pritisnite in držite "H", nato kliknite in pridržite sliko za Pogled ptic Birds.
Pravokotnik za ptičje oko
Opazite pravokoten oris, ki se pojavi okoli kazalca ročnega orodja, medtem ko ste v pogledu Birds Eye. Pravokotnik predstavlja vaše okno dokumenta. Obdaja del slike, ki se prilega oknu vašega dokumenta na trenutni stopnji povečave (to je stopnji povečave, na kateri ste bili tik pred prehodom na Pogled s ptičjim očesom). Z mojo podobo se okrog moškega obraza pojavi pravokotnik. To je območje, v katerega sem bil pred kratkim povečan:

V pogledu Birds Eye View pravokotnik predstavlja vaše okno dokumenta na trenutni ravni povečave.
Izbira drugačnega območja za povečavo
Če želite približati drug del slike, držite gumb miške in povlecite pravokotnik na novo območje, na katerem želite povečati. V mojem primeru bom pravokotnik povlekel čez ženski obraz na daleč prav:
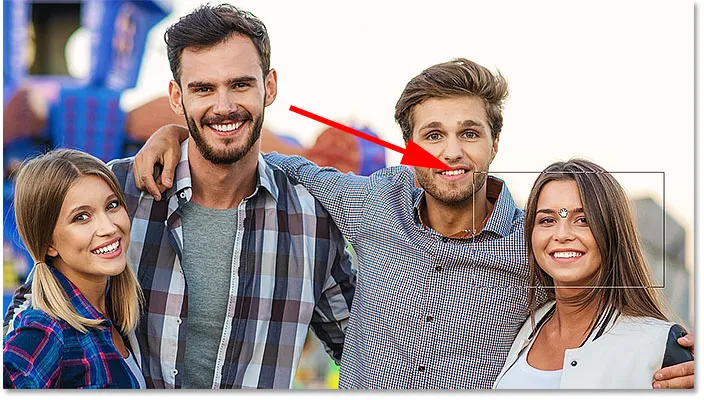
Medtem ko je še vedno v pogledu Birds Eye View, preklopite na drug del slike tako, da postavite pravokotnik.
Povečava na novem območju
Če želite približati novo območje s Ptičjega pogleda, preprosto spustite gumb miške. Ko to storite, Photoshop takoj vrne sliko na isto stopnjo povečave, kot ste jo uporabili, preden preklopite na Pogled ptic. In novo območje, ki ste ga obkrožili s pravokotnikom, je na zaslonu povečano in osredotočeno. V mojem primeru vidimo, da je Photoshop zdaj povečal ženski obraz. Če se želite pomakniti do drugega območja, ponovno pritisnite in pridržite tipko H na tipkovnici, nato pa pridržite miškin gumb, da preklopite na Pogled ptic Birds. Povlecite pravokotnik na novo lokacijo in nato spustite miškin gumb:
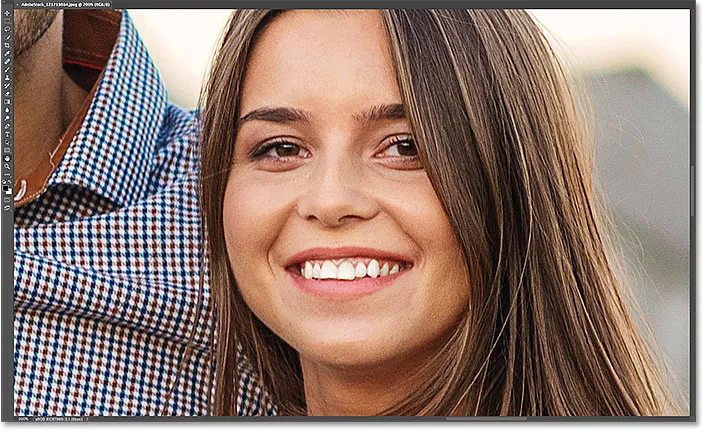
BIrds Eye View je olajšal navigacijo z enega dela slike na drugega.
Kam naprej …
In tam ga imamo! V naslednji lekciji tega poglavja se bomo naučili, kako uporabiti orodje Rotate View v Photoshopu za enostavno zasukanje pogleda naše slike med delom!
Oglejte si še katero od drugih lekcij v tem poglavju:
- 01. Povečevanje in pomikanje slik v programu Photoshop
- 02. Naenkrat povečajte in pomaknite vse slike
- 03. Kako uporabljati ploščo Navigator
- 04. Kako se pomikate po slikah s pomočjo Overscroll
- 05. Krmarjenje po slikah s ptičjim pogledom
- 06. Vrtenje platna z orodjem za prikaz vrtenja
- 07. Nasveti, triki in bližnjice za navigacijo v sliki Photoshopa
Za več poglavij in za najnovejše vadnice obiščite razdelek Osnove Photoshopa!