Naučite se, kako katero koli portretno sliko spremeniti v črno-belo ali barvno skico s svinčnikom s pomočjo Photoshopa CS6.
V tej vadnici bomo izvedeli, kako preprosto uporabiti portretno fotografijo v skici s svinčnikom, tako črno-belo kot barvno, s pomočjo Photoshopa CS6. Če uporabljate Photoshop CC, si oglejte posodobljeno različico Photoshop CC.
Ta različica vadnice, ki je v celoti posodobljena od prvotne različice, odlikuje prožnejši in nerazorni način ustvarjanja učinka skice, tako da izkoristijo Photoshop pametne filtre in nastavitvene sloje ter nekaj priročnih načinov mešanja slojev.
Začeli bomo z učenjem, kako pretvoriti fotografijo v črno-belo skico (in kako ohraniti učinek v celoti uredljiv s pametnimi filtri), nato pa bomo zaključili stvari z učenjem, kako barvati našo skico z barvami izvirnika slika.
Tukaj je fotografija, ki jo bom uporabil (najstniška portretna fotografija iz Shutterstoka):

Izvirna slika.
Takole bo videti črno-bela skica s svinčnikom:

Skica v črno-beli barvi.
In tu dodate enak učinek, ko dodate nazaj barve prvotne fotografije:

Skica v barvi.
Ta vadnica je iz naše serije Photo Effects. Začnimo!
Kako spremeniti fotografijo v skico s programom Photoshop
1. korak: Dodajte sloj prilagoditve odtenka / nasičenosti
Na moji sliki, ki je bila na novo odprta v Photoshopu, na moji plošči Sloji vidimo, da fotografija samostojno leži na sloju Ozadje, ki je trenutno edini sloj mojega dokumenta:
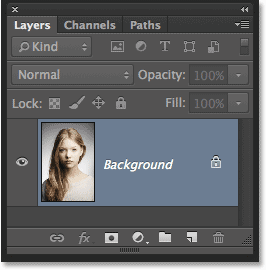
Plošča Sloji, ki prikazuje sliko na plasti ozadja.
Če želite ustvariti svoj učinek skice, je prva stvar, ki jo moramo narediti, da odstranimo vso barvo z naše slike in to lahko naredimo nerazorno s pomočjo nastavitvene plasti Hue / Saturation. Na plošči Prilagoditve kliknite ikono Hue / Saturation (prva ikona na levi, srednji vrstici):
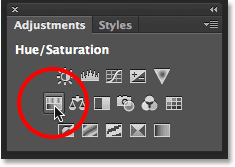
S klikom na ikono Hue / Saturation.
Photoshop nad slojem ozadja doda plast prilagoditve odtenka / nasičenosti z imenom Hue / Saturation 1 :
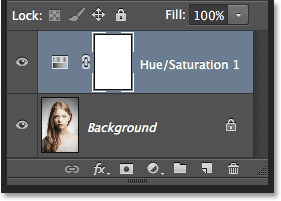
Nastavitveni sloj nad plastjo ozadja.
2. korak: Drsnik nasičenosti povlecite na -100
Kontrole in možnosti za prilagoditev plasti odtenka / nasičenosti se prikažejo na plošči Lastnosti . Če želite odstraniti barvo s slike, preprosto povlecite drsnik Saturation vse do leve do vrednosti -100 :
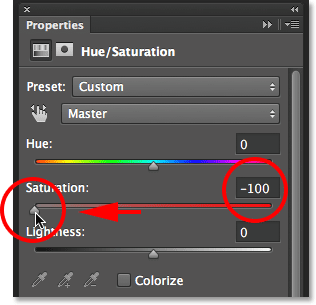
Povlecite drsnik Saturation skrajno levo.
S tem odstranite vse barve s fotografije, tako da ostanejo črno-bele:

Slika po odstranitvi barve.
3. korak: Izberite Ozadje plast
Kliknite na plast ozadja na plošči Sloji, da jo izberete:
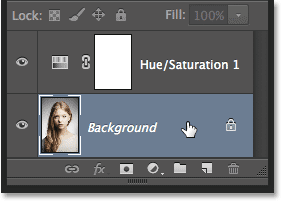
Izbira plasti ozadja.
4. korak: Podvojite plast ozadja
Narediti moramo kopijo plasti ozadja. Če želite to narediti, pojdite na meni Layer v menijski vrstici na vrhu zaslona, izberite New, nato pa izberite Layer with Copy . Ali pa za hitrejši način podvajanja plasti preprosto pritisnite Ctrl + J (Win) / Command + J (Mac) na tipkovnici:

Odprite Layer> New> Layer preko Copy.
Zdi se, da se s sliko ne bo zgodilo nič, toda če pogledamo v ploščo Sloji, vidimo, da se je med izvirnikom in prilagoditveno plastjo Hue / Saturation pojavila kopija plasti ozadja:
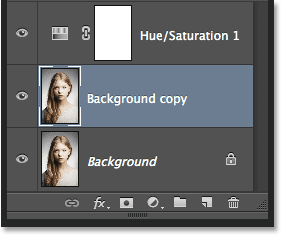
Plošča Sloji, ki prikazuje novo plast kopiranja ozadja .
5. korak: obrnite sliko
Nato moramo plast obrniti. Pojdite do menija Slika na vrhu zaslona, izberite Prilagoditve, nato izberite Invert . Ali za bližnjico pritisnite Ctrl + I (Win) / Command + I (Mac):
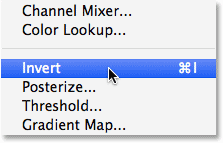
Pojdite na sliko> prilagoditve> obrni.
To obrne sliko in ji da film negativni videz:
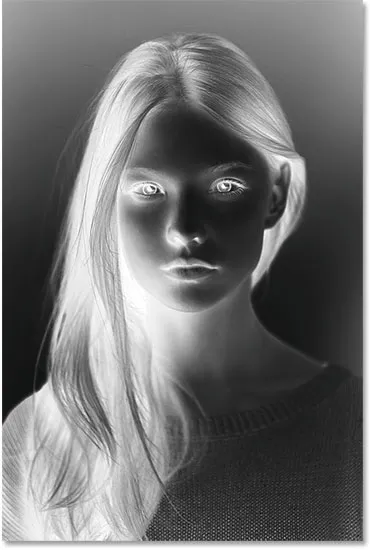
Slika je zdaj obrnjena.
6. korak: Spremenite način plasti mešanice v Barvo Dodge
V zgornjem levem delu plošče Sloji spremenite način mešanja sloja kopiranja ozadja iz običajnega (privzeti način mešanja) v barvnega izklopa :
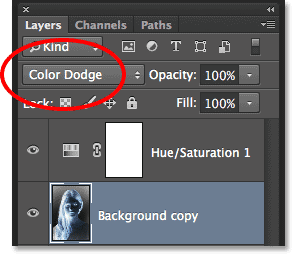
Spreminjanje načina mešanja sloja v Color Dodge.
Tako bo slika postala bela. Tako kot pri moji sliki boste morda še vedno videli nekaj majhnih črnih področij, toda v večini bo tudi zdaj morala biti bela (ne skrbite za temno obrobo okoli moje slike na posnetku zaslona. To je samo Photoshovo sivo območje kartona in ni del učinka):
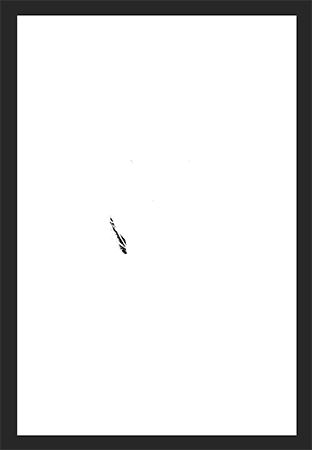
Slika po spremembi načina mešanja v Color Dodge.
7. korak: Pretvarjanje plasti v pametni objekt
Rad bi, ko je le mogoče, izkoristil Photoshop-ove pametne filtre, ki filtre, ki jih nanašamo na sliko, v celoti urejajo, če se želimo vrniti pozneje in spremeniti nekatere nastavitve. V trenutku bomo uporabili filter Gaussian Blur, vendar preden to storimo, poskrbimo, da ga bomo uporabili kot pametni filter.
Za to moramo najprej plast pretvoriti v pametni objekt . Ko je sloj za kopiranje v ozadju še vedno izbran, kliknite ikono majhnega menija v zgornjem desnem kotu plošče Sloji:
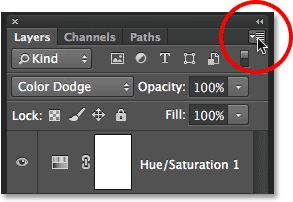
S klikom na ikono menija plošče Sloji.
Na seznamu, ki se prikaže, izberite Pretvori v pametni objekt :
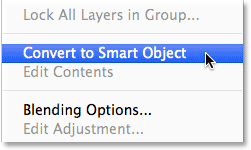
Izbira "Pretvori v pametni objekt"
Ponovno se zdi, da se ni nič zgodilo, vendar se v spodnjem desnem kotu sličice predogleda plasti pojavi majhna ikona Smart Object, ki nam sporoči, da je bila spremenjena v Smart Object:
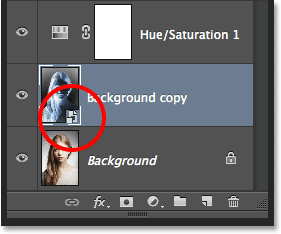
Nova ikona pametnega predmeta v sličici za predogled.
Korak 8: Uporabite Gaussov filter zamegljenosti
Pojdite do menija Filter na vrhu zaslona, izberite Blur, nato izberite Gaussian Blur :

Pojdite na Filter> Blur> Gaussian Blur.
To odpre pogovorno okno Gaussova zamegljenosti. Če želimo ustvariti naš glavni učinek skice, moramo na ta sloj nanesti nekaj zamegljenosti. To naredite tako, da kliknete drsnik Radius na dnu pogovornega okna in ga začnete počasi vleči proti desni, da nanesete rahlo zameglitev. Pazite na sliko, ko vlečete, in videla bo, da bo začela videti bolj kot skica. Kljub temu ne vlecite predaleč, ker bo preveč zamegljenosti znova videti kot fotografija. Malce zamegljenosti je vse, kar potrebujemo.
Tukaj ni mogoče izbrati nobene posebne vrednosti radiusa, saj bo odvisna od velikosti vaše slike in od tega, kaj mislite, da je najbolje. Zame bom svojo vrednost radiusa nastavil na približno 12 slikovnih pik:
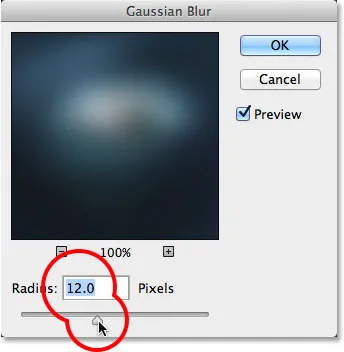
Povlecite drsnik Radius, da uporabite majhno količino zameglitve.
Ko končate, nato potrdite, da potrdite nastavitev in zaprete pogovorno okno Gaussian Blur. Tu je moj rezultat:
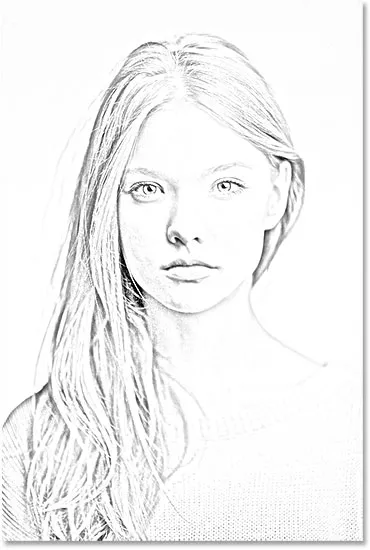
Učinek skice po nanosu filtra Gaussian Blur.
Kot sem že pred časom omenil, je ena od velikih prednosti uporabe filtra kot pametnega filtra ta, da se lahko kasneje zlahka vrnemo in po potrebi uredimo njegove nastavitve. Če znova pogledamo v ploščo Sloji, vidimo filter Gaussian Blur, ki je naveden kot pametni filter pod njegovim pametnim objektom. Če v katerem koli trenutku začutite, da bi vaš učinek skice lahko uporabil nekoliko natančnejšo nastavitev, preprosto dvokliknite neposredno na besede Gaussian Blur, da znova odprete pogovorno okno in ponovno prilagodite vrednost radiusa:
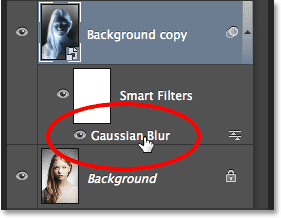
Dvoklik na pametni filter Gaussian Blur ga znova odpre za nadaljnje urejanje.
9. korak: Dodajte nivo za prilagoditev ravni
Ustvarili smo naš glavni učinek skic, vendar je malo preveč lahkoten. Zatemnimo in to lahko storimo z uporabo nastavitvene plasti. Na plošči Prilagoditve znova kliknite ikono Ravni (druga ikona levo, zgornja vrstica):
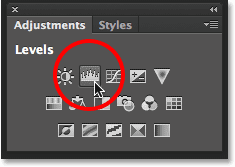
S klikom na ikono Levels na plošči Prilagoditve.
Photoshop doda plast za prilagajanje ravni z imenom Level 1 neposredno nad ozadjem kopiranje Smart Object (in pod prilagoditvijo plasti Hue / Saturation):
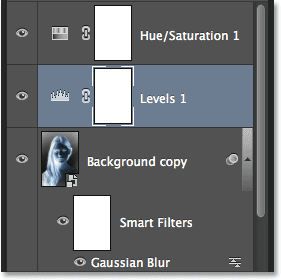
Plošča Sloji prikazuje novo prilagoditveno plast 1. stopnje.
Korak 10: Spremenite način mešanja, da se pomnožite
Kontrole in možnosti za prilagoditveni nivo ravni se prikažejo na plošči Lastnosti, vendar jih dejansko ne potrebujemo. Namesto da zatemnimo naš učinek skice, moramo samo spremeniti način mešanja sloja za prilagoditev nivojev iz normalnega v pomnoževanje :
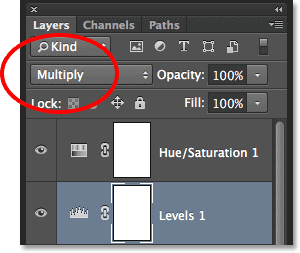
Spreminjanje načina mešanja plasti prilagoditvenega nivoja v Množi.
Način Multiply blend je eden izmed petih najpogosteje uporabljanih načinov mešanja v Photoshopu, s preprosto spremembo nivoja nastavitve nivoja v Multiply pa smo uspeli hitro in enostavno zatemniti učinek skice:

Učinek po spremembi načina mešanja v Pomnoži.
11. korak: Zmanjšajte motnost, če je potrebno
Če se vam zdi, da je vaša skica zdaj pretemna, jo lahko osvetlite nazaj tako, da zmanjšate motnost plasti za prilagoditev ravni. Možnost Neprozornosti boste našli neposredno prek možnosti mešanja v zgornjem delu plošče Sloji. Neprozornost je privzeto nastavljena na 100%. Kopno bom znižal na približno 60%:
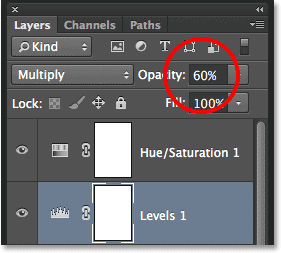
Znižanje motnosti sloja za prilagajanje nivojev.
In zdaj je moja podoba nekoliko lažja:

Učinek po zmanjšanju motnosti plasti.
12. korak: Znova izberite in podvojite sloj ozadja
Na tej točki je osnovni učinek skice končan, če pa želite vrniti nekaj prvotne barve fotografije, boste nadaljevali s temi zadnjimi koraki. Najprej kliknite na plast ozadja (prvotno, ne na kopijo), da jo izberete in ponovno aktivirate:
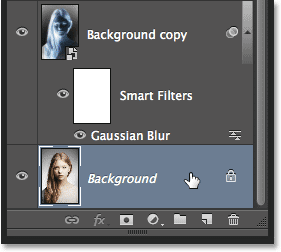
S klikom na plast ozadja izberite.
Nato, tako kot v koraku 4, podvojite plast ozadja tako, da odprete meni Layer na vrhu zaslona, izberete Novo, nato izberete Sloj preko Kopiraj ali pritisnete Ctrl + J (Win) / Command + J (Mac) na tipkovnici:

Ponovno pojdite na Layer> New> Layer prek Copy.
Druga kopija plasti ozadja, ta pametno imenovana Kopija ozadja 2, se bo prikazala neposredno nad izvirnikom:

Plošča Sloji, ki prikazuje novo plast ozadja Kopiraj 2 .
Korak 13: Preimenujte sloj "Barva"
Uporabili bomo to plast za barvanje naše skice, zato namesto da bi se oprhali Photoshovih splošnih imen slojev, kot je "Ozadje kopiraj 2", poimenujmo sloj nekaj bolj opisnega. Dvokliknite neposredno na besedi Kopiraj ozadje 2, ki bo izbrala in poudarila ime, nato pa ga preimenovala v Barva . Ko končate, da sprejmete ime nove plasti, pritisnite Enter (Win) / Return (Mac):

Preimenovanje plasti ozadja 2 kopirajte v Barvo .
14. korak: povlecite plast nad druge
Naš barvni sloj moramo premakniti na vrh zložljivega sloja. To naredite tako, da kliknete nanjo in s pritisnjeno tipko miške povlečete plast navzgor, dokler se ne prikaže bela vodoravna črta neposredno nad plastjo Hue / Saturation:
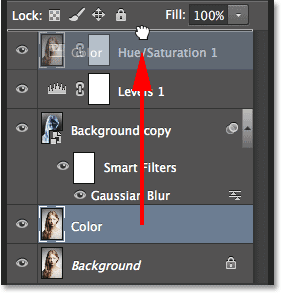
Vlečenje barvne plasti nad drugimi sloji.
Ko se prikaže bela črta, spustite gumb miške, da spustite barvni sloj na svoje mesto:
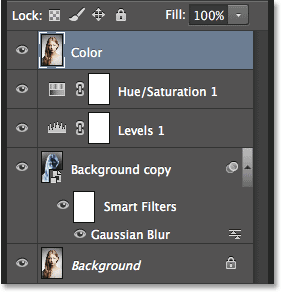
Plast Barva zdaj sedi na vrhu zložljivega sloja.
15. korak: Spremenite način mešanja sloja v barvo
Če želite barvo skicirati z barvami iz prvotne slike, spremenite način mešanja barvnega sloja iz običajnega v barvnega :
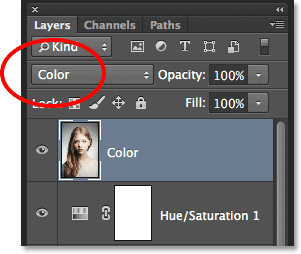
Spreminjanje načina mešanja plasti na Barvno.
Način Barvna mešanica skriva vse tonske informacije (vrednosti svetlosti) na plasti in omogoča prikaz le barv, kar ustvarja naš barvni učinek:

Rezultat po spremembi načina mešanja v Color (Barva).
16. korak: Spustite nepreglednost barvnega sloja
Na koncu, če je barva videti preveč intenzivna, jo lahko zmanjšate tako, da znižate vrednost motnosti plasti. Spuščal bom mineralo na 65% :
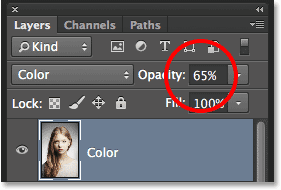
Zmanjšanje neprozornosti barvnega sloja na 65%.
In tu, z bolj nežnimi barvami, je moj končni rezultat "portret do skice":

Končni učinek.
Kam naprej …
In tam ga imamo! Tako lahko pretvorite portretno fotografijo v črno-belo ali barvno skico s svinčnikom s pomočjo pametnih filtrov, nastavitvenih slojev in načinov mešanja v Photoshopu CS6! Obiščite naš razdelek Photo Effects za več vaj o Photoshop učinkih!