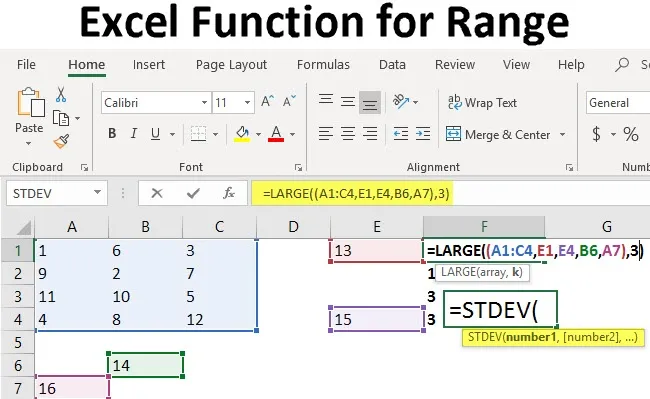
Excel funkcija za obseg (kazalo)
- Excel funkcija za domet
- Primeri funkcije dosega v Excelu
Funkcija obsega v Excelu
V matematiki je območje opredeljeno kot vrednosti med definiranim minimumom in maksimumom. Excel ta koncept uporablja za določanje obsegov v preglednici. V številnih vsakodnevnih opravkih uporabljamo obsege, na primer za izračun formul, za izdelavo tabel in tako naprej. Območja excela so ponavadi definirana kot zgornja leva celica kot najmanjša in spodnja leva celica kot največja. Spodaj so prikazane dve vrsti obsegov, ki se široko uporabljajo v excelu:
Simetrični razpon : obseg, ki ga sestavljajo vse celice v sosednjih položajih. Tak obseg se ponavadi prikaže kot kvadrat ali pravokotnik v preglednici, ko je označen. Obseg, prikazan na sliki, bi bil (A1: C4)
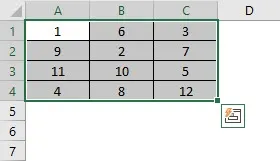
Nepravilni obseg : obseg, ki ga sestavljajo celice, ki niso sosednje in morda nimajo pravilnih geometrijskih oblik, ko so poudarjene. Obseg, poudarjen na sliki, bi bil (A1: C4, E1, E4, B6, A7)
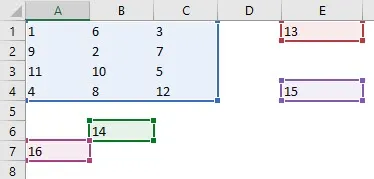
Primeri funkcije dosega v Excelu
Zdaj obseg sam po sebi ne bi bil uporaben, saj moramo vzeti vpogled iz podatkov, ki jih obseg ponuja. Tako se formule uporabljajo s obsegom celic, ki dodajo operacijo, ki jo želimo izvesti v podatke iz razpona. Na primer, če želimo najti vsoto števil v celicah od A1 do C4, bi uporabili = SUM (A1: C4)
To Excelovo funkcijo za predlogo lahko dosežete tukaj - Excel funkcija za predlogo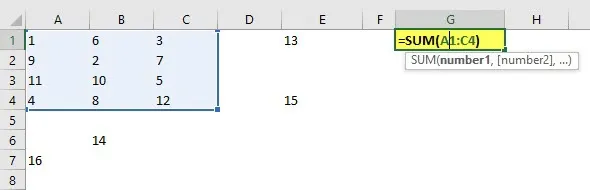
Primer # 1 - Iskanje največjega in najmanjšega
1) Iskanje največjih in najnižjih vrednosti v območju celic: Ko iščemo najmanjše in največje vrednosti v območju celice, uporabljamo naslednje funkcije. Upoštevajte, da bi s tem dobili matematični rezultat in ne maksimum in minimum, kot je določeno s številko celice.
- Za največ: Uporabili bi = MAX (obseg celic), kot je prikazano spodaj.
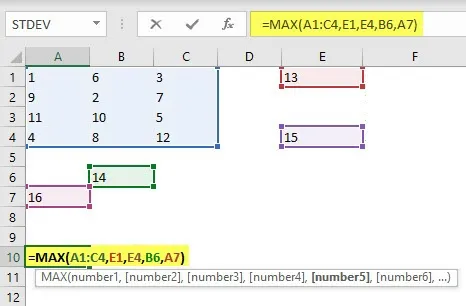
- Za najmanj: Uporabili bi = MIN (obseg celic), kot je prikazano spodaj.
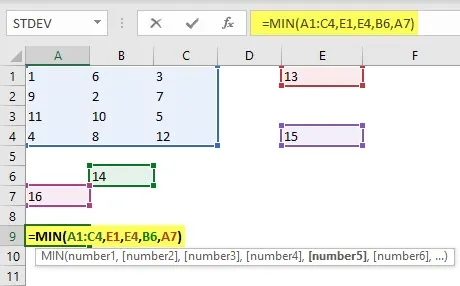
2) Recimo, da nas v označenem območju ne zanimajo le najmanjša in največja, temveč tudi zgornja in spodnja k številka v območju. Za izračun teh lahko uporabimo naslednje funkcije.
- Za zgornje k število, recimo k = 3, kar pomeni tretje največje število v razponu, bi uporabili funkcijo = VELIKO (celica, k) za simetrična območja ali = VELIKA ((obseg celice), k) za nepravilna obsega, kot je prikazano spodaj.
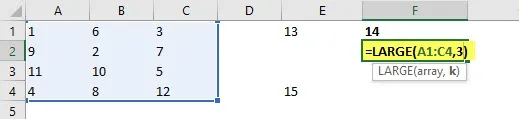
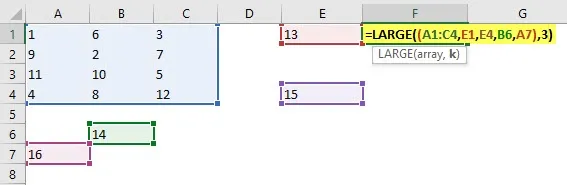
- Zelo podobna funkcija za iskanje kth najmanjšega števila v območju bi bila uporaba = SMALL (celica Array, k) za simetrično območje ali = SMALL ((obseg celice), k) za nepravilni obseg.
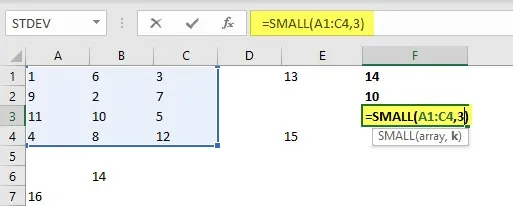

Primer # 2 - Kako določiti in uporabiti obsege v Excelu?
Zdaj si bomo ogledali, kako definirati in uporabljati obsege v excelu. Najprej moramo imeti podatke, s katerimi bomo sodelovali. V preglednici je lahko karkoli, od črk do številk ali kombinacije obeh. Za ilustracije, ki spremljajo to razpravo, uporabljam vzorec iz proizvodne baze podatkov, v katerem so shranjeni podatki o tem, koliko delov se proizvede v enem letu.
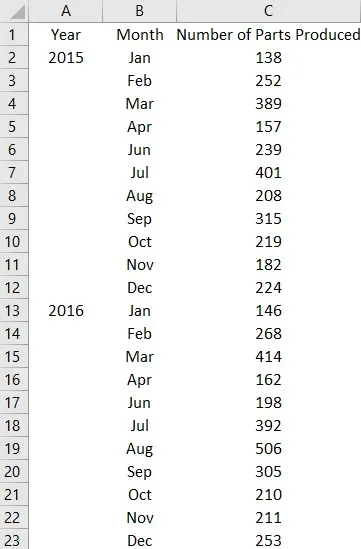
Naj povemo, da želimo vedeti obseg proizvodnih številk, ki so bile vnesene v dveh letih. To storimo tako, da od najvišje vrednosti odštejemo minimum. Za to nam ni treba najti vsake vrednosti posebej, ampak moramo razčleniti korake izračuna in formulo napisati na naslednji način:
MAX (obseg celic) -MIN (obseg celic)
Upoštevajte, da mora biti obseg celic v argumentih enak, sicer formula ne bi vrnila pravilnega rezultata.

Ugotavljamo, da je obseg izdelave 368 delov. Zdaj, če želimo ugotoviti pojav določene vrednosti v območju ali razpona vrednosti v območju, uporabimo drugo funkcijo, imenovano COUNTIF. Ta funkcija ima naslednjo skladnjo:
COUNTIF (obseg, vrednost)
Denimo, da želimo najti, kakšen je bil mesec, v katerem smo zadeli več kot 300 delov. Formula bi bila = COUNTIF (C2: C23, ”> 300 ″)
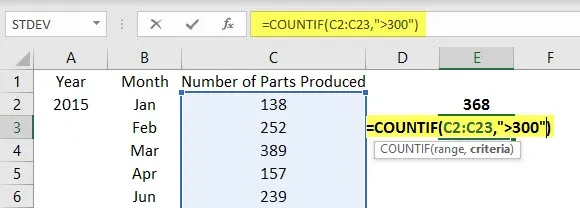
Ugotavljamo, da je bila 7 mesecev izdelava več kot 300 delov. Ugotovimo lahko tudi, ali smo imeli kakšen mesec, ki je pod določeno številko, predpostavimo, da je 100. Uporabili bi gnezdeno formulo COUNTIF znotraj izjave IF, da bi dobili odgovor da ali ne:
= ČE (COUNTIF (obseg, "vrednost"), "Da", "Ne")
To bi bilo videti takole:
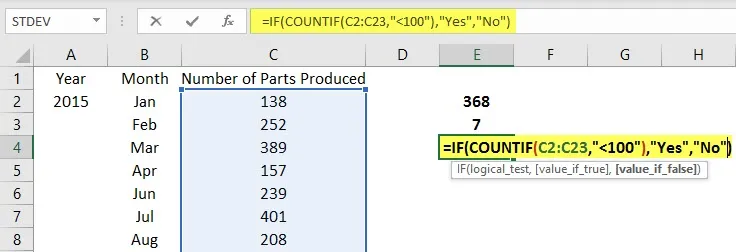
Rezultat bi bil No, saj nobena proizvodna številka v območju ni pod 100. Različica tega lahko uporabimo za ugotovitev, ali imamo v določeni vrednosti kakšno proizvodno številko. To bi bilo naslednje:
COUNTIF (obseg, "*" & vrednost & "*") ali COUNTIF (obseg, vrednost)
Prva različica je uporabna, če se želimo ujemati z dvema različnima bazama podatkov, druga pa, ko želimo ugotoviti, ali se določena vrednost pojavi ali ne, in če se, potem kolikokrat se znova pojavi.
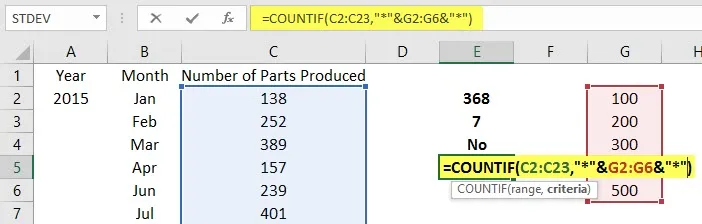
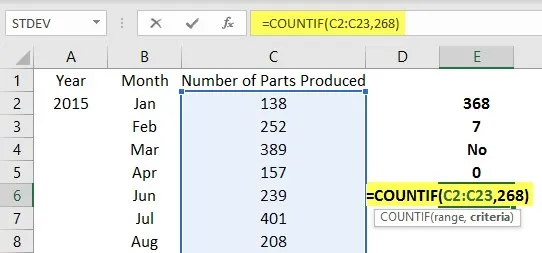
Funkcijo MATCH lahko uporabimo namesto COUNTIF, če želimo najti število vrednosti večje ali manjše od dane vrednosti.
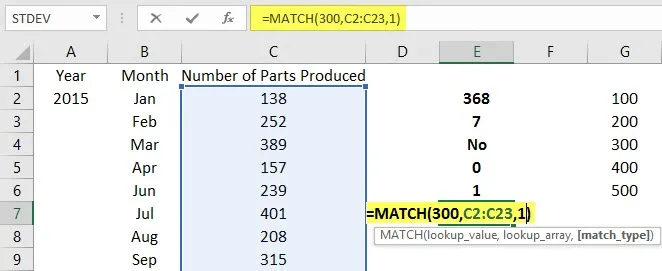
V zgornjem primeru s funkcijo MATCH ugotovimo, koliko mesecev je bilo izdelanih manj kot 300 delov.
Stvari, ki jih je treba zapomniti
- Pri uporabi obsegov bi morali podatke razvrstiti po naraščajočem ali padajočem vrstnem redu, kadar koli je to mogoče za poenostavitev operacij.
- Navednice ("") in zvezdice (*) se uporabljajo v formulah, kadar iščemo podstrezke ali določene obsege besedila v območju.
- Nepravilni razponi so najpogostejša območja, ki se uporabljajo v poslu. Kadar je to mogoče, bi morali uporabiti tabele za razvrščanje podatkov, preden izvajamo kakršne koli operacije na njih.
- Upoštevati je treba, da lahko obsege ročno označite in Excel prikaže število celic v njem kot število na dnu, lahko pa ugotovimo število vrstic ali stolpcev v območju z uporabo naslednjih funkcij:
REDI (obseg)
COLUMNS (obseg)
Ti dve funkciji običajno nista potrebni, vendar sta uporabni za velike tabele in več baz podatkov ter za snemanje makrov.
Zaključek
Poznavanje obsega v excelu je pomemben pogoj za manipulacijo s podatki. Obseg se uporablja tudi pri snemanju makrov in kodiranja VBA, zato je za vsakogar, ki uporablja excel, treba poglobljeno razumevanje obsega.
Priporočeni članki
To je vodnik za Excel funkcijo za domet. Tu smo razpravljali o primerih funkcije obsega v programu Excel, skupaj s koraki in naložljivo predlogo Excela. Če želite izvedeti več, si oglejte tudi naslednje članke -
- Kako najti P-vrednost v Excelu?
- Excel COLUMN na številko
- TEDENSKA Formula v Excelu
- Kako uporabiti Lean Analytics?