Photoshop v dokumentu olajša vrtenje, previjanje in spreminjanje celotnih besed ali vrstic besedila, toda kaj, če želimo v besedo preoblikovati samo eno črko ali drugače spremeniti črke, nekatere vrtiti, druge obrniti vodoravno ali navpično, in skaliranje drugih? Zdi se, da bi moralo biti to precej preprosto delo za Photoshopov ukaz Free Transform, vendar če ste ga kdaj poskusili, veste, da ni tako enostavno, kot se zdi. Oglejmo si težavo.
Tukaj je dokument, ki ga imam odprtega na zaslonu - preprost dizajn z besedo "črke" pred gradientnim ozadjem:
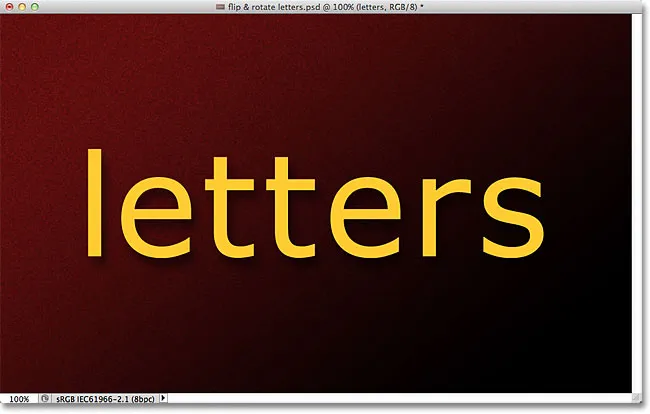
Izvirni dokument.
Če pogledamo mojo ploščo Sloji, vidimo, da je dokument sestavljen iz dveh slojev - običajnega sloja tipa na vrhu, ki vsebuje besedo "črke" (s slogom spustne sence, ki je dodan za dodajanje zanimanja) in naklona na Ozadje plast pod njim:

Plošča Sloji, ki prikazuje plast Type nad plastjo Ozadje.
Običajno za prelistavanje, vrtenje ali spreminjanje besedila uporabimo ukaz Photoshop Free Transform. Izbral jo bom tako, da se v zgornji strani zaslona odprete v meniju Urejanje v menijski vrstici in izberem Brezplačno preoblikovanje :
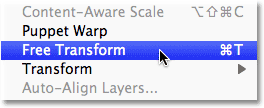
Izbira ukaza Free Transform iz menija Edit.
To namesti okvir za omejevanje brezplačne preobrazbe in roča okrog besede in v tem je tudi naša težava. Želim preoblikovati posamezne črke v besedo, toda Free Transform izbere celotno besedo kot celoto in postavi omejevalno polje in ročaje okoli nje. Če premaknem kazalec miške zunaj meje, nato z miško kliknete in povlecite, da jo zasučem, se zasuka celotna beseda, ne le posamezna črka:
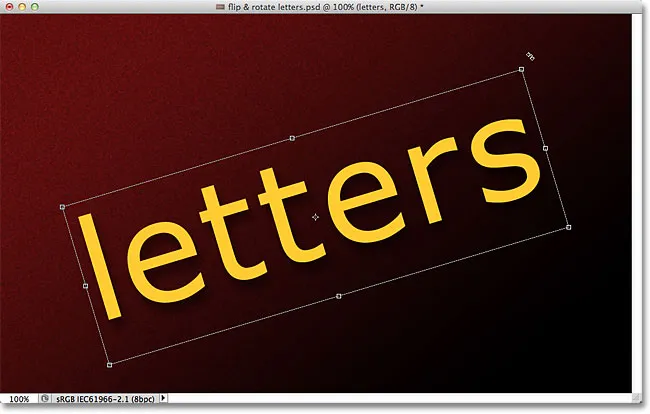
Prosti preoblikovanje zavrti celotno besedo, ker je izbrala celotno vsebino plasti besedila.
Za preklic vrtenja bom pritisnil tipko Esc na tipkovnici. Poskusimo obrniti pismo na glavo. Če je brezplačna preobrazba še vedno aktivna, bom z desno miškino tipko (Win) / Control-klik (Mac) povsod znotraj dokumenta in v meniju, ki se prikaže, izbral Flip Vertical

Iz kontekstnega menija izberemo Flip Vertical.
Spet naletimo na isti problem. Brezplačna preobrazba vpliva na celotno besedo, zato se celotna beseda obrne na glavo:

Brezplačna preobrazba znova vpliva na celotno besedo.
Na tipkovnici bom pritisnil Esc, da prekličem ukaz Flip Vertical. Poskusimo spremeniti črko. Držim pritisnjeno tipko Shift + Alt (Win) / Shift + Option (Mac), ko kliknem na enega od vogalov Free Transform in povlečem navznoter proti sredini omejevalnega polja. Če tipko Shift držim navzdol, ko povlečem, ohranijo prvotno razmerje besedila nedotaknjeno, ko spreminjam velikost, medtem ko tipka Alt (Win) / Option (Mac) sporoči Photoshopu, da besedilo spremeni v njegovo sredino. In nič čudnega, naletimo na isti problem kot prej. Celotna beseda se zmanjša kot celota:
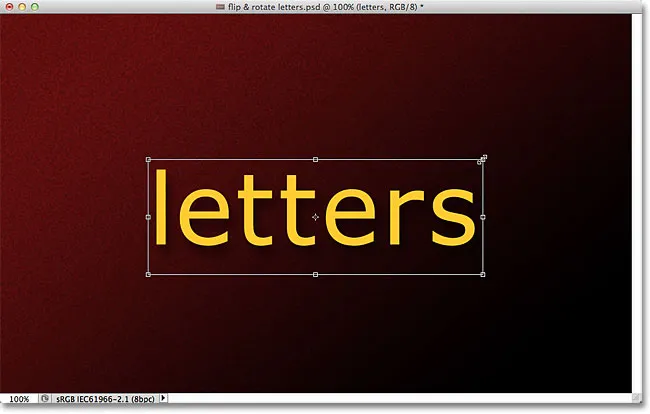
Brez izbire določene črke je celotna beseda manjša.
Morda se zdi, da je tu prosta transformacija problem, saj nam ne daje nobenega načina izbire posameznih črk v besedi, toda pravi problem je pravzaprav samo besedilo. Ali natančneje, težava je v tem, da je beseda besedilo. To se morda sliši čudno. Mislim, seveda gre za besedilo, kajne? Vendar je to težava, ker nam Photoshop ne omogoča izbiranja posameznih črk v vrstici besedila. Vsaj ne, medtem ko je besedilo še vedno besedilo, kar nas pripelje do rešitve. Vse, kar moramo storiti, da bomo lahko delali s posameznimi črkami, je pretvoriti besedilo v nekaj drugega!
Torej, v kaj ga lahko pretvorimo in še vedno izgleda kot besedilo? No, lahko bi ga pretvorili v slikovne pike tako, da smo ga rastrirali, vendar to ni najboljša rešitev, saj bomo ostrih, hrustljavih robov črk izgubili, še posebej, ko jih začnemo vrteti in pomanjšati. Veliko boljša rešitev je pretvoriti besedilo v obliko . Kot oblika bo še vedno videti kot besedilo in ohranil bo svoje ostre robove ne glede na to, kaj počnemo. Edina manjša pomanjkljivost je, da ko besedilo pretvorimo v obliko, ga ne bo več mogoče urejati, zato se prepričajte, da ste najprej vse pravilno napisali.
Če želite besedilo pretvoriti v obliko, se prepričajte, da je na plošči Sloji izbran sloj Type, nato pa pojdite na meni Slojev na vrhu zaslona, izberite Type in nato Pretvori v obliko :

Pojdite na Layer> Type> Pretvori v Oblika.
V oknu dokumenta se zdi, da se ni zgodilo nič veliko, toda če pogledamo v ploščo Sloji, vidimo, da je bil sloj Type spremenjen v plast Shape, kar pomeni, da je bilo naše besedilo uspešno spremenjeno v obliko:
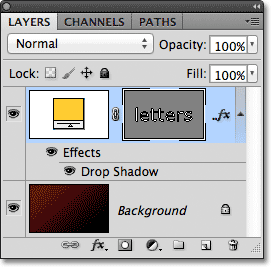
Plast Type je zdaj plast Shape.
Ko je besedilo zdaj oblika, lahko enostavno izberemo katero koli posamezno črko. Za izbiro črke potrebujemo orodje za izbiro poti (črna puščica), ki ga lahko zgrabite na plošči Orodja:
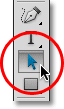
Izberite Orodje za izbiro poti.
Nato z orodjem za izbiro poti preprosto kliknite črko, ki jo želite. Kliknil bom prvo črko "e" v besedi, da jo izberem. Okrog črke se prikažejo sidrne točke (majhni kvadratki), ki kažejo, da je zdaj izbrano:
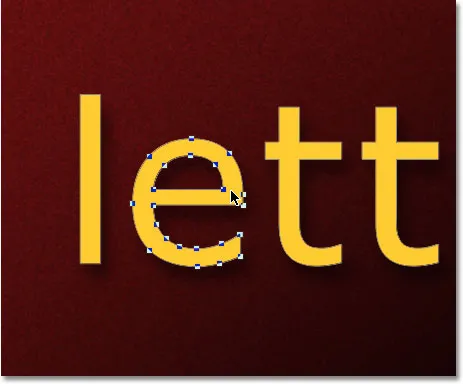
Kliknite z orodjem za izbiro poti na črko, ki jo želite izbrati.
Z izbrano črko lahko zdaj spremenim poljuben način, ki ga želim z uporabo brezplačne preobrazbe. Pritisnite tipko Ctrl + T (Win) / Command + T (Mac) na moji tipkovnici, da hitro predstavim omejevalno polje Free Transform in ročaje (to je hitreje kot izbira Free Transform iz menija Edit) in tokrat, ne pa ki se pojavljajo okoli celotne besede, se pojavijo okoli črke, ki sem jo izbral:
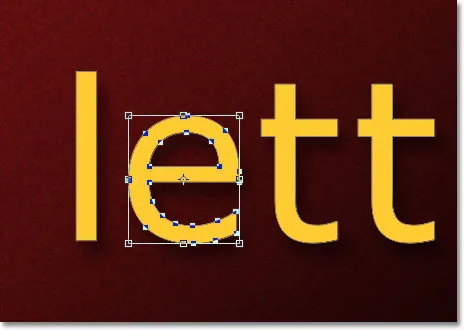
Brezplačni Transform lahko zdaj deluje s posameznimi črkami.
Pismo bom zasukal enako, kot sem prej zavrtel celotno besedo, s klikom kamor koli zunaj meje Prosti preoblikovanje in povlekel z miško. Zavrtim ga v nasprotni smeri urinega kazalca. Ko končate s preoblikovanjem pisma, pritisnite Enter (Win) / Return (Mac), da sprejmete spremembo in zapustite program Free Transform:
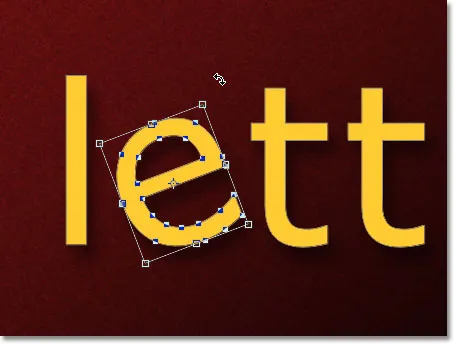
Vrtenje črke v nasprotni smeri urinega kazalca.
Enako bom storil z drugo črko "e" v besedi. Najprej ga izberem tako, da kliknem nanj z orodjem za izbiro poti, nato bom pritisnil Ctrl + T (Win) / Command + T (Mac), da se prikaže polje Free Transform in se roča okoli njega. Če ga želite zasukati, kliknem zunaj meje in povlečem z miško. Tokrat bom pismo zavrtel v smeri urinega kazalca. Ko končam, na tipkovnici pritisnem Enter (Win) / Return (Mac), da sprejmem spremembo in zapustim program Free Transform:
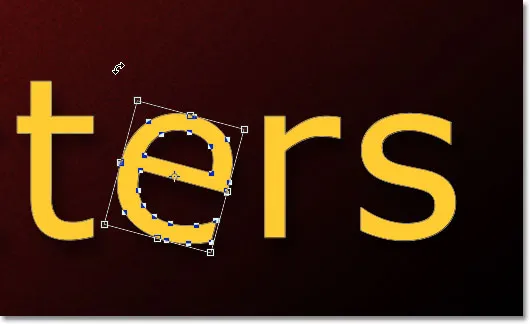
Vrtenje druge črke "e", tokrat v smeri urinega kazalca.
Kaj pa, če želim črko prevrniti vodoravno ali navpično? Z besedilom zdaj obliko, je enostavno! Spet moram samo klikniti črko z orodjem za izbiro poti, da ga izberem. Izberem drugo črko "t" v besedi. Nato bom pritisnil Ctrl + T (Win) / Command + T (Mac), da postavim polje Free Transform in se roča okoli njega. Če želite prepisati pismo, z desno miškino tipko (Win) / Control kliknite (Mac) kjer koli v dokumentu in na dnu menija, ki se prikaže, izberite eno od dveh možnosti (Flip Horizontal ali Flip Vertical). . Izbral bom Flip Horizontal :
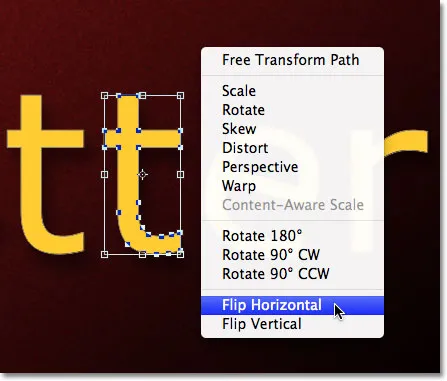
Iz kontekstnega menija izberemo Flip Horizontal.
Pritisnite tipko Enter (Win) / Return (Mac), da sprejmem spremembo, in prav tako je črka obrnjena:
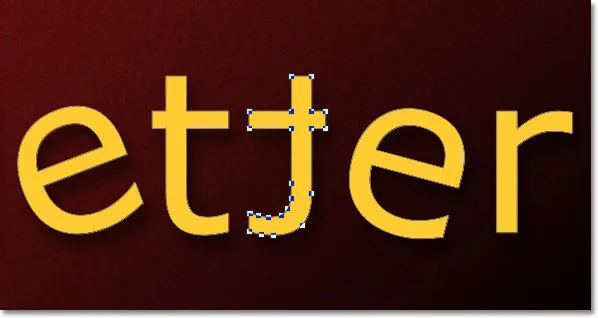
Druga črka "t" je zdaj zrcalni odsev črke pred njo.
Če želite črko spremeniti v velikost (spremeniti velikost), jo preprosto kliknite z orodjem za izbiro poti in nato pritisnite Ctrl + T (Win) / Command + T (Mac), da ustvarite Free Transform. Kliknite katerega od štirih vogalov, pridržite tipko Shift, da prvotna oblika črke ostane nedotaknjena, ko jo spremenite, nato pa povlecite ročaj, da črka postane večja ali manjša. Medtem ko držite ročico, pridržite Alt (Win) / Option (Mac), da spremenite velikost črke iz njenega središča. Tukaj pomaknem črko "r" in jo povečam. Ko končate s spremembo, pritisnite Enter (Win) / Return (Mac):
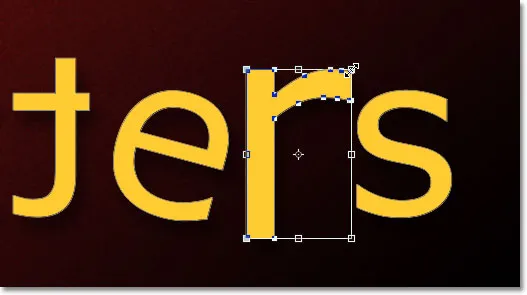
Povlecite vogalni ročaj navzven, da povečate velikost črke.
Ker so črke oblike, ne pikslov, jih lahko brez izgube kakovosti slike nadaljujete v vrtenju, premikanju in spreminjanju velikosti, kolikor želite, zato prosto izbirajte črke in se igrajte z Free Transform, dokler ne boste zadovoljni z rezultati. Črke lahko premikate tudi znotraj dokumenta, če jih preprosto izberete z orodjem za izbiro poti in jih povlečete z miško. Brezplačna preobrazba ni potrebna, če samo premikate pismo.
Ko končate s preoblikovanjem in premikanjem črk, kliknite katero koli drugo plast na plošči Sloji, da prekličete izbiro oblike. To bo odstranilo vse vidne orise ali sidrne točke iz črk. Ker imam v svojem dokumentu samo dve plasti, jo kliknem na plast ozadja:
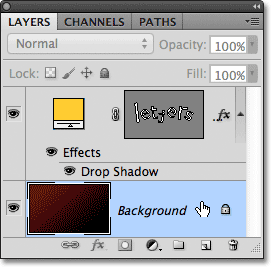
Kliknite na drugo plast, da skrijete obrise ali sidrne točke okoli črk, ko končate.
Evo, kako izgleda moja beseda zdaj, ko ste nekoliko črpali črke s programom Free Transform:
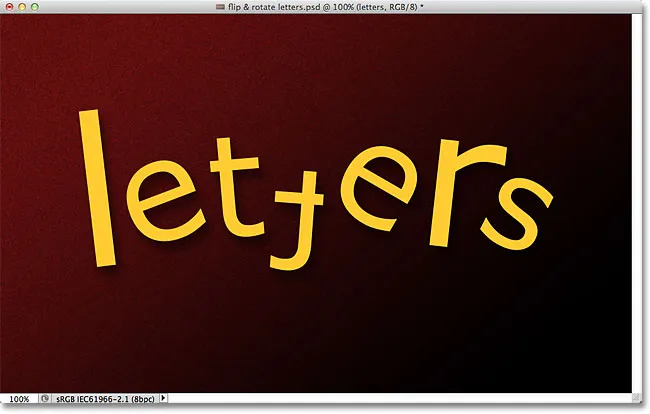
Končni rezultat.
Kam naprej …
In tam ga imamo! Oglejte si naše besedilne učinke ali razdelke Photo Effects za več Vadnice za učinke Photoshopa!