
S pomočjo tega navodila po korakih spremenite vrsto v zlato, ki vam pokaže, kako ustvariti svetleče zlate črke in besedilo v Photoshopu! Zdaj popolnoma posodobljen za Photoshop CC 2019!
Spisal Steve Patterson.
V tej vadbi vam pokažem, kako enostavno ustvariti učinek zlatega besedila s programom Photoshop z uporabo preprostih učinkov slojev in gradientov. In da bodo zlate črke res sijale, bomo zaključili z dodajanjem iskric v besedilo s pomočjo enega izmed Photoshopovih ščetk!
To vadnico sem posodobil in vključil nedavne spremembe programa Photoshop, kot so nova plošča Brushes v Photoshopu CC 2018 in nove bližnjice Free Transform v CC 2019. Torej za najboljše rezultate boste želeli uporabljati najnovejšo različico Photoshopa CC. Po potrebi vključim tudi izvirne korake, da lahko uporabniki Photoshopa CS6 še vedno sledijo.
Tukaj bo izgledal efekt zlatega besedila, ko bomo končali:

Končni učinek.
Začnimo!
Kako ustvariti zlato besedilo v programu Photoshop
Začel bom s koraki za nastavitev dokumenta in dodajanje začetnega besedila. Če pa ste svoje besedilo že dodali, lahko preskočite na 8. korak, kjer začnemo besedilo pretvoriti v zlato.
1. korak: Ustvarite nov dokument Photoshop
Ustvarite nov dokument tako, da v menijski vrstici odprete meni Datoteka in izberete Novo :
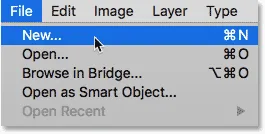
Odprite Datoteka> Novo.
V pogovornem oknu Nov dokument nastavite širino dokumenta na 1600 slikovnih pik, višino do 800 slikovnih pik in ločljivost na 72 slikovnih pik / palec .
Nato v Photoshopu CC kliknite gumb Ustvari ali v CS6 kliknite V redu:
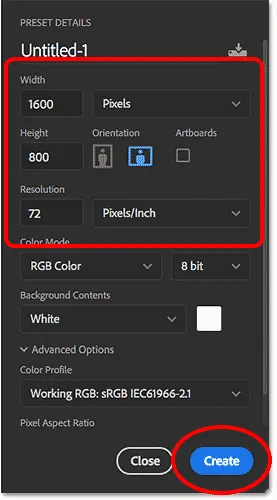
Nastavitev širine, višine in ločljivosti novega dokumenta.
Pojavi se nov dokument:
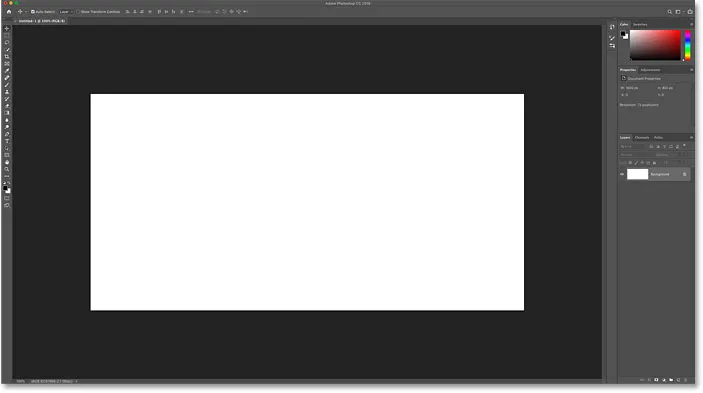
Nov dokument Photoshop.
2. korak: Dokument napolnite s črno barvo
Da bi zlate črke izstopale, spremenite barvo ozadja dokumenta iz bele v črno.
V menijski vrstici odprite meni Urejanje in izberite Izpolni :

Odprite Urejanje> Izpolni.
Nato v pogovornem oknu Izpolnite nastavite vsebino na črno in kliknite V redu:

Spreminjanje vsebine v črno.
Photoshop napolni ozadje s črno:
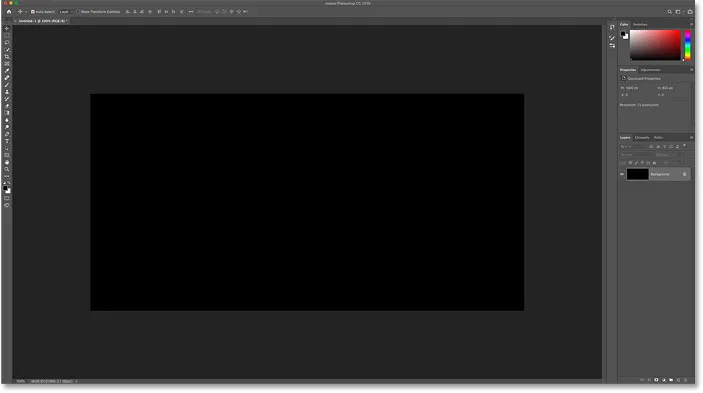
Dokument po polnjenju ozadja s črno barvo.
3. korak: Izberite orodje za vrsto
Če želite dodati svoje besedilo, v orodni vrstici izberite orodje Type :
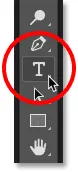
Izbira orodja za vrsto
4. korak: izberite svojo pisavo
Nato v vrstici z možnostmi izberite svojo pisavo. Za to vadbo bom vse stvari preproste in uporabljal Times New Roman Bold, vendar lahko uporabite katero koli pisavo, ki vam je všeč.
Velikost vrste nastavite na 72 pt . Ko bomo dodali vrsto, bomo spremenili velikost, vendar nam bo to zaenkrat zagotovilo največjo prednastavljeno velikost:

Izbira pisave in nastavitev velikosti na 72 pt.
5. korak: barvo vrste nastavite na belo
Če želite videti besedilo na črnem ozadju, nastavite začetno barvo vrste na belo . Pozneje bomo zlate učinke dodali zlate barve.
Kliknite vrstico barv v vrstici z možnostmi:
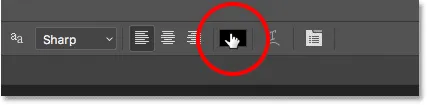
S klikom barvnega vzorca.
In v Barvni izbiri izberite belo, tako da vrednosti R, G in B (rdeča, zelena in modra) nastavite na 255 . Nato izberite barvni izbirnik in kliknite V redu:
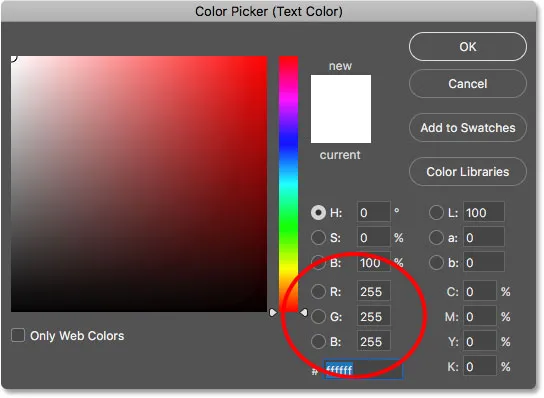
Spreminjanje barve vrste v belo.
6. korak: Dodajte besedilo v dokument
Kliknite znotraj dokumenta in dodajte svoje besedilo. Vtipkal bom besedo ZLATO.
Ne skrbite, da je besedilo premalo. V naslednjem koraku ga bomo spremenili v velikosti:
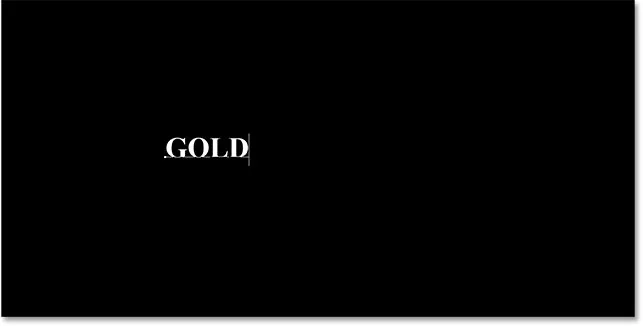
Dodajanje besedila.
Če želite besedilo sprejeti, kliknite potrditveno polje v vrstici z možnostmi:
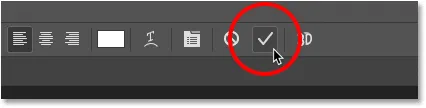
Če kliknete kljukico, da besedilo sprejmete.
7. korak: Spremenite velikost in spremenite besedilo s prostim preoblikovanjem
Če želite spremeniti velikost besedila in ga premakniti v sredino platna, pojdite na meni Urejanje in izberite Brezplačno preoblikovanje :
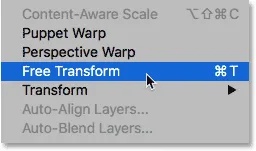
Odprite Edit> Free Transform.
Nato spremenite velikost besedila, tako da kliknete in povlečete katerega koli vogala, ki se pojavi okoli njega.
Toda tu naletimo na razliko med Photoshop CC in CS6.
Kako spremeniti velikost besedila v Photoshop CC
Kot pri Photoshopu CC 2019 zdaj brezplačna preobrazba samodejno zaklene razmerje stranic, ko povlečete ročaje, tako da ne spreminjate oblik črk, ko spreminjate velikost besedila. Takšnega ravnanja si želimo, zato če uporabljate Photoshop CC, lahko preprosto povlečete ročaje, ne da bi dodali nobene modifikacijske tipke.
Kako spremeniti velikost besedila v programu Photoshop CS6
Toda v CS6 morate pritisniti in pridržati tipko Shift, ko povlečete ročaje, da zaklenete razmerje stranic. Ko končate spreminjanje velikosti besedila, se prepričajte, da sprostite gumb miške, preden sprostite tipko Shift.
Kako besedilo premakniti v sredino dokumenta
Ko ste spremenili velikost besedila, ga premaknite v sredino platna, tako da kliknete znotraj polja Free Transform in povlečete besedilo na svoje mesto.
Ko končate, na tipkovnici pritisnite Enter (Win) / Return (Mac), da zaprete Free Transform:
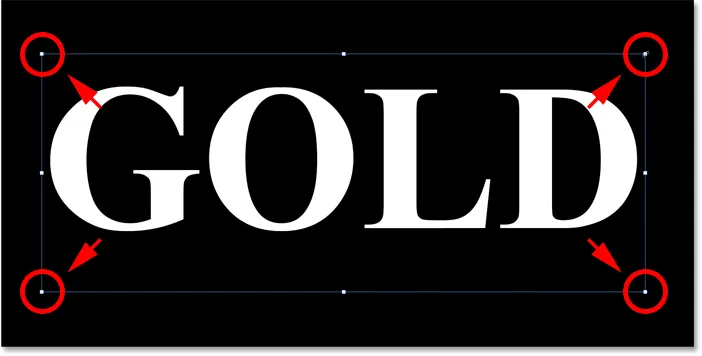
Spremenite velikost besedila tako, da povlečete vogale.
8. korak: Naredite kopijo sloja Type
Zdaj, ko smo dodali besedilo, smo pripravljeni začeti pretvoriti črke v zlato.
Na plošči Sloji naredite kopijo sloja Type, tako da jo povlečete navzdol na ikono Add New Layer na dnu:
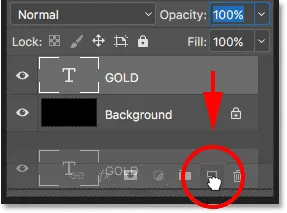
Povlecite plast Type na ikono Add New Layer.
Kopija sloja Type se pojavi nad izvirnikom:
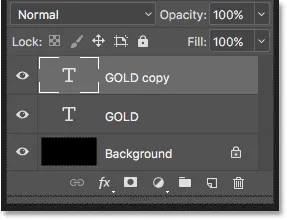
Prikaže se plast "GOLD copy".
Očistite ploščo s sloji v Photoshopu s temi bistvenimi nasveti!
9. korak: Barvajte besedilo z učinkom plasti prekrivnega sloja
Če želite besedilo spremeniti v zlato, bomo uporabili Photoshop-ove efekte plasti. In prvi učinek, ki ga potrebujemo, je preliv s prelivom. Uporabili ga bomo, da bomo črkam dodali nekaj zlatih barv.
Še vedno na plošči Sloji preverite, ali je izbran sloj "GOLD copy". Nato kliknite ikono slojev slojev (ikona "fx") na dnu:
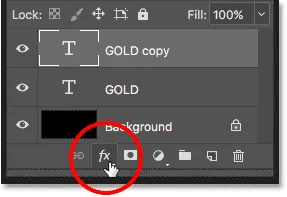
S klikom na ikono slojev slojev.
V meniju z učinki plasti izberite Preliv s prelivom :

Izbira učinka plasti prekrivnega sloja.
10. korak: ustvarite gradient zlata po meri
Photoshop odpre pogovorno okno Slog sloja, nastavljeno na možnosti Gradient Overlay.
Najprej počistite vse prejšnje nastavitve, ki jih uporabljate, s klikom na gumb Ponastavi na privzeto :
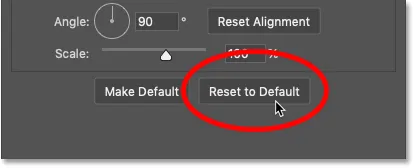
Ponastavitev možnosti Gradient Overlay.
Nato uredite barve naklona s klikom na nagib gradienta :
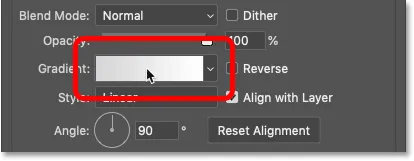
S klikom zaslona barv gradient.
V urejevalniku Gradient dvokliknite barvno zaustavitev pod levo stran gradienta:
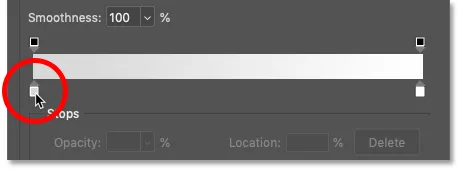
Dvokliknite levo barvno zaustavitev.
Dodajanje zlatih gradientnih barv
Ustvarili bomo po meri gradient zlata za besedilo. In da bi nam pomagal, sem vzorčil barve s fotografije zlatega kovanca.
V barvnem nabiralniku nastavite vrednost R na 247, vrednost G na 238 in vrednost B na 173 . Nato kliknite V redu, da zaprete Izbirnik barv:

Spreminjanje barve za levo stran zlatega gradienta.
Nazaj v urejevalniku Gradient dvokliknite barvno zaustavitev pod desno stran gradienta:
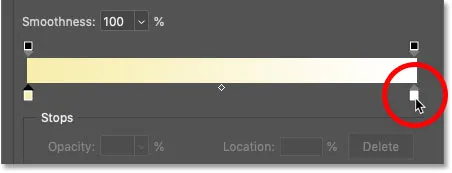
Dvokliknite pravo barvno zaustavitev.
In v orodju za izbiranje barv nastavite R na 193, G na 172 in B na 81 . Nato kliknite V redu:
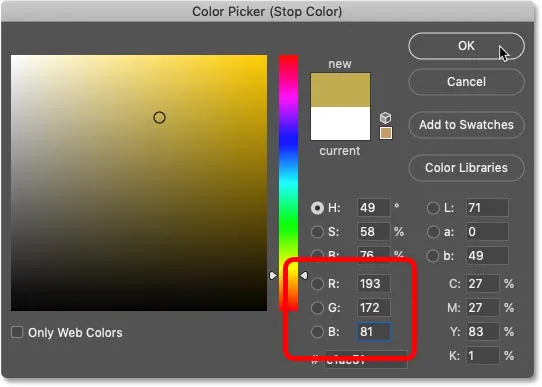
Spreminjanje barve za desno stran zlatega gradienta.
Naučite se, kako vzorčiti barve besedila iz svojih slik!
Korak 11: Naziv zlatega gradiva shranite kot prednastavitev
Ta gradient boste potrebovali znova, zato ga shranite kot prednastavitev.
V urejevalniku Gradient poimenujte gradient "Zlato" in kliknite gumb Novo, da ga shranite:
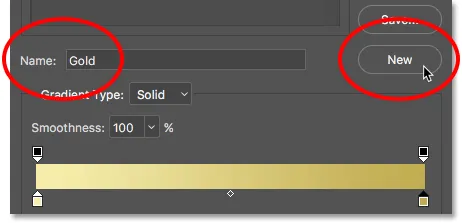
Gradiv po meri shranite kot prednastavitev.
V območju Prednastavitev se prikaže sličica za zlati gradient:
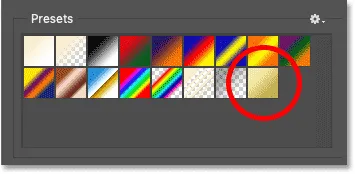
Photoshop doda sličico za našo novo prednastavitev z gradientom Gold.
Kliknite V redu, da zaprete urejevalnik Gradient, vendar pustite odprto pogovorno okno Slog sloja.
Tu je besedilo z zlatim gradientom:
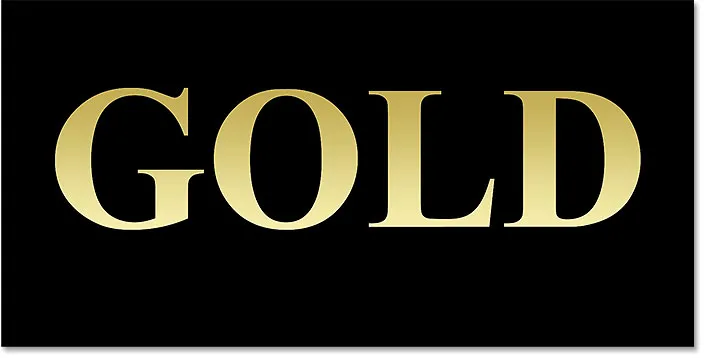
Besedilo je bilo obarvano z zlatim gradientom.
12. korak: Spremenite slog gradienta v Odsev
Nazaj v pogovornem oknu Slog sloja spremenite slog gradienta v Odsev :
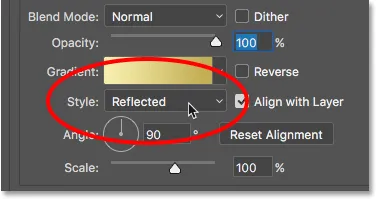
Spreminjanje možnosti Style v Odsevno.
To premakne temnejšo zlato barvo na vrh in dno besedila, svetlejša barva pa prehaja skozi sredino:

Učinek z gradientom Style nastavljen na Reflected.
Korak 13: Dodajte učinek plasti Bevel & Emboss
Na levi strani pogovornega okna Slog sloja je seznam vseh učinkov slojev, ki jih lahko izbiramo.
Izberite Bevel & Emboss, tako da neposredno kliknete ime učinka:
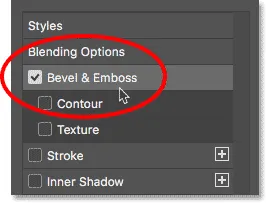
Dodajanje učinka plasti Bevel & Emboss.
Potem počistite vse prejšnje nastavitve po meri s klikom na gumb Ponastavi na privzeto :
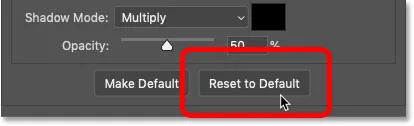
Ponastavitev možnosti Bevel & Emboss na privzete vrednosti.
14. korak: Spremenite tehniko v dleto trdo
V razdelku Struktura preverite, da je slog nastavljen na Notranji kot .
Nato tehniko spremenite v Chisel Hard :

Spreminjanje tehnike na dleto trdo.
15. korak: Spremenite konturo sijaja v Ring - Double
V razdelku Senčenje kliknite majhno puščico desno od sličice Gloss Contour . Prepričajte se, da kliknete puščico in ne sličico.
Nato dvokliknite Ring - dvojna kontura, da ga izberete (tretja sličica z leve, spodnje vrstice):

Spreminjanje možnosti konture sijaja v Ring-Double.
16. korak: Spremenite kot in vklopite funkcijo Anti-Aliasing
Še vedno v odseku Senčenje nastavite kot na 120 ° .
Nato vklopite možnost Anti-aliase, da izravnate morebitne nazobčane robove:
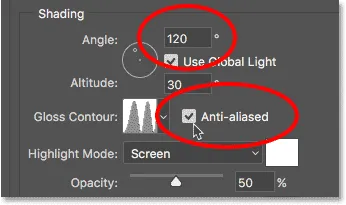
Nastavitev kota na 120 ° in vklop vtiranja.
Korak 17: Nastavite močnost osvetlitve in senčenja na 75%
Če želite dodati večji učinek kontrasta, povečajte tako Označeno kot Neprozorno kot Senco Neprozornost na 75% :
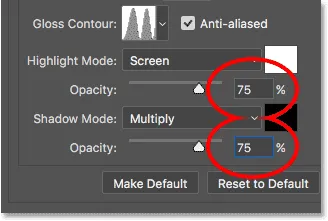
Možnosti možnosti označevanja in načina senčenja.
In tu je učinek do zdaj:
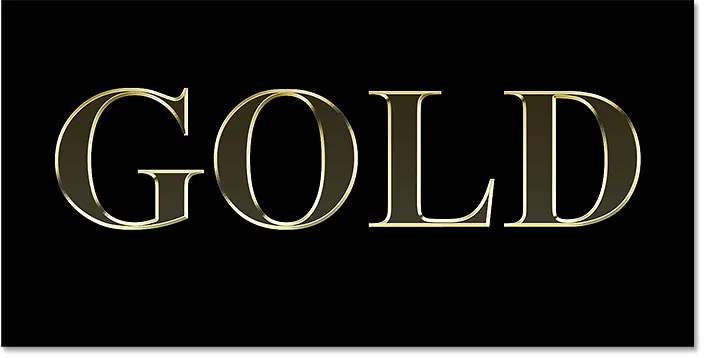
Besedilo po uporabi Bevel in Emboss.
18. korak: Povečajte vrednost velikosti, da izpolnite črke
Če želite, da je besedilo bolj podobno trdnemu zlatu, zaprite prostor znotraj črk, tako da povečate učinek Velikost nagiba in vtisa.
Najlažji način za to je, da najprej kliknete znotraj polja z velikostjo velikosti, da ga aktivirate. Nato s tipko navzgor na tipkovnici počasi povečajte vrednost. Med tem boste videli črke, ki se polnijo od zunanjih robov proti središčem.
Vrednost velikosti, ki jo potrebujete, bo odvisna od velikosti besedila. Zame vrednost 41 pik opravi nalogo:
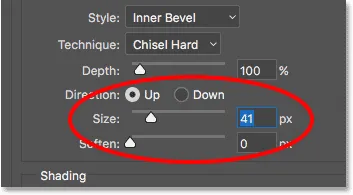
Povečanje vrednosti velikosti
In tu je učinek zlata z vpisanimi črkami:
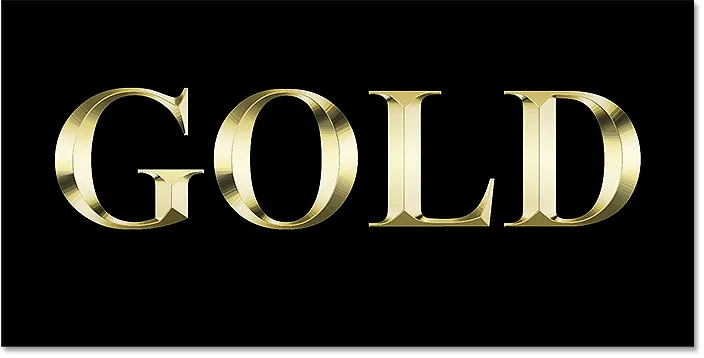
Učinek zlatega besedila po povečanju vrednosti Velikost.
19. korak: Povečajte vrednost globine
Nato povečajte globino, tako da povlečete drsnik proti desni. To bo povečalo osvetlitev in dodalo več kontrasta odsevu v črkah. Vrednost globine nastavim na približno 170% :
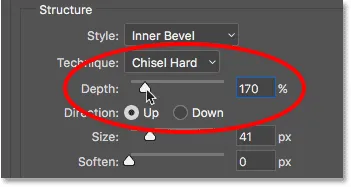
Povečanje vrednosti globine
In zdaj so črke res začele izgledati kot zlato:
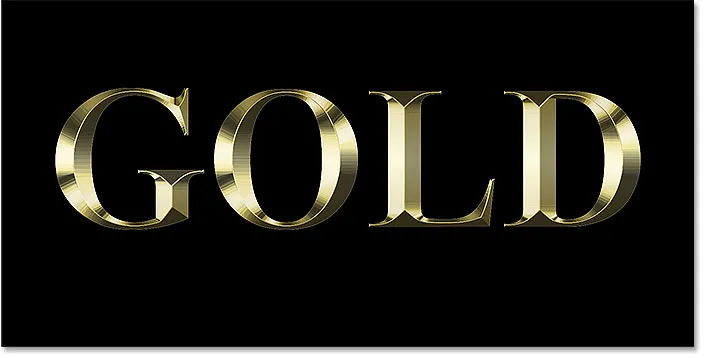
Učinek po povečanju vrednosti globine.
20. korak: Dodajte učinek plasti notranjega sijaja
Dodajte učinek plasti notranjega sijaja s klikom na njegovo ime na levi strani pogovornega okna Slog sloja:
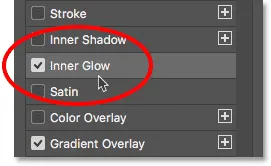
Dodajanje učinka plasti notranjega sijaja.
Nato počistite vse prejšnje nastavitve s klikom na Ponastavi na privzeto :
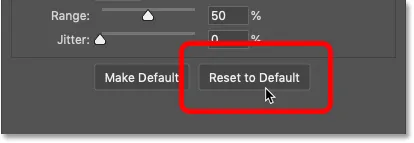
Ponastavitev nastavitev Inner Glow na privzete vrednosti.
Spremenite način mešanja notranjega sijaja iz zaslona v pomnoži .
In nastavite nepreglednost na 50% :
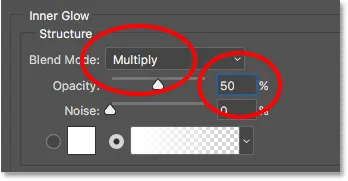
Nastavitev načina mešanja in motnosti učinka Inner Glow.
Nato spremenite barvo sijaja s klikom na barvno črto :
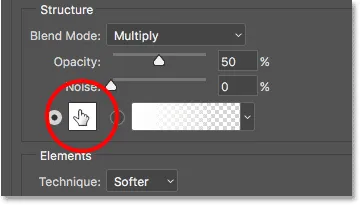
S klikom barvnega vzorca.
In v barvnem nabiralniku izberite odtenek oranžne barve, tako da vrednost R nastavite na 232, G na 128 in B na 31 (to barvo sem vzorčila na fotografiji zlate opeke). Nato kliknite V redu za izbiro barv:
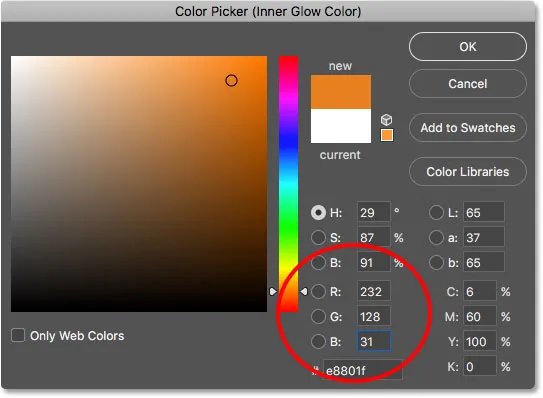
Izbira oranžne barve za notranji sijaj.
Končno povečajte velikost sijaja, dokler črke popolnoma ne napolnijo. V mojem primeru bom vrednost Velikosti nastavil na 75 px:
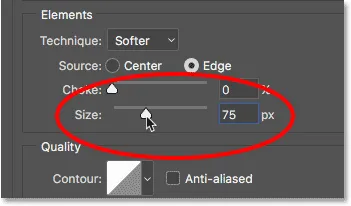
Povečajte velikost.
Ko končate, kliknite V redu, da zaprete pogovorno okno Slog sloja.
Vaš efekt zlata bi moral biti zdaj videti podoben temu:
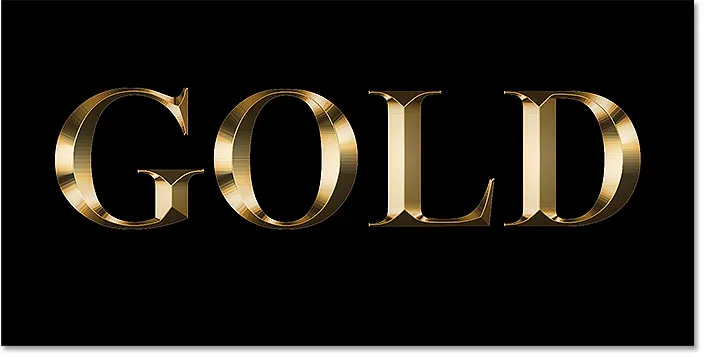
Učinek zlate črke po uporabi notranjega sijaja.
21. korak: Izberite prvotni sloj Type
Nazaj na ploščo Sloji kliknite originalni sloj Type, da ga izberete:
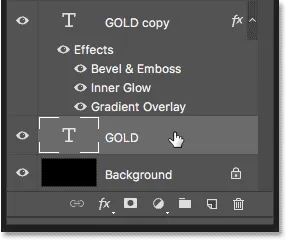
Izbira izvirnega sloja Type.
22. korak: Dodajte potezo okoli črk
Nato kliknite ikono slojev slojev na dnu:
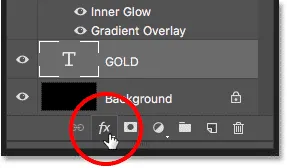
S klikom na ikono slojev slojev.
In tokrat izberite Stroke :
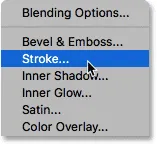
Izbira sloja sloja Stroke.
V pogovornem oknu Slog sloja kliknite gumb Ponastavi na privzeto, da počistite vse prejšnje nastavitve poteze:
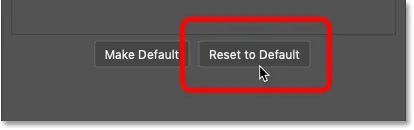
Ponastavitev možnosti Stroke na privzete vrednosti.
Korak 23: Izpolnite potezo s prednastavitvijo zlatega gradienta
Spremenite vrsto polnjenja poteze iz Barve v Gradient .
Nato kliknite na majhno puščico desno od naklona naklona in izberite dvojnik zlatega gradienta z dvojnim klikom na njegovo sličico:
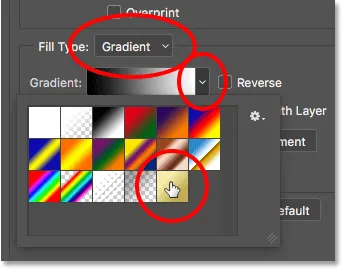
Spreminjanje vrste polnila v Gradient in izbira naklona zlata po meri.
24. korak: nastavite slog, položaj in velikost poteze
Spremenite slog naklona iz Linear v Reflected .
Nato nastavite položaj poteze na zunaj in povečajte velikost na približno 8 pik :
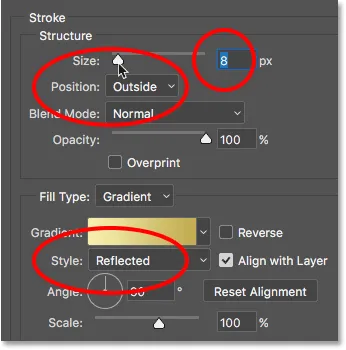
Spreminjanje možnosti sloga, položaja in velikosti.
Zdaj imamo potezo okoli besedila, ki je nastavljeno na iste barve kot samo besedilo:
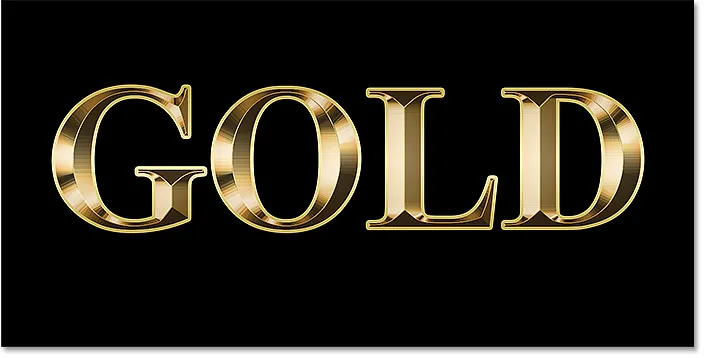
Učinek po nanosu zlatega gradienta na kap.
Korak 25: Na potezo nanesite Bevel & Emboss
Uporabili bomo še en učinek Bevel & Emboss, ne na črke, ampak na potezo.
Na pogovornem oknu Layer Style na levi strani pogovornega okna Layer Style kliknite besede Bevel & Emboss :
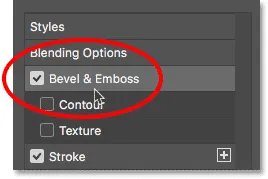
Klik na Bevel & Emboss.
Tokrat ne kliknite Ponastavi na privzeto, saj bomo uporabili večino enakih nastavitev kot prej.
Namesto tega preprosto spremenite slog iz notranjega stožca v Stroke Emboss . Tehnika mora biti nastavljena na Chisel Hard .
Vrednost velikosti nastavite na enako velikost, kot ste jo izbrali za takt, ki je bila v mojem primeru 8 slikovnih pik :
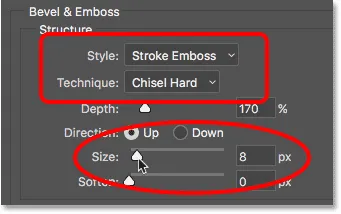
Spreminjanje možnosti sloga, tehnike in velikosti.
Dvakrat preverite druge nastavitve Bevel & Emboss
Prepričajte se, da so vse druge nastavitve Bevel & Emboss enake kot prej. Če iz nekega razloga niso, jih morate spremeniti:
Globina: 170%
Kot: 120 °
Sijaj kontura: Obroč - dvojno
Anti-Aliased: Preverjeno
Opacnost osvetlitve: 75%
Neprozornost sence: 75%
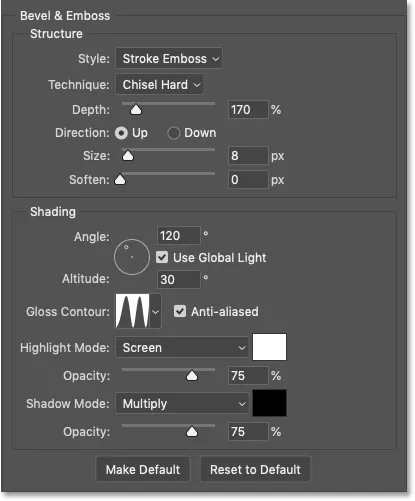
Nastavitve Bevel in Emboss za hod.
Vklop možnosti Contour
Spodaj Bevel & Emboss na levi strani pogovornega okna Layer Style je učinek z imenom Contour . Kliknite v potrditveno polje, da ga vklopite.
To bo še izboljšalo osvetlitev okoli giba:
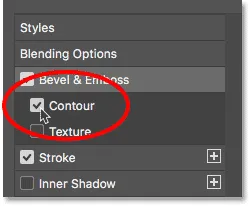
Izbira konture za kap.
In tukaj je videti, kako zlato besedilo izgleda z Bevel & Emboss, ki se nanaša na kap:

Stroka ima zdaj enake svetlobne in odbojne učinke kot vrsta.
Korak 26: Nanesite učinek Zunanji sijaj
Zaključimo naše sloje slojev z dodajanjem šibkega sijaja okoli besedila, kot da bi se od zlatih črk odbijala svetloba.
Kliknite neposredno na besede Zunanji sijaj na levi strani pogovornega okna Slog sloja:
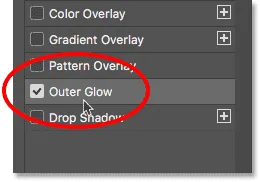
Izbira zunanjega sijaja.
Nastavite Neprozornost sijaja na 40% in nato kliknite barvno barvo :
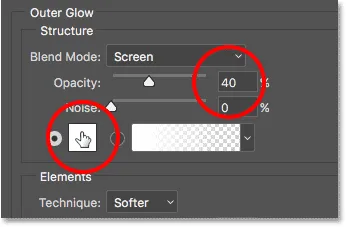
Nastavitev motnosti in spreminjanje barve zunanjega sijaja.
V barvnem nabiralniku nastavite vrednost R na 232, G na 128 in B na 31 in kliknite V redu:
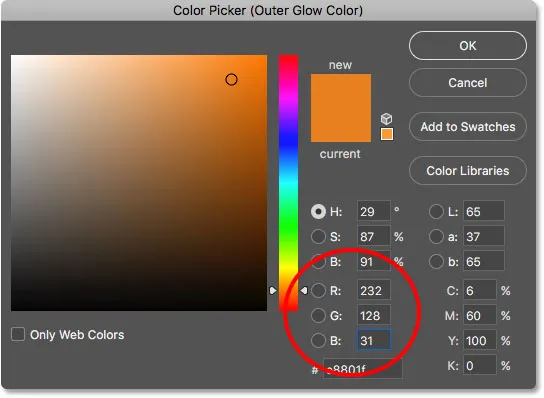
Izbira nove barve za zunanji sijaj.
In na koncu povečajte velikost sijaja na približno 60 px :
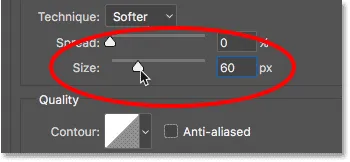
Povečanje velikosti zunanjega sijaja.
Naučite se, kako kopirati učinke plasti med sloji v Photoshopu!
Končali smo z našimi učinki plasti, zato kliknite V redu, da zaprete pogovorno okno Slog sloja.
In tu je učinek zlatega besedila z vsemi našimi učinki plasti, vključno z novim Zunanjim sijajem:

Učinek je skoraj popoln.
27. korak: Izberite sloj "GOLD copy"
Zlati besedilni učinek bomo zaključili tako, da bomo črkam dodali iskrice. Da bi to naredili, bomo morali dodati iskre na njihovem ločenem sloju.
Na plošči Sloji kliknite sloj "GOLD copy" (zgornji sloj), da ga izberete:
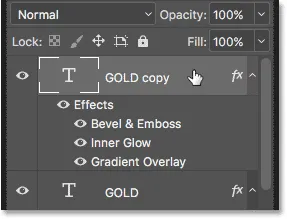
Izbira zgornjega sloja Type.
Korak 28: Dodajte novo plast nad besedilom
Nato pridržite tipko Alt (Win) / Option (Mac) na tipkovnici in kliknite ikono Add New Layer :
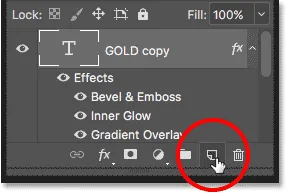
S klikom na ikono Add New Layer držite Alt (Win) / Option (Mac).
V pogovornem oknu Nov sloj poimenujte plast "Iskrice" in kliknite V redu:
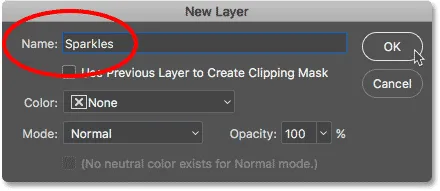
Poimenovanje novega sloja.
Photoshop nad besedilom doda novo prazno plast z imenom "Iskrice":
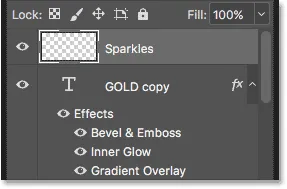
Nova plast je dodana nad drugimi.
29. korak: Izberite Brush Tool
Iskrice bomo ustvarili s pomočjo enega izmed Photoshopovih ščetk.
V orodni vrstici izberite orodje za krtačo :
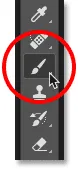
Izbira orodja za krtačo.
Korak 30: Izberite čopič "Crosshatch 4" v setu Assorted Brush
Čopič, ki ga potrebujemo za naše iskrice, "Crosshatch 4", je priložen Photoshopu kot del kompleta Assorted Brush. Toda ščetke Assorted se ne naložijo samodejno, zato bomo morali sami naložiti komplet. In to nas pripelje do še ene razlike med Photoshop CC in CS6.
V Photoshopu CC 2018 je Adobe preoblikoval plošče s čopiči. Zato uporabite spodnje korake za nalaganje čopiča glede na vašo različico Photoshopa.
Kako naložiti izbrane čopiče v Photoshop CC
V programu Photoshop CC z izbranim orodjem Brush kliknite z desnim gumbom miške (Win) / Control in kliknite (Mac) znotraj dokumenta, da odprete prednastavljeni čopič .
Nato kliknite ikono menija v zgornjem desnem kotu:
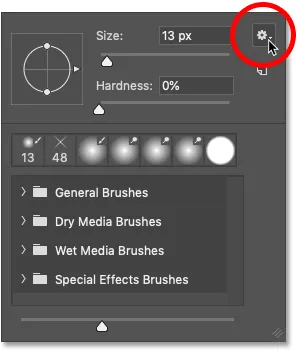
S klikom na ikono menija v prednastavljeni izbiri krtače v programu Photoshop CC.
In v meniju izberite Legacy Brush :
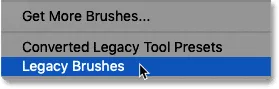
Izbira "Legacy krtače".
Kliknite V redu, da naložite komplet Legacy Brush:
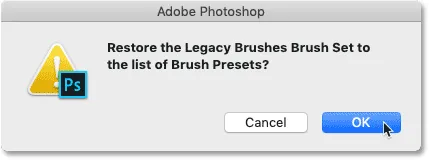
Obnova kompleta Legacy Brush.
Nazaj v prednastavljeni izbiri krtače se pomaknite navzdol do nove mape Legacy Brush in jo zasukajte:
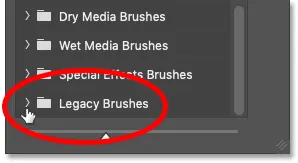
Odpiranje mape Legacy Brush.
V notranjosti mape odprite mapo Izbrani čopiči :
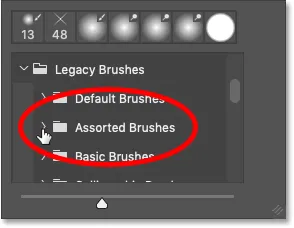
Odpiranje kompleta Izbrane čopiče.
Nato se pomaknite navzdol po seznamu različnih ščetk, dokler ne najdete čopiča Crosshatch 4 .
Dvakrat kliknite na njegovo sličico, da izberete čopič in zaprete prednastavljeni čopič:
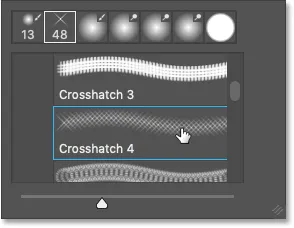
Dvokliknite sličico čopiča Crosshatch 4.
Kako naložiti izbrane čopiče v Photoshop CS6
V programu Photoshop CS6 z izbranim orodjem Brush kliknite z desnim gumbom miške (Win) / Control (Mac) znotraj dokumenta, da odprete prednastavitveni nabiralnik ščetke .
Nato kliknite ikono menija v zgornjem desnem kotu:
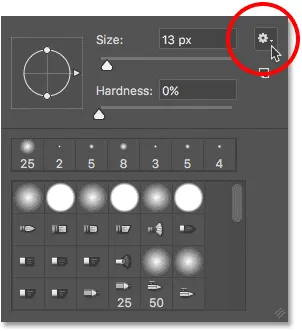
S klikom na ikono menija Prednastavljena krtača.
In v meniju izberite set Assorted Brush :
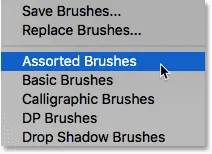
Izbira menija "Izbrane ščetke".
Photoshop vas bo vprašal, ali želite svoje trenutne ščetke zamenjati z novimi ščetkami. Izberite Dodaj, da jih dodate obstoječim čopičem:
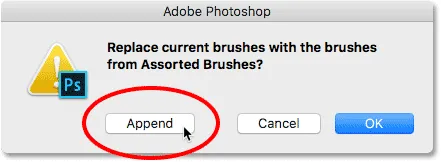
S trenutnimi ščetkami dodamo še čopiče Assorted.
Nazaj v prednastavljeni izbiri krtače se pomaknite navzdol po ščetkah, dokler ne najdete ščetke s 48 pikami Crosshatch 4 . Poiščite čopič, ki je videti kot "X" s številko 48 pod njim (48 pomeni, da je privzeta velikost čopiča 48 slikovnih pik).
Dvakrat kliknite na njegovo sličico, da izberete čopič in zaprete prednastavljeni čopič:
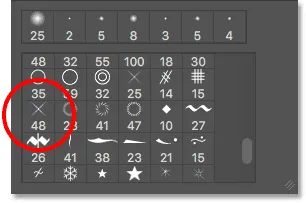
Dvokliknite sličico čopiča "Crosshatch 4".
Korak 31: Vzorčite zlato barvo, ki jo želite uporabiti za bleščice
Izberite barvo za iskre, tako da vzorčite barvo iz besedila.
Pritisnite in držite tipko Alt (Win) / Option (Mac) na tipkovnici, da se začasno preklopite z orodja za krtačenje na orodje za oko, nato pa kliknite svetlo zlato barvo, da jo vzorčite.
Izbral bom svetlobno območje iz črke "O":

Držite Alt (Win) / Option (Mac) in vzorčite barvo iz besedila.
Korak 32: Kliknite črke, da dodate naključne iskrice
Sprostite tipko Alt (Win) / Option (Mac), da se vrnete nazaj na Brush Tool . In nato kliknite nekaj naključnih mest okoli besedila, da dodate iskrice.
Za dodatno raznolikost spremenite velikost čopiča pred vsakim klikom s pritiskom na levo ali desno tipko na oklepaju na tipkovnici. Z levo tipko na konzoli je krtača manjša, desna tipka pa večja.
Ne dodajajte preveč iskric ali pa boste pretiravali. Nekaj večjih in manjših je vse, kar resnično potrebujete. Če vam ni všeč zadnja dodana iskrica, na tipkovnici pritisnite Ctrl + Z (Win) / Command + Z (Mac), da jo razveljavite, in poskusite znova.
Tukaj sem črki "G" dodal par iskrij, tretjo, manjšo iskro na dnu črke "L" in četrto v zgornjem levem kotu črke "D":
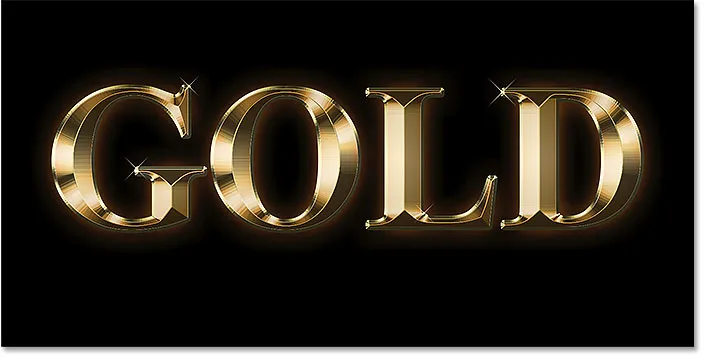
Učinek po dodajanju nekaj iskric.
Korak 33: Zmanjšajte neprozornost bleščic (neobvezno)
In končno, če so iskrice videti preveč svetle, preprosto zmanjšajte neprozornost plasti "Sparkles".
Možnost Neprozornosti najdete v zgornjem desnem kotu plošče Sloji. Bom znižal mine na 80% :
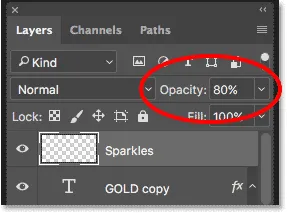
Zmanjšajte svetlost bleščic tako, da zmanjšate motnost plasti.
In s tem smo končali! Po zmanjšanju neprozornosti mojega "Sparkles" plasti je tu moj končni učinek zlato besedilo:

Končni rezultat.
In tam ga imamo! Tako ustvarite zlato besedilo v Photoshopu!
Zdaj, ko ste ustvarili zlato besedilo, si oglejte 2. del, kjer vam pokažem, kako enostavno nadomestiti ozadje učinka!
Ali pa obiščite naše besedilne učinke ali razdelke Photo Effects za več vaj!