Naučite se, kako naložiti fotografije iz digitalnega fotoaparata ali pomnilniške kartice v računalnik s pomočjo Adobe Bridge in njegove aplikacije Photo Downloader. Predogled in izbiranje slik, shranite varnostno kopijo datotek, dodajte podatke o avtorskih pravicah in še več! Za Adobe Bridge CC in CS6.
V prejšnji vadnici v tej seriji o Uvodu v Photoshop smo izvedeli, kako namestiti Adobe Bridge CC . Bridge je brskalnik datotek, ki je vključen v program Photoshop in z vsako naročnino Creative Cloud. Ko je Bridge nameščen, se naučimo, kako lahko Bridge uporabimo fotografije iz naše kamere ali pomnilniške kartice na naš računalnik. Ko je Adobe Bridge prenesel naše fotografije, bomo lahko začeli uporabljati Bridge za organizacijo slik in jih odprli v Photoshop.
Bridge za prenos slik dejansko uporablja ločeno vgrajeno aplikacijo, imenovano Photo Downloader . V tej vadnici bomo izvedeli, kako dostopati do programa za prenos fotografij v Bridge in kako ga uporabiti za prenos naših datotek. Ta vadnica je združljiva tako z Adobe Bridge CC kot s Adobe Bridge CS6. Če ste uporabnik Photoshop CC, se prepričajte, da ste namestili Bridge CC, preden nadaljujete. Adobe Bridge CS6 se samodejno namesti s programom Photoshop CS6, zato uporabnikom CS6 ni treba namestiti Bridge posebej.
Tudi zato, ker se učimo prenosa fotografij, nam pomaga prenesti nekaj fotografij. Če želite nadaljevati, boste morali v računalnik priključiti fotoaparat ali pomnilniško kartico.
To je lekcija 3 od 8 v 1. poglavju - Uvod v Photoshop.
Kako prenesti fotografije z Adobe Bridge
1. korak: Zaženite Adobe Bridge
Najprej za prenos fotografij odprite Adobe Bridge. Bridge najlažje zaženete s Photoshopa. Pojdite do menija Datoteka (v Photoshopu) v menijski vrstici na vrhu zaslona in izberite Brskaj v mostu :
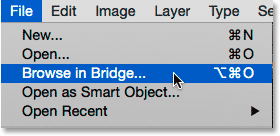
V Photoshopu pojdite na File> Browse v Bridge.
2. korak: Zaženite program za prenos fotografij
Ko je Bridge odprt, zaženite program za prenos fotografij. Kot sem že omenil, je Photo Downloader ločena aplikacija, ki je vgrajena v Adobe Bridge. Če želite Photo Downloaderju naložiti nekaj za prenos, preverite, ali je fotoaparat ali pomnilniška kartica priključena. Nato odprite program za prenos fotografij in odprite meni File (na mostu) na vrhu zaslona ter izberite Get Photos from Camera. :
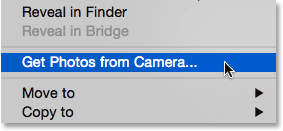
V Bridge pojdite na Datoteka> Pridobite fotografije s fotoaparata.
Drug način za zagon Photo Downloaderja je s klikom na ikono kamere v orodni vrstici, ki poteka vzdolž zgornjega levega vmesnika Bridge:
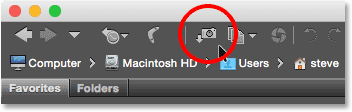
S klikom na ikono kamere se odpre tudi program za prenos fotografij.
Samodejni zagon programa za prenos fotografij (samo za Mac)
Bridge lahko program za prenos fotografij samodejno zažene tudi, ko na računalnik priključite kamero ali pomnilniško kartico. Toda iz kakršnega koli razloga je ta možnost na voljo samo na Macu. Uporabnik sistema Windows lahko preskoči naprej na 3. korak.
Na Mac računalniku, ko se program za prenos fotografij prvič odpre, bo Bridge vprašal, ali naj se program za prenos fotografij samodejno zažene vsakič, ko je priključena kamera ali pomnilniška kartica. Izberite Da ali Ne, odvisno od vaših osebnih želja. Če želite Bridge preprečiti, da bi to zahtevali vsakič, ko zaženete program za prenos fotografij, izberite Ne prikaži več, preden se odločite:
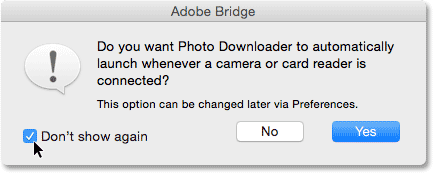
Bridge vpraša, ali želite, da se program za prenos fotografij samodejno zažene (samo za Mac).
Pozneje lahko vedno premislite tako, da isto možnost vklopite ali izklopite v možnostih Bridge Preferences. Če želite odpreti nastavitve, odprite meni Adobe Bridge CC (ali Adobe Bridge CS6 ) na vrhu zaslona in izberite Nastavitve (znova to velja samo za uporabnike Mac):
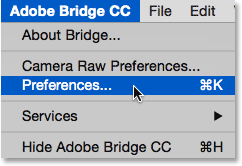
Pojdite na Adobe Bridge CC> Preferences.
V pogovornem oknu Nastavitve se odpre splošne možnosti. Poiščite možnost, ki pravi, ko je povezana kamera, zaženite Adobe Photo Downloader . Označite ali počistite to možnost, če jo želite vklopiti ali izklopiti. Nato kliknite V redu, da zaprete pogovorno okno Nastavitve:

Izberite, ali naj se program Prenos fotografij samodejno zažene v nastavitvah Bridge.
3. korak: Izberite svojo kamero ali pomnilniško kartico
Ko je program za nalaganje fotografij odprt, na vrhu izberite možnost Pridobite fotografije iz, da izberete vir svojih slik. Vir bo bodisi vaša kamera ali pomnilniška kartica. Včasih program za prenos fotografij samodejno zazna pravi vir za vas. Če ne, na seznamu izberite pravi vir. Če vaša kamera ali pomnilniška kartica ni na seznamu, se prepričajte, da je pravilno povezana z računalnikom. Nato kliknite možnost Osveži seznam .
V mojem primeru je moja pomnilniška kartica povezana prek bralnika USB kartic. Ker so bile moje fotografije posnete s kamero Canon, se kartica prikaže na seznamu kot "EOS_DIGITAL". Vaša kartica se lahko imenuje nekaj drugačnega, odvisno od proizvajalca fotoaparata:
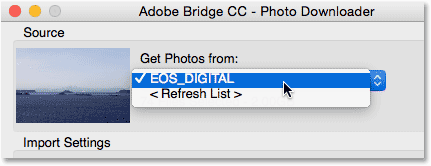
Izbira moje pomnilniške kartice kot vira slik za prenos.
4. korak: preklopite na Napredno pogovorno okno
Program za prenos fotografij se privzeto prikaže v tistem, kar Adobe imenuje pogovorno okno Standard . Pogovorno okno Standard je poenostavljena različica vmesnika za prenos fotografij. Omogoča nam dostop do večine, vendar ne vseh možnosti, ki so nam na voljo. Boljša izbira je uporaba pogovornega okna Napredno . Pogovorno okno Napredno v resnici ni "napredno". Samo daje nam več možnosti. Če želite preklopiti iz pogovornega okna Standard na Napredno, kliknite gumb Advanced Dialog v spodnjem levem kotu pogovornega okna:
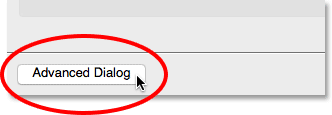
S klikom gumba Napredno pogovorno okno v spodnjem levem kotu.
Pogovorno okno Napredno vključuje vse možnosti iz dialoga Standard in nekaj dodatnih in pomembnih funkcij. Zdaj imamo veliko območje predogleda, ki prikazuje sličice vseh slik na fotoaparatu ali pomnilniški kartici. V spodnjem desnem kotu imamo tudi slike za dodajanje podatkov o avtorskih pravicah (metapodatkov) v slike, ki jih prenašamo:
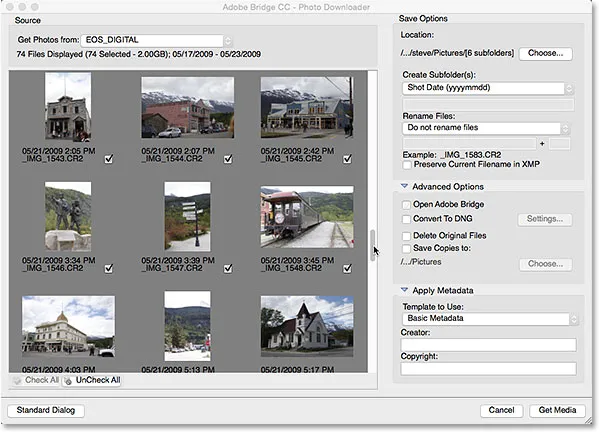
Napredna pogovorna različica programa za prenos fotografij, skupaj s predogledi sličic.
5. korak: Izberite slike, ki jih želite prenesti
Poleg tega, da nam omogoča ogled slik, nam predogled omogoča tudi izbiro fotografij, ki jih želimo prenesti. V večini primerov boste želeli prenesti vse in se pozneje odločiti, katere slike je vredno hraniti. Če pa veste, da obstajajo slike, ki jih ne potrebujete, obstaja nekaj načinov, kako preprečiti prenos teh slik.
Pod vsako sličico, skupaj z imenom datoteke, datumom in časom posnetka boste videli potrditveno polje . Vsaka slika s kljukico v polju bo prenesena. Privzeto je vsaka slika označena. Če je na voljo le nekaj slik, jih preprosto počistite . Glede na to, koliko slik imate, se boste morda morali pomikati po njih s pomočjo drsne vrstice na desni:
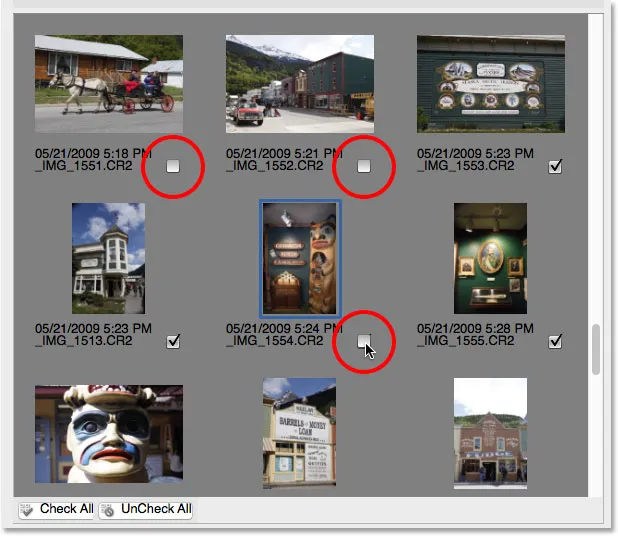
Če počistite izbor slik, ki jih ne želim prenesti.
Če je več kot nekaj slik, ki jih želite izključiti, bo morda hitreje, da jih vse počistite. Nato lahko ročno izberete tiste, ki jih želite obdržati. To storite tako, da pod območjem za predogled kliknete gumb Prekliči vse :
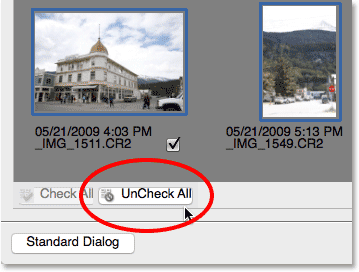
Gumb UnCheck All takoj prekliče izbiro vseh slik.
Nato na tipkovnici pridržite tipko Ctrl (Win) / Command (Mac) in kliknite slike, ki jih želite prenesti. Okrog vsake slike, ki jo izberete, se prikaže okvir za označevanje . Ko so vse izbrane, kliknite v potrditveno polje katere koli od vaših označenih slik, da jih izberete:

Ročna izbira slik, ki jih želim prenesti.
6. korak: izberite, kam želite shraniti slike
Nato moramo v našem računalniku določiti lokacijo, kamor naj slike shrani slike. To storimo v razdelku Shrani možnosti v zgornjem desnem kotu pogovornega okna. Kliknite gumb Izberi . Nato pojdite do mape ali lokacije, kamor jih želite shraniti. Tukaj bom svoje shranil v mapo z imenom "fotografije" na svojem namizju. V idealnem primeru boste slike želeli shraniti na ločen zunanji trdi disk, vendar bom za zdaj izbrala samo to mapo:
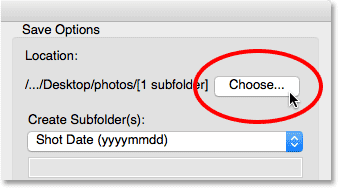
Izberite mesto za shranjevanje slik.
7. korak: Ustvarite podmapo za slike
Za boljše urejanje fotografij bo program za prenos fotografij ustvaril podmapo na določeni lokaciji. Nato bodo slike shranili v podmapo. Podmapa se privzeto imenuje glede na datum fotografiranja. Odprite polje pod besedami Ustvari podmape, da odprete seznam prednastavljenih možnosti poimenovanja mape. Večina možnosti je le različica datuma posnetka.
Če potrebujete nekaj bolj konkretnega, na seznamu izberite Ime po meri, Nato v ime mape vnesite vse, kar vam je všeč. Ker sem te fotografije posnel na Aljaski, bom svojo podmapo poimenoval "Aljaska". Razdelek Lokacija zgoraj se posodobi, da se prikaže predogled imena, ki ste ga vnesli:
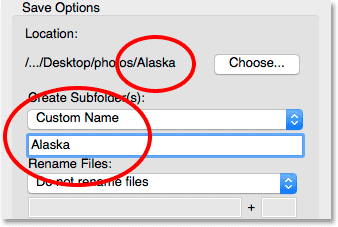
Izbira imena po meri za podmapo.
8. korak: Preimenovanje datotek (neobvezno)
Program za prenos fotografij vsebuje tudi možnost preimenovanja datotek, ki nam omogoča preimenovanje slik med prenosom. Čeprav jih lahko na tem mestu preimenujete, je morda nekaj razlogov, zakaj jih priporočam proti. Glavni razlog je, da verjetno ne boste želeli obdržati vseh slik, ko jih boste imeli priložnost pogledati. Preimenovanje datotek in nato brisanje tistih, ki nam niso všeč, pomeni, da na koncu prekinemo zaporedje poimenovanja. Bolje bi bilo, da slike najprej pregledate v Adobe Bridge. Nato lahko izbrišemo tiste, ki jih ni vredno hraniti, in nato preimenujemo imetnike.
Adobe Bridge vključuje tudi funkcijo Batch Rename, ki omogoča neverjetno enostavno preimenovanje več datotek hkrati. Ker ne vemo, katere slike bomo obdržali in jih zlahka naknadno preimenujemo, jih preprosto ni vredno preimenovati tukaj.
Izbira novega imena datoteke
Privzeto je možnost Preimenovanje datotek nastavljena na Ne preimenovanje datotek, zato jo lahko varno prezrete. Če pa jih morate preimenovati tukaj, kliknite polje Preimenuj datoteke, da izberete seznam prednastavljenih možnosti poimenovanja. Spet je večina prednastavitev različica datuma posnetka. Obstaja tudi možnost Custom Name, ki nam omogoča, da za datoteke vnesemo svoje ime. Izbral bom ime po meri in nato vpisal "Aljaska". Primer novega imena datoteke se prikaže neposredno pod poljem z imenom:
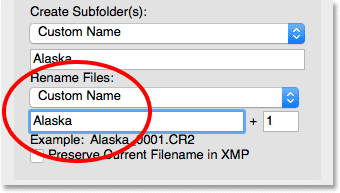
Vnos novega imena po meri za datoteke.
Nastavitev štirimestne razširitve in ohranjanje izvirnega imena datoteke
Desno od imena polja je drugo polje s številko v njem. Številka je začetna številka štirimestne končnice, ki bo priložena imen datotek. Privzeta vrednost je 1, kar pomeni, da se bo zaporedje začelo z "0001" . Lahko vnesete tudi svojo vrednost. Spet se pod imenom imena pojavi primer novega imena, skupaj s štirimestno podaljšek. V mojem primeru bi se datoteke preimenovale, začenši z "Alaska_0001".
Če želite s sliko vdelati izvirno ime datoteke, izberite možnost Shrani trenutno ime datoteke v XMP . Če se premislite in se odločite, da ne boste preimenovali datotek, kot bom to storil, nastavite polje Preimenovanje datotek nazaj na Ne preimenovanje datotek :
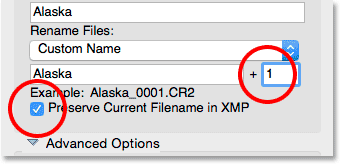
Številčno polje določa začetek štirimestne razširitve. Shrani trenutno ime datoteke v XMP shrani izvirno ime v datoteko.
9. korak: Napredne možnosti
Neposredno pod možnostmi za shranjevanje je razdelek Napredne možnosti . Kar pa je nenavadno, tu ne boste našli nobenih naprednih možnosti. Namesto tega boste našli enake štiri možnosti, ki jih najdete tudi v pogovornem oknu Standard. Kljub temu so te možnosti pomembne, zato si jih oglejmo. Za odpiranje odseka boste morda morali klikniti besede "Napredne možnosti".
Odprite Adobe Bridge
Prva možnost v razdelku »Napredno« je Open Adobe Bridge . To možnost pustite označeno, da ima Bridge odprt mapo, v kateri so slike, ko bo prenos končan:
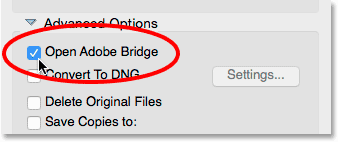
Pustite označeno možnost "Odpri Adobe Bridge".
Pretvarjanje v DNG
Naslednja možnost je Pretvori v DNG . DNG pomeni "Digital Negative" in je Adobejeva različica oblike surove datoteke . Če vaša kamera podpira surovo obliko in so slike posnete kot neobdelane datoteke, je dobro, da izberete to možnost. To bo pretvorilo slike iz neobdelane datoteke vašega fotoaparata v Adobe-jev DNG format, ko jih nalagate. Datoteke DNG so manjše od izvornih datotek fotoaparata, zato zavzamejo manj prostora brez izgube kakovosti. DNG je tudi odprtokodna oblika, ki ni v lasti nobenega proizvajalca kamer. Tako lahko slike ohranite združljive s prihodnjimi različicami programa Photoshop in druge programske opreme. In zaradi razlogov, ki jih bomo preučili v našem razdelku Camera Raw, oblika DNG olajša premikanje datotek, ki so bile urejene v Camera Raw.
Več o formatu DNG bomo izvedeli v drugi vadnici. Zaenkrat, če poznate DNG, pojdite naprej in izberite to možnost, sicer jo lahko varno pustite brez nadzora. Vedno lahko pozneje pretvorite svoje surove datoteke v DNG, če izberete:
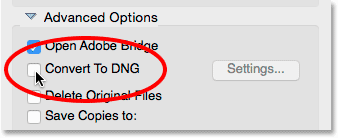
Zaenkrat pustite možnost "Pretvori v DNG" nenadzorovano.
Izbrišite izvirne datoteke
Tretja možnost je Delete Original Files . Tako bodo slike izbrisane s fotoaparata ali pomnilniške kartice, ko bo prenos končan. To možnost pustite izključeno. V nasprotnem primeru lahko za vedno izgubite datoteke, če med postopkom prenosa kaj gre narobe. Boljši način dela je, da datoteke pustite na pomnilniški kartici, dokler niste prepričani, da so vse varno prispele v računalnik. Nato za brisanje slik formatirajte pomnilniško kartico v fotoaparatu naslednjič, ko začnete snemati:
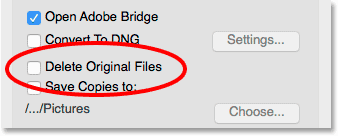
Pustite "Izbriši izvirne datoteke" brez potrditve, da ne boste izgubili slik.
Možnost "Shrani kopije v"
Četrta možnost, Save Copies to, shrani kopijo datotek na drugo mesto. To je odličen način za varnostno kopiranje slik in zelo priporočamo. Kadar koli je mogoče, izberite ločen trdi disk, ne istega trdega diska kot prvotna lokacija. Zunanji trdi diski delujejo odlično. Če en trdi disk ne uspe, boste na drugem disku vseeno imeli kopijo slik. S klikom znotraj potrditvenega polja omogočite možnost »Shrani kopije v«. Nato kliknite gumb Izberi in poiščite mesto, kamor želite shraniti varnostne kopije. Ko se slike prenašajo s fotoaparata ali pomnilniške kartice, jih bo program za nalaganje fotografij shranil na vaše primarno mesto (ki ste ga določili prej) in na drugo drugo mesto:
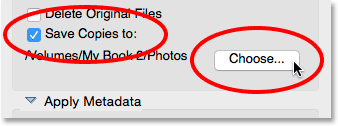
Uporabite možnost »Shrani kopije v«, da shranite varnostno kopijo datotek.
10. korak: Dodajte svoje podatke o avtorskih pravicah
Končno je pod Naprednimi možnostmi razdelek Uporabi metapodatke . Ta razdelek je na voljo samo v pogovornem oknu Napredno. Uporabi metapodatke nam omogoča, da na slike dodamo podatke o ustvarjalcih in avtorskih pravicah. Vnesite svoje ime v polje Ustvarjalnik . Nato v polje Avtorske pravice vnesite podatke o avtorskih pravicah . Če želite dodati znak avtorskih pravic ( © ), v računalniku z Windows pritisnite in pridržite tipko Alt in na numerični tipkovnici tipkovnice vnesite 0169 . V Macu je še lažje. Samo pritisnite Option + G na tipkovnici. Kot bomo videli v drugi vadnici, nam Adobe Bridge ponuja druge načine za dodajanje avtorskih pravic in drugih metapodatkov na naše slike, vključno z možnostjo ustvarjanja in uporabe predlog metapodatkov. Za zdaj bomo stvari preprosti in se držali osnovnih možnosti:
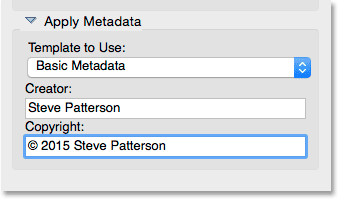
V razdelku Uporabi metapodatke dodajte podatke o ustvarjalcu in avtorskih pravicah svojim slikam.
11. korak: Prenesite svoje slike
Če želite prenesti svoje slike, v spodnjem desnem kotu Photo Downloaderja kliknite gumb Get Media . Glede na število slik, velikost datotek in druge dejavnike lahko prenos traja nekaj časa. Vrstica napredka vas bo sproti obveščala o poteku:
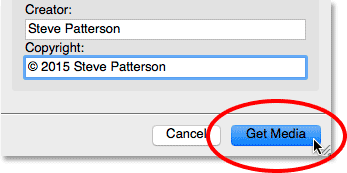
Kliknite gumb Get Media, da začnete prenos.
Ko so vse vaše slike prenesene, bo Adobe Bridge skočil v mapo s fotografijami, da boste lahko začeli razvrščati po njih. Naučimo se, kako pregledati naše slike z Bridge v naslednji vadnici:
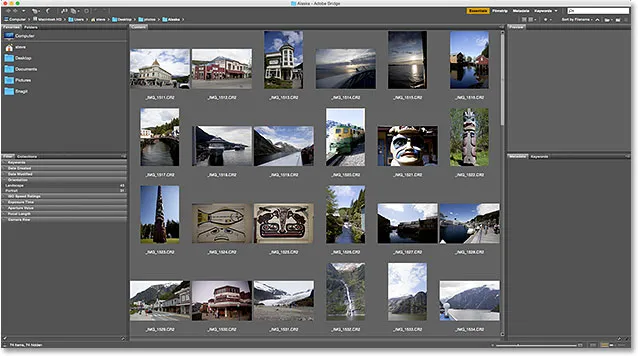
Po končanem prenosu vas Bridge pripelje naravnost do slik.
Kam naprej …
In tam ga imamo! Do zdaj smo se naučili, kako namestiti Adobe Bridge in kako Bridge uporabiti za prenos datotek iz naše kamere. Vendar o mostu sami nismo izvedeli veliko. V naslednji lekciji tega poglavja se bomo naučili, kako uporabljati Adobe Bridge za upravljanje in urejanje slik!
Oglejte si še katero od drugih lekcij v tem poglavju:
- 01. Kako posodobiti Photoshop CC
- 02. Kako namestiti Adobe Bridge CC
- 03. Kako naložite fotografije s fotoaparata z Adobe Bridge
- 04. Kako upravljati in organizirati slike s programom Adobe Bridge
- 05. Bistvene nastavitve barve za Photoshop
- 06. Sinhronizirajte nastavitve barv Photoshopa z vsemi aplikacijami Creative Cloud
- 07. Bistvene nastavitve Photoshopa za začetnike
- 08. Kako ponastaviti nastavitve Photoshopa
Za več poglavij in za najnovejše vadnice obiščite razdelek Osnove Photoshopa!