Naučite se, kako uporabljati možnosti povezav vrste datotek v nastavitvah Adobe Bridge, da odpravite težavo, ko Bridge odpira slike v napačnem programu ali v napačni različici Photoshopa.
V prejšnji vadnici smo se naučili, kako odpreti slike v Photoshopu z Bridge. Za hiter povzetek smo izvedeli, da je Adobe Bridge brskalnik datotek, ki je priložen vsaki kopiji Photoshopa in vsaki naročnini Creative Cloud. Izvedeli smo, kako namestiti Bridge s pomočjo aplikacije Creative Cloud. In naučili smo se, kako uporabiti Bridge za brskanje po naših datotekah, izbrati sliko, ki jo potrebujemo in jo odpreti v Photoshopu.
Adobe Bridge bo vaše slike večino časa odpiral v Photoshop, kot bi pričakovali, in to brez kakršnih koli težav. Toda glede na vrsto datoteke, ki jo poskušate odpreti (JPEG.webp, PNG, TIFF itd.), Lahko pridete v situacijo, ko Bridge odpre sliko ne v Photoshopu, ampak v kak drug program, ki je nameščen v računalniku. Če imate nameščeno več različic Photoshopa (kot jaz), lahko Bridge odpre sliko v starejši različici Photoshopa namesto v najnovejši različici.
Kot bomo videli, je odpravljanje težave enostavno. Vse kar moramo storiti je, da povemo Bridge, da odpre datoteko skupaj z vsemi prihodnjimi datotekami iste vrste v najnovejšo različico Photoshopa. To storimo s pomočjo možnosti File Type Associations v Bridge Preferences. Poglejmo, kako deluje.
V tej vadnici je prikazano tam, kjer je prejšnja izstopila, če še niste seznanjeni z Adobe Bridge ali niste prepričani, kako ga namestiti, boste želeli preveriti prejšnji Kako odpreti slike s testa. To je lekcija 6 od 10 v 2. poglavju - Odpiranje slik v Photoshopu.
Odpiranje slik v Photoshop z mostu
Tu vidimo, da je na mojem zaslonu že odprt Adobe Bridge in brskal sem po mapi, v kateri so moje slike. Sličice slik se prikažejo na plošči Vsebina na sredini:

Vmesnik Adobe Bridge CC.
Če pogledamo pripono datoteke na koncu imena vsake slike, vidimo, da imam nekaj različnih vrst datotek. Obstaja nekaj slik JPEG.webp (s pripono .jpg.webp), datoteka TIFF (.tif), datoteka PNG (.png.webp) in datoteka PSD (.psd), ki je v naravni obliki Photoshopa. Vse te vrste datotek podpira program Photoshop in jih lahko odprete v Photoshop z Bridge:

Razširitve vrste datotek se prikažejo na koncu imen datotek.
Ko stvari gredo prav
Na primer, v zgornjem levem kotu odprem prvo sliko, "birdhouse.jpg.webp", ki je datoteka JPEG.webp. Če ga želite odpreti, dvokliknem na njegovo sličico:
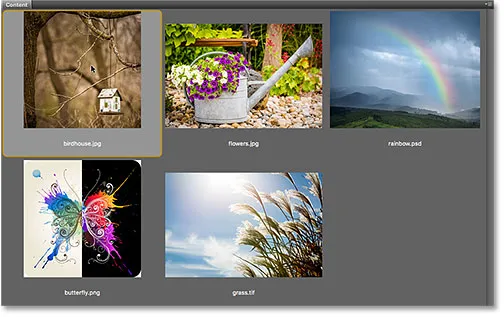
Dvokliknite datoteko JPEG.webp, da jo odprete v Photoshopu.
Bridge pošlje sliko v Photoshop, pripravljen za urejanje:
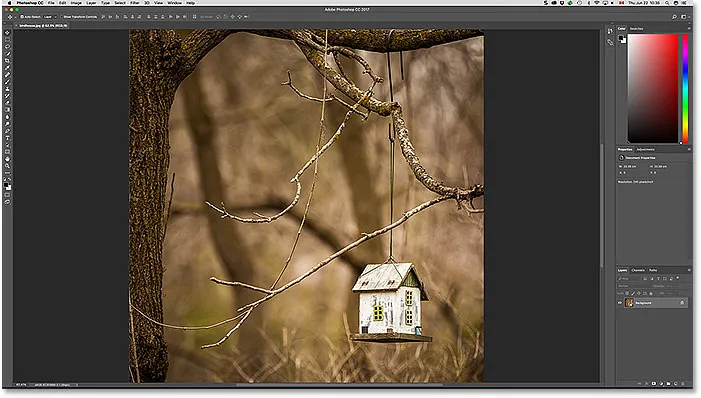
Datoteka JPEG.webp se odpre v Photoshopu. © Steve Patterson.
Ne samo, da se je odprl v Photoshopu, ampak se je odprl tudi v najnovejši različici Photoshopa (ki takrat pišem to je Photoshop CC 2017). Vem, da gledam najnovejšo različico, ker lahko vidim ime v zgornjem središču Photoshopovega vmesnika:

Ime in številka različice Photoshopa sta prikazana na vrhu zaslona.
Če želite zapreti sliko in se vrniti v Bridge, v menijski vrstici na vrhu zaslona pojdem do menija Datoteka in izberem Zapri in Pojdi na most :
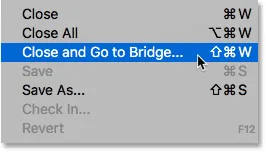
Odprite datoteko> Zapri in pojdite na most.
To zapre sliko in me vrne v Bridge vmesnik:
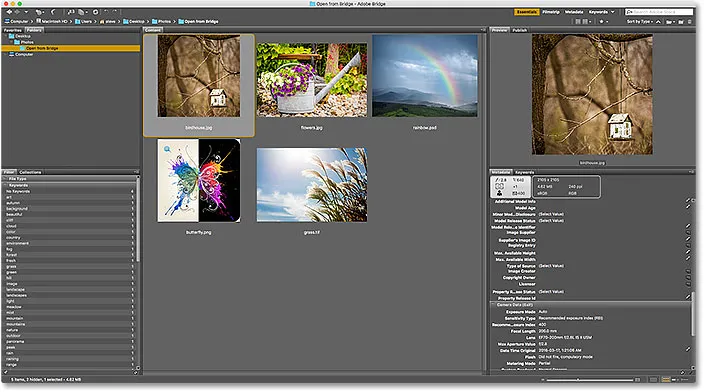
Nazaj na Most.
Ko gredo stvari narobe
Do zdaj smo videli, da Adobe Bridge moje datoteke JPEG.webp brez kakršnih koli težav pošilja v najnovejšo različico Photoshopa. Prav tako vem, da se bosta moja datoteka TIFF in moja datoteka PSD odprla po pričakovanjih, zato ju ne bom motil odpirati.
Vendar poglejmo, kaj se zgodi, ko poskusim odpreti svojo datoteko PNG iz Bridge v Photoshop. Preden nadaljujemo, moram poudariti, da datoteke PNG ne bodo nujno imele težav. Svojo datoteko PNG uporabljam le kot primer, kaj bi lahko šlo narobe s katero koli vrsto datoteke, da se bomo potem naučili, kako jo odpraviti. Torej, da bi bilo jasno, namerno ne izbiram PNG-ja.
Če želite odpreti svojo datoteko "butterfly.png.webp", dvakrat kliknem na njeno sličico, tako kot sem naredil s sliko JPEG.webp:

Odpiranje datoteke PNG iz Bridge v Photoshop.
Toda namesto da bi se v najnovejši različici Photoshopa odpiral kot moja JPEG.webp datoteka, se zgodi nekaj nepričakovanega. Datoteka PNG se odpre v Photoshopu, vendar v napačni različici .
Rad imam, da so starejše različice Photoshopa nameščene v mojem računalniku skupaj z najnovejšo različico, vendar je to dejansko povzročilo težave. Bridge je vedel dovolj, da odpre datoteko PNG v Photoshop, vendar je namesto izbire Photoshop CC 2017 (zadnja različica) izbral starejši Photoshop CS6 (vektorska umetnost metuljev iz Adobe Stock):
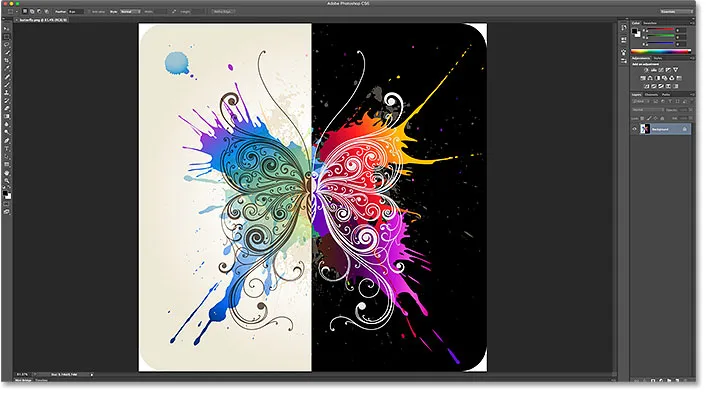
Datoteka PNG se odpre v starejši različici Photoshopa. Kreditna slika: Adobe Stock.
Spet vem, da gledam Photoshop CS6, ne CC 2017, iz imena različice v zgornjem središču Photoshopovega vmesnika:
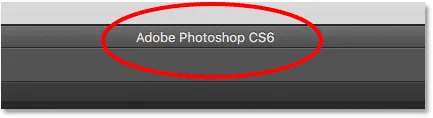
Ime na vrhu Photoshopa potrjuje, da gre za napačno različico.
Če želite v celoti zapreti samo sliko, ampak tudi iz programa Photoshop CS6, bi se v računalniku z operacijskim sistemom Windows popeljal do menija Datoteka v menijski vrstici in izbral bi Izhod . Ker sem trenutno na Macu, se pomaknem do menija Photoshop in izberem Quit Photoshop :
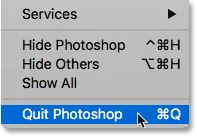
Zapiranje Photoshopa CS6.
Spreminjanje povezav vrste datotek v Bridge
Torej, kaj je šlo narobe? Zakaj je Bridge uspel odpreti mojo datoteko JPEG.webp v najnovejši različici Photoshopa, vendar je odprl mojo datoteko PNG v starejši različici? Za odgovor na to moramo pogledati Bridgejeve povezave vrst datotek, ki jih bomo našli v Bridge Preferences.
1. korak: Odprite Nastavitve mostu
Nastavitve v računalniku z operacijskim sistemom Windows odprete v meniju Urejanje (v Bridge) in izberite Nastavitve . V sistemu Mac odprite meni Adobe Bridge in izberite Nastavitve :
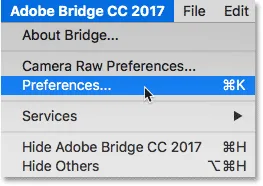
Pojdite na Edit> Preferences (Win) / Adobe Bridge> Preferences (Mac).
2. korak: izberite "Povezave vrste datotek"
V pogovornem oknu Nastavitve na seznamu kategorij na levi izberite povezave vrste datotek :
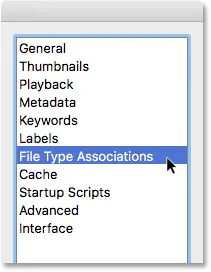
Izbira kategorije datoteke povezave.
3. korak: Pomaknite se do vrste datoteke, ki jo morate spremeniti
Tako se pojavi zelo dolg seznam vseh vrst datotek, ki jih Bridge lahko odpre. Desno od vsake vrste datotek boste našli ime programa, ki ga Bridge trenutno uporablja za odpiranje določene vrste datotek.
Na primer, če se na seznamu pomaknete navzdol do JPEG.webp, vidimo, da je Bridge trenutno nastavljen za odpiranje vseh datotek JPEG.webp v Adobe Photoshop CC 2017 . Zato je Bridge odprl mojo datoteko JPEG.webp v pravilni različici:
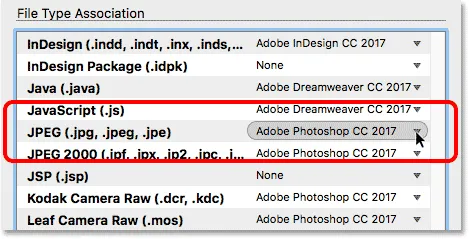
Bridge je nastavljen tako, da odpre vse datoteke JPEG.webp v najnovejši različici Photoshopa.
Če pa se pomaknem navzdol do PNG ( Portable Network Graphics ), bomo videli težavo. Bridge je nastavljen tako, da odpira datoteke PNG v napačnem programu. Namesto CC 2017 Bridge pošilja datoteke PNG starejšemu Photoshopu CS6:
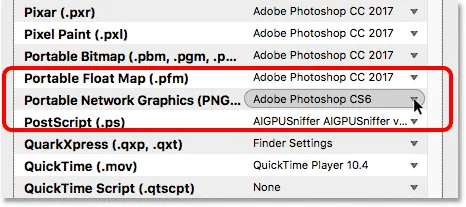
Bridge trenutno povezuje datoteke PNG s starejšo različico Photoshopa.
4. korak: izberite nov program, ki ga želite povezati z vrsto datoteke
Če želite odpraviti težavo, moram samo klikniti "Adobe Photoshop CS6" in nato s seznama izbrati pravilno različico, Adobe Photoshop CC 2017 .
V mojem primeru dejansko piše "Nastavitve iskalca: Adobe Photoshop CC 2017", ker sem na Macu in sem Mac OS X nastavil, da bo Photoshop CC 2017 kot moj privzeti urejevalnik slik uporabil:
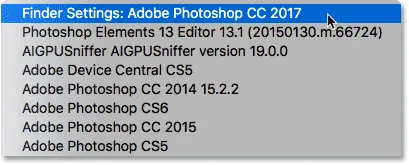
Adobe Photoshop CC 2017 je nastavljen kot nova aplikacija za odpiranje datotek PNG iz Bridge.
In tu vidimo, da se bo vsaka datoteka PNG, ki jo odprem z Adobe Bridge, po spremembi odprla v pravilni različici Photoshopa. Na dnu pogovornega okna Nastavitve kliknem V redu, da se zaprem in sprejmem spremembo:
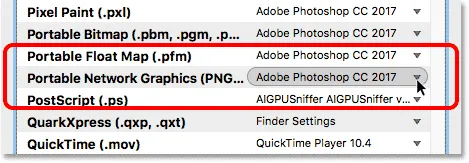
Datoteke PNG so zdaj pravilno nastavljene.
Testiranje
Zdaj, ko sem Bridgeu rekel, naj odpre vse datoteke PNG v Photoshop CC 2017, preizkusimo stvari. Dvakrat kliknem sliko "butterfly.png.webp", da jo odprem, tako kot prej:

Odpiranje datoteke PNG po spremembi Bridge Preferences.
In zagotovo dovolj, tokrat se datoteka PNG odpre v Photoshopu CC 2017:
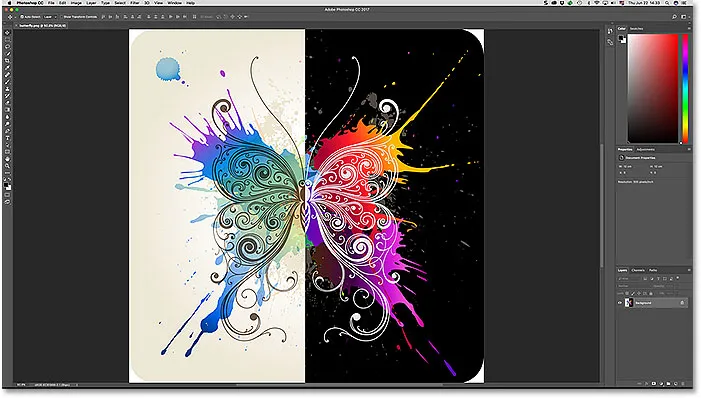
Datoteka PNG se zdaj odpre v pravilni različici Photoshopa.
Spet to vemo, ker lahko na vrhu zaslona vidimo »Adobe Photoshop CC 2017«:

Vse zdaj deluje po pričakovanjih.
Kam naprej …
In tam ga imamo! Do zdaj smo se v tej seriji osredotočili na to, kako odpreti slike v Photoshopu. A časi so se spremenili. V teh dneh je bolje, da prvotno urejanje ne izvajate v Photoshopu, ampak v Photoshopovem močnem vtičniku za urejanje slik, Camera Raw . V naslednji lekciji tega poglavja se bomo naučili, kako odpirati neobdelane datoteke, JPEG.webp in TIFF slike neposredno v Camera Raw s pomočjo Adobe Bridge!
Oglejte si še katero od drugih lekcij v tem poglavju:
- 01. Photoshop postane vaš privzeti urejevalnik slik v sistemu Windows 10
- 02. Photoshop naj bo privzeti urejevalnik slik v Mac OS X
- 03. Kako ustvariti nov dokument v Photoshopu
- 04. Kako odpreti slike v programu Photoshop
- 05. Kako odpreti slike v Photoshopu z Adobe Bridge
- 06. Kako spremeniti povezave vrste datotek v Adobe Bridge
- 07. Kako odpreti slike v Camera Raw
- 08. Kako premakniti surove datoteke iz Lightroom-a v Photoshop
- 09. Kako premikati slike JPEG.webp iz Lightroom-a v Photoshop
- 10. Kako zapreti slike v Photoshopu
Za več poglavij in za najnovejše vadnice obiščite razdelek Osnove Photoshopa!