V tej vadnici si bomo ogledali, kako povečati kontrast in barvo slike na edinstven in kreativen način, tako da se bomo naučili, kako uporabiti načine mešanja na posamezne barvne kanale fotografije.
Če že nekaj časa uporabljate Photoshop, veste, da običajno izberemo načine mešanja na plošči Sloji, ker se najpogosteje uporabljajo za spreminjanje medsebojnih vplivov ali mešanic s sloji (-i) pod njim. Tukaj se bomo naučili, kako lahko stvari še izboljšamo, če uporabimo iste načine mešanja ne na celotni plasti, temveč na posamezne RGB ( rdeče, zelene in modre ) barvne kanale, ki jih Photoshop uporablja za ustvarjanje naše celotne barvne slike. Kako uporabimo načine mešanja za barvne kanale? Kot bomo videli, je pravzaprav zelo preprosto in enostavno zahvaljujoč Photoshopovemu ukazu Uporabi sliko .
Delo z barvnimi kanali v programu Photoshop je nekoliko napredna tema. V nadaljevanju jih bom na kratko opisal, vendar toplo priporočam, da najprej preberete naš vodič z RGB in barvnimi kanali, če so za vas popolnoma novi. Našli ga boste v našem razdelku Digital Photo Essentials na spletnem mestu. Tako boste bolje razumeli, kaj se dogaja, ko delamo v pogovornem oknu Uporabi sliko. Če želite izvedeti več o načinih mešanja, ne pozabite prebrati naše priljubljene Navodila za pet bistvenih mešanic za urejanje fotografij, kjer boste našli podrobno razlago, kako delujejo najpogosteje uporabljeni načini mešanja v Photoshopu.
Za to vadbo bom uporabljal Photoshop CS6, vendar bo kakršna koli zadnja različica Photoshopa. Tu je fotografija, ki jo imam trenutno odprto na svojem zaslonu:

Izvirna fotografija.
Prva stvar, ki jo moramo narediti, preden gremo dalje, je kopiranje slike. Če pogledamo na mojo ploščo Sloji, vidimo mojo izvirno fotografijo, ki samostojno sedi na plasti ozadja:
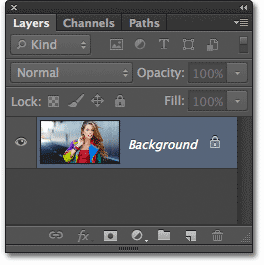
Plošča Sloji, ki prikazuje sliko na plasti ozadja.
Hitro podvojimo plast ozadja s priročno bližnjico. Na tipkovnici pritisnite Ctrl + Alt + J (Win) / Command + Option + J (Mac). To pove Photoshopu, da ne samo ustvari kopijo sloja, ampak da najprej odpre okno New Layer, tako da lahko novo plast poimenujemo, preden jo dodamo. Poimenujte plast "Uporabi sliko" in kliknite V redu, da zaprete pogovorno okno:
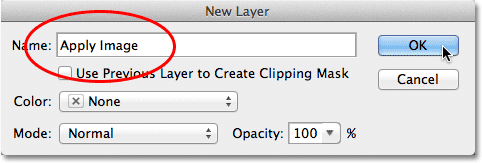
Pogovorno okno Nov sloj.
Če znova pogledamo na mojo ploščo Sloji, opazimo kopijo slike, ki leži na novem sloju »Uporabi sliko«, neposredno nad plastjo Ozadje. Vedno je najbolje dati slojem opisna imena, kot je ta, sicer smo obtičali s splošnimi imeni, ki jih daje Photoshop, kot je "Layer 1", ki nam nič ne pove o tem, za kaj se uporablja plast:
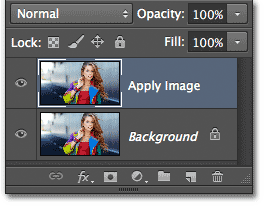
Kopija slike se prikaže na sloju Uporabi sliko.
Kot sem omenil na začetku vadnice, navadno na plošči Sloji izberemo načine mešanja, ker jih običajno nanesemo na celoten sloj. Možnost Blend Mode je na voljo v zgornjem levem kotu plošče Sloji. Kot hitri primer bom spremenil način mešanja mojega sloja Uporabi sliko iz običajnega (privzeto) v mehko svetlobo :
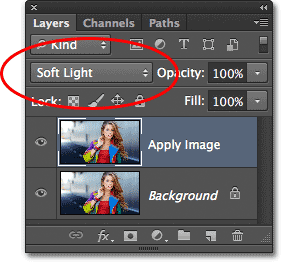
Spreminjanje načina mešanja plasti na Soft Light.
To spremeni način interakcije sloja Uporabi s plastjo Ozadje pod njim. Soft Light je del skupine Contrast mešalnih načinov, ker poveča splošni kontrast slike, kot lahko vidimo pri moji fotografiji. Tudi nasičenost barv je rahlo poživila:

Fotografija po spremembi načina mešanja plasti v Soft Light.
Svoj način mešanja spremenim v Normal, da ga vrnem na privzeto nastavitev:

Spreminjanje načina mešanja nazaj v normalno.
Če je torej sprememba načina mešanja na plošči Sloji odlična za mešanje slojev skupaj, kje so ti posamezni barvni kanali in kako z njimi uporabljamo načine mešanja? Če želite odgovoriti na prvi del vprašanja, če natančneje pogledate vrh plošče Sloji, boste videli, da je dejansko združena z dvema drugim ploščama - Kanali in Poti - pri čemer ima vsaka plošča svoj zavihek z imenom. vzdolž vrha. Kliknite zavihek Ime kanalov :
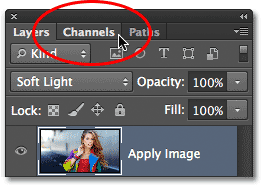
S klikom na zavihek Ime kanalov.
To nas preklopi na ploščo Kanali, kjer lahko vidimo posamezne rdeče, zelene in modre barvne kanale, ki sestavljajo našo sliko. Kanal RGB na vrhu v resnici ni kanal. Rezultat je združevanja rdečega, zelenega in modrega kanala ali z drugimi besedami, to je tisto, kar vidimo kot polno barvno različico naše slike (vsaka barva na sliki je iz neke kombinacije rdeče, zelene in modre) :
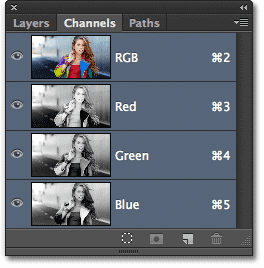
Posamezne barvne kanale lahko najdemo na plošči Kanali.
Posamezen barvni kanal lahko izberemo s klikom nanj. Kliknite Rdeči kanal, da ga izberem:
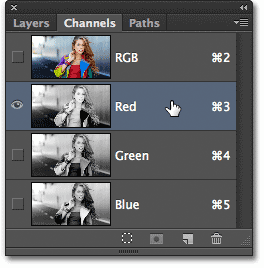
Izbira Rdečega kanala.
Če izberemo rdeči kanal, začasno izklopimo zeleni in modri kanal ter nam omogočita, da v oknu z dokumenti sam videmo rdeči kanal. Photoshop prikazuje barvne kanale kot podobe v sivih odtenkih, vsak kanal pa nam daje različno izgledajočo sivo sliko. Tukaj je videti moj rdeči kanal v oknu dokumenta. Če primerjate to različico sive barve s prvotno polno barvno različico, boste opazili, da so območja, ki vsebujejo veliko rdeče v polni barvni različici, v tej različici sive lestvice videti svetlejša, medtem ko so območja, ki vsebujejo malo ali nič rdeče, videti temnejša:

Slika sivega rdečega kanala.
Nato kliknem na zeleni kanal na plošči Kanali, da ga izberem, ki začasno izklopi rdeči in modri kanal:
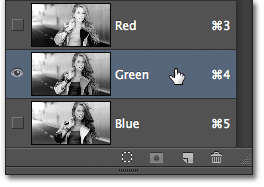
Izbira Zelenega kanala.
Zeleni kanal je zdaj prikazan kot podoba sive barve v oknu dokumenta. Opazite, da je videti precej drugače kot Rdeči kanal. Če bi ga primerjali s prvotno polno barvno različico, bi opazili, da so območja, ki vsebujejo veliko zelene barve, v tej različici sive lestvice svetlejša, medtem ko so območja z malo ali nič zelene videti temnejša:

Slika sivega kanala zelenega kanala.
Končno kliknem modri kanal na plošči Kanali, da ga izberem, ki izklopi rdeči in zeleni kanal:
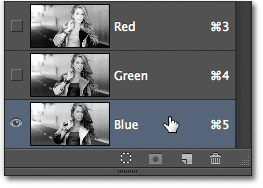
Izbira modrega kanala.
In zdaj v oknu dokumenta vidimo modri kanal, ki nam spet ponuja različico videza v sivih od rdečih in zelenih kanalov. Tokrat, bolj ko je modro območje, vsebovano v polni barvni različici, svetlejše je v različici sive barve, medtem ko so območja z malo ali brez modre barve temnejša. Ko izberemo posamezen barvni kanal v pogovornem oknu Uporabi sliko, kot bomo to storili v trenutku, ne pozabite, da dejansko izbiramo različne različice v sivih barvah slike z njihovimi različnimi vrednostmi svetlosti:

Slika sivega modrega kanala.
Če se želite vrniti na polno barvno različico slike, kliknite kanal RGB na vrhu plošče Kanali. To vklopi vse tri barvne kanale:
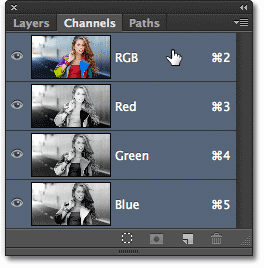
Izbira sestavljenega RGB kanala.
In spet smo videli polno barvno različico slike:

Popolna barvna različica fotografije se ponovno prikaže v oknu dokumenta.
Ukaz za uporabo slike
Zdaj, ko vemo, kje najdemo barvne kanale in kako je videti vsak v obliki sive podobe, odgovorimo na drugi del vprašanja - kako nanje dodamo načine mešanja? Morda ste opazili, da na vrhu plošče Kanali ni možnosti Blend Mode, kot je na plošči Sloji. Pravzaprav plošče Kanali sploh ne potrebujemo odprte, zato se preklopite nazaj na ploščo Sloji s klikom na zavihek z imenom:
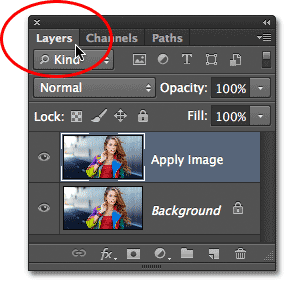
Preklop nazaj na ploščo Sloji.
Za uporabo načinov mešanja na posamezne barvne kanale uporabljamo Photoshopov ukaz Apply Image. Če želite priti do nje, pojdite do menija Slika v menijski vrstici na vrhu zaslona in izberite Uporabi sliko :
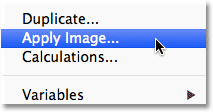
Pojdite na Slika> Uporabi sliko.
Odpre se pogovorno okno Uporabi sliko. Lahko je videti nekoliko zastrašujoče, če ga še nikoli niste uporabljali, toda za to, kar počnemo tukaj, je pravzaprav precej preprosto. V resnici obstajata le dve možnosti, ki ju bomo uporabili - kanal in mešanje :
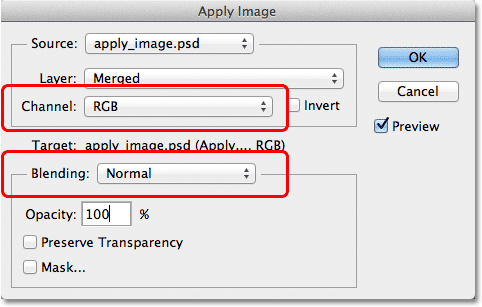
Možnosti kanala in mešanja v pogovornem oknu Uporabi sliko.
Možnost Channel je tista, kjer izberemo barvni kanal, ki ga želimo uporabiti. Privzeto je nastavljen na RGB, kar, če se spomnite, je bil RGB sestavljeni kanal, ki smo ga videli na vrhu plošče Kanali (tisti, ki meša rdeči, zeleni in modri kanal skupaj, da ustvari našo celostno barvno sliko). Možnost mešanja pod njim izberemo način mešanja, ki ga želimo uporabiti. Če pustimo možnost Channel nastavljeno na RGB in preprosto izberemo način mešanja iz možnosti Blending, bomo dobili popolnoma enak rezultat, kot če bi izbrali način mešanja na plošči Sloji. Izberem na primer način mešanja mehke svetlobe za možnost mešanja (s kanalom nastavljeno na RGB):
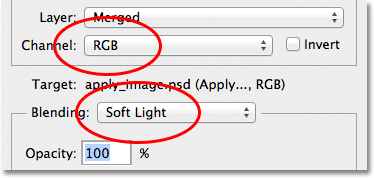
Zapustite kanal nastavljen na RGB, medtem ko spremenite Blending v Soft Light.
In tu vidimo, da moja slika ni nič drugačna kot takrat, ko sem prej izbral način mešanja Soft Light na plošči Sloji. Dobili smo popolnoma enako povečanje kontrasta in nasičenosti barv:

Možnost Blending deluje enako kot možnost Blend Mode na plošči Sloji, ko je kanal nastavljen na RGB.
Ampak tukaj so stvari zanimive. Namesto, da možnost Channel nastavimo na RGB, lahko izberemo katerega koli od treh posameznih barvnih kanalov. Pustila bom možnost mešanja nastavljeno na Soft Light, vendar spremenim možnost Channel iz RGB v rdečo, tako da mešam samo kanal rdeče barve:

Izbira kanala Rdeča barva.
Tokrat dobimo nekaj drugačnega. V nasprotju z načinom mehke mehke svetlobe še vedno opažamo splošno izboljšanje, vendar z mešanjem samo tiste slike v sivih barvah za rdeči kanal, ki smo jo videli prej, dosežemo drugačen učinek. Ženska koža je videti veliko lažja kot prej. Tako tudi njeni lasje, skupaj z rdečim vrhom in predeli rdeče, oranžne in rumene barve v suknjiču. V bistvu je vse, kar vsebuje veliko rdeče, zdaj videti lažje. Področja, ki vsebujejo malo rdečega ali nič rdečega, kot so modra in zelena območja njene jakne, so videti temnejša kot prej:
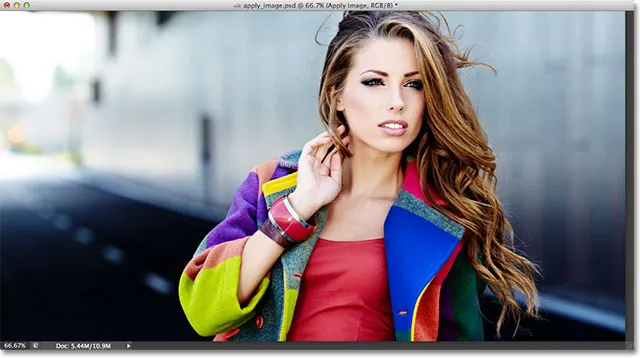
Učinek mešanja rdečega barvnega kanala z mehkim načinom mešanja.
Poglejmo, kaj se zgodi, če v možnosti Channel izberem Zeleni kanal (pri čemer je Blending še vedno nastavljen na Soft Light):
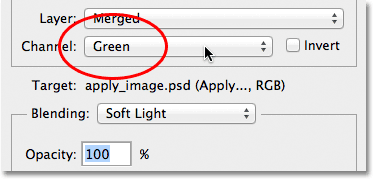
Prehod z rdečega na zeleni kanal.
Z izbranim Zelenim kanalom dobimo še eno spremembo učinka. Tokrat so območja z veliko zelene videti svetlejša, medtem ko so območja z več rdeče ali modre barve v njih videti temnejša. Najbolj očitna razlika je v ženski koži, ki je videti temnejša in bolj podrobna, kot smo jo videli pri Rdečem kanalu:
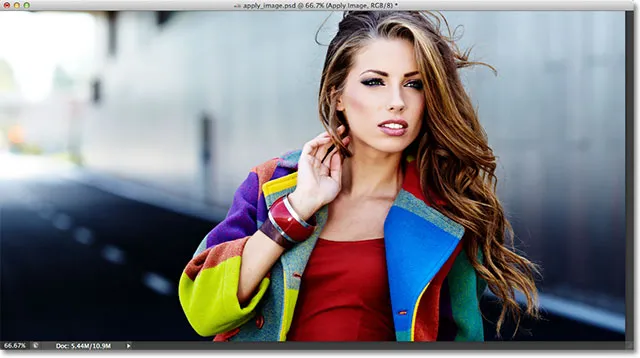
Mešanje zelenega kanala z mehko svetlobo.
Nato nastavim možnost Channel na modro :
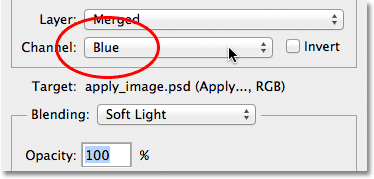
Izbira modrega kanala.
In tu dobimo tretjo različico, pri čemer so področja modre barve videti svetlejša, medtem ko so območja z večinoma rdečo ali zeleno videti temnejša. Te spremembe učinka ne bi bile mogoče (vsaj ne brez več časa in truda), če ne bi imeli dostopa do posameznih barvnih kanalov, ki nam jih daje Photoshopov ukaz Apply Image:

Vsak barvni kanal nam daje edinstveno variacijo učinka.
Seveda nismo omejeni na uporabo mehkega načina mehke svetlobe z našimi barvnimi kanali. Lahko uporabimo katerega koli od načinov mešanja, ki jih običajno izberemo na plošči Sloji. Možnost kanala pustim nastavljeno na modro, vendar spremenim možnost mešanja iz mehke svetlobe v prekrivno :
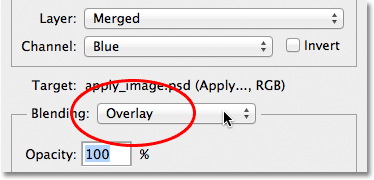
Izbira načina prekrivanja mešanice za kanal Blue.
Tako kot Soft Light je tudi Overlay način mešanja, ki spodbuja kontrast, vendar ima močnejši in intenzivnejši rezultat:

Mešanje modrega kanala z načinom mešanja Overlay.
Tukaj je isti način mešanja prekrivnosti, če spremenimo možnost Channel iz modre v zeleno :
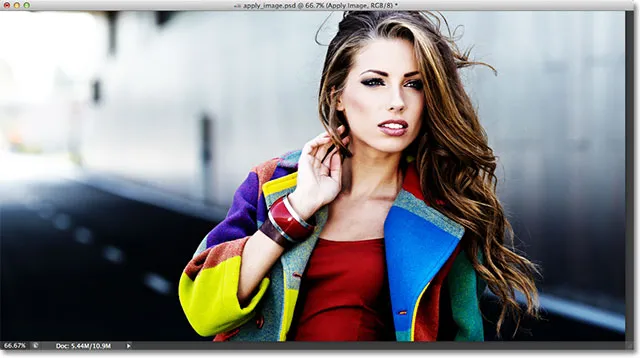
Mešanje zelenega kanala s prekrivanjem.
In tukaj je videti Rdeči kanal z Overlay:
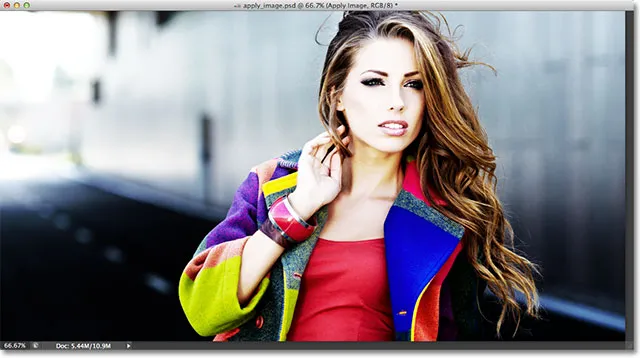
Mešanje rdečega kanala s prekrivanjem.
Rdeči kanal je z načinom prekrivanja mešanice videti preveč intenziven, vendar lahko stvari po potrebi enostavno znižamo, tako da preprosto zmanjšamo motnost mešanja. Možnost Opacity boste našli neposredno pod možnostjo Blending in deluje enako kot tukaj na plošči Sloji. Privzeto je nastavljena na 100%. Bom znižal mine na 60%:

Zmanjšajte vrednost motnosti, da zmanjšate intenzivnost učinka mešanja.
Z zmanjšano motnostjo smo vrnili nekaj podrobnosti med poudarki in sencami:
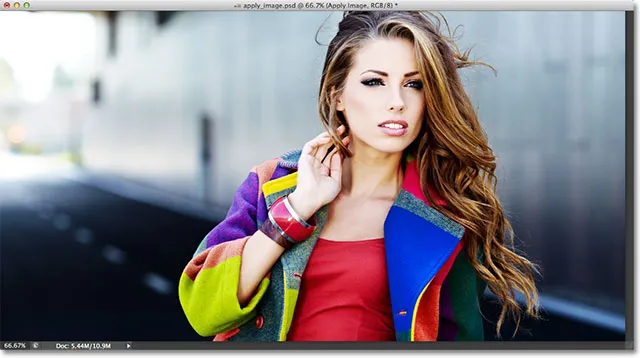
Slika po zmanjšanju motnosti načina mešanja Overlay.
Če želite kadar koli primerjati to, kar počnete, z originalno različico slike, preprosto počistite možnost Predogled na desni strani pogovornega okna. To bo skrilo učinek in omogočilo ogled izvirne fotografije v oknu dokumenta. Izberite možnost Predogled, da vklopite predogled učinkov:
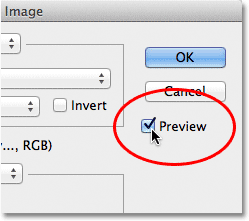
Vklopite in izklopite možnost Predogled, če želite primerjati trenutni rezultat z izvirno fotografijo.
Najpogosteje boste, zlasti pri delu s fotografijami ljudi, ugotovili, da bosta načina mešanja Soft Light in Overlay dala najboljše rezultate, nekaj drugih uporabnih načinov mešanja, ki jih želite poskusiti, pa sta Screen and Multiply . Zaslon bo osvetlil vse na sliki, Multiply pa zatemnil vse. Preizkusite jih z vsakim od treh barvnih kanalov, da vidite, kaj dobite, nato pa natančno prilagodite učinek z dvigom ali znižanjem vrednosti motnosti. Na primer, tukaj sem svoj kanal nastavil na Zeleno, možnost mešanja na Pomnoži in znižal vrednost Neprozornosti na 40%:
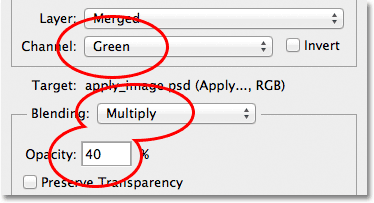
Kanal = zelen, mešanje = množenje, nepreglednost = 40%.
Rezultat je temnejša in podrobnejša različica slike:
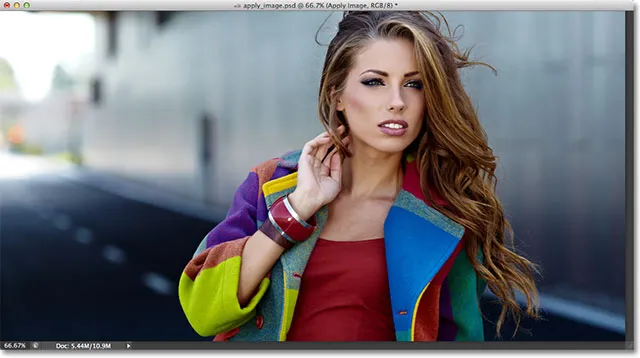
Način Multiple blend je odličen za zatemnitev slike. Poskusite način mešanja zaslona, da ga osvetlite.
Ko ste zadovoljni z rezultati, kliknite V redu, da zaprete pogovorno okno Uporabi sliko. Nato lahko učinek znova primerjate z izvirno sliko v oknu dokumenta, tako da kliknete ikono vidnosti plasti (zrklo) na skrajni levi strani Uporabi sloj na plošči Sloji. Kliknite enkrat, da izklopite plast Uporabi sliko in si ogledate izvirno fotografijo. Znova ga kliknite, da vklopite plast Uporabi sliko:
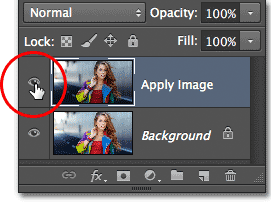
Vklopite in izklopite vidnost plasti, da primerjate končni rezultat s prvotno različico.
In tam ga imamo! Tako lahko uporabite način mešanja na posamezne barvne kanale z ukazom Uporabi sliko v Photoshopu! Oglejte si naš razdelek za retuširanje fotografij za več vodnikov za urejanje slik Photoshopa!