V tej vadnici o učinkih za Photoshop si bomo ogledali, kako enostavno ustvariti učinek Photoshop puzzle, ki nam omogoča, da poljubno fotografijo spremenimo v sestavljanko ! Ali pa si bomo vsaj ustvarili iluzijo, da je fotografija sestavljena iz majhnih kosov sestavljanke, čeprav mislim, da bi lahko fotografijo natisnili naknadno, s škarjami razrezali vse kose in iz nje naredili dejansko sestavljanko, ampak kot Rad rečem, zakaj se spopadati z resničnostjo, ko je ponarejanje stvari v Photoshopu toliko lažje.
Kot bomo videli, je bilo veliko dela za naš uganka učinek za nas že opravljen, zahvaljujoč se Photoshop-ovemu filtru Texturizer in brezplačni teksturi, s katerimi je Photoshop priložen, čeprav bomo morali teksturo naložiti vase, kar bomo naučite se, kako to storiti. Kljub temu se bomo lotili stvari dlje od tega in poiskali, kako izgledati, kot da nekateri deli še vedno manjkajo, da bo naša sestavljanka videza "v teku".
Spredaj bi omenil, da je ta učinek fotografij zelo enostavno narediti, vendar del te vadbe vključuje uporabo orodja za pero, in ker bi razlaga, kako deluje orodje za pero v Photoshopu, potrebovalo svoj ločen vadnik, bom predpostavil tukaj da ste že seznanjeni s tem, kako ga uporabljati. Dobra novica je, da ima orodje za pero svoje ločene vadnice, zato če potrebujete pomoč pri orodju za pero, preverite naše popolne izbire z vadbo orodja za pero, ki jih najdete v razdelku Osnove Photoshopa .
Tukaj je fotografija, ki jo bom uporabil za to vadbo, mali fant, ki je očitno precej nastrojen, da se njegova fotografija spremeni v uganko:

Izvirna fotografija.
In tako bo videti z uporabljenim efektom puzzle Photoshop:

Ista slika po uporabi efekta Photoshop puzzle.
1. korak: Podvojite plast ozadja
Z novo fotografijo, ki smo jo na novo odprli v Photoshopu, moramo najprej narediti kopijo plasti ozadja, ki je sloj, ki vsebuje našo fotografijo in je trenutno edini sloj, ki ga imamo. Če naredimo kopijo tega sloja, bomo svoji sliki naredili karkoli želimo, ne da bi pri tem škodovali, saj bomo vedno imeli izvirnik na plasti ozadja, če je potrebno, da se vrne. Plast najlažje naredimo s pomočjo bližnjice na tipkovnici Ctrl + J (Win) / Command + J (Mac). Če po pritisku na bližnjico na tipkovnici pogledamo v paleto slojev, lahko vidimo, da imamo zdaj dve plasti. Izvirna plast ozadja je na dnu in nad njo je kopija plasti, ki jo je Photoshop samodejno poimenoval "Layer 1":
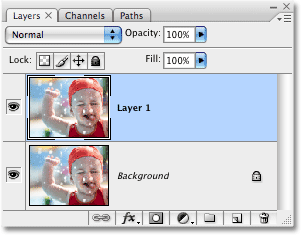
Paleta slojev, ki prikazuje novo ustvarjeni sloj 1, ki stoji nad plastjo ozadja.
2. korak: Preimenujte novo plast "Puzzle"
Odlična navada, da se vključite v delo v Photoshopu, je, da svojim slojem dodelite bolj opisna imena. To se morda ne zdi tako pomembno, če delate le z nekaj sloji, vendar ni redko, da se nenadoma znajdete s 50 sloji, 100 ali več sloji in če imajo vsi vaši sloji imena, kot so "Layer 1", " Layer 56 "in" Layer 83 Copy 4 "se boste brcali, da si ne boste vzeli nekaj sekund, da bi svojim slojem dali bolj uporabna in opisna imena. V tem primeru bomo kot glavni učinek puzzle uporabili "Layer 1", zato bom dvakrat kliknil neposredno na ime plasti in jo preimenoval v "Puzzle":
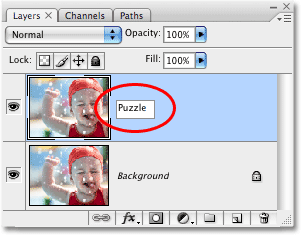
Spremenite ime "Layer 1" v "Puzzle".
Ko končate, da spremenite ime, pritisnite Enter (Win) / Return (Mac).
3. korak: Dodajte nov prazen sloj pod slojem "Puzzle"
Nato moramo pod plastjo "Puzzle" dodati novo prazno plast, tako da se pojavi med plastjo "Puzzle" in plastjo Ozadje. Trenutno imamo v paleti Slojev izbran sloj "Puzzle". Vemo, da je izbran, ker je poudarjen v modri barvi. Običajno vsakič, ko dodamo novo plast, jo Photoshop samodejno postavi nad izbrano plast, tako da če bi takoj kliknili ikono novega sloja na dnu palete slojev, bi končali z novim praznim poljem plast nad plastjo "Puzzle". To ni tisto, kar si želimo, zato je tu priročen trik. Pridržite tipko Ctrl (Win) / Command (Mac) in kliknite ikono New Layer:
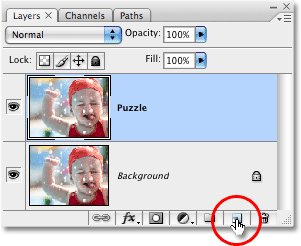
Pridržite tipko "Ctrl" (Win) / "Command" (Mac) in kliknite ikono New Layer v paleti Slojev.
Z dodajanjem tipke Ctrl / Command v korak povemo Photoshopu, naj doda novo plast in jo postavi pod trenutno izbrano plast. V paleti slojev lahko zdaj vidimo, da imamo med praznimi sloji "Puzzle" in ozadjem nov prazen sloj z imenom "Layer 1":

Med praznimi sloji »Puzzle« in »Background« se prikaže nov prazen sloj.
4. korak: Nov sloj napolnite s črno
Ta sloj bo uporabljen kot ozadje za naš učinek, vsaj zaenkrat pa bom uporabil črno kot barvo ozadja, kar pomeni, da moram to plast napolniti s črno (pozneje bomo videli kako spremeniti barvo ozadja, če je potrebno). Photoshop ima ukaz, zgrajen posebej za takšno nalogo, in pravkar se imenuje ukaz Fill. To boste našli tako, da odprete meni Urejanje na vrhu zaslona in izberete Izpolni:

Pojdite na Uredi> Izpolni.
Prikaže se pogovorno okno Izpolni. Nastavite možnost Vsebina na vrhu pogovornega okna na Črno in nato kliknite V redu za izhod iz pogovornega okna:
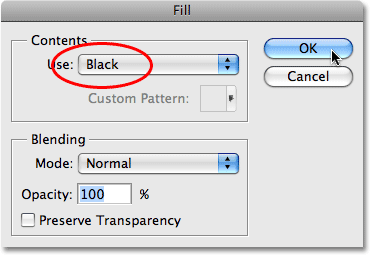
Nastavite možnost Vsebina na Črno.
V oknu z dokumenti se ne bo zgodilo nič, saj fotografija v sloju "Puzzle" trenutno zavira vse drugo, če pa pogledamo sličico predogleda sloja za "Layer 1" v paleti Sloji, ki nam daje majhen predogled tega, kar je na plasti, vidimo, da je bil "Layer 1" v resnici napolnjen s črno:
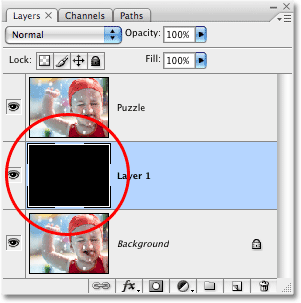
Sličica predogleda plasti za "Layer 1" se zdaj zdi napolnjena s črno barvo.
V skladu s tem, kar sem pred časom povedal o preimenovanju slojev, bom dvakrat kliknil ime tega sloja ("Layer 1") in ga preimenoval v "Barva ozadja":
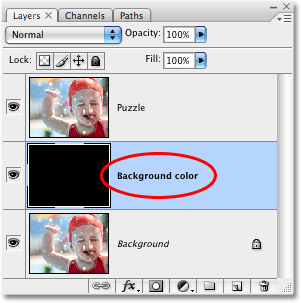
Novo plast preimenujte v "Barva ozadja".
5. korak: Še enkrat izberite sloj "Puzzle"
Naslednje bomo ustvarjali svoje sestavljanke, vendar bomo morali imeti izbran pravi sloj in tega trenutno še ne. Izbran je sloj "Barva ozadja", vendar je potreben sloj "Puzzle", zato kliknite na sloj "Puzzle" v paleti Slojev, da ga izberete:
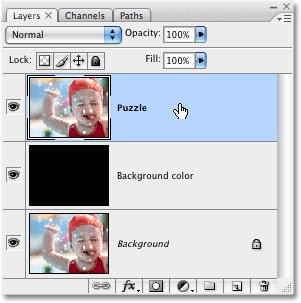
Kliknite na sloj "Puzzle" v paleti Slojev, da ga izberete.
Zdaj smo pripravljeni pretvoriti fotografijo v sestavljanko!
6. korak: Odprite pogovorno okno filtra "Texturizer" za Photoshop
Kot sem že omenil na začetku te vadbe, je večina dela v resnici ustvarjanja kosov sestavljanke za nas že opravljena po zaslugi ene od tekstur, ki so brezplačno nameščene s programom Photoshop. Na žalost tekstura sedi na trdem disku, pripravljena za uporabo, se v Photoshop dejansko ne naloži, vsaj ne samodejno. Naložiti ga bomo morali sami, vendar preden bomo to storili, moramo odpreti Photoshop-ov filter Texturizer, zato pojdite do menija Filter na vrhu zaslona, izberite Texture in nato Texturizer:
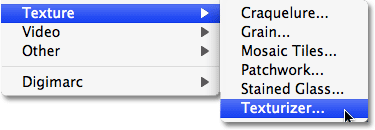
Pojdite na Filter> Tekstura> Tekstil.
7. korak: Vstavite teksturo "Puzzle"
Prikaže se veliko pogovorno okno filtra Texturizer, z levim oknom za predogled in možnostmi za filter na desni. Naložiti moramo teksturo »Puzzle«, ki jo je Photoshop namestil na trdi disk, zato kliknite na majhno puščico desno od možnosti za izbiro Texture na desni strani pogovornega okna, ki prikazuje meni z samo eno možnostjo, Naložite teksturo. Kliknite nanj, da ga izberete:
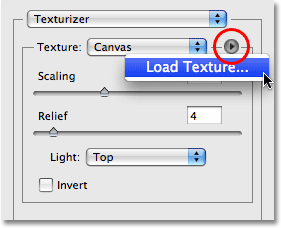
Kliknite na majhno puščico na desni strani možnosti izbire teksture in izberite "Naloži teksturo".
S tem se odpre pogovorno okno Naloži teksturo in nam omogoči navigacijo do naše teksture. Tekstura "Puzzle", ki jo iščemo, se nahaja v imeniku Photoshop na trdem disku, kjer koli ste že namestili Photoshop. V računalniku (Windows) je privzeta lokacija namestitve na vašem pogonu C: zato najprej pojdite na pogon C: in nato odprite mapo Programskih datotek. Znotraj mape Program Files boste našli mapo Adobe, znotraj mape Adobe pa mapo Photoshop. Dejansko ime mape Photoshop je odvisno od različice programa Photoshop, ki ga uporabljate. Če na primer uporabljate Photoshop CS3 kot sem tu in ste namestili Photoshop na privzeto mesto, bo vaša mapa Photoshop na naslovu C: \ Program datotek \ Adobe \ Photoshop CS3.
V Macu so stvari nekoliko lažje. Mapa mape Photoshop boste našli v svojem imeniku aplikacij na trdem disku. Ponovno je dejansko ime mape Photoshop odvisno od različice programa Photoshop, ki jo uporabljate.
Ko najdete mapo Photoshop, jo dvokliknite, da jo odprete. Znotraj mape boste našli mapo s prednastavitvami. Dvokliknite nanjo, da jo odprete, in zdaj poiščite mapo Textures. Dvokliknite nanj, da ga odprete, in videli boste vse teksture, ki nam jih je namestil Photoshop. Med njimi je med njimi na izbiro kar nekaj, toda tisti, ki si ga želimo za učinek puzzle, je tekstura Puzzle. Kliknite nanj, da ga izberete, nato pa kliknite gumb Naloži, da naložite teksturo:
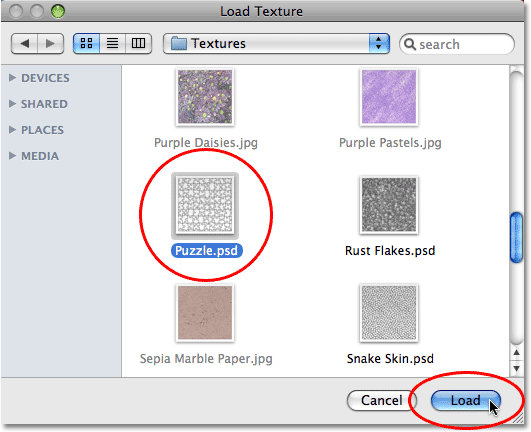
V mapi Photoshop poiščite mapo Texture in izberite teksturo Puzzle.
8. korak: Prilagodite možnosti teksture
Ko je naložena tekstura Puzzle, bi morali videti, da je možnost Texture v pogovornem oknu Texturizer zdaj nastavljena na Puzzle. Če iz nekega razloga ni, na seznamu izberite teksturo Puzzle. Nato s pomočjo okna za predogled na levi strani pogovornega okna kot vodnika prilagodite možnosti za teksturo. Nastavitve, ki jih uporabljate, bodo v veliki meri odvisne od vaše slike in tega, kako velike želite, da se prikazujejo vaši sestavljanki. V mojem primeru želim, da se koščki sestavljanke pojavijo čim večje, zato bom svojo možnost skaliranja povečala do 200%. Možnost Relief spodaj določa, kako močan bo izgled puzzle na sliki. Nastavil bom 6. Ponovno lahko nastavitve, ki jih uporabljate, razlikujejo. Končno nastavite možnost Svetloba, ki določa svetlobni vir za delčke sestavljanke, zgoraj desno:
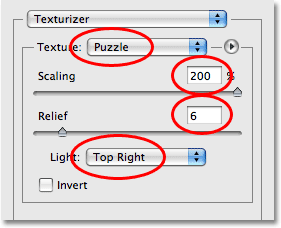
Prilagodite možnosti za teksturo Puzzle tako, da kot vodnik uporabite območje za predogled na levi strani pogovornega okna.
Ko končate, kliknite gumb V redu, da zapustite pogovorno okno Texturizer in teksturo nanesete na svojo sliko. Tu je moja fotografija z uporabljeno teksturo sestavljanke:

Fotografija je zdaj razdeljena na sestavljanke.
Osnovni učinek sestavljanke je zdaj končan, vendar vzemimo stvari še malo naprej in odstranimo nekaj kosov, kot da je sestavljanka še vedno v teku. To bomo storili naslednjič!
9. korak: Izberite orodje Pen
To je del vadnice, kjer boste morali vedeti, kako uporabljati orodje za pero v Photoshopu. Razlog, da bomo uporabljali orodje za pero, je v tem, da moramo biti sposobni narisati izbore okoli posameznih kosov sestavljanke in kosi imajo na njih veliko krivulj. Poskuse lahko izberete tako, kot sta Lasso Tool ali Polygonal Lasso Tool, vendar boste po vsej verjetnosti ugotovili, da so vaši rezultati videti drsni in nazobčani, medtem ko je orodje za pero zasnovano posebej za risanje krivulj in vam bo dalo veliko boljši videz rezultati.
Če že uporabljate orodje za pero, boste ostali v tej vadnici enostavni, saj je pisalo res zelo preprosto orodje, ki ga uporabite, ko dobite občutek, kako deluje. Če so izrazi, kot so "poti", "sidrne točke" in "smerni ročaji", za vas novi ali pa niste povsem prepričani, da jih razumete, si oglejte naše celotno vadbo Izdelava izbire z orodjem Pen Tool v razdelku Osnove Photoshop kjer boste našli vse, kar morate vedeti.
Prvič, preden bomo lahko uporabili orodje za pero, ga moramo izbrati, tako da ga vzamemo iz palete Orodja ali preprosto pritisnemo črko P na tipkovnici:

Izberite orodje za pero.
10. korak: V vrstici z možnostmi izberite možnost »Poti«
Ko je izbrano orodje za pero, poiščite v vrstici z možnostmi na vrhu zaslona in preverite, ali je izbrana možnost Poti, saj moramo s pisalom narisati pot, ne pa vektorske oblike ali oblike na osnovi pikslov:

V vrstici z možnostmi izberite možnost "Poti".
11. korak: Narišite pot okoli enega izmed kosov puzzle
S pomočjo orodja za pero narišite pot okoli enega od kosov sestavljanke. Izrezali bomo ta kos iz sestavljanke in zdi se, da lebdi tik nad sestavljanko, pripravljen, da se zaskoči na svoje mesto. V bistvu ni pomembno, kateri del si izbral. Izbral bom kos nad dečkovim desnim očesom (njegovo desno, naše levo). Oglejte si kos, tako da dodate sidrne točke in povlečete smerne ročaje, dokler uspešno ne narišete poti skozi celotno obliko. Košček lahko po potrebi povečate s pritiskom na Ctrl + preslednico (Win) / Command + preslednico (Mac), da začasno dostopate do orodja za povečavo, nato pa nekajkrat kliknete kos, da ga povečate. Pot je na posnetku zaslona lahko nekoliko težko opaziti, zato sem obkrožil del, ki sem ga orisal:
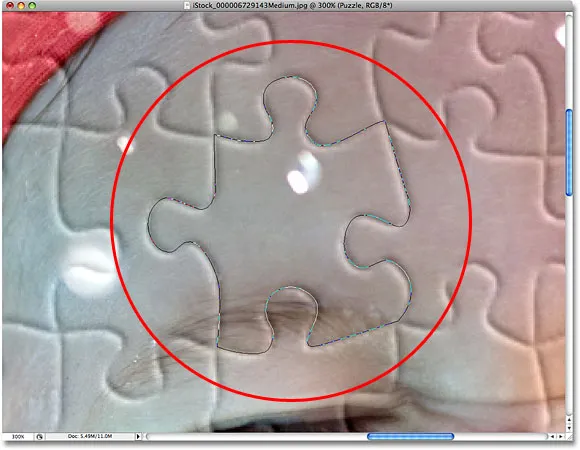
Zdaj je narisana pot okoli enega izmed kosov sestavljanke.
12. korak: Pretvarjanje poti v izbor
Ko končate risanje poti okoli prvega dela sestavljanke, pritisnite Ctrl + Enter (Win) / Command + Return (Mac) na tipkovnici in pretvorite pot v obliko. Videli boste, da se bo vaš trden obris poti spremenil v izbirni oris:
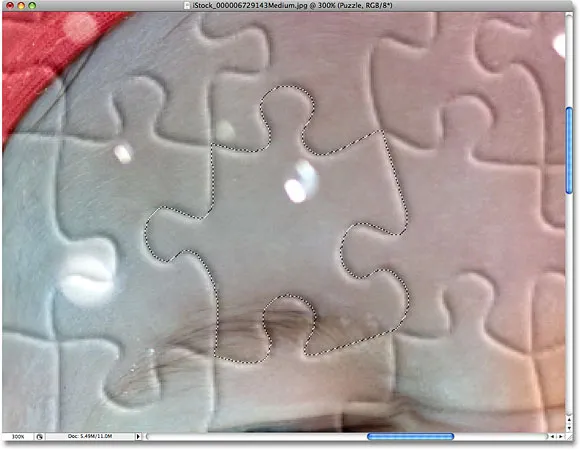
Pritisnite "Ctrl + Enter" (Win) / "Command + Return" (Mac), če želite pretvoriti pot v izbor.
Korak 13: Izberite rez na lastni sloj
Izrezan kos sestavljanke bomo izrezali iz sloja "Puzzle" in ga postavili na lasten sloj, na svojem mestu pa bomo pustili prazno luknjo v sloju "Puzzle". Prepričajte se, da imate še vedno izbran sloj »Puzzle« v paleti Slojev, nato pa se pomaknite do menija Slojev na vrhu zaslona, izberite Novo in nato izberite Layer prek Cut:
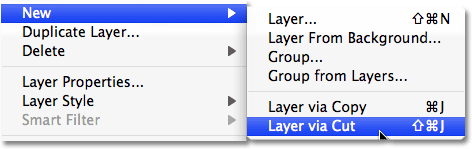
Pojdite na Layer> New> Layer prek Cut.
S tem kos odrežemo plast "Puzzle" in ga postavimo na svoj sloj nad plastjo "Puzzle", kar lahko vidimo v paleti Slojev. Košček je zdaj na zgornjem sloju, ki ga je Photoshop ponovno poimenoval "Layer 1". To plast bom preimenoval v "Prvi kos sestavljanke":
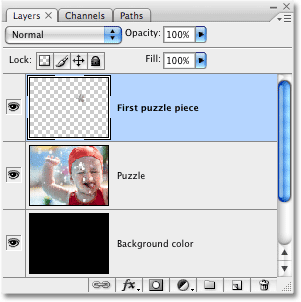
Košček sestavljanke se zdaj pojavi na svojem sloju nad plastjo "Puzzle".
14. korak: Premaknite in zavrtite kos puzzle s prostim preoblikovanjem
Naredili bomo, da bo ta delček sestavljanke videti, kot da ga bomo zaskočili. Pritisnite tipko Ctrl + T (Win) / Command + T (Mac) na tipkovnici, da prikažete Photoshop-ovo polje Free Transform in se roča okoli koščka sestavljanke, nato pa kliknite kjer koli zunaj polja Free Transform in povlecite miško, da kos zavrtite. Ko ga zasukate, kliknite kamor koli v polju Free Transform in povlecite miško, da kos odmaknete od prvotne lokacije. Ne pozabite, da želimo, da je očitno, da ta kos spada na to mesto, zato ga ne premikajte predaleč in ne zavrtite preveč.
Ko premaknete delček, da je mesto, na katerem je kos sedel trenutek, zdaj napolnjeno s črno. To je zato, ker smo v sloju "Puzzle" izrezali luknjo, črna barva iz sloja "Barva ozadja" pa se prikaže skozi:

Uporabite Prosti preoblikovanje za premikanje in vrtenje koščka sestavljanke.
Ko končate, če želite sprejeti preobrazbo in izstopiti iz ukaza Free Transform, pritisnite Enter (Win) / Return (Mac).
15. korak: Dodajte kapljico
Če želite kos sestavljanke dobiti 3D videz, tako da je videti, da lebdi nad sestavljanko, dodamo kapljico. Kliknite ikono sloja sloja na dnu palete slojev in nato s seznama izberite Spustite senco:
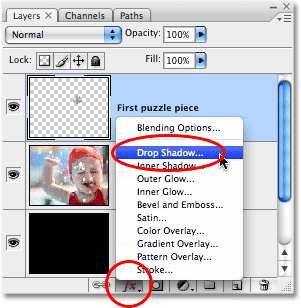
Na seznamu slogov slojev izberite "Spusti senco".
Prikaže se pogovorno okno Slog sloja, nastavljeno na možnosti Spustite senco v srednjem stolpcu. Zmanjšajte motnost svoje kapljice na približno 60%, da ni tako zelo intenzivna. Počistite polje Use Global Light in nastavite kot senčila na 120 °. Povečajte razdaljo na približno 16 px, nato pa povečajte tudi velikost na približno 16 px. Kot ponavadi boste morda morali prilagoditi te nastavitve za svojo sliko:
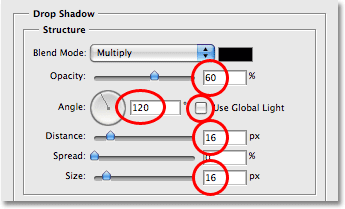
Spremenite okrogle možnosti v rdeči barvi.
Ko končate za izhod iz pogovornega okna Slog sloja, kliknite V redu. Tu je moja slika po nanosu kapljice na delček sestavljanke:
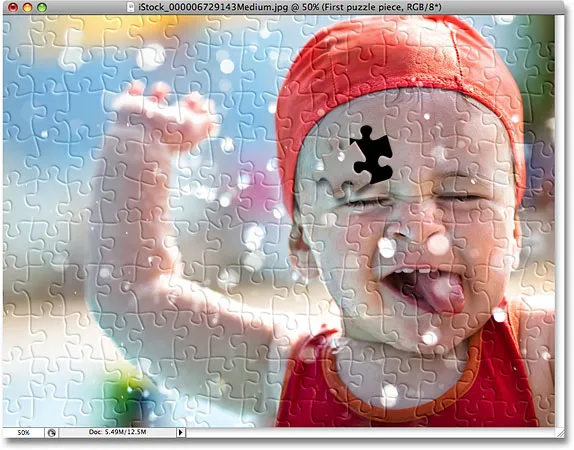
Kazalna senca zdaj plava nekoliko nad ostalo sestavljanko.
16. korak: Še enkrat izberite sloj "Puzzle"
Izrezali smo en del sestavljanke in ga plavali nad sestavljanko. Tokrat odstranimo enega od kosov v celoti. Izbran mora biti sloj "Puzzle", zato ga kliknite v paleti Sloji:
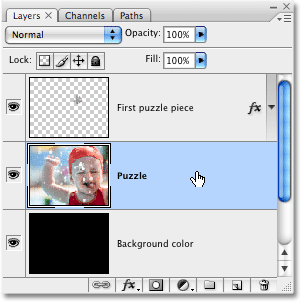
V paleti Slojev izberite sloj "Puzzle".
Korak 17: Narišite pot okoli drugega sestavljanka z orodjem za pero
Izberite drug kos sestavljanke in s pomočjo orodja za pero narišite pot okoli njega, tako kot prej:
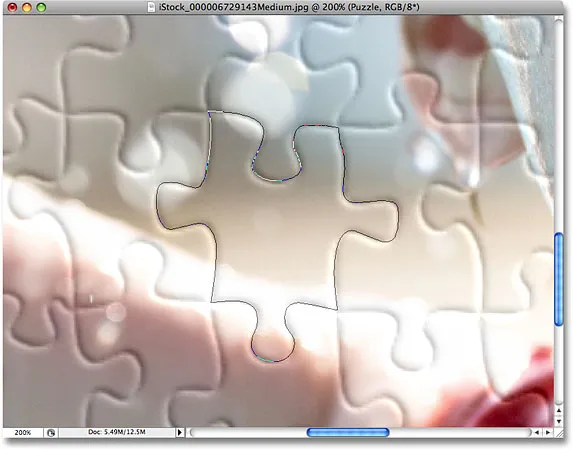
Narišite pot okoli drugega dela sestavljanke z orodjem za pero.
18. korak: Pretvarjanje poti do izbire
Tako kot prej, pritisnite Ctrl + Enter (Win) / Command + Return (Mac), da hitro pretvorite pot v izbor:
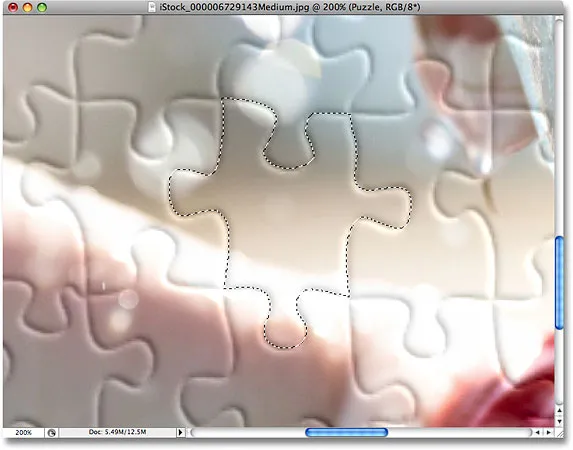
Pretvori pot v izbor.
19. korak: Izbrišite izbor
Vse, kar bomo storili s tem delom, je, da ga popolnoma odstranimo iz sestavljanke in za to moramo le pritisniti Delete na tipkovnici. S tem se izbriše delček sestavljanke in ostane luknja v sloju "Puzzle", ki omogoča prikaz črne barve ozadja skozi:

Pritisnite Delete, da odstranite kos sestavljanke s slike.
Pritisnite Ctrl + D (Win) / Command + D (Mac), da prekličete izbiro in odstranite obris. Tu je moja fotografija po brisanju drugega dela sestavljanke:

Pritisnite Delete, da odstranite kos sestavljanke s slike.
Nadaljujte z odstranitvijo še nekaj kosov iz sestavljanke, bodisi tako, da kos izrežete in lebdite nad sestavljanko (koraki 11-15) ali tako, da kos preprosto izbrišete (koraki 16-19). Vedno se prepričajte, da imate v paleti slojev izbran sloj »Puzzle« vsakič, ko kos ali izbrišete kos.
Tukaj je moja slika, ko sem izrezala in izbrisala še nekaj kosov sestavljanke:

Izrežite ali odstranite več kosov sestavljanke, da dodate učinek.
20. korak: Narišite pot okoli vseh kosov roba (neobvezno)
Zadnjih nekaj korakov je izbirno, vendar bom svoji fotografiji dal bolj zanimivo mejo, tako da bom ob robovih izbrisal vse sestavljanke. Spet je to neobvezno, če pa želite nadaljevati, s pomočjo orodja za pero narišite eno neprekinjeno pot po notranjih robovih vseh kosov, ki potekajo vzdolž robov fotografije, kot sem naredil tukaj. Ker je težko videti pot na posnetku zaslona, sem svojo pot poudaril rumeno:

Po notranjih robovih vseh kosov na robovih fotografije narišite pot z orodjem za pero.
21. korak: Pretvarjanje poti v izbor
Ko narišete pot, pritisnite Ctrl + Enter (Win) / Command + Return (Mac), da hitro pretvorite pot v izbor:

Pritisnite "Ctrl + Enter" (Win) / "Command + Return" (Mac), če želite pretvoriti pot v izbiro.
22. korak: obrnite izbiro
Izbrisati želimo vse koščke, ki potekajo po robovih sestavljanke, kar pomeni, da moramo imeti izbrane robove. Trenutno pa imamo izbrano vse razen robnih kosov. Naš izbor moramo spremeniti tako, da bo vse, kar je trenutno izbrano, preklicano in vse, kar trenutno ni izbrano, bo izbrano. Če želite to narediti, pojdite na meni Izberi na vrhu zaslona in izberite Inverse:
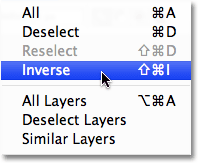
Pojdite na Select> Inverse, če želite spremeniti izbiro.
Zdaj bodo izbrani vsi deli sestavljanke ob robovih fotografije:

Kosi ob robovih sestavljanke so zdaj izbrani.
Korak 23: Brisanje robov kosov
Ko so zdaj izbrani robovi, preverite, ali imate v paleti Sloji izbran sloj »Puzzle«, nato na tipkovnici pritisnite Delete, da jih izbrišete. Pritisnite Ctrl + D (Win) / Command + D (Mac), da odstranite izbirni oris:

Kosi robov so zdaj izbrisani.
Če želite za ozadje uporabiti belo, namesto črne, preprosto kliknite sloj "Barva ozadja" v paleti Sloji, da ga izberete, nato pa pojdite na meni Urejanje na vrhu zaslona in izberite Izpolni, da pripeljete gor pogovorno okno Izpolni. Izberite Belo za možnost Vsebina namesto črne, nato kliknite V redu, da zapustite pogovorno okno:
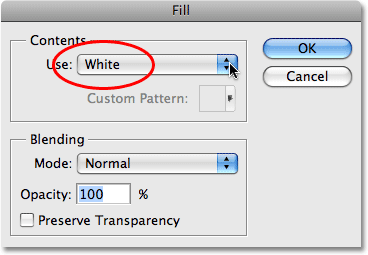
Če želite barvo ozadja spremeniti v belo, izberite plast "Barva ozadja", nato v meniju Uredi izberite ukaz Izpolni in nastavite Vsebina na Belo.
To zapolni ozadje z belo:

Ozadje je spremenjeno v belo.
24. korak: Dodajte senčilo v glavno sestavljanko (neobvezno)
Ta končni korak je resnično potreben le, če ste se za barvo ozadja odločili namesto črne. V glavno sestavljanko bomo dodali rahlo kapljico in očitno, če je vaša barva ozadja črna in spustna senca črna, kapljice ne boste mogli videti, zato lahko preskočite ta zadnji korak če še vedno uporabljate črno za ozadje.
Če želite dodati kapljico senci glavni uganki, najprej izberite sloj "Puzzle" v paleti Sloji, nato kliknite ikono Sloga sloja na dnu palete Slojev in na seznamu izberite Spustite senco:
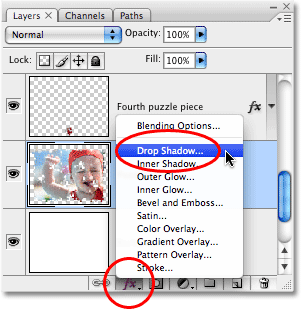
Izberite plast "Puzzle", nato kliknite ikono slojev slojev in izberite "Spusti senco".
To še enkrat prikaže Photoshopovo pogovorno okno Slog sloja, nastavljeno na možnosti Spustite senco v srednjem stolpcu. Zmanjšajte možnost Opacity na 60%, da zmanjšate intenzivnost sence, nato počistite polje Use Global Light in nastavite Angle na 120 °. Preostale možnosti lahko nastavite na njihove privzete vrednosti:
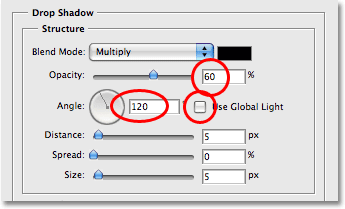
Spremenite možnosti kapljice Senca, ki se uporablja za glavno sestavljanko.
Ko končate za izhod iz pogovornega okna Slog sloja, kliknite V redu in končali smo! Po nanosu kapljice na glavno sestavljanko je moj končni učinek:

Končni učinek "Photoshop puzzle".
In tam ga imamo! Tako lahko ustvarite sestavljanko s sliko v Photoshopu! Obiščite naš razdelek Photo Effects za več vaj o Photoshop učinkih!