V tem priročniku Photo Effects bomo izvedeli, kako dodati sliko Photoshop CS6, ki je enostavno ustvariti navpični motionscape efekt, dodati bolj nadrealistično in drugače videti videz. Ta učinek pogosto deluje odlično pri krajinskih fotografijah, še posebej pri tistih z veliko podrobnostmi od vrha do dna.
Kot bomo videli, je potreben le filter Blur Motion in slojna maska. Uporabljali bomo Smart Object in Smart Filter, da bi učinek ohranili v celoti uredljiv za nekaj končnih nastavitev na koncu.
Tukaj je fotografija, s katero bom začel (fotografija jesenskega gozda iz Shutterstoka):

Izvirna fotografija.
In tukaj bo izgledal končni učinek gibanja:
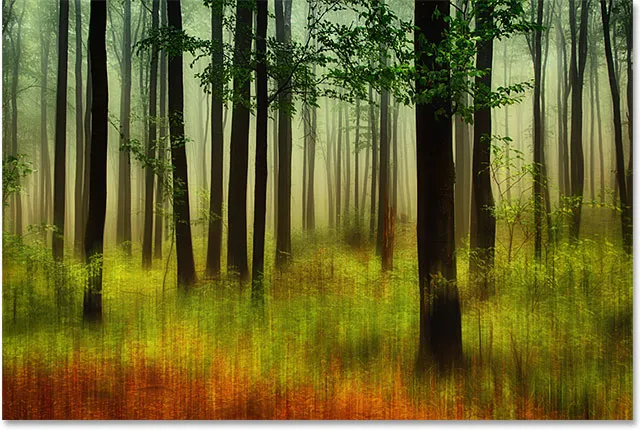
Končni rezultat.
Kako ustvariti učinek nadrealističnega gibanja
1. korak: Pretvorite plast ozadja v pametni objekt
Začnimo s pretvarjanjem našega ozadja v pametni objekt, ki nam bo omogočil uporabo filtra zamegljenosti gibanja kot pametni filter, s čimer bomo svoj učinek motionscape v celoti uredili. Če pogledamo na mojo ploščo Sloji, vidimo fotografijo, ki sem jo odprla sama, na plasti ozadja:
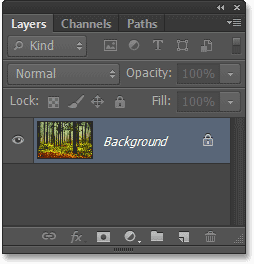
Plošča Sloji, ki prikazuje fotografijo na sloju Ozadje.
Če ga želite pretvoriti v pametni objekt, odprite meni Layer v menijski vrstici na vrhu zaslona, izberite Smart Objects in nato Pretvori v Smart Object :
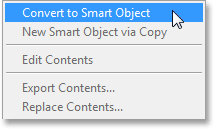
Pojdi na Layer> Smart Objects> Pretvori v Smart Object.
Zdi se, da se s sliko v oknu dokumenta ne bo zgodilo nič, toda če znova pogledamo na ploščo Sloji, vidimo, da je Photoshop plast preimenoval iz Ozadja v Layer 0 in v spodnjem desnem kotu se zdaj prikaže majhna ikona Smart Object vogal sličice predogleda, s katero nam je sporočilo, da je plast zdaj pametni objekt:
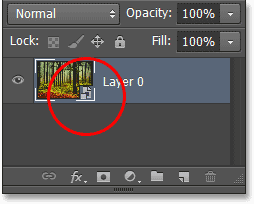
Plast ozadja je zdaj pametni objekt.
2. korak: Uporabite filter za zamegljenost gibanja
Nato bomo ustvarili začetni učinek gibanja z uporabo Photoshopovega filtra Motion Blur. Pojdite do menija Filter na vrhu zaslona, izberite Blur in nato Motion Blur :
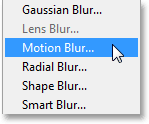
Pojdite na Filter> Blur> Motion Blur.
Odpre se pogovorno okno Motion Blur. Želimo ustvariti občutek navpičnega gibanja, zato najprej nastavite kot na 90 ° . Nato dodate dejanski učinek zameglitve in povlecite drsnik na dnu pogovornega okna proti desni, da povečate vrednost Razdalje v piklih. Ko povlečete drsnik, boste v oknu dokumenta videli predogled rezultatov v živo. Cilj tukaj je dodati dovolj zamegljenosti, da ustvarite dober občutek gibanja, vendar ne toliko, da bi vse zameglili do prepoznavnosti. Lepa stvar je, da bomo, ker filter nanašamo na pametni objekt, postal Smart Filter, ki nam bo omogočil, da se pozneje vrnemo in spremenimo nastavitev, zato ne skrbite preveč o tej začetni nastavitvi. Nastavil bom vrednost približno 90 slikovnih pik, vendar se lahko vaša vrednost razlikuje glede na velikost slike:
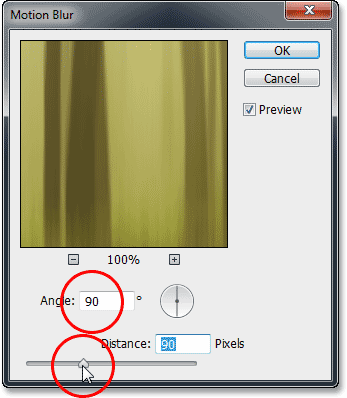
Nastavitev kota na 90 ° in nato povlečete drsnik daljave.
Kliknite V redu, da zaprete pogovorno okno. Tu je moja slika z začetno zamegljenostjo gibanja:
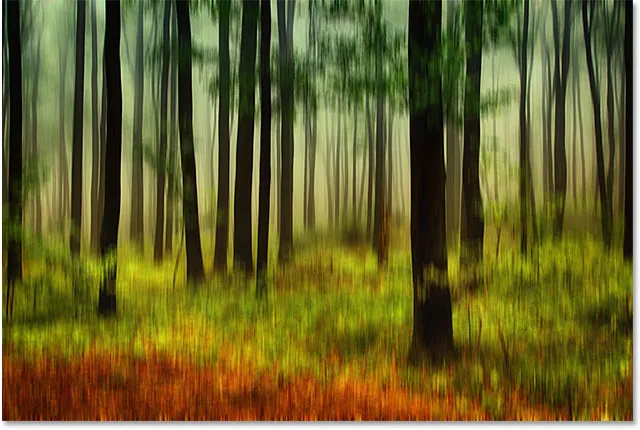
Fotografija po uporabi filtra Blur Motion.
Če pogledamo v ploščo Sloji, pod sliko vidimo filter Blur Motion, ki je naveden kot pametni filter:
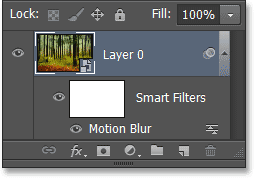
Plošča Sloji prikazuje pametni filter Motion Blur.
3. korak: Izberite masko plasti pametnega filtra
Enakomerna uporaba filtra Motion Blur na celotni sliki ni najbolj zanimiv učinek, zato omejimo zamegljenost le na spodnje dele fotografije. To lahko storimo enostavno z uporabo maske v sloju. Pravzaprav nam Photoshop samodejno doda masko sloja Smart Filter, ki jo lahko izberemo s klikom na sličico maske na plošči Sloji. Okrog sličice se bo prikazala bela robna barva, s katero boste sporočili, da je maska zdaj izbrana:
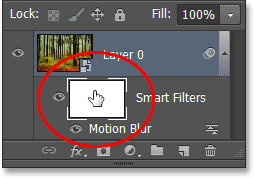
S klikom na sličico maske sloja filtra.
4. korak: Izberite orodje Gradient
Nato na plošči Orodja na levi strani zaslona izberite Photoshopovo orodje za gradivo :
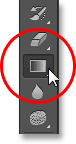
Izbira orodja Gradient.
5. korak: Izberite črni, beli gradnik
Z izbranim orodjem Gradient kliknite vrstico za predogled gradienta v vrstici z možnostmi na vrhu zaslona:
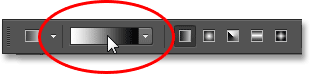
S klikom vrstice za predogled gradientov.
Odpre se Gradient Editor, na vrhu pa je na voljo izbor prednastavljenih gradientov. Izberite črni in beli gradient s klikom na njegovo sličico (tretja z leve, zgornja vrstica), nato kliknite V redu, da zaprete urejevalnik gradienta:
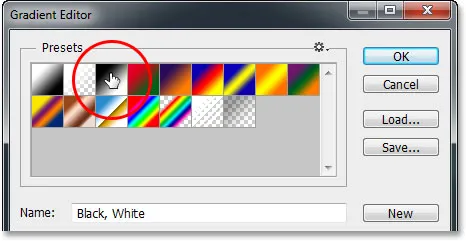
Izbira gradienta Črni, Beli.
6. korak: Povlecite gradient od vrha do dna
Z orodjem Gradient v roki, izbranim gradientom Črni, Beli in masko sloja Smart Filter, kliknite blizu zgornjega dela slike, da določite izhodišče za gradient, nato pa z miško še naprej držite navzdol proti spodnji del slike. Med vlečenjem pridržite tipko Shift na tipkovnici, da lažje povlečete po ravni navpični črti. Ko se približate dnu slike, spustite miškin gumb, da nastavite končno točko naklona, in nato spustite tipko Shift:
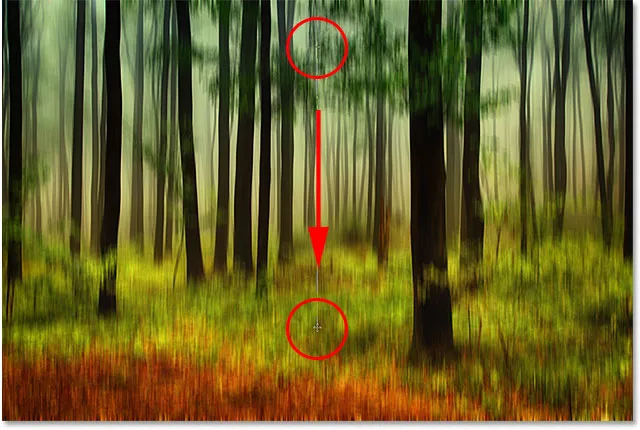
Vlečenje črno-belega gradienta na maski sloja Smart Filter.
Ko sprostite gumb miške, Photoshop gre naprej in nariše gradient na masko plasti. Območje vzdolž vrha slike zdaj na njem sploh ni zamegljeno, medtem ko območje vzdolž dna zamegljenost nanese s polno močjo. Območje vmes je prehodno območje, kjer se učinek zameglitve postopoma povečuje, ko se pomika proti dnu slike:
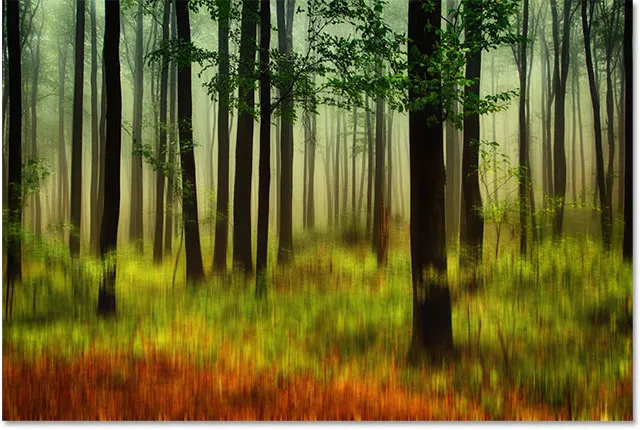
Zamegljenost gibanja je zdaj omejena na spodnji del fotografije.
Čeprav v oknu dokumenta ne vidimo gradienta črne do bele barve, ga lahko vidimo na sličici maske plasti na plošči Sloji:
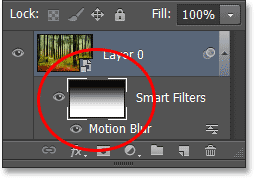
Gradient je viden na sličici maske sloja pametnega filtra.
7. korak: Po potrebi prilagodite količino zamegljenosti gibanja
Zahvaljujoč moči pametnih filtrov v Photoshopu se je na tej točki enostavno vrniti nazaj in po potrebi spremeniti količino zamegljenosti gibanja. Preprosto dvokliknite ime filtra ( Motion Blur ) na plošči Sloji:
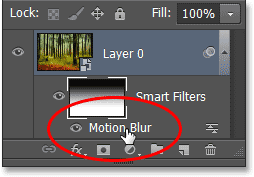
Dvokliknite filter Motion Blur.
To bo znova odprlo pogovorno okno Motion Blur, kar vam bo omogočilo, da prilagodite in natančno nastavite količino zameglitve, tako da ponovno povlečete drsnik na dnu. Mislim, da bom svojo vrednost Razdalja precej povečal, od prvotne nastavitve od 90 slikovnih pik do 158 slikovnih pik, kar mi daje veliko bolj izrazit učinek zamegljenosti. Ponovno se lahko vaš znesek razlikuje glede na velikost vaše slike:
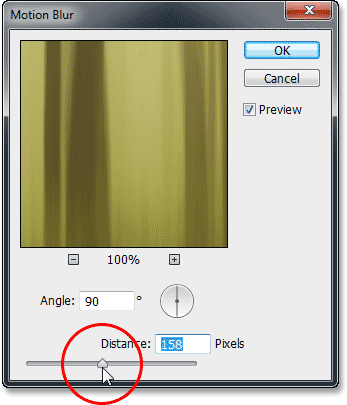
Povečanje vrednosti Razdalja ob spremljanju predogleda v živo v oknu dokumenta.
Ko končate, da zaprete pogovorno okno Motion Blur, kliknite V redu. Prav tako lahko prilagodimo motnost (stopnjo preglednosti) pametnega filtra Motion Blur. Dvokliknite ikono Možnosti mešanja desno od imena filtra na plošči Sloji:
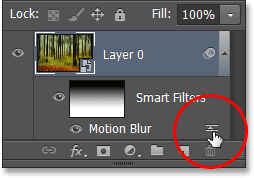
Dvokliknite ikono Moč mešanja filtra Motion Blur.
Odpre se pogovorno okno Možnosti mešanja. Tu lahko spremenimo način mešanja filtra in njegovo stopnjo motnosti. Pustil bom način mešanja nastavljen na Običajno, vendar bom znižal vrednost Neprozornosti na 80%, kar bo omogočilo, da se nekatere izvirne slike prikažejo skozi zameglitev (to je popolnoma neobvezno - zapustite jih možnosti mešanja samo, če ste že zadovoljni s svojim učinkom):
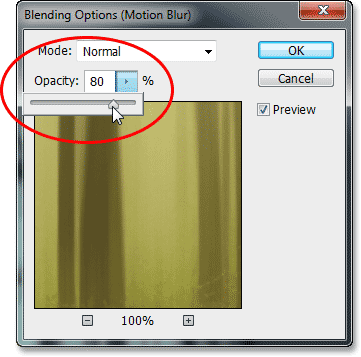
Če želite motnost zmanjšati, kliknite majhno puščico v desno, nato povlecite drsnik.
Ko končate, zaprete pogovorno okno Možnosti mešanja. To je moj učinek po povečanju zamegljenosti gibanja in zmanjšanju njegove motnosti:

Slika po prilagoditvi količine in motnosti zamegljenosti gibanja.
8. korak: Odrežite robove
Edina preostala težava je, da filter Blur Motion pušča precej grde artefakte po robovih slike. V našem primeru tukaj, če pogledate po dnu svojega učinka, boste najverjetneje videli, da ne izgleda povsem v redu. To, kako je videti "ne povsem v redu", je odvisno od tega, koliko zamegljenosti ste uporabili, vsekakor pa na hitro pospravimo robove slike, da stvari očistimo.
Na plošči Orodja izberite orodje za obrezovanje:
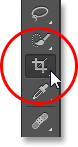
Izbira orodja za obrezovanje.
Z izbranim orodjem Obrezovanje spremenite možnost Razmerje vidika na skrajni levi strani vrstice z možnostmi v Izvirno razmerje, tako da ohranimo prvotno razmerje slike, ko jo obrežemo:

Spreminjanje razmerja stranic v Izvirno razmerje.
Nato kliknite katerega od vogalnih ročajev za obrezovanje in s pritisnjeno tipko miške povlecite na kratek način proti sredini slike, da spremenite velikost roba obrezovanja. Pritisnite in držite tipko Alt (Win) / Option (Mac) na tipkovnici, ko povlečete ročaj obrezovanja, da spremenite velikost obrezovalne meje s središča, tako da se hkrati premikajo vse štiri strani obrobe. Nadaljujte z vlečenjem vogalnega ročaja samo navznoter, dokler neželeno območje na dnu slike ne pade zunaj meje obrezovanja:
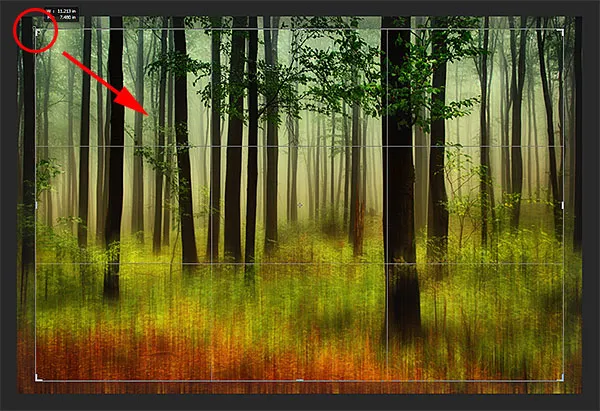
Če spremenite velikost meje obrezovanja, da obrežete problematično območje na dnu.
Ko ste pripravljeni, pritisnite Enter (Win) / Return (Mac), da obrežete sliko, nato pa na tipkovnici pritisnite črko V, da hitro izberete orodje Move, s katerim boste odstranili obrezovalno obrobo s slike (dokler orodje za obrezovanje je aktivno, obrezovanje bo ostalo vidno). In s tem smo končali! Po obrezovanju slike je končni rezultat motionscape:
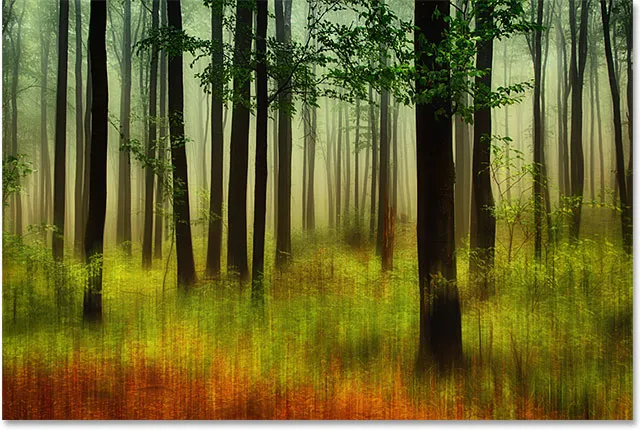
Končni učinek.