V tem Vodiču za Photoshop se bomo naučili, kako ustvariti učinek zavijanja besedila v Photoshopu, tako da ponaredimo funkcijo zavijanja besedila, ki jo običajno najdemo v programu za postavitev strani in nam omogoča, da besedilo ovijemo okoli predmetov. Photoshop je morda najbolj priljubljen in najzmogljivejši urejevalnik slik na svetu, vendar se pri besedilu ne meri ravno s programi, kot je InDesign ali celo Illustrator (čeprav Photoshop ponuja več možnosti, povezanih z besedilom, kot bi običajno pričakovali poiščite v programu, zgrajenem za urejanje fotografij).
Photoshop ne vsebuje dejanske funkcije zavijanja besedila, vendar nam daje možnost, da pot uporabimo kot vsebnik za naše besedilo, in ko se bomo v tej vadnici naučili, lahko to uporabimo za zavijanje besedila okoli predmetov. Ni ravno tako dober ali intuitiven, kot da ima dejansko funkcijo zavijanja besedila, vendar deluje.
Tu imam podobo baseballa, ki leži v travi:

Izvirna slika.
Tej sliki želim dodati nekaj besedila in želim, da se besedilo ovije okoli baseballa. Kot sem že rekel, Photoshop ne ponuja uradne možnosti "zavijanja besedila", toda zaradi poti in zmožnosti Photoshopa, da uporabi pot kot vsebnik za besedilo, bo to enostavno.
Začnimo!
1. korak: izberite orodje Pravokotnik
Ker bomo pot uporabili kot vsebnik za svoje besedilo, preden bomo lahko dodali svoje besedilo, potrebujemo pot! Uporabil bom Photoshop's Rectangle Tool (da ga ne bomo zamenjali z Rectangular Marquee Tool), da bom ustvaril pravokotno pot, ki bo postala osnovna oblika mojega besedilnega vsebnika. V paleti Orodja izberem orodje Pravokotnik:
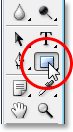
Izberite Photoshop's Rectangle Tool.
Lahko bi tudi pritisnil U na tipkovnici, da ga hitro izberem.
2. korak: V vrstici z možnostmi izberite možnost "Poti"
Photoshop nam ponuja tri načine uporabe orodja Rectangle, skupaj z drugimi orodji oblik. Lahko jih uporabimo za risanje vektorskih oblik, lahko jih uporabimo za risanje preprostih poti (kar bomo tukaj počeli), z njimi pa lahko narišemo oblike na osnovi pikslov. Izbirate lahko med temi tremi možnostmi s klikom na ustrezno ikono v vrstici z možnostmi na vrhu zaslona. Orodje Rectangle želim uporabiti za risanje poti pravokotne oblike, zato v vrstici z možnostmi kliknem ikono Paths, ki je ikona na sredini treh (tista na levi je vektor možnost oblik in tista na desni strani je za risanje oblik na podlagi pikslov):

Z izbranim orodjem za pravokotnik kliknite ikono »Poti« navzgor v vrstici z možnostmi.
3. korak: Povlecite pot pravokotne oblike
Z mojim orodjem Rectangle Tool in izbranim za risanje poti bom preprosto izvlekel pot pravokotne oblike na enak način, kot bi izvlekel izbor z orodjem Rectangular Marquee, ta pot pa bo postala posoda za moje besedilo:

Z orodjem Rectangle povlecite pot v obliki pravokotnika.
Kot lahko vidimo na zgornji sliki, moja pot trenutno teče naravnost skozi baseball, kar mi ne bo dosti pomagalo, ko se resnično želim, da se moje besedilo ovije okoli desne strani baseballa, ne da se pretaka na vrhu. Potrebujem način, kako spremeniti svojo pot, tako da se sama pot ovije okoli žoge. To bomo storili naslednjič.
4. korak: Izberite orodje Ellipse
Nekaj načinov lahko spremenimo pot v Photoshopu, vendar je v tem primeru najlažji način, saj je žoga okrogla, s pomočjo Photoshopovega orodja Ellipse Ellipse odšteti del poti od okoli žoge. To storim tako, da v paleti Orodja izberem orodje Ellipse, ki se privzeto skriva za orodjem za pravokotnik, zato bom moral klikniti na orodje za pravokotnik, sekundo ali dve držite gumb miške in nato v meniju za odstranjevanje izberite orodje Ellipse:
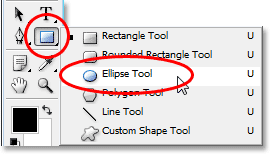
V paleti Orodja izberite Photoshop-ovo orodje Ellipse.
5. korak: Orodje Ellipse nastavite na način "Odštevanje"
Če izberete orodje Ellipse, če pogledate gor v vrstici z možnostmi, boste videli skupino štirih ikon, ki izgledajo kot kvadratki, povezani na različne načine. Te štiri ikone predstavljajo štiri možnosti, ki določajo, kako naj se obnaša pot, ki jo nameravate narisati. Eno, ki ga želimo, je drugo z leve strani, ki je ikona Odštevanje od poti. Kliknite nanj, da ga izberem:

Kliknite ikono "Odštevanje od območja poti", da jo izberete.
Če izberem to možnost, če z orodjem Ellipse potegnem pot eliptične oblike, kar bom storil v trenutku, se kateri koli del nove poti, ki prekriva prvotno pravokotno pot, odšteje od prvotne poti. Poglejmo, kaj mislim. Grem po eliptični poti okoli bejzbola. Preden začnem, če natančno pogledam kazalko, lahko v spodnjem desnem kotu vidim majhen znak minus ("-") in mi sporoči, da sem v načinu "Odštevanje":
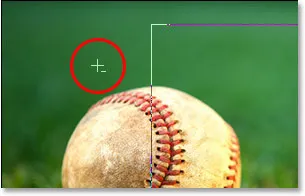
Majhen znak minus ("-") v spodnjem desnem kotu kazalca pomeni, da imate trenutno izbrano možnost "Odštevanje od območja poti".
Do načina "Odštevanje" lahko dostopate tudi tako, da pritisnete tipko Alt (Win) / Option, preden začnete vleči pot, kar je nekoliko hitreje, kot če izberete možnost v vrstici z možnostmi (sprostite lahko Alt / Option tipko takoj, ko začnete vleči svojo pot). Šel bom naprej in povlekel pot okoli baseballa. Če moram med vlečenjem preložiti svojo pot, kar skoraj vedno moram storiti, lahko pridržim svoj preslednik in z miško premaknem pot po zaslonu, da ga prestavim, nato sprostim preslednico in nadaljujem z vlečenjem Pot. Tu je slika z druge poti okoli baseballa:

Vlečenje eliptične poti okoli baseball z orodjem Ellipse nastavljeno na način "Odštevanje".
Videti je, da imam na sliki na tej točki dve ločeni poti - pravokotno in eliptično. Toda edina aktivna pot je prvotna pravokotna, ki zdaj ni ravno pravokotna, saj nam Photoshop ne daje vizualnih namigov o resničnem dogajanju, vendar se eliptična pot zdaj odšteva (ali "izrezuje", če vam je ljubše)
del pravokotne poti okoli bejzbola. Da bi lažje videl, sem na spodnji sliki izpolnil preostalo območje aktivne poti. To je področje, kjer se bo pojavilo moje besedilo. Opazite, kako se pravokotna pot zdaj lepo ovije okoli baseballa, kar pomeni, da se bo tudi moje besedilo ovijalo okoli nje:
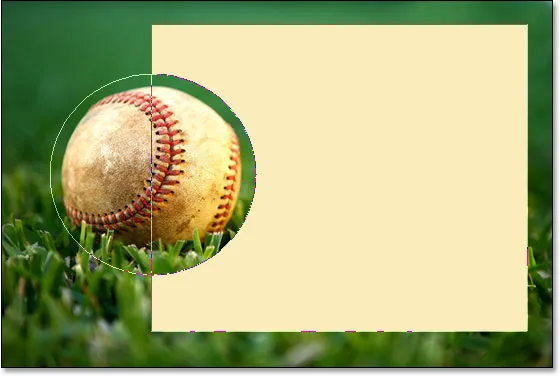
Izpolnjeno območje predstavlja območje aktivne poti po odštevanju dela z orodjem Ellipse, nastavljenim na "Odštevanje".
Zdaj, ko imamo svojo pot na mestu, dodajmo svoje besedilo.
6. korak: dodajte svoje besedilo
Vse, kar mi preostane, je dodati moje besedilo in za to potrebujem Photoshop's Type Tool, zato ga bom izbral iz palete Orodja:
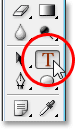
Izberite orodje za vrsto.
Do orodja za tip lahko hitro dostopam tudi s pritiskom na tipko T. Nato z izbranim orodjem Type pojdem do vrstice z možnostmi na vrhu zaslona in izberem svojo pisavo, velikost pisave in barvo besedila. Tukaj bom samo poenostavil stvari in šel bom s Times New Roman Bold, ki je nastavljen na velikost 16pt, z barvo besedila na belo:

Izbira možnosti pisave v vrstici z možnostmi.
Za uporabo poti, ki sem jo ustvaril kot vsebnik za svoje besedilo, moram samo premakniti kazalec kamor koli znotraj območja aktivne poti. Ko to storim, se moj kazalec orodja Type Tool spremeni s pikčastim kvadratnim orisom okoli njega v pikčasto eliptično obris, kar pomeni, da bo pot postala moj besedilni vsebnik, če kliknem tukaj in začnem vnašati:
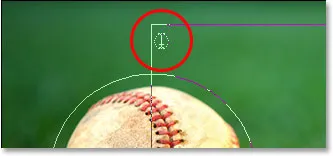
Ikona orodja za vrsto zdaj prikazuje eliptični pikčasti oris, ki mi pove, da bom moral besedilo dodati v pot.
V odložišče imam že shranjeno besedilo, ki sem ga prepisal s konca slavne bejzbolske pesmi "Casey At The Bat" avtorja Ernesta Lawrencea Thayerja, za katero sem mislil, da ustreza tej podobi, zato bi besedilo dodal svoji sliki, Preprosto kliknem znotraj poti in nato uporabim bližnjico na tipkovnici Ctrl + V (Win) / Command + V (Mac), da besedilo prilepim znotraj poti. Kot vidimo, besedilo ne samo, da ostane znotraj poti, ampak se lepo ovije tudi okoli bejzbola:
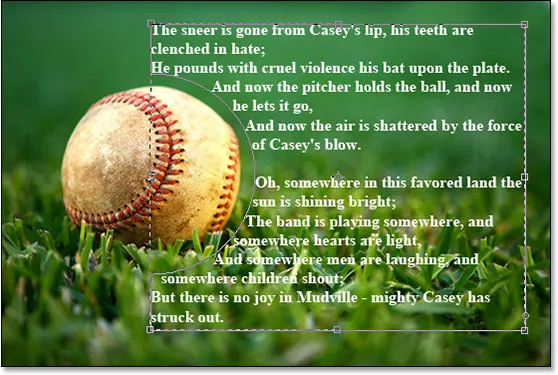
Photoshop uporablja aktivno pot, da vsebuje besedilo, zaradi česar se besedilo ovija okoli baseballa na levi strani.
Če želite sprejeti besedilo in izstopiti iz načina urejanja besedila, v potrditveni vrstici kliknite možnost:

Če želite besedilo sprejeti, kliknite kljukico v vrstici z možnostmi.
Na koncu, da skrijem pot, tako da na moji sliki ni več vidna, preprosto kliknem sloj Ozadje v paleti Sloji:
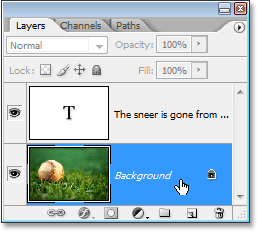
S klikom na plast ozadja skrijete obris poti na sliki.
Obrisi moje poti ne pretiravajo moje slike, tu je moj končni rezultat:
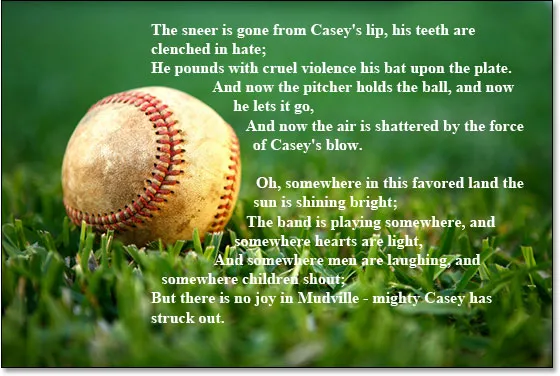
Končni rezultat "ponaredka zavijanja besedila".
Kam naprej …
In tam ga imamo! To so osnove, kako ponarejati funkcijo programa "oblikovanje besedila" v programu Photoshop v programu Photoshop! Oglejte si naše besedilne učinke ali razdelke Photo Effects za več Vadnice za učinke Photoshopa!