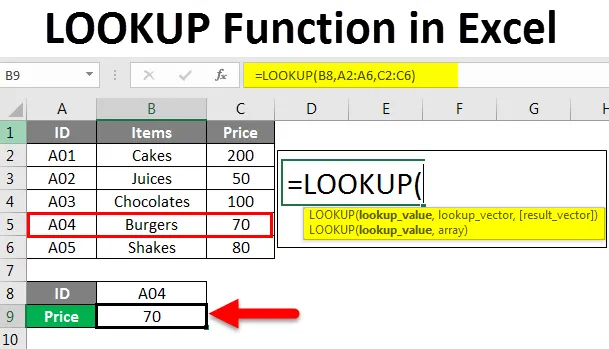
Excel funkcija LOOKUP (kazalo)
- Uvod v funkcijo LOOKUP v Excelu
- Kako uporabljati funkcijo LOOKUP v Excelu?
Uvod v funkcijo LOOKUP v Excelu
V tem članku bomo spoznali funkcijo Iskanje v Excelu in njegove uporabe. Funkcija iskanja je ena izmed najpogosteje uporabljanih funkcij v MS Excel. Lookup funkcija vrne vrednost iz obsega, ki ima eno vrstico in en stolpec ali matriko z več vrsticami in stolpci.
Preprosto povedano, ta funkcija išče iskalno vrednost v vrstici ali stolpcu in iz druge celice ali stolpca poda ujemajočo se vrednost na istem mestu. To je vgrajena funkcija delovnega lista v Excelu. Torej ga lahko uporabimo kot formulo na delovnem listu. Najdete ga v Lookup & References na zavihku Formula na traku. Prisoten je v vseh različicah MS Excel.
Sintaksa funkcije LOOKUP
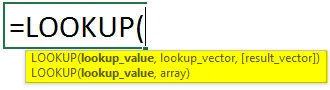
Sintaksa funkcije LOOKUP ima dve vrsti:
- Vektor
= LOOKUP (iskanje-vrednost, iskanje-vektor, rezultat-vektor)
- Vrednost iskanja: To je vrednost, ki jo želimo iskati v območju ali nizu. Lahko je besedilo, številka, referenca, logična vrednost ali ime.
- Vektor za iskanje : Gre za eno vrstico ali stolpec, ki vsebuje podatke, razvrščene v naraščajočem vrstnem redu.
Vektor rezultata: Gre za eno vrstico ali stolpec s podatki in enake velikosti kot iskalni vektor.
- Niz
= LOOKUP (lookup_value, matrika)
- Iskanje _value : Za iskanje vrednosti v matriki.
- Niz : V obsegu celic, ki vsebujejo več vrstic in stolpcev, kjer želite iskati vrednost iskanja.
Funkcija Iskanje išče vrednost iskanja v vektorju Iskanje in vrne vrednost v istem položaju iz vektorja rezultatov. Funkcija lahko vrne niz, številčno in ime, odvisno od vrste podatkov.
Ta funkcija se uporablja za iskanje cen izdelkov iz podatkovne tabele, transakcije iz prejšnjih mesecev / let, iskanje znamk študentov.
Kako uporabljati funkcijo LOOKUP v Excelu?
Zdaj bomo preučili, kako uporabiti Lookup funkcijo s pomočjo različnih primerov. Spoznali boste, kako napisati formulo za iskanje in poiskati potrebne vrednosti za različne kriterije.
Predlogo programa Excel za program LOOKUP lahko prenesete tukaj - LOOKUP predloga za Excel predlogoFunkcija iskanja v Excelu - primer 1
Začenši z osnovnim primerom z uporabo vektorske oblike funkcije iskanja.
Imamo vzorčno podatkovno tabelo prodajalca in njihovih izdelkov.

Zdaj, če želimo izvedeti izdelke, ki jih prodaja Kim, bomo v spodnjo formulo zapisali formulo Lookup:

Če želite videti rezultat, pritisnite Enter.
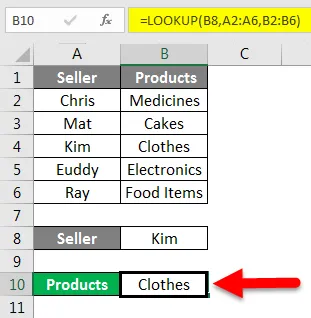
Izvemo, da Kim prodaja oblačila.
Pojasnilo formule:
= Iskanje (B2, A2: A6, B2: B6)
Tu je B8 (Kim) vrednost iskanja, saj želimo poznati izdelek, ki ga prodaja.
A2: A6 je iskalni_vektor. V tem stolpcu bomo iskali vrednost iskanja.
B2: B6 je rezultat_vektor. To je stolpec, iz katerega bo funkcija vrnila vrednost.
Želeli smo najti izdelek, ki ga je prodal Kim, zato najprej funkcija poišče Kim v območju A2: A6 in nato vrne vrednost iz istega položaja iz B2: B6.
Funkcija iskanja v Excelu - primer # 2
Imamo vzorčne podatke, ki prikazujejo ID, izdelke in njihovo ceno.

Recimo, da želimo izvedeti ceno za ID A04. Za to bomo zapisali formulo kot spodaj:
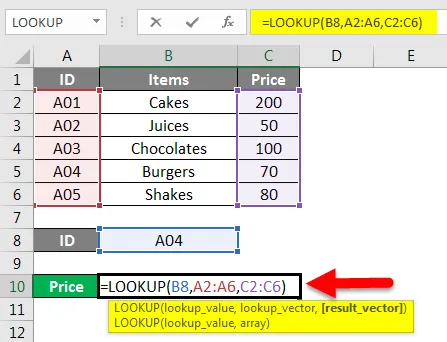
Če želite dobiti rezultat, pritisnite Enter.
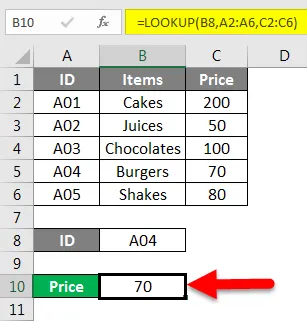
Cena ID A04 je 70 .
Tu je bila vrednost iskanja ID A04, iskanje_vector A2: A6, rezultat_vector pa C2: C6.
Za pisanje pravilne formule samo sledite skladnji, ki bo pozvana, ko začnete pisati formulo.
Funkcija iskanja v Excelu - primer # 3
Tu imamo podatkovno tabelo, ki prikazuje izdelek, ceno na enoto in količino.
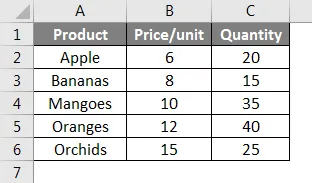
Kako najdemo količino jabolk iz te tabele? Za to lahko napišemo to formulo:
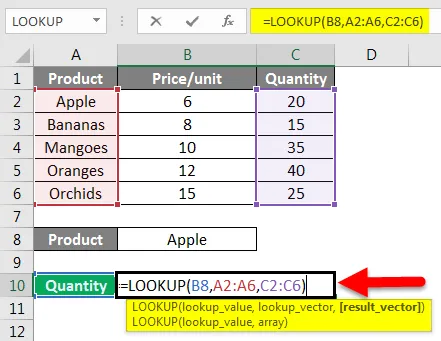
Pritisnite Enter in si oglejte količino jabolk.
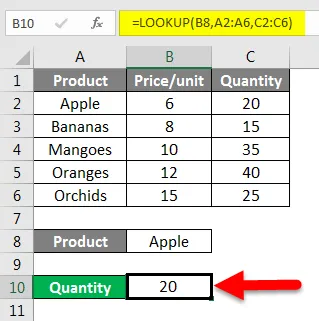
Podobno lahko ugotovimo tudi količine drugih izdelkov, kot je Oranžna.
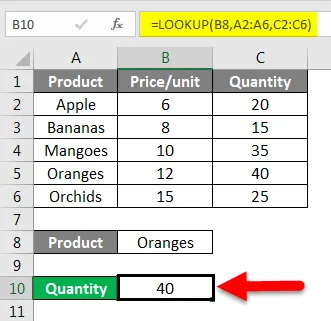
Tako boste z zgornjimi primeri razvili razumevanje formule Lookup z uporabo vektorskega obrazca.
Zdaj vam bom pokazal primer Lookup array.
Funkcija iskanja Excela - Primer # 4
Te vzorčne podatke imamo.

Zdaj, če želimo iskati ime in potegniti ujemajočo se ceno, kako bi to storili? Recite, da želim vedeti ceno prodanih izdelkov Doug.
V ta namen bom zapisal formulo iskanja kot spodaj:
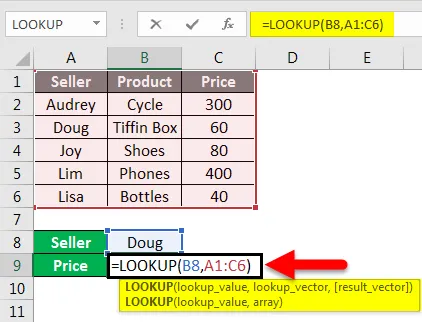
Če želite videti rezultat, pritisnite Enter.
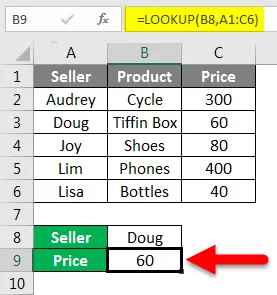
Pojasnilo formule:
= LOOKUP (B8, A1: C6)
Tu je theA10 vrednost iskanja. Ker smo želeli vedeti ceno izdelka, ki ga je prodal Doug.
Niz A1: A6 je obseg celic, v katerih želimo iskati B8.
Tako uporabljamo matrično obliko Lookup funkcije.
Funkcija iskanja v Excelu - Primer 5
S funkcijo Iskanje lahko poznamo tudi zadnji vnos za zadnji vnos v praznem stolpcu podatkovne tabele.
Na podlagi zgornje tabele lahko ugotovimo, kako to deluje.

Skladnja je:
= Iskanje (2, 1 / (stolpec ""), stolpec)
Če želite najti zadnji vnos, bomo zapisali formulo, kot je prikazano spodaj:
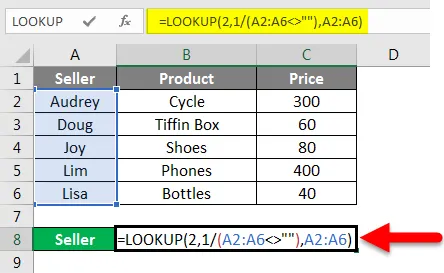
Če želite videti rezultate, pritisnite Enter.
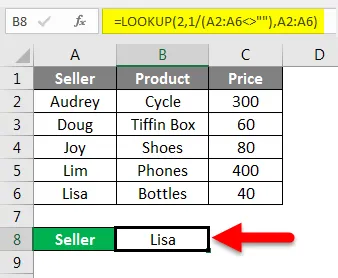
Podobno lahko najdemo tudi zadnje vnose stolpcev Product and Price.
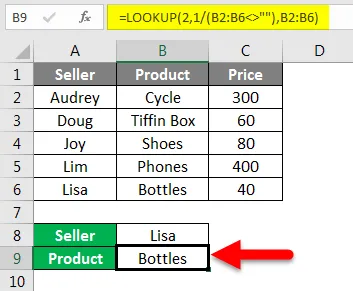
Zdaj zadnji vpis v stolpcu Cena.
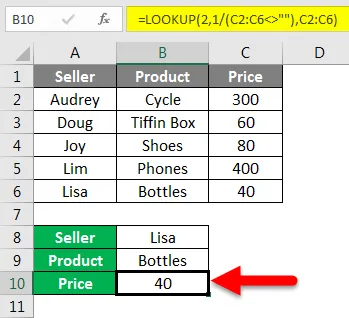
Funkcija iskanja v Excelu - primer # 6
Kot v našem prejšnjem primeru smo tudi zadnji vnos v stolpcu našli s funkcijo Iskanje. Najdemo lahko tudi zadnji vnos zapored.
Formulo bomo zapisali tako, kot je prikazano spodaj:
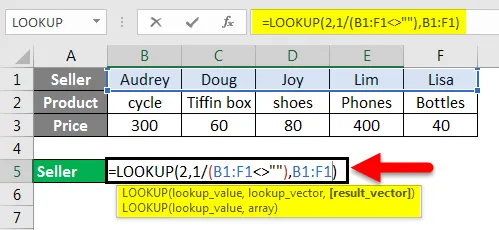
Pritisnite Enter.
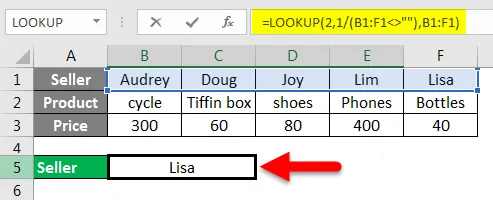
Skladnja je:
= Iskanje (2, 1 / (vrstica ””), vrstica)
Zato je zadnji vpis v prodajalčevem redu Lisa.
To je bilo nekaj najpogosteje uporabljenih primerov funkcije iskanja v Excelu.
Spomniti se o funkciji iskanja v Excelu
- V vektorski obliki Lookup funkcije morajo biti vrednosti Lookup_Vector v naraščajočem vrstnem redu. Če so vrednosti numerične, jih je treba razvrstiti od najmanjših do največjih in če so v besedilni obliki, jih je treba razvrstiti od A do Z.
- Funkcija iskanja je velika in velika črka.
- Lookup_vector in Result_vector morata biti enake velikosti.
- Če je iskanje Array, če je število stolpcev več kot vrstic, bo funkcija iskanja iskala vrednost navpično.
- Funkcija Lookup bo dala N / A # Error, če je vrednost lookup__ manjša od najmanjše vrednosti v lookup_vector.
- Enaka napaka N / A # se pojavi, če lookup_vector ni v naraščajočem vrstnem redu.
- REF # Napaka se pojavi, kadar referenčna celica ne obstaja ali se celica po uporabi formule izbriše.
Priporočeni članki
To je vodnik za funkcijo LOOKUP v Excelu. Tukaj razpravljamo o uporabi funkcije LOOKUP za različna merila v Excelu, skupaj s praktičnimi primeri in naloženo predlogo Excela. Ogledate si lahko tudi druge naše predlagane članke -
- Kako uporabljati FIND funkcijo v Excelu?
- Vodnik po Excelu ISKANJE funkcije
- Kako uporabljati Excel XOR funkcijo?
- VLOOKUP funkcija v Excelu s primeri