V prejšnjem tutorialu, ko smo se podali skozi Photoshop-ove dinamične možnosti čopiča, smo izvedeli, kako nam možnosti Texture omogočajo, da na konico čopiča dodamo teksturo ali vzorec. Možnosti Dual Brush, ki si jih bomo ogledali v tej vadnici, omogočajo dejansko mešanje dveh različnih ščetk!
Če še niste prebrali prejšnjih vadnic v tej seriji, vam priporočam, da se vrnete nazaj in najprej nadaljujete z vadbo Scattering, preden nadaljujete, saj Dual Brush and Scattering delita dva ista glavna elementa.
Preden začnem, bom izbral drugačen nasvet ščetke, nekaj malo bolj zanimivega od običajnega okroglega čopiča, ki sem ga uporabljal do zdaj. Če želite izbrati drug nasvet čopiča, v zgornjem levem kotu plošče Brushes kliknem besede Brush Tip Shape, nato pa se pomaknem po sličicah ščetke, ki se prikažejo na desni, dokler ne najdem tistega, ki sem iščem (ali dokler ne vidim tistega, ki je videti zanimiv). Konico čopiča Razpršeni listi izberem tako, da kliknem na njeno sličico:
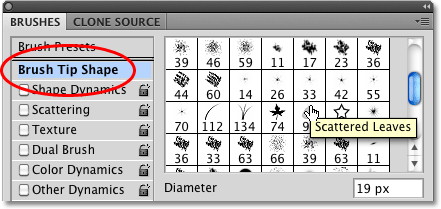 Izbira konice čopiča z razpršenimi listi v razdelku Oblika ščetke na plošči Krtače.
Izbira konice čopiča z razpršenimi listi v razdelku Oblika ščetke na plošči Krtače.
Medtem ko je še vedno v razdelku Brush Tip Shape, bom velikost čopiča povečal s klikom na drsnik Diameter in ga povlekel proti desni. Povečal bom tudi razmik med konicami čopiča s klikom na drsnik Drsnik in ga povlekel proti desni:
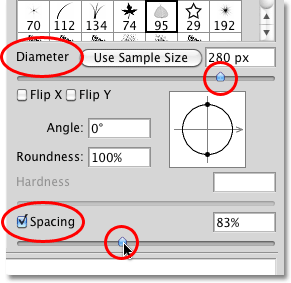 Nadzori premera in razmika v razdelku Oblika ščetk na plošči Krtače.
Nadzori premera in razmika v razdelku Oblika ščetk na plošči Krtače.
Z mojim novim izbranim vrhom čopiča ter nastavljeno velikostjo in razmikom med vsako konico ščetke bom narisal preprost čopič, da bomo videli, kako čopič na začetku izgleda. Trenutno ni omogočena nobena od možnosti Photoshop-ove Brush Dynamics:
 Razpršeni listi se ščetkajo sami, pri čemer ni izbrana nobena Brush Dynamics.
Razpršeni listi se ščetkajo sami, pri čemer ni izbrana nobena Brush Dynamics.
Za dostop do možnosti dvojne ščetke kliknite neposredno na besedo Dvojna ščetka na levi strani plošče Krtače:
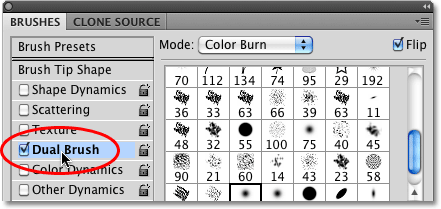 Za dostop do možnosti kliknite neposredno na besede Dual Brush.
Za dostop do možnosti kliknite neposredno na besede Dual Brush.
Izbira druge ščetke
Prva stvar, ki jo boste opazili, ko se na desni strani plošče Brushes prikažejo možnosti Dual Brush, je ta, da imamo predstavljene popolnoma enake sličice ščetk, kot smo jih videli v razdelku Brush Tip Shape. Razlika je v tem, da tokrat izbiramo drugo krtačo, ki se bo mešala z našo prvotno! Pomaknil se bom po seznamu sličic in kliknil konico ščetke Razpršeni javorjevi listi, da jo izberem. Ne pozabite, da tukaj ne menjam svojega glavnega čopiča. Izbiram drugo krtačo, ki jo bom pomešala s tisto, ki sem jo izbrala na začetku:
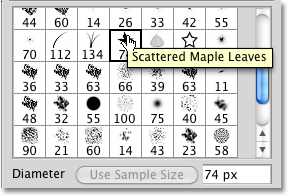 Vsi enaki nasveti ščetk so na voljo v možnostih Dual Brush. Izberite drugo krtačo, ki jo boste mešali s prvo.
Vsi enaki nasveti ščetk so na voljo v možnostih Dual Brush. Izberite drugo krtačo, ki jo boste mešali s prvo.
Premer in razmik
Pred časom, ko sem izbral svoj začetni čopič iz oddelka Brush Tip Shape na plošči Brushes, smo videli, da lahko prilagodim velikost čopiča, tako da povlečem drsnik Diameter, in sem lahko z vlečenjem povečal razmik drsnik drsnika. Če pogledamo neposredno pod seznam sličic v možnostih Dual Brush, vidimo povsem enake drsnike Diameter and Spacing in delujejo povsem enako kot tukaj v razdelku Brush Tip Shape. Razlika je še enkrat v tem, da tokrat nadzirajo našo drugo krtačo, tisto, ki jo mešamo z našo začetno krtačo.
Povlecite drsnik Premer v levo ali desno, če želite povečati ali zmanjšati velikost druge krtače, nato storite isto z drsnikom Drsnik, da povečate ali zmanjšate prostor med posameznimi konicami ščetke. Pazite na predogled čopiča na dnu plošče Čopiči, da vidite spremembe, ko povlečete drsnike:
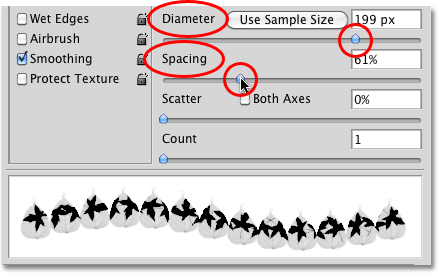 Drsniki premera in razmika v odseku Dvojna krtača nadzorujejo drugo krtačo, ne prvotno.
Drsniki premera in razmika v odseku Dvojna krtača nadzorujejo drugo krtačo, ne prvotno.
Moja krtača z razpršenimi javorjevimi listi (druga krtača) se zdaj pojavlja v obliki mojega začetnega čopiča, ko slikam potezo čopiča:
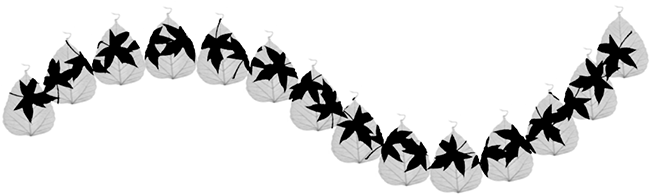 Drugi čopič se zdaj pojavlja znotraj prvega.
Drugi čopič se zdaj pojavlja znotraj prvega.
Učinek "Cutter piškotkov"
Opazite, da začetna krtača deluje kot "rezalnik piškotkov" za drugo krtačo, kar pomeni, da oblika drugega čopiča nikoli ne sega zunaj oblike prvega. Ne glede na to, kako velik ste drugi čopič, tudi če je desetkrat večji od glavnega čopiča, ga bo vedno omejila oblika začetnega.
Scatter In Count
V del Dual Brush so vključeni tudi drsniki Scatter in Count, ki delujejo enako kot v sekciji Scattering, vendar tukaj upravljajo drugi čopič. Povlecite drsnik Scatter proti desni, da konice ščetk raztegnete v obliki začetnega čopiča, ko slikate. Izberite možnost Osi, da se bosta prikazala v vseh smereh. Povlecite drsnik Count proti desni, da dodate vse več kopij konice drugega čopiča za potezo. Vedno pazite na predogled pred dnom plošče Krtače za predogled sprememb, ki jih izvajate:
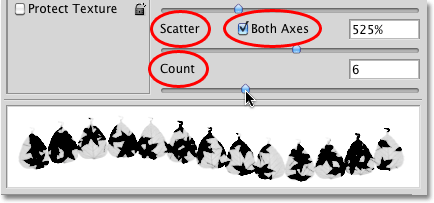 S Scatterjem razprite drugo krtačo znotraj oblike začetnega čopiča. Grof doda dodatne kopije drugega čopiča.
S Scatterjem razprite drugo krtačo znotraj oblike začetnega čopiča. Grof doda dodatne kopije drugega čopiča.
Tu vidimo učinke povečanja vrednosti Scatter in Count za drugo krtačo. Upoštevajte, da je še vedno omejen v obliki prvega glavnega čopiča, čeprav smo konice krtače raztreseli in jim dodali še več:
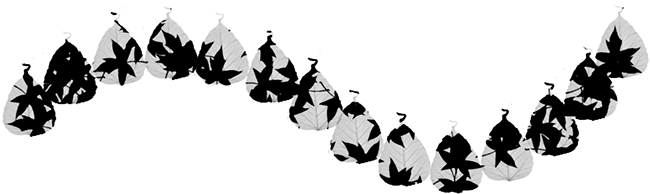 Tudi po povečanju vrednosti Scatter in Count ostane drugi čopič znotraj oblike začetnega čopiča.
Tudi po povečanju vrednosti Scatter in Count ostane drugi čopič znotraj oblike začetnega čopiča.
Način mešanja
Nadzorujemo, kako se obe ščetki mešata skupaj, tako da preizkusimo različne načine mešanja, ki jih najdemo v načinu Mode na vrhu plošče Krtače. Mine je v tej vadnici nastavljen na Color Dodge za vsako potezo čopiča, ki sem jo do zdaj narisal:
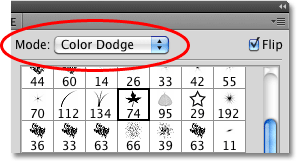 Možnost Mode nadzoruje, kako se obe ščetki mešata.
Možnost Mode nadzoruje, kako se obe ščetki mešata.
Če želite spremeniti način mešanja, preprosto kliknite na polje za izbiro načina in na seznamu izberite drugega. Svoj način mešanja spremenim v Overlay :
 Spreminjanje načina mešanja iz Color Dodge v Overlay.
Spreminjanje načina mešanja iz Color Dodge v Overlay.
S spreminjanjem načina mešanja ščetk dobimo različne rezultate, ki bodo zelo odvisni od ščetk, ki jih uporabljate. Tukaj je moja poteza krtače z načinom, ki je nastavljen na prekrivanje:
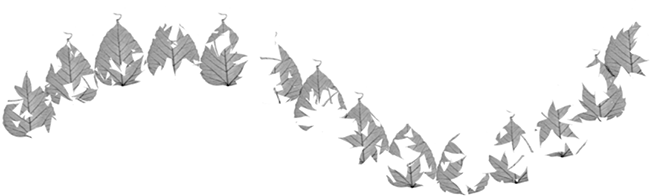 Način Overlay je s ščetkami ustvaril učinek "izreza".
Način Overlay je s ščetkami ustvaril učinek "izreza".
Poskusimo drugačen način mešanja. Tokrat bom izbral Hard Mix :
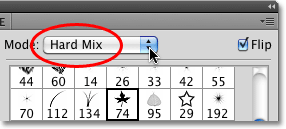 Spreminjanje načina čopiča v trdi miks.
Spreminjanje načina čopiča v trdi miks.
Hard Mix ustvari podoben, vendar temnejši videz poteze ščetke. Ponovno bodo vaši rezultati odvisni od ščetk, ki jih uporabljate:
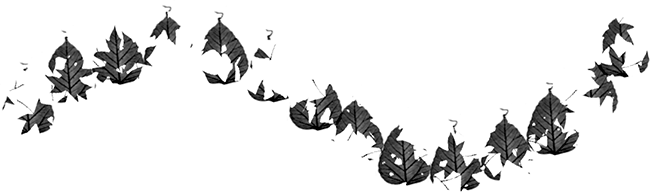 Način Hard Mix daje potezi krtače temnejši videz.
Način Hard Mix daje potezi krtače temnejši videz.
Preizkusite različne načine mešanja in izberite tistega, ki daje rezultate, ki jih iščete.
Flip
Na koncu izberite možnost Flip v zgornjem desnem kotu plošče Čopiči, da dodate več raznolikosti rezultatom, tako da Photoshopu poveste, da med slikanjem naključno obrne obliko drugega čopiča. Kot pri vseh drugih kontrolah v razdelku Dvojna ščetka, tudi Flip ne vpliva na začetno, glavno krtačo:
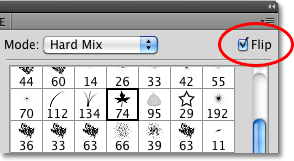 Flip bo naključno obrnil drugi vrh krtače skozi celoten hod ščetke.
Flip bo naključno obrnil drugi vrh krtače skozi celoten hod ščetke.