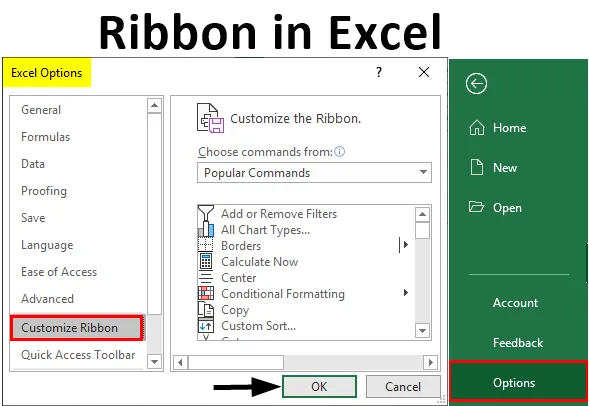
Excel Trak (vsebina)
- Sestavni deli traku v Excelu
- Primeri traku v Excelu
Kaj je Excel trak?
Trak ali tračna plošča je kombinacija vseh zavihkov, razen jezička Datoteka. Trak plošča prikazuje ukaze, ki jih potrebujemo za dokončanje dela. Je del okna Excela. Vsebuje več ukazov za posamezne naloge, ki so razvrščeni pod različne jezičke ukazov. Poleg tega plošča s trakom omogoča takojšen dostop do sistema pomoči Excel, kar nam omogoča enostavno iskanje informacij. Trak plošče ponuja tudi nasvete za zaslon. Opisno besedilo, znano tudi kot konica zaslona, se prikaže, ko kazalec miške postavimo na ukaz na trakovi plošče.
V programu MS Excel so štirje glavni elementi.
- Zavihek datoteke
- Orodna vrstica za hiter dostop
- Trak
- Vrstica stanja
- Formula bar
- Podokno opravil
Sestavni deli traku v Excelu
Naslednji zavihki se prikažejo na trakovi:
- Domov
- Vstavi
- Postavitev strani
- Formule
- Podatki
- Pregled
- Pogled
1. Domači zavihek
Zavihek Domov pomaga pri izvajanju operacij z odložiščem, kot so rezanje, kopiranje in lepljenje ter osnovno oblikovanje besedila in celic. Zavihek Domov vključuje naslednje skupine:
- Odložišče
- Pisava
- Uskladitev
- Številka
- Slogi
- Celice
- Urejanje

2. Vstavite zavihek
Zavihek Vstavljanje nam pomaga vstaviti predmete, kot so tabela, grafikon, ilustracije, besedilo in hiperpovezave v delovni list. Kartica Vstavi vključuje naslednje skupine:
- Mize
- Ilustracije
- Aplikacije
- Grafikoni
- Poročilo
- Sparklines
- Filtri
- Povezave
- Besedilo
- Simboli

3. Zavihek Postavitev strani
Zavihek Postavitev strani nam pomaga določiti nastavitve strani, postavitev, orientacijo, robove in druge povezane možnosti, kot so teme in omrežja. Kartica Postavitev strani vključuje naslednje skupine:
- Teme
- Nastavitve strani
- Lestvica za fit
- Možnosti lista
- Razporedi

4. Zavihek formule
Zavihek Formula pomaga pri enostavnem delu s formulami in funkcijami. Kartica Formula vključuje naslednje skupine:
- Knjižnica funkcij
- Določena imena
- Revizija formule
- Izračun

5. Zavihek podatkov
Zavihek Podatki pomaga pri nalogah, povezanih s podatki, na primer pri vzpostavljanju povezav z zunanjimi viri podatkov in uvozu podatkov za uporabo na delovnih mestih Excela. Kartica Podatki vključuje naslednje skupine:
- Pridobite zunanje podatke
- Povezave
- Razvrsti in filtriraj
- Orodja za podatke
- Oris

6. Tabulator za pregled
Kartica Pregled pomaga pri dostopu do orodij, ki jih je mogoče uporabiti za pregled delovnega lista v Excelu. Omogoča vam tudi, da vstavite komentarje, zagotovite, da je jezik, ki se uporablja v delovnem listu, pravilen ter pretvorite besedilo v drug jezik ter delite svoj delovni zvezek in delovne liste.
Kartica Pregled vključuje naslednje skupine:
- Dokazilo
- Jezik
- Pripombe
- Spremembe
- Deliti

7. Oglejte si zavihek
Zavihek Pogled vam omogoča ogled delovnega lista v različnih pogledih. Poleg tega ponuja možnosti za prikazovanje ali skrivanje elementov okna delovnega lista, kot so ravnila ali linijske črte.
Kartica Pogled vključuje naslednje skupine:
- Pogledi delovnega zvezka
- Pokaži
- Povečava
- Okno
- Makroni

Primeri traku v Excelu
Poglejmo, kako z nekaj primeri uporabiti trak v Excelu.
Primer # 1 - Dodaj zavihek za razvijalce
Na dva načina lahko dodamo zavihek Developer.
1. korak : Z desno tipko miške kliknite Trak ploščo.

2. korak : Kliknite na možnost "Prilagodi trak"

Korak 3 : Odprlo se bo pogovorno okno z imenom "Možnosti Excela" in kliknite možnost "Prilagodi trak".

4. korak : V desnem podoknu izberite potrditveno polje na zavihku Developer in kliknite OK.

5. korak : na zavihku Trak se prikaže zavihek za razvijalce.

6. korak : Kliknite na zavihek File.

7. korak : Prikazal se bo zakulisni pogled. Kliknite Možnosti.

8. korak : Odprlo se bo pogovorno okno z imenom "Možnosti Excela".
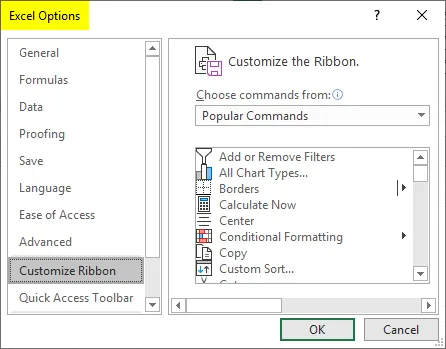
9. korak : Kliknite možnost "Prilagodi trak".
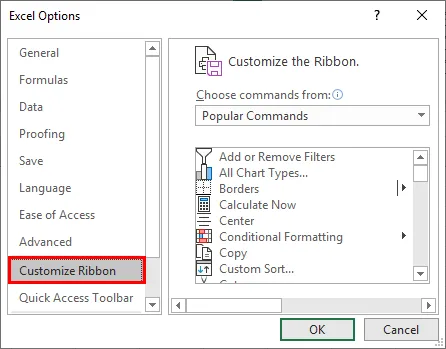
10. korak : V desnem podoknu izberite potrditveno polje na zavihku Developer in kliknite OK.
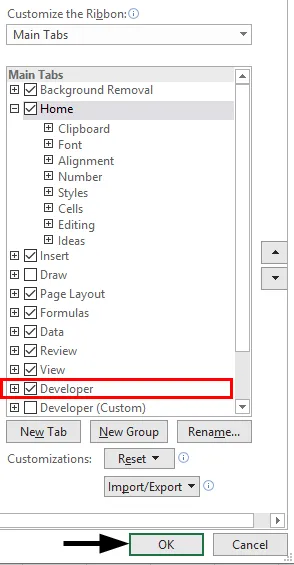
11. korak : na zavihku Trak se prikaže zavihek za razvijalce.

Primer # 2 - Odstranite zavihek za razvijalce
Na dva načina lahko dodamo zavihek Developer:
1. korak : Z desno miškino tipko kliknite Trak ploščo in kliknite možnost "Prilagodi trak".

2. korak : Odprlo se bo pogovorno okno z imenom "Možnosti Excela".

3. korak : Kliknite na meni "Prilagodi trak".

4. korak : V desnem podoknu počistite polje za zavihek na zavihku Developer in kliknite OK.

5. korak : zavihek razvijalca bo izginil s traku plošče.

6. korak : Kliknite na zavihek File.

7. korak : Prikazal se bo zakulisni pogled. Kliknite Možnosti.

8. korak : Pojavi se pogovorno okno z imenom "Excel options".

9. korak : Kliknite možnost "Prilagodi trak".

10. korak : V desnem podoknu počistite polje zavihka zavihek Developer in kliknite OK.
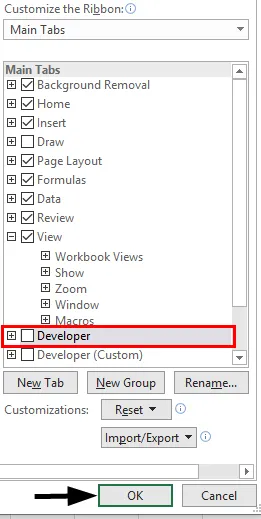
11. korak : zavihek razvijalca bo izginil na traku plošče.

Primer # 3 - Dodaj zavihek po meri
Zavihek po meri lahko dodamo z naslednjimi koraki:
1. korak : Kliknite na zavihek File.
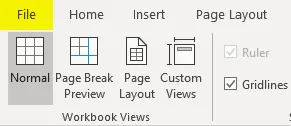
2. korak : prikaže se zakulisni pogled. Kliknite Možnosti.

3. korak : Odprlo se bo pogovorno okno z imenom "Možnosti Excela".

4. korak : Kliknite možnost "Prilagodi trak".

5. korak : Pod desnim podoknom kliknite New Tab in ustvarite nov zavihek v Traku.
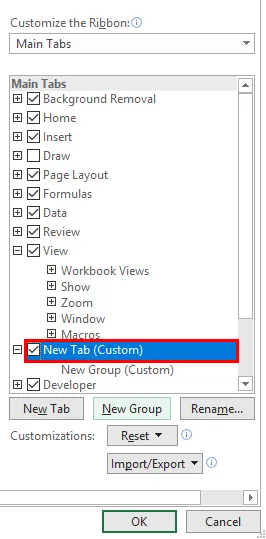
6. korak : Zavihek lahko preimenujemo s klikom na možnost Preimenuj.
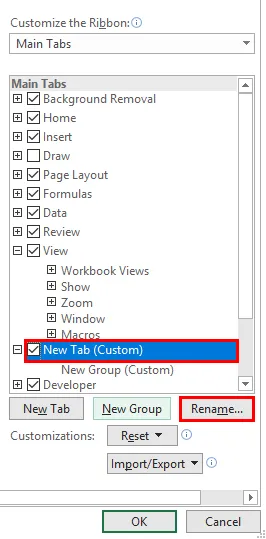
7. korak : Na kartici lahko tudi ustvarimo particijo s klikom na možnost Nova skupina.
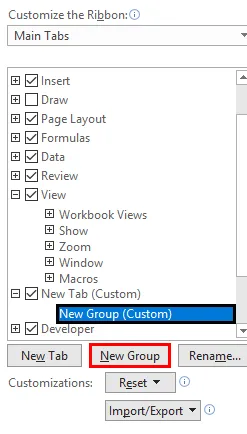
8. korak : Ukaz lahko dodamo v različne skupine, tako da jih kliknemo na desnem podoknu.
9. korak : Ukaze lahko izberemo s seznama v levem podoknu.
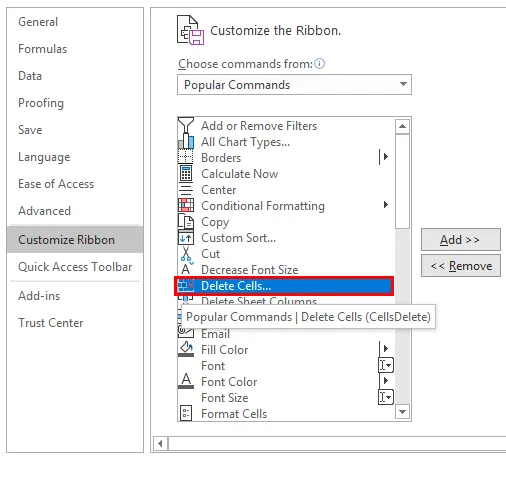
Korak 10 : Kliknite Dodaj.
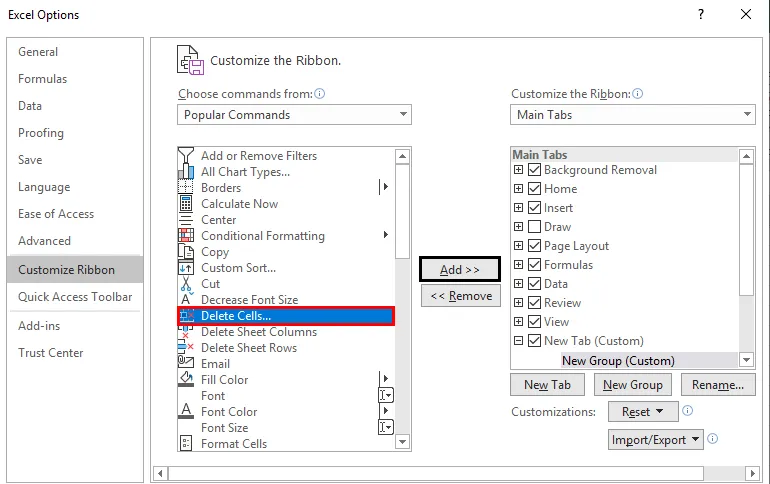
11. korak : V desnem podoknu izberite potrditveno polje nove kartice in kliknite V redu.
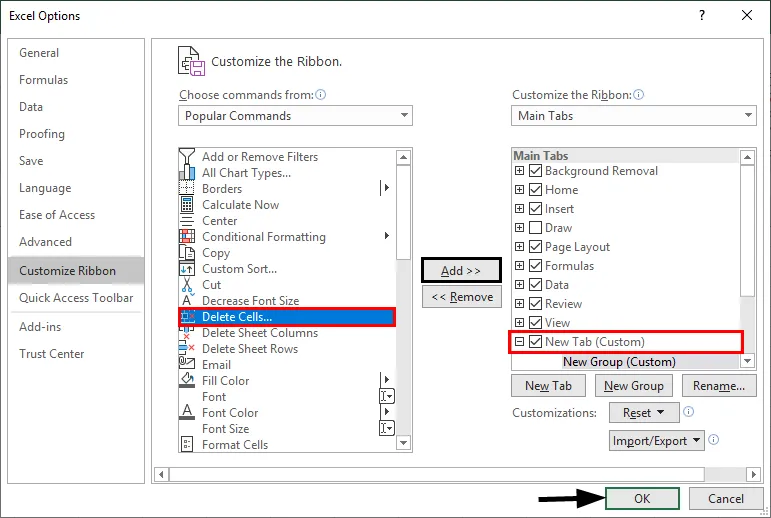
12. korak : Na zavihku Trak se prikaže nov zavihek.
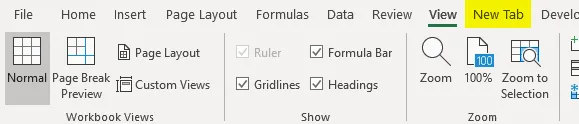
Stvari, ki jih je treba zapomniti
- Spomniti se moramo toka. Zavihek Skupina Aa.
- Vse informacije o traku samo pritisnite F1 (Pomoč).
Priporočeni članki
To je vodnik za Trak v Excelu. Tukaj smo razpravljali o uporabi Ribbon v Excelu skupaj s praktičnimi primeri in naložljivo predlogo Excela. Ogledate si lahko tudi druge naše predlagane članke -
- Box in Whisker Parcela v Excelu
- VLOOKUP Primeri v Excelu
- Formula normalne porazdelitve v Excelu
- Nadomestna vrstica barv Excel