Preberite, kako prilagoditi Orodno vrstico v programu Photoshop CC s pomočjo pogovornega okna Prilagodi orodno vrstico in kako shranite svojo postavitev Orodne vrstice kot prednastavitev. Spoznali boste, kako odstraniti in obnoviti orodja, orodja za skupino in razveljavitev, preurediti orodja, spremeniti bližnjice na tipkovnici in še več!
Do zdaj smo v tej seriji na Photoshopovem vmesniku izvedeli vse o Photoshopovi orodni vrstici in številnih orodjih. Izvedeli smo tudi, kako ponastaviti Photoshopova orodja in Orodno vrstico nazaj na privzete nastavitve. V tej vadnici bomo izvedeli, kako prilagoditi Orodno vrstico v Photoshopu! V programu Photoshop CC nam Adobe končno omogoča, da izdelamo postavitve po meri orodne vrstice, ki se bolje ujemajo z našim načinom dela. Lahko skrijemo orodja, ki jih ne uporabljamo, spremenimo razvrstitev orodij, preuredimo vrstni red orodij in še več! Lahko celo shranimo svoje prilagojene postavitve Orodne vrstice kot prednastavitve! Poglejmo, kako deluje.
Za uporabo nove prilagodljive funkcije Orodne vrstice potrebujete Photoshop CC. Prav tako boste želeli zagotoviti, da je vaša kopija programa Photoshop CC posodobljena.
To je lekcija 4 od 10 v naši seriji Learning The Photoshop. Začnimo!
Nekaj osnovnih orodij
Orodna vrstica v Photoshopu se privzeto nahaja na levi strani vmesnika. Zatemnil sem preostali del vmesnika na posnetku zaslona, da bi orodno vrstico lažje videl (na levi strani je):
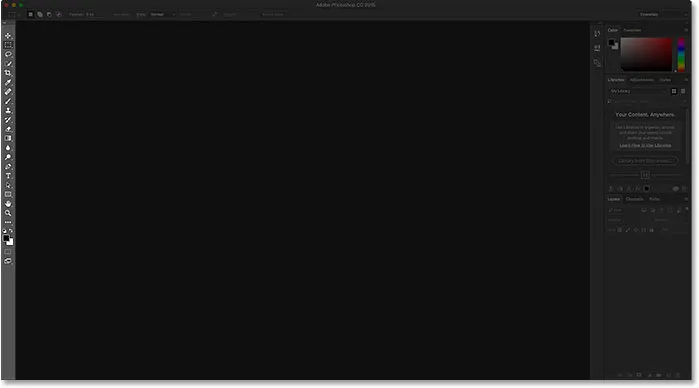
Photoshopov vmesnik, ki prikazuje levo orodno vrstico (poudarjeno).
Izbira orodij
Vsaka ikona v orodni vrstici predstavlja drugo orodje, ki ga lahko izberemo. Pa vendar, kot pravijo v poznih nočnih oglasih, "Toda počakaj … še več je!". Večina orodij, ki jih vidimo v orodni vrstici, ima več orodij, ki se skrivajo za njimi na istem mestu. Če si želite ogledati dodatna orodja, z desno miškino tipko kliknite (Win) / Control kliknite (Mac) na ikoni orodja. Prikaže se meni z odstopanjem, v katerem so navedena ostala orodja, ki so združena v njem.
Orodja Photoshopa so združena z drugimi orodji, ki so podobna v svojem delovanju. Če na primer z desnim gumbom miške (Win) / Control kliknite (Mac) na orodju Pravokotna oznaka na vrhu, se prikaže meni za odstranjevanje. Iz menija je razvidno, da so orodje Elliptical Marquee, orodje Single Roque Marquee in Single Column Marquee Tool združene in so na voljo na istem mestu. To je smiselno, ker so vsa štiri orodja osnovna izbirna orodja:
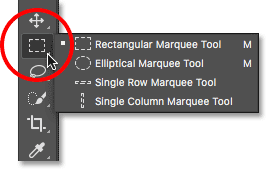
Vsa štiri orodja za geometrijsko izbiro Photoshopa najdete na istem mestu v orodni vrstici.
Če z desno tipko miške kliknem (Win) / Control-klik (Mac) na orodju Spot Healing Brush Tool, vidimo, da si to mesto v orodni vrstici deli z orodjem Healing Brush Tool, Patch Tool, Tool-Aware Move Tool in orodje rdečih oči Vse to so orodja za retuširanje fotografij, zato je spet smiselno, da so združeni:
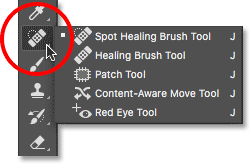
Številna orodja za retuširanje Photoshopa so združena.
Zakaj moramo prilagoditi orodno vrstico?
Ne bom šel skozi vsako orodje v Orodni vrstici, toda očitno jih je veliko (66 po mojem številu kot pri Photoshop CC 2017). Super je, da nam Photoshop daje toliko orodij za delo, vendar verjetno ne boste potrebovali vsakega orodja vsak dan. Obstaja nekaj orodij, ki jih boste uporabljali ves čas. Drugi, pogosto boste uporabljali levo. Pa še druge, ki jih, no, sploh ne boste imeli.
Ali ne bi bilo super, če bi lahko prilagodili Orodno vrstico, da bi ohranili samo orodja, ki jih potrebujemo, in skrila tiste, ki jih ne? Kako je s tem, da lahko spremenite vrstni red orodij? Tako se lahko orodja, ki jih največ uporabljate, pojavijo najprej, namesto da bi jih razpršili po vsem mestu. In kaj, če bi lahko razvrstili in razdelili orodja na načine, ki bi imeli bolj smisel za nas in način dela? In končno, kaj če bi lahko shranili prilagojeno postavitev Orodne vrstice kot prednastavitev, na katero bi se lahko preklopili, kadarkoli bi potrebovali?
V prejšnjih različicah Photoshopa ni bilo mogoče narediti nobene od teh stvari. Toda v Photoshopu CC nam končno omogoča, da poljubno orodje prilagodimo poljubno. Poglejmo, kako deluje.
Kako prilagoditi orodno vrstico Photoshop
Za prilagoditev Orodne vrstice v programu Photoshop uporabimo pogovorno okno Prilagodi orodno vrstico . Če ga želite odpreti, odprite meni Urejanje v menijski vrstici na vrhu zaslona in izberite Orodna vrstica :
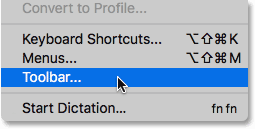
Odprite Urejanje> Orodna vrstica.
Ali pa z desno miškino tipko (Win) / Control kliknite (Mac) na ikoni Ellipsis (tri majhne pike) neposredno pod orodjem za povečavo v sami orodni vrstici. Nato v meniju za odpravo izberite Edit Toolbar :
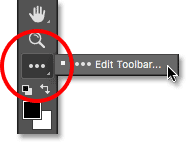
Z desno miškino tipko kliknite (Win) / Nadzorni klik (Mac) na ikoni Ellipsis in izberite Edit Toolbar.
Pogovorno okno Prilagodi orodno vrstico
V vsakem primeru se odpre pogovorno okno Prilagodi orodno vrstico. Pogovorno okno je sestavljeno iz dveh glavnih stolpcev. Na levi strani je stolpec Orodna vrstica . V stolpcu Orodna vrstica je prikazana trenutna postavitev Orodne vrstice, vključno z vrstnim redom prikaza orodij in njihovih skupin. Na desni je stolpec Dodatna orodja . Tu povlečemo orodja iz stolpca Orodne vrstice, ki jih želimo odstraniti:
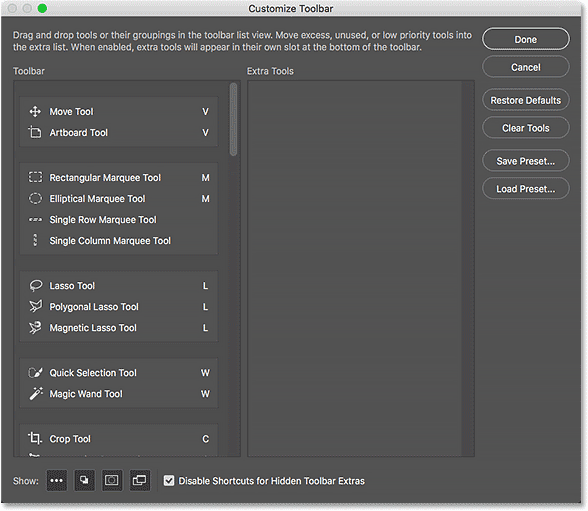
Pogovorno okno Prilagodi orodno vrstico v Photoshopu CC.
Kako odstraniti orodje iz orodne vrstice
Če želite odstraniti orodje iz Orodne vrstice, preprosto kliknite orodje v stolpcu Orodna vrstica na levi in ga povlecite v stolpec Dodatna orodja na desni. Preden pa vam pokažem, kako deluje, se za trenutek zaprem iz pogovornega okna Prilagodi orodno vrstico. Če želite to narediti, v zgornjem desnem kotu kliknem gumb Prekliči . S tem se pogovorno okno zapre, ne da bi shranili nobene spremembe:
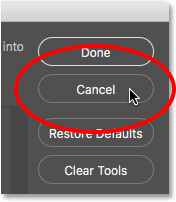
S klikom na gumb Prekliči.
Ko je pogovorno okno zaprto, na orodju za premikanje na samem vrhu orodne vrstice z desno tipko miške (Win) / Nadzorni klik (Mac). Odpre se namizni meni, kjer vidimo, da je orodje Artboard privzeto ugneznjeno za orodjem Move:
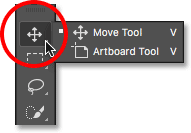
Orodje Move Tool in Artboard imata isto mesto v orodni vrstici.
Recimo, da orodja Artboard res ne uporabljam zelo pogosto, zato ga želim odstraniti iz Orodne vrstice. Če želite to narediti, z desno miškino tipko (Win) / Control kliknite (Mac) na ikoni Ellipsis na dnu orodne vrstice. Nato v meniju za odpravo izberem Uredi orodno vrstico, kot smo videli prej:
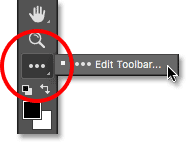
Izbira ukaza Orodna vrstica.
Odpre se pogovorno okno Prilagodi orodno vrstico, kot smo že videli. Če pogledamo zgornji del stolpca z orodno vrstico na levi, vidimo orodje za premikanje in orodje za umetniško ploščo, ki sta združena:
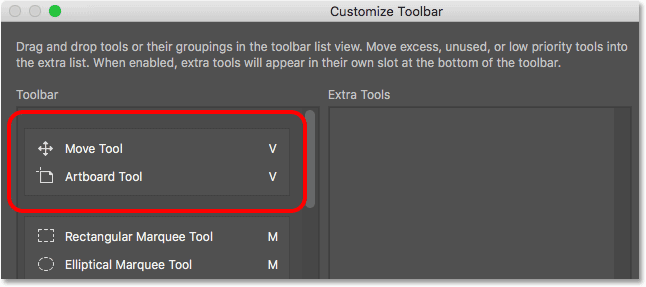
Pogovorno okno Prilagodi orodno vrstico, ki prikazuje orodje za premikanje in skupino orodij Artboard.
Če želite odstraniti orodje Artboard iz Orodne vrstice, samo kliknite v njem v stolpcu Orodna vrstica in ga povlecite v stolpec Dodatna orodja:
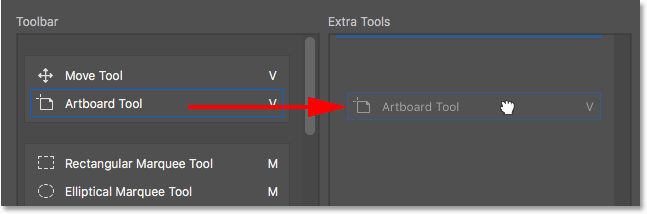
Vlečenje orodja Artboard iz levega stolpca v desni stolpec.
Sprostim gumb miške in zdaj se na orodni vrstici na levi strani orodje Artboard ne pojavlja več. Zdaj je dodatno orodje na desni strani:

Orodje Artboard je zdaj dodatno orodje in ne glavno orodje v orodni vrstici.
Če želite sprejeti spremembo in zapreti pogovorno okno, v zgornjem desnem kotu kliknem gumb Končano :
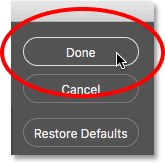
S klikom na gumb Končano.
In če se na orodju Move v orodni vrstici z desno tipko miške (Win) / Control klik (Mac) kliknem z desnim gumbom (Win) / Control (klikni na Mac). Meni za letenje se ne prikaže več. To je zato, ker je orodje Move zdaj edino orodje na tem mestu. Odstranil sem orodje Artboard, ki je bilo prej ugnezjeno za njim:
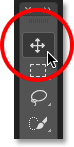
Orodje za premikanje zdaj sam stoji na vrhu orodne vrstice.
Kje najti dodatna orodja
Torej, kam je šlo Artboard Tool? No, ko rečem, da sem ga odstranil iz Orodne vrstice, to res ni res. Orodja pravzaprav ne odstranimo v celoti. Namesto tega jih preprosto prestavimo iz glavne postavitve Orodne vrstice v novo, skrito območje Dodatnih orodij . Če si želite ogledati območje Dodatna orodja, z desno tipko miške kliknite (Win) / Control (Mac) na ikoni Ellipsis v Orodni vrstici, da odprete meni za odstranjevanje. Ali pa za trenutek kliknite in zadržite ikono Ellipsis in prikazal se bo meni za letenje.
Vsa orodja, ki ste jih povlekli v stolpec Dodatna orodja v pogovornem oknu Prilagodi orodno vrstico (na primer moje orodje Artboard Tool), bodo prikazana tukaj, navedena pod ukazom Uredi orodno vrstico. To pomeni, da če in kdaj potrebujete ta orodja, so še vedno tu in pripravljeni na izbiro. Edina razlika je, da so zdaj nameščeni na ločenem območju:
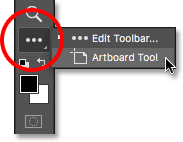
Dodatna orodja so navedena pod ukazom Uredi orodno vrstico.
Kako obnoviti orodje v orodni vrstici
Zdaj, ko sem orodje Artboard premaknil v območje Dodatna orodja, kaj če ugotovim, da sem naredil napako? Deloma uporabljam orodje Artboard zelo malo, kako naj ga premaknem nazaj v glavno orodno vrstico? Če želite obnoviti orodje, ga kliknite v stolpcu Dodatna orodja na desni in ga povlecite nazaj v stolpec Orodna vrstica na levi strani.
Izdelava neodvisnega orodja
Vendar bodite pozorni na modro vodoravno vrstico, ki se pojavi pod vašim majhnim kazalcem roke, ko vlečete orodje. Ta modra vrstica vam pove, kam boste spuščali orodje, ko sprostite gumb miške. Kjer ga spustite, se bo v orodni vrstici prikazal. Če na primer povlečem orodje Artboard pod orodje za premikanje, tako da se med orodjem za premikanje in skupino, ki se začne s pravokotnim orodjem za označevanje, pojavi modra vodoravna vrstica:
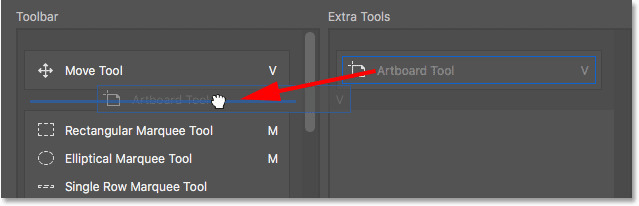
Vlečenje orodnega polja pod orodje Premakni.
Ko nato sprostim gumb miške, Photoshop na to mesto spusti Artboard Tool, s čimer postane neodvisno orodje in ne kot del katere koli skupine:

Orodje Artboard je zdaj spodaj in ločeno od orodja Move.
Predogled orodne vrstice v živo
Orodna vrstica se dejansko posodobi, da nam prikaže predogled sprememb sprememb, ki jih vnašamo v pogovornem oknu Prilagodi orodno vrstico. Tukaj vidimo orodje Artboard, ki zdaj sedi pod orodjem za premikanje:
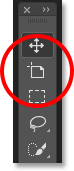
Orodna vrstica se posodablja, ko spreminjamo.
Razvrščanje orodja z drugimi orodji
Kaj pa, če bi namesto tega, da bi orodje Artboard ločeno, želel znova združiti z orodjem Move Tool, kot je bilo prvotno? Kliknem in povlečem Artboard Tool nazaj v stolpec Dodatna orodja:
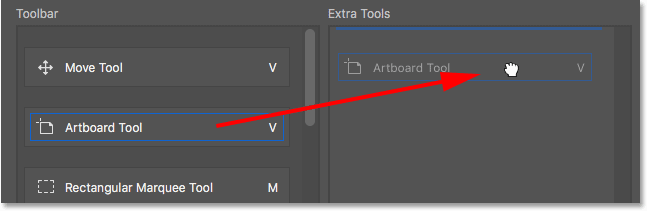
Povlecite orodje Artboard nazaj v stolpec Dodatna orodja.
Nato jo povlečem nazaj v stolpec Orodna vrstica. Toda tokrat, namesto da ga povlečem pod orodje za premikanje, postavim kazalec roke tako, da se modra vodoravna vrstica pojavi ravno na dnu škatle orodja za premikanje:

Vlečenje Artboard orodja v isto skupino kot Move Tool.
Sprostim gumb miške in zdaj je orodje Artboard znova združeno z orodjem za premikanje:

Orodje Move Tool in Artboard znova deli isto skupino.
Kako združiti in razvezati orodja v orodni vrstici
Če pomislite na to, Artboard Tool in Move Tool res nimata nobene zveze. Zakaj so torej del iste skupine? Bolj smiselno je, da so v orodni vrstici ločena, neodvisna orodja. Kako jih razvrščem v skupino? Mislim, orodje Artboard lahko povlečem nazaj v stolpec Dodatna orodja in nato spet nazaj v stolpec Orodna vrstica, kot sem ga pred časom. Ampak obstaja lažji način.
Razvrščanje enotnega orodja
Če želite razvezati orodje Artboard, morate le klikniti nanj in ga povleciti navzdol, dokler se spodaj ne pojavi modra vodoravna vrstica in ločiti od polja Move Tool:
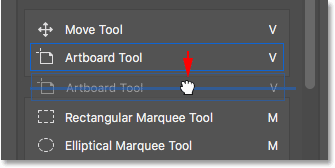
Orodje Artboard povlečete navzdol in stran od orodja Move.
Ko spustim gumb miške, Photoshop razvrsti Artboard Tool iz orodja Move in jih prikaže neodvisno drug od drugega:
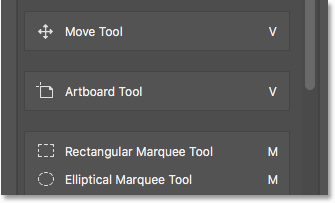
Obe orodji sta bili razvrščeni.
Odstranjevanje več orodij iz skupine
K orodju Artboard se bomo vrnili nekoliko kasneje. Poglejmo drug primer. Tu imamo skupino, ki vsebuje Pravokotno orodje Marquee, Elliptical Marquee Tool, orodje Single Roque Marquee in Single Column Marquee Tool. To so osnovna orodja za izbiro Photoshopa:
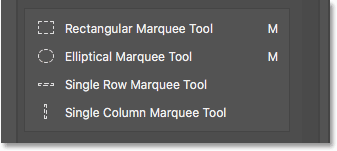
Skupina orodij Marquee.
Pravokotno orodje Marquee in Elliptical Marquee Tool dobita veliko uporabe. Ampak edino, ko kdaj zares uporabim orodje Single Marquee Single Row ali Single Column, je, ko poskušam fotografijo spremeniti v zanimivo ozadje. Rad bi ohranil Pravokotna in Eliptična orodja za označevanje v glavni orodni vrstici, druga dva pa premaknil v stolpec Dodatna orodja.
Če želite to narediti, bom začel z ločitvijo orodij za enojne vrstice in eno stolpce od skupine. Najprej odstranim Orodje za označevanje stolpcev s klikom in povlečenjem navzdol, dokler se pod skupino ne prikaže modra vrstica:
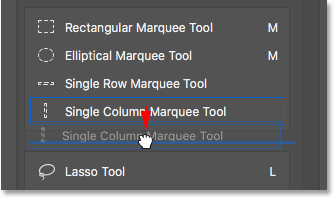
Razkrivanje orodja za označevanje eno stolpcev.
Sprostim gumb miške, da orodje spustim na svoje mesto, in zdaj imam orodje za označevanje enojnih stolpcev ločeno od drugih:
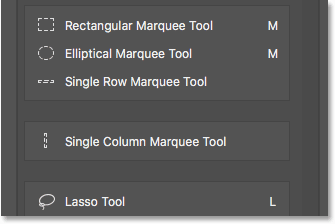
Orodje Marquee Single Column je zdaj ločeno od skupine.
Ustvarjanje nove skupine orodij
Nato bom kliknil orodje Single Roque Marquee in ga povlekel navzdol. A namesto, da bi to naredil še eno samostojno orodje, bom ustvaril novo skupino, ki bo vsebovala orodja za označevanje enojnih vrstic in enojnih stolpcev. To storim tako, da postavim kazalec roke tako, da se modra črta prikaže ravno na vrhu škatle Orodja za enolične stolpce:
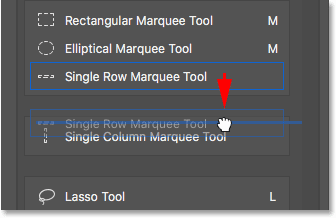
Vlečenje orodja Oznaka z eno vrstico v polje Orodje za obeležje stolpcev.
Ko sprostim gumb miške, Photoshop razoblikuje orodje Single Roque Marquee iz orodja za pravokotno in eliptično oznako in ga postavi v povsem novo skupino z orodjem za enolični stolpec marquee:

Orodja za označevanje enojnih vrstic in enojnih stolpcev so zdaj znotraj lastne skupine.
Privzeto orodje
Če pogledamo mojo dejansko Orodno vrstico, vidimo novo skupino, ki sedi med orodjem Pravokotna oznaka in Orodjem Lasso. Opazite, da gre za ikono orodja Single Roque Marquee Tool. Orodje Marquee Single Column je trenutno ugnezdeno za njim. To pomeni, da bom za orodje Single Column Marquee potreboval z desno tipko miške (Win) / Control (Mac) na orodju Single Roque Marquee. Nato sem lahko v meniju za odstranjevanje izbral orodje za označevanje eno stolpcev:
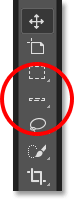
Orodje za označevanje posameznih vrstic je prikazano v orodni vrstici. Za njim se skriva drugo orodje.
Kako Photoshop ve, katero orodje v skupini naj bo prikazano v Orodni vrstici in katero orodje lahko gnezdi za njim? To ve, ker Photoshop meni, da je orodje na vrhu skupine privzeto orodje . Privzeto orodje je tisto, ki se najprej prikaže.
Kako spremeniti privzeto orodje za skupino
Če želite spremeniti privzeto orodje, moramo vse drugo orodje povleči na vrh skupine. Na primer, če želim, da je orodje za obeležje enega stolpca privzeto orodje, vse kar moram storiti, je, da kliknemo nanj in ga povlečemo nad orodje za označevanje posameznih vrstic. Opazite, da ga ne vlečem popolnoma iz skupine. Kazalec roke postavim tako, da se modra črta prikaže na vrhu skupine:
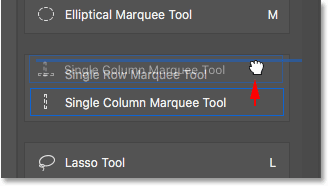
Vlečenje orodja Oznaka z enim stolpcem nad orodjem Oznaka ene vrstice v skupini.
Ko sprostim gumb miške, Photoshop spusti orodje za označevanje enovitih stolpcev nad orodjem za označevanje eno vrstico, zaradi česar je novo privzeto orodje:
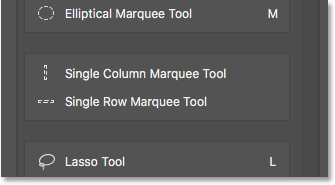
Orodje za označevanje enega stolpca je zdaj privzeto orodje skupine.
In če ponovno pogledamo mojo Orodno vrstico, vidimo, da je zdaj dejansko prikazano orodje Oznaka eno stolpcev. Za njim je gnezdeno orodje Single Roque Marquee:

Ikona enojnega stolpca Oznaka orodja je zdaj prikazana v orodni vrstici.
Kako premikati celotne skupine orodij naenkrat
Videli smo, kako posamezna orodja povlečemo iz enega stolpca v drugega. Vlečemo lahko tudi cele skupine. Z orodji za označevanje enojnih vrstic in enojnih stolpcev, ki sta zdaj v svoji ločeni skupini, ju lahko preprosto premaknem v stolpec Dodatna orodja. Če želite povleči skupino, najprej postavite kazalec miške čez rob skupine. Okoli skupine se bo pojavil modri okvir za označevanje . To vam pove, da izberete skupino kot celoto:
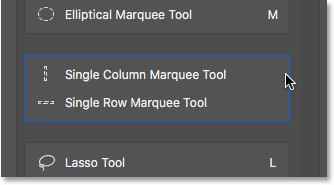
Označevanje skupine s postavitvijo kazalca miške čez njen rob.
Nato, tako kot pri posameznem orodju, kliknite in povlecite skupino v stolpec Dodatna orodja:
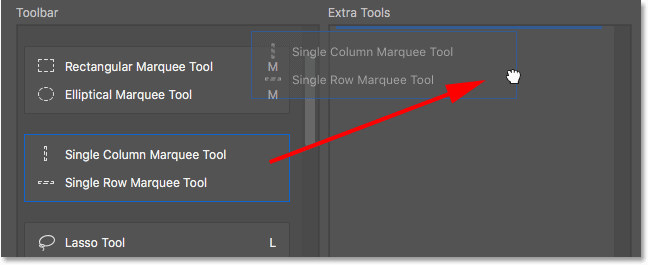
Vlečenje celotne skupine v stolpec Dodatna orodja.
Sprostim gumb miške, nato pa Photoshop hkrati premakne obe orodji v stolpec Dodatna orodja. Enako lahko storite tudi v nasprotni smeri, tako da celotno skupino iz stolpca Dodatna orodja premaknete v stolpec Orodna vrstica:
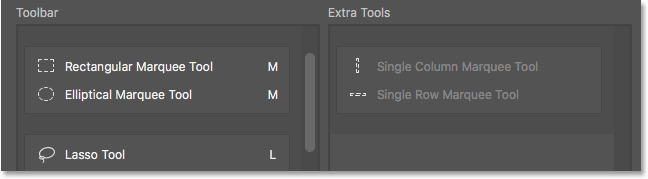
Orodja smo premaknili kot skupino v stolpec Dodatna orodja.
Kako preurediti vrstni red orodij v orodni vrstici
Vrnimo se za trenutek k orodju Artboard. Trenutno sedi neposredno pod mojim orodjem za premikanje na vrhu orodne vrstice:
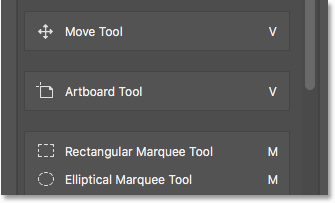
Orodje Artboard trenutno sedi blizu vrha.
Ena možnost, ki jo boste morda želeli narediti pri prilagajanju orodne vrstice, je premikanje orodij, ki jih največ uporabljate, na vrh Orodne vrstice in tista, ki jih ne uporabljate, premaknite tako pogosto naprej. Čeprav uporabljam orodje Artboard, ga ne uporabljam dovolj, da bi zasegel mesto blizu vrha. Pravzaprav verjetno spada bližje dnu, kar pomeni, da bi ga moral premakniti.
Če želite preurediti vrstni red orodij, kliknite tisto, ki ga želite premakniti, in ga povlecite gor ali dol na novo mesto. Ponovno pazite na modro vodoravno vrstico, ki se pojavi pod kazalcem roke, tako da orodja ne združiš z drugimi orodji po pomoti. Tukaj povlečem Artboard Tool spodaj pod skupino, ki vsebuje orodja Lasso, Polygonal Lasso in Magnetic Lasso:
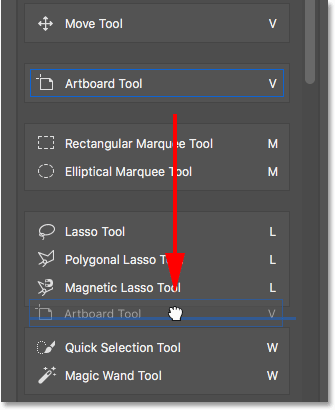
Vlečenje orodnega polja pod skupino orodij Lasso.
Sprostim gumb miške in spustim Artboard Tool na svoje mesto. Zaenkrat tako dobro:
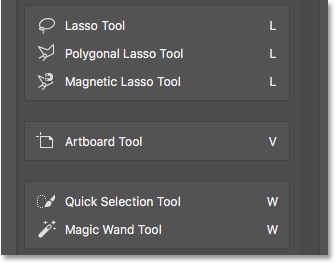
Orodje Artboard je premaknjeno naprej po orodni vrstici.
Hitrejši način urejanja orodij
Orodje Artboard sem premaknil navzdol po seznamu, vendar ne skoraj dovolj daleč. Pravzaprav ga želim postaviti neposredno nad ročno orodje, ki je blizu dna. To pomeni, da je med mestom, kjer trenutno deluje Artboard Tool, in mestom, v katerega ga želim premakniti, še vedno ogromno orodij.
Namesto da počasi vlečem Artboard Tool navzdol po vseh orodjih vmes, samo začasno kliknem in povlečem Artboard Tool v stolpec Extra Tools. Orodja Artboard pravzaprav ne ustvarjam dodatnega orodja. Samo začasni prostor uporabljam stolpec Dodatna orodja:
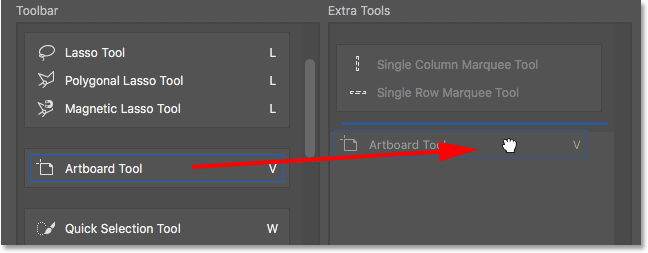
S stolpcem Dodatna orodja začasno držite orodje Artboard.
Nato bom drsno vrstico vzdolž desne strani stolpca Orodna vrstica hitro pomaknil navzdol do mesta, kjer želim postaviti orodje Artboard. V tem primeru je nad ročnim orodjem:
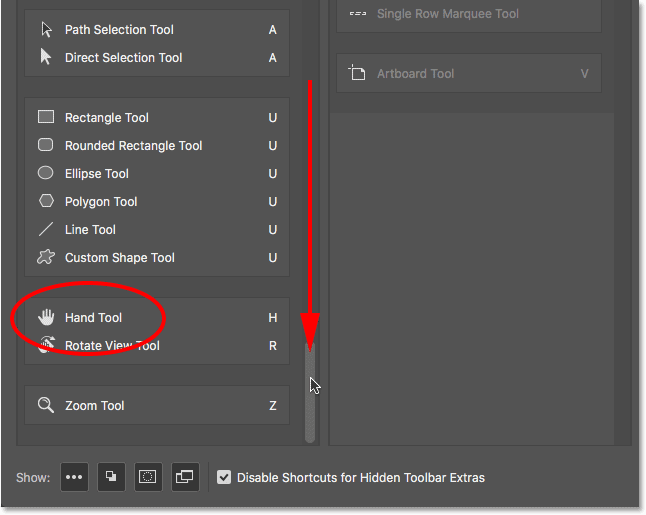
Pomaknite se navzdol do ročnega orodja v stolpcu z orodno vrstico.
Orodje Artboard povlečem nazaj v stolpec Orodna vrstica in ga spustim na mesto nad Ročnim orodjem:
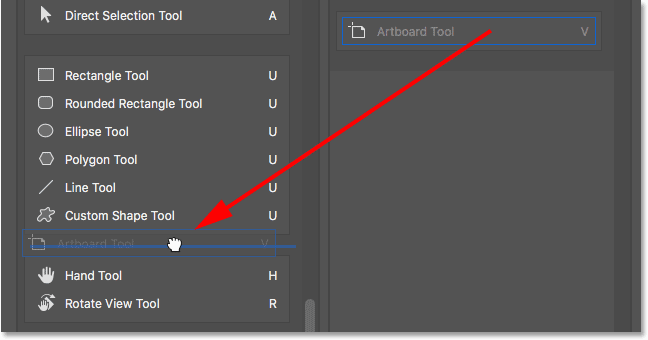
Vlečenje orodnega polja nad ročnim orodjem.
In zdaj je orodje Artboard točno tam, kjer sem ga želel:
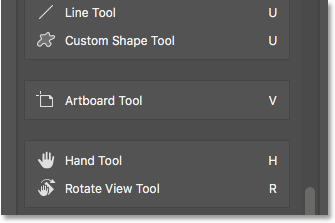
Orodje Artboard zdaj sedi nad ročnim orodjem.
Spet lahko vidimo spremembo, ki sem jo naredil v sami orodni vrstici. Tako preprosto lahko premikate celotne skupine navzgor in navzdol. Preprosto premaknite kazalec miške čez rob skupine, da ga označite. Nato ga po potrebi povlecite navzgor ali navzdol po Orodni vrstici. Ali kot v orodju Artboard Tool, začasno povlecite skupino v stolpec Dodatna orodja. Pomaknite se do želenega mesta v stolpcu Orodna vrstica, nato pa povlecite skupino nazaj v stolpec Orodna vrstica in jo spustite na svoje mesto:
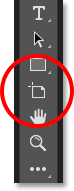
Orodna vrstica prikazuje nov dom orodja Artboard.
Kako onemogočiti bližnjice na tipkovnici za dodatna orodja
Oglejmo si skupino, ki jo sestavljajo orodje za obrezovanje, perspektivno orodje za obrezovanje, orodje za rezanje in orodje za izbiro rezine. Če pogledate desno od imen orodij, boste videli, da imajo vsa štiri orodja isto bližnjico na tipkovnici . V tem primeru so vsi izbrani s pritiskom na črko C. Če torej enkrat pritisnem črko C na tipkovnici, bom izbral prvo orodje v skupini (orodje za obrezovanje). Če nato pritisnem in pridržim tipko Shift in nadaljujem s pritiskanjem tipke C, lahko krožim po ostalih orodjih v skupini:
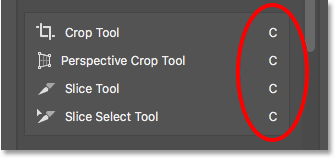
Orodja za obrezovanje in rezanje imajo isto bližnjico na tipkovnici.
Orodja za obrezovanje in perspektivno obrezovanje želim obdržati v glavni orodni vrstici, vendar premakniti Orodja za rezanje in rezanje v stolpec Dodatna orodja. To smo že izvedeli, zato nam bomo prihranili nekaj časa, tako da jih hitro povlečemo:
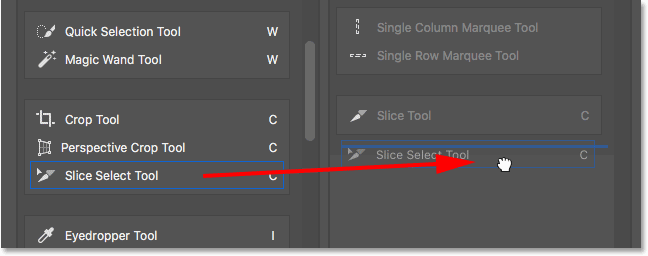
S klikom in vlečenjem rezin in rezin izberite orodja v stolpec Dodatna orodja.
Čeprav so ta orodja premaknjena iz glavnega stolpca Orodne vrstice, še vedno prikazujejo isto bližnjico na tipkovnici kot prej. Če jih premaknete v stolpec Dodatna orodja, bližnjica ni odstranila:

Orodja ohranijo bližnjice na tipkovnici, tudi ko jih povlečete v stolpec Dodatna orodja.
Možnost "Onemogoči bližnjice za skrite dodatke orodne vrstice"
Če pogledate na dno pogovornega okna Prilagodi orodno vrstico, boste videli možnost, ki kaže na Onemogoči bližnjice za skrite dodatke Orodne vrstice . Privzeto je izbran (označen). Če ne želite več izbirati dodatnih orodij s tipkovnimi bližnjicami, pustite to možnost označeno. Tako bodo s tipkovnice izbrana samo glavna orodja v orodni vrstici. Dodatna orodja bo treba izbrati neposredno iz področja Dodatna orodja.
Če na drugi strani želite ohraniti aktivne bližnjice na tipkovnici za vsa vaša orodja, ne glede na to, ali so v glavni Orodni vrstici ali v razdelku Dodatna orodja, potem želite to možnost odstraniti. Osebno pustim preverjeno:
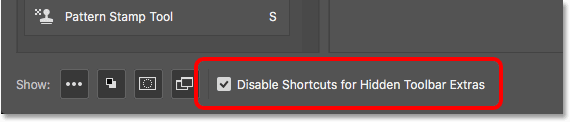
Možnost "Onemogoči bližnjice za skrite dodatke orodne vrstice".
Kako dodati bližnjice na tipkovnici
Uporabite lahko tudi pogovorno okno Prilagodi orodno vrstico za dodajanje bližnjic na tipkovnici orodjem, ki ga prvotno ni imelo. Tu imamo na primer skupino, ki jo sestavljajo orodje za pero, orodje za pero Freeform, orodje za dodajanje točke sidra, orodje za brisanje točke sidra in orodje za pretvorbo točk:
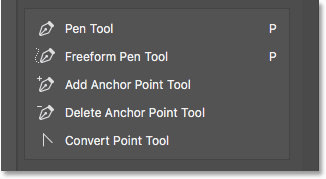
Skupina orodij za pero.
Hitro bom povlekel Dodaj točko sidra in izbris orodij sidrne točke v stolpec Dodatna orodja:
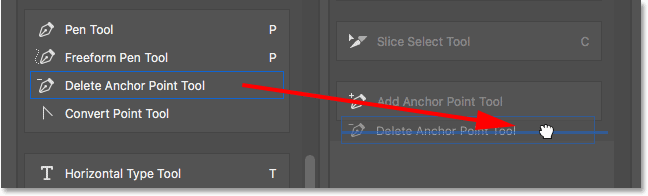
Povlecite Orodja za sidranje in dodajanje v stolpec Dodatna orodja.
V skupini ostanejo samo orodje za pero, orodje za pero Freeform in orodje za pretvorbo točk. Opazite, da oba orodja za pero in orodje za pero Freeform delijo črko P kot bližnjico na tipkovnici. Kljub temu orodje Pretvori točke ne. Pravzaprav nima bližnjice na tipkovnici:
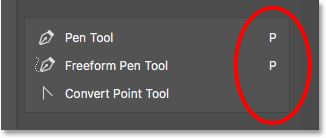
Dva od treh preostalih orodij v skupini imajo isto bližnjico na tipkovnici. Eden ne.
Ker so vsa tri orodja del iste skupine, bi bilo bolj smiselno, če bi vsi delili to bližnjico na tipkovnici. Če želite dodati bližnjico na tipkovnici orodju za pretvorbo točk, moram samo klikniti na orodje, da ga izberem. Na praznem mestu, kjer je običajno bližnjica na tipkovnici, se prikaže majhen kazalec besedila:
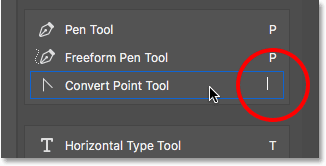
Izbira orodja za dodajanje bližnjice na tipkovnici.
Na tipkovnici bom pritisnil črko P, da jo nastavim kot novo bližnjico, nato bom pritisnil Enter (Win) / Return (Mac), da sprejmem spremembo. In vsa tri orodja v skupini imajo isto bližnjico:
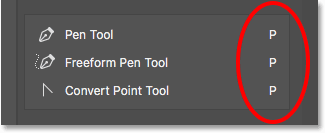
Izberite črko s tipkovnice, nato pritisnite Enter (Win) / Return (Mac).
Kako očistiti vsa orodja v orodni vrstici
Doslej smo večino časa porabili za vlečenje orodij iz stolpca Orodna vrstica na levi v stolpec Dodatna orodja na desni. Če pa res želite racionalizirati stvari in obdržati le nekaj orodij v glavni orodni vrstici, v zgornjem desnem kotu pogovornega okna kliknite gumb Počisti orodja :
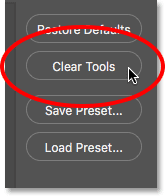
S klikom gumba Počisti orodja.
To orodje takoj premakne v stolpec Dodatna orodja, glavni stolpec Orodne vrstice pa popolnoma prazen:
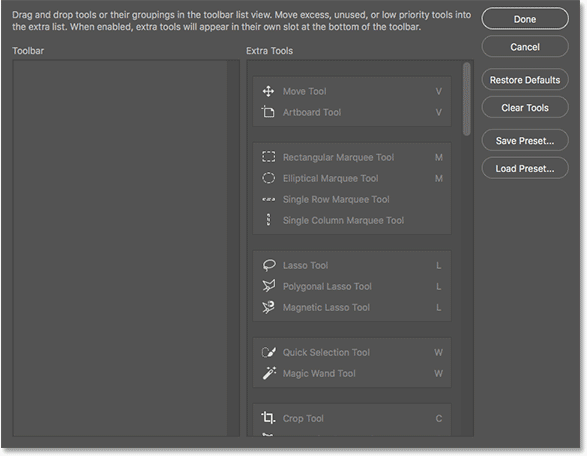
Z gumbom Počisti orodja je vsako orodje dodatno orodje.
Nato lahko povlečete le nekaj orodij (ali skupin), ki jih potrebujete, v stolpec Orodna vrstica:

Funkcija Počisti orodja je dober način za prihranek časa, ko potrebujete le nekaj orodij v glavni orodni vrstici.
Skrivanje drugih možnosti orodne vrstice
Če pogledate pod orodja, navzdol na samem dnu Orodne vrstice, boste našli še nekaj ikon. Z vrha imamo ikono Ellipsis (ki smo jo že pogledali) za izbiro ukaza Urejanje orodno vrstico in za ogled dodatnih orodij. Spodaj je ikona ospredja / barve za ozadje, ikona hitrega načina maske in na koncu ikona zaslonskega načina :
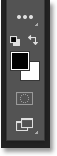
Dodatne možnosti na dnu orodne vrstice.
Katero koli ali vse te ikone lahko izklopite tako, da jih kliknete, da jih počistite na dnu pogovornega okna Prilagodi orodno vrstico. Če jih želite vklopiti, jih preprosto znova kliknite. Če pa ikono Ellipsis skrijete iz Orodne vrstice, območja Dodatna orodja ne boste mogli več videti (kar pomeni, da boste izgubili dostop do kakršnih koli skritih orodij). Do pogovornega okna Prilagajanje orodne vrstice lahko dostopate le tako, da odprete meni Urejanje na vrhu zaslona in izberete Orodno vrstico :
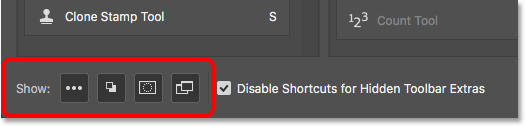
Kliknite ikone na dnu pogovornega okna, da prikažete ali skrijete te možnosti v orodni vrstici.
Kako shraniti postavitev orodne vrstice po meri kot prednastavljeno
Če želite shraniti svojo nastavitev orodne vrstice kot prednastavljeno, kliknite gumb Shrani prednastavljeno :
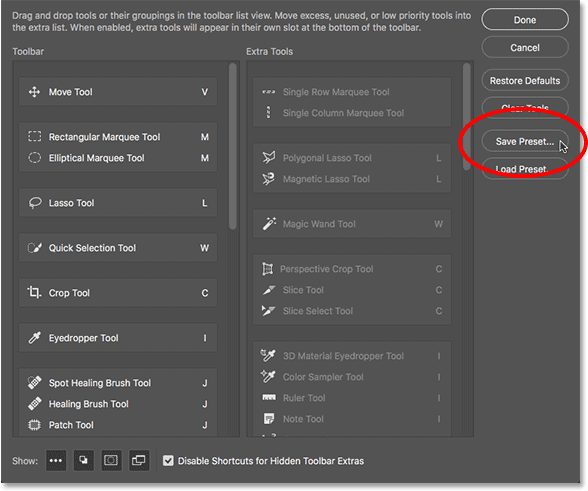
S klikom gumba Shrani prednastavitev
Vnaprej nastavite svoje opisno ime in kliknite Shrani . Več postavitev Orodne vrstice lahko shranite kot prednastavitve, od katerih je vsaka prilagojena za določeno opravilo (na primer retuširanje fotografij, digitalno slikanje, spletni dizajn itd.):
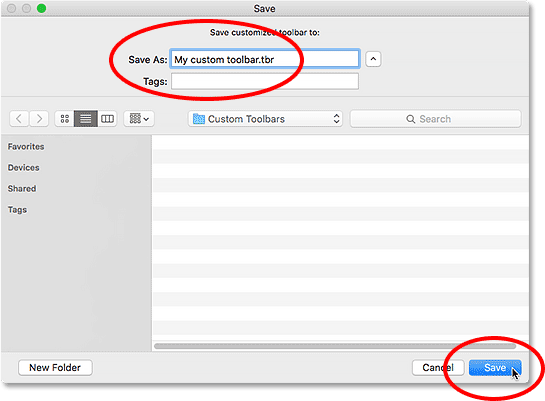
Imenovanje in shranjevanje prednastavitve.
Nalaganje prednastavljene orodne vrstice po meri
Če želite naložiti prednastavitev orodne vrstice, ko jo potrebujete, kliknite gumb Naloži prednastavitev :
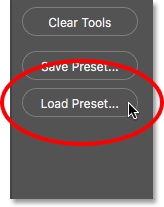
Gumb Naloži prednastavitev.
Kako obnoviti privzeto orodno vrstico
Če se želite vrniti nazaj k prvotni, privzeti postavitvi orodne vrstice Photoshopa, kliknite gumb Obnovi privzete nastavitve :
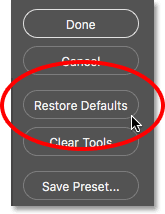
Gumb za obnovitev privzetih nastavitev.
Zapiranje pogovornega okna Prilagodi orodno vrstico
Na koncu za izhod iz pogovornega okna Prilagodi orodno vrstico in obdržite spremembe, ki jih storite, kliknite gumb Končano . Če ga želite zapreti, ne da bi pri tem ohranili spremembe, kliknite gumb Prekliči :
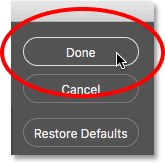
S klikom na gumb Končano.
Kam naprej …
In tam ga imamo! Tako lahko ustvarite postavitve Orodne vrstice po meri s pomočjo pogovornega okna Prilagodi orodno vrstico v Photoshopu CC! Zdaj, ko vemo vse o Orodni vrstici, se bomo v naslednji lekciji v tej seriji naučili upravljanja in dela s ploščami Photoshopa!
Oglejte si še katero od drugih lekcij v tem poglavju:
- 01. Spoznavanje vmesnika Photoshop
- 02. Orodja za Photoshop in ogled orodne vrstice
- 03. Kako ponastaviti orodja in orodno vrstico
- 04. Kako prilagoditi Orodno vrstico
- 05. Upravljanje plošč v Photoshopu
- 06. Delo z zavihki z dokumenti in plavajočimi okni
- 07. Kako si lahko ogledate več slik hkrati
- 08. 5 načinov za premikanje slik med dokumenti
- 09. Kako uporabljati delovne prostore
- 10. Načini zaslona in triki vmesnikov
Za več poglavij in za najnovejše vadnice obiščite razdelek Osnove Photoshopa!