Pravijo, da je slika vredna tisoč besed, vendar včasih sama slika morda ne bo dovolj. Pogosto moramo sliki dodati besedo, besedno zvezo ali napis, da pomagamo prenašati določeno sporočilo. Lahko pa oblikujemo tisk ali spletno postavitev in potrebujemo besedilo za naslove, pasice ali gumbe. In seveda, včasih si želimo ustvariti lepe besedilne efekte.
Kot urejevalnik fotografij in orodje za grafično oblikovanje Photoshop verjetno ni programska oprema, ki jo želite uporabljati, če je vaš cilj napisati naslednji odličen roman ali če želite posodobiti svoj življenjepis (v primeru, da se pisanje ne bo izšlo ). Kljub temu ima veliko funkcij iste vrste, ki jih najdemo v drugih programih, kot sta Illustrator in InDesign, zaradi česar je našim slikam in oblikovanjem več kot lahko dodalo preprosto in stilsko besedilo. V tej vadnici bomo v Photoshopu objavili osnove in osnove dela z besedilom!
V Photoshopu lahko dodamo dve glavni vrsti - vrsto točke in vrsto območja . Daleč od najpogosteje uporabljenega od obeh je točkovna vrsta, ki jo bomo preučili v tej vadnici. V naslednji vadnici bomo izvedeli razliko med obema in kako dodati vrsto območja našim dokumentom.
Orodje tipa
Kadar želimo dokumentu dodati kakršno koli besedilo, uporabimo orodje vrste Photoshop, ki ga najdemo na plošči Orodja na levi strani zaslona. To je ikona, ki izgleda kot velika črka T. Orodje za vrsto lahko izberete tudi s pritiskom na črko T na tipkovnici:
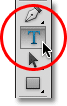
Izbira orodja za vrsto na plošči z orodji.
Z izbranim orodjem Type se bo vaš kazalec miške spremenil v tisto, kar se običajno imenuje "I-beam". Tu sem jo malo povečal, da sem lažje videl:
 Kazalec miške "I-beam" orodja Type Type.
Kazalec miške "I-beam" orodja Type Type.
Izbira pisave
Takoj, ko izberemo orodje za vrsto, se vrstica z možnostmi na vrhu zaslona posodobi, da nam pokaže možnosti, povezane z orodjem za vrsto, vključno z možnostmi izbire pisave, sloga pisave in velikosti pisave:

Od leve proti desni - možnosti pisave, sloga pisave in velikosti pisave.
Če si želite ogledati celoten seznam pisav, ki so vam na voljo, kliknite majhen trikotnik navzdol desno od polja za izbiro pisave:

S klikom na trikotnik desno od polja za izbiro pisave.
Odpre se seznam vseh pisav, ki jih lahko izbirate. Natančne pisave na vašem seznamu bodo odvisne od tega, katere pisave so trenutno nameščene v vašem sistemu:

Photoshop navaja vse pisave, ki so nameščene na vašem računalniku.
Spreminjanje velikosti predogleda pisave
Če uporabljate Photoshop CS2 ali novejšo različico, Photoshop navaja ne samo ime posamezne pisave, temveč tudi priročen predogled, kako izgleda pisava (z besedo "Vzorec" na desni strani imena pisave):
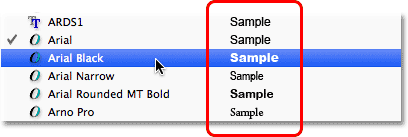
Photoshop (CS2 in novejši) vključuje predogled pisave poleg imena.
Velikost predogleda pisave lahko spremenimo tako, da odpremo nastavitve Photoshop's Preferences. V računalniku pojdite na meni Urejanje v menijski vrstici na vrhu zaslona, izberite Nastavitve in nato izberite Vrsta . V računalniku Mac pojdite v meni Photoshop, izberite Preferences in nato Type . Odpre se pogovorno okno Nastavitve Photoshopa, nastavljeno na možnosti Vrsta.
Zadnja možnost na seznamu je Velikost predogleda pisave . Privzeto je nastavljeno na Srednje. Lahko kliknete besedo "Srednja" in na seznamu izberete drugo velikost. Izbral bom velikost Extra Large:
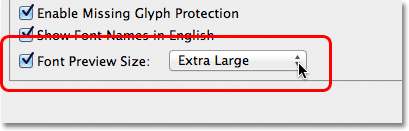
Možnost predogleda velikosti pisave nastavi velikost predogleda pisave v vrstici z možnostmi.
Kliknite V redu, da zaprete pogovorno okno Nastavitve, in če se vrnemo nazaj do vrstice z možnostmi in ponovno odpremo seznam pisav, vidimo, da so predogledi pisave zdaj veliko večji. Večja velikost olajša ogled predogledov, vendar zasede tudi več prostora. Osebno se raje držim privzete srednje velikosti, vendar je odvisno od vas. Lahko se vrnete na nastavitve in kadar koli spremenite velikost predogleda:

Večji predogled pisav je lažje videti, vendar zasede več prostora kot manjši predogledi.
Izbira sloga pisave
Ko izberete pisavo, izberite slog pisave s klikom na trikotnik desno od polja za izbiro Sloga :

S klikom na trikotnik desno od polja za izbiro sloga pisave.
S seznama, ki ga potrebujete, izberite slog, ki ga potrebujete (Regular, Bold, Italic itd.). Izbira sloga, ki jo boste dobili, bo odvisna od pisave, ki ste jo izbrali, saj imajo nekatere pisave na voljo več stilov kot drugi:
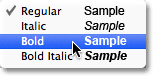
S seznama izberite slog pisave.
Nastavitev velikosti pisave
Izberite velikost pisave s klikom na trikotnik desno od polja za izbiro velikosti :

S klikom na trikotnik desno od polja za izbiro velikosti pisave.
Odpre se seznam pogosto uporabljenih prednastavljenih velikosti, ki jih lahko izbirate, od 6 do 72 pt:
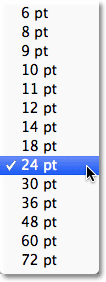
Photoshop olajša izbiro med več prednastavljenimi velikostmi pisave.
Če nobena od teh velikosti ne ustreza vašim potrebam, lahko ročno vnesete poljubno vrednost v polje Velikost. Preprosto kliknite in povlecite čez obstoječo velikost, da jo označite, vtipkajte novo velikost, nato na tipkovnici pritisnite Enter (Win) / Return (Mac), da jo sprejmete. Tu sem ročno spremenil velikost na 120 pt kot primer (ne skrbite, če dodate "pt" na koncu številke, ker jo bo Photoshop samodejno dodal, ko pritisnete Enter / Return):

V polje Velikost vnesite velikost, če nobena od prednastavljenih velikosti ne bo.
Izbira barve besedila
Vrstica z možnostmi je tudi tam, kjer izberemo barvo za naše besedilo. V skrajni desni strani možnosti se prikaže barvni nabor. Barva je privzeto nastavljena na črno. Če želite spremeniti barvo, kliknite na swatch:

Kliknite na barvno šipo, da spremenite barvo besedila.
Photoshop bo odprl Barvni nabiralnik, kjer bomo lahko izbrali drugo barvo besedila. Za zdaj bom svojo nastavitev pustil na črno, zato bom preprosto kliknil gumb Prekliči, da prekličem izbirnik barv. Če izberete novo barvo besedila, kliknite OK, ko končate, da zaprete izbirnik barv:
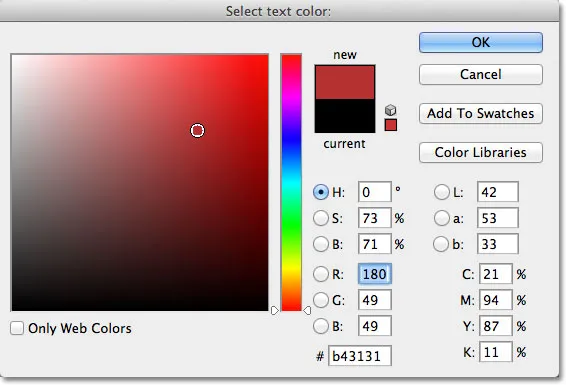
Z izbiro barv izberite novo barvo besedila.
Dodajanje vrste dokumentu
Kot sem na kratko omenil na začetku vadnice, v dokumentu Photoshop lahko dodamo dve različni vrsti, no, vrste. Lahko dodamo tip točke (znan tudi kot tip znaka ) in lahko dodamo vrsto območja (znan tudi kot odstavek tipa). Razlika med njimi je v tem, da se vrsta točke uporablja predvsem za dodajanje majhnih količin besedila dokumentu (ena črka ali beseda, naslov itd.), Medtem ko se vrsta območja uporablja za dodajanje večje količine besedila znotraj vnaprej izbranega območja . Tisti, ki si ga ogledamo tukaj, je točkovni, ker je najbolj preprost od obeh in tistega, ki ga boste najpogosteje uporabljali.
Če želite dodati vrsto točke, preprosto kliknite orodje Type na mestu, kjer želite začeti svoje besedilo. Prikaže se utripajoči označevalec za vstavljanje, s katerim boste vedeli, da je Photoshop pripravljen, da začnete tipkati, a takoj ko kliknete, preden sploh začnete tipkati, bo Photoshop v vaš dokument dodal posebno vrsto sloja, znanega kot plast Type. vidimo na plošči Sloji. Plasti tipa je enostavno opaziti, ker imajo na svoji sličici velike črke T. Vsakič, ko besedilo dodamo dokumentu, se postavi na sloj Type. Photoshop bo sprva dal novi sloj tipa generično ime, kot je "Layer 1", vendar se bo ime dejansko spremenilo, ko bomo dodali svoje besedilo, kot bomo videli v trenutku:
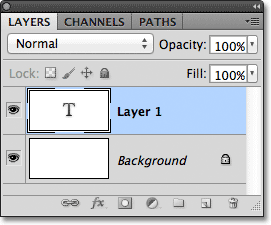
Besedilo je postavljeno na posebne vrste slojev na plošči Sloji.
Ko v dokumentu kliknete dokument in imate utripajočo oznako za vstavljanje, lahko začnete tipkati. Tukaj sem svojemu dokumentu dodal kratek stavek:
 V dokumentu preprosto kliknite v orodju Type in nato dodajte svoj tip.
V dokumentu preprosto kliknite v orodju Type in nato dodajte svoj tip.
Premikanje besedila med tipkanjem
Če med tipkanjem zaznate, da je treba besedilo spremeniti, ga lahko enostavno premaknete na svoje mesto, ne da bi ga morali preklicati in začeti znova. Preprosto premaknite kazalec miške stran od besedila, dokler ne vidite, da se kazalec spreminja z žarka vrste orodja v ikono orodja za premikanje . Kliknite in povlecite besedilo na novo lokacijo in nato nadaljujte z tipkanjem:
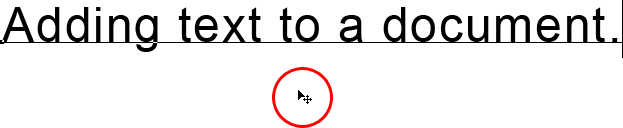 Ko tipkate, da začasno dostopate do orodja za premikanje, premaknite kazalec miške stran od besedila in kliknite in povlecite besedilo na svoje mesto.
Ko tipkate, da začasno dostopate do orodja za premikanje, premaknite kazalec miške stran od besedila in kliknite in povlecite besedilo na svoje mesto.
Sprejem besedila
Če želite besedilo sprejeti, ko končate, kliknite potrditveno polje v vrstici z možnostmi:

Če želite besedilo sprejeti, kliknite kljukico v vrstici z možnostmi.
Če imate tipkovnico s številsko tipkovnico, lahko besedilo sprejmete tudi s pritiskom tipke Enter na numerični tipkovnici (običajno v spodnjem desnem kotu tipkovnice). Če na tipkovnici nimate številčne tipkovnice, lahko s tipko pritisnete Ctrl + Enter (Win) / Command + Return (Mac).
Ko sprejmete svoje besedilo, Photoshop preimenuje sloj Type s prvim delom besedila kot novo ime plasti, kar je lahko zelo koristno, če bomo v naš dokument začeli dodajati več slojev tipa:
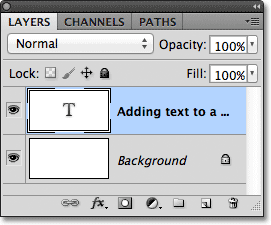
Photoshop preimenuje sloj Type z uporabo prvega dela besedila.
Dodajanje preloma vrstice
Morda razmišljate, da bi morali na tipkovnici le pritisniti običajno tipko Enter (Win) / Return (Mac), da besedilo sprejmete, vendar to dejansko ne bo delovalo, ker namesto sprejema besedilo, doda vrstico preidite na besedilo, kar vam omogoča nadaljevanje tipkanja v novi vrstici pod prvotno:

Pritisnite Enter (Win) / Return (Mac), da dodate prelom vrstice in nadaljujete s tipkanjem.
Ko končate s tipkanjem, besedilo sprejmete s klikom na kljukico v vrstici z možnostmi, s pritiskom tipke Enter na številčni tipkovnici ali s pritiskom na Ctrl + Enter (Win) / Command + Return (Mac).
Prekliči ali izbriši besedilo
Če besedila še niste sprejeli in ga želite preklicati, pritisnite tipko Esc na tipkovnici. S tem boste izbrisali besedilo, ki ste ga vnesli, in izbrisali boste sloj Type, ki ga je Photoshop dodal za besedilo. Če želite izbrisati besedilo, ki ste ga že sprejeli, kliknite njegovo plast Type na plošči Sloji in jo povlecite navzdol na koš za smeti :

Vtipkane plasti lahko izbrišete tako, da jih povlečete na koš za smeti.
Možnosti prilagoditve besedila
V vrstici z možnostmi so tudi tri pogoste možnosti poravnave besedila - levo poravnavo besedila, sredinsko besedilo in desno poravnavo besedila . Privzeto je izbrana možnost Leva poravnava besedila, kar pomeni, da je med tipkanjem besedilo dodano na desni strani vstavitve. Če izberete desno poravnavo besedila, bo besedilo dodano na levi strani točke vstavitve, medtem ko bo središče besedila v obe smeri enako razširjeno od točke vstavitve. Najbolje je, da se prepričate, da ste izbrali pravilno možnost poravnave, preden začnete tipkati, vendar se lahko vrnete in spremenite poravnavo besedila, ki ste ga že dodali, tako da najprej izberete sloj vrste na plošči Sloji in nato s tipko Vrsta Izbrano orodje, preprosto izberite drugo možnost poravnave v vrstici z možnostmi:
 Od leve proti desni - možnosti Levo poravnavo besedila, besedilo v sredini in desno poravnavo besedila.
Od leve proti desni - možnosti Levo poravnavo besedila, besedilo v sredini in desno poravnavo besedila.
Naprej se bomo naučili, kako izbrati in urediti besedilo, ko je dodano v dokument!
Izbira in urejanje besedila
Brez besedila se lahko kadar koli vrnemo in urejamo svoje besedilo, tako kot lahko v programu za obdelavo besedil. Tukaj je nekaj besedila, ki sem ga dodal z nekaj očitnimi črkovalnimi napakami:
 Nekaj besedila, ki ga je treba urediti.
Nekaj besedila, ki ga je treba urediti.
Prva beseda "črkovanje" mora imeti v sebi dve črki l. Če želite odpraviti težavo, se najprej prepričam, da imam izbrano orodje Type, nato pa premaknem kazalec miške čez besedo in kliknem, da med črkama "e" in "l" vstavim oznako.
 Med črkama "e" in "l" se prikaže oznaka za vstavljanje.
Med črkama "e" in "l" se prikaže oznaka za vstavljanje.
Ko je vstavljen označevalec, moram samo pritisniti črko "l" na tipkovnici in jo dodati besedi:
 Odpravljena je prva pravopisna napaka.
Odpravljena je prva pravopisna napaka.
Če kliknete na napačno mesto in postavite oznako za vstavljanje med napačnimi črkami, uporabite levo in desno puščico na tipkovnici, da zlahka premaknete marker vstavka levo ali desno po besedilu, če je potrebno.
Druga beseda v mojem besedilu "mystakes" naj bo napisana z "i" namesto z "y", zato bom tokrat s svojim orodjem za tipkanje kliknil med črkama "m" in "y" in z moj gumb miške še vedno pritisnjen, povlecim čez črko "y", da ga poudarim:
 Kliknite in povlecite posamezne črke, da jih poudarite.
Kliknite in povlecite posamezne črke, da jih poudarite.
Ko je črka poudarjena, na tipkovnici pritisnem "i", da spremenim:
 Druga pravopisna napaka je zdaj odpravljena.
Druga pravopisna napaka je zdaj odpravljena.
Videli smo, kako izbrati eno črko s klikom in povlečenjem po njej. Če želite izbrati celotno besedo, ni treba klikniti in povleciti. Preprosto dvokliknite z besedo orodje za besedo, da ga takoj poudarite, na katerem mestu ga lahko izbrišete s pritiskom na Backspace (Win) / Delete (Mac) na tipkovnici ali pa lahko vnesete drugo besedo, da jo nadomestite:
 Dvokliknite, da izberete celo besedo.
Dvokliknite, da izberete celo besedo.
Če želite izbrati celotno vrstico besedila, trikrat kliknite z orodjem Type kjerkoli na besedilu:
 Trikrat kliknite, da izberete celo vrstico besedila.
Trikrat kliknite, da izberete celo vrstico besedila.
Če imate več vrstic besedila, ločenih s prelomi vrstic, in vse besedilo je na istem sloju vrste, ga lahko hitro izberete tako, da dvokliknete na sličico sloja vrste na plošči Sloji:
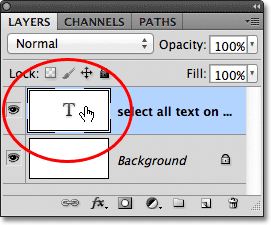
Dvokliknite na sličico za sloj Type, da hkrati izberete celotno besedilo na sloju.
To bo takoj izbralo vse besedilo na plasti:
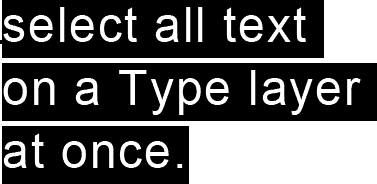
Vse besedilo na sloju Type je izbrano naenkrat.
Spreminjanje pisave, sloga in velikosti
Prav tako se lahko kadar koli vrnemo in spremenimo pisavo, slog pisave ali velikost pisave, in za to nam ni treba izbrati nobenega besedila v dokumentu. Tu imam nekaj besedila, ki je bilo dodano z mojo pisavo na Arial, slogom na Regular in velikostjo pisave na 48 pt:

Besedilo, ki je bilo že dodano s prvotno izbrano pisavo, slogom in velikostjo.
Prepričajte se, da ste izbrali orodje Type, nato pa izberite sloj Type na plošči Sloji:
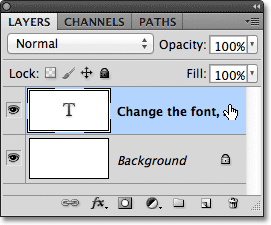
Če želite spremeniti pisavo, slog ali velikost, samo izberite sloj Type.
Z izbranim slojem Type se vrnite nazaj na vrstico z možnostmi in opravite vse potrebne spremembe. Pisavo bom spremenil v Futuro, slog v Medium in velikost v 36 pt:
 V vrstici z možnostmi spremenite pisavo, slog in / ali velikost.
V vrstici z možnostmi spremenite pisavo, slog in / ali velikost.
Photoshop bo takoj posodobil vaše besedilo v dokumentu s spremembami:

Pisavo, slog in velikost lahko kadar koli spremenite.
Spreminjanje barve besedila
Barvo besedila lahko spremenimo prav tako enostavno. Še enkrat se prepričajte, da je izbrano orodje Type in da je na plošči Sloji izbran sloj Type za besedilo. Nato kliknite vrstico barv v vrstici z možnostmi:
 Z izbranim orodjem Type in izbranim slojem kliknite barvno barvo v vrstici z možnostmi.
Z izbranim orodjem Type in izbranim slojem kliknite barvno barvo v vrstici z možnostmi.
Photoshop bo znova odprl Barvni nabiralnik za nas, da bomo lahko izbrali novo barvo besedila. Izbral bom rdečo:
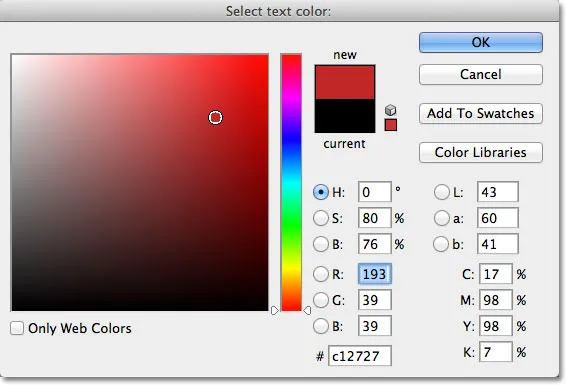
Izberite novo barvo za besedilo iz Barvne izbire.
Ko končate, da izberete Barvni izbirnik, kliknite V redu in besedilo se takoj posodobi z novo barvo:
 Barva besedila je spremenjena iz črne v rdečo.
Barva besedila je spremenjena iz črne v rdečo.
Če želite spremeniti barvo samo ene črke ali besede, označite črko ali besedo z orodjem Type:
 Označevanje besede pred izbiro nove barve.
Označevanje besede pred izbiro nove barve.
Nato, tako kot smo videli pred nekaj trenutki, v vrstici z možnostmi kliknite barvno barvo in tako izberite barvni izbirnik ter izberite želeno barvo. Ko izberete barvo in Photoshop spremeni barvo samo besedila, ki ste ga poudarili, kliknite V redu, da zaprete barvni nabiralnik:
 Z novo barvo se prikaže samo poudarjena beseda.
Z novo barvo se prikaže samo poudarjena beseda.