V tem vodniku Photo Effects bomo spoznali osnove uporabe načinov mešanja slojev Photoshopa za mešanje teksture s fotografijo, preprost, a močan način, kako drugače navadni sliki dati bolj umetniško in ustvarjalno prednost. Naučili se bomo, kako hitro krožiti po načinih mešanja, da bomo lahko izbrali tistega, ki najbolje deluje, kako mešati samo vrednosti svetlosti teksture, tako da lahko fotografija ohrani svoje prvotne barve in kako obrniti vrednosti svetlosti za ustvarjanje drugačen rezultat.
Za to vadbo bom uporabil staro teksturo papirja s spletnega mesta, ki je na zalogi, toda super tekstura je ta, da lahko najdete zanimive skoraj povsod, kjer jih pogledate, v zaprtih prostorih ali zunaj, in vse, kar morate zajeti, je poceni digitalni fotoaparat ali celo fotoaparat na vašem mobilnem telefonu. Usmerite ga na zanimivo zasnovo na listu ali skali, oblaku na nebu, kosu lesa, obližu rje ali mrazu na oknu. Na optični bralnik lahko postavite tudi različne predmete, da jih zajamete kot teksture. Stare platnice knjig, zemljevidi, zmečkan papir, celo kosi tkanine ali preproge se odlično odločajo. In seveda, hitro iskanje v Googlu po teksturah Photoshopa po spletu bo prineslo neskončne rezultate. Pred časom boste imeli celotno zbirko edinstvenih tekstur, ki jih lahko izbirate, ko jih potrebujete!
Tukaj je prvotna fotografija, s katero bom začel:

Izvirna slika.
Tu je tekst, ki ga bom zlil v fotografijo:
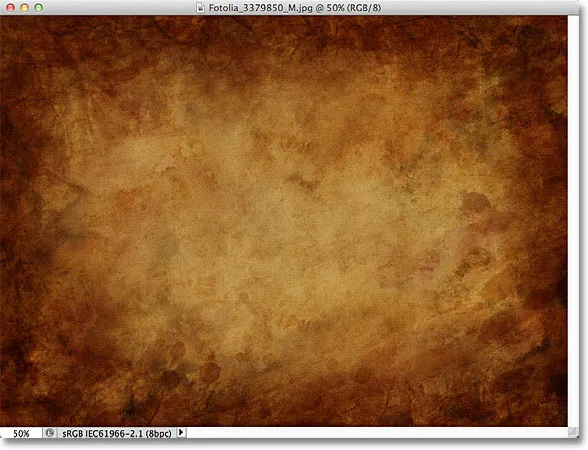
Tekstura, ki se bo zlila v fotografijo.
In tukaj bo videti končni rezultat. Naredila sem še nekaj dodatnih izboljšav, ki jih bom obravnavala na koncu vadnice:

Končni mešan rezultat.
Mešanje tekstur s fotografijami
1. korak: Izberite in kopirajte teksturo
Ob izvirni fotografiji in sliki teksture, ki je odprta v Photoshopu, moramo prvo teksturo premakniti v isti dokument kot fotografijo, najlažji način pa je kopiranje in lepljenje. Prepričajte se, da je okno z dokumenti teksture tisto, ki je aktivno, nato pa na zgornji strani zaslona pojdite na meni Izberi v menijski vrstici in izberite Vse . Lahko tudi pritisnete Ctrl + A (Win) / Command + A (Mac), da hitro izberete Izberi vse s tipkovnice:
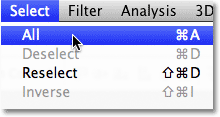
Pojdite na Izberi> Vse.
Tako boste izbrali celotno teksturo. Izbrani obris se bo pojavil okoli zunanjih robov teksture v oknu dokumenta:
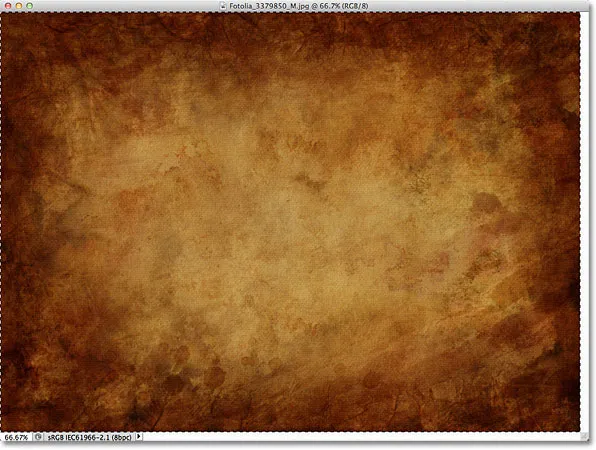
Ob robovih teksture se prikaže izbirni oris.
Z izbrano teksturo pojdite na meni Urejanje na vrhu zaslona in izberite Kopiraj ali na tipkovnici pritisnite Ctrl + C (Win) / Command + C (Mac):
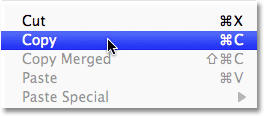
Pojdite na Uredi> Kopiraj.
2. korak: Prilepite teksturo v dokument fotografije
Ko je tekstura kopirana v odložišče, preklopite na okno z dokumenti fotografije, nato pa se vrnite nazaj v meni Urejanje in tokrat izberite Prilepi ali pritisnite Ctrl + V (Win) / Command + V (Mac) na tipkovnici:
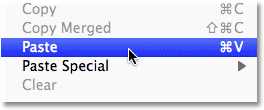
Pojdite na Uredi> Prilepi.
Photoshop bo teksturo prilepil v dokument in jo postavil na svoj sloj nad fotografijo. Glede na velikost vaše teksture morda fotografijo pod njo popolnoma blokira z vidika, toda če pogledamo na ploščo Sloji, vidimo, da prvotna fotografija sedi na plasti ozadja in je tekstura sedla na novo plast z imenom Layer 1 nad njim:
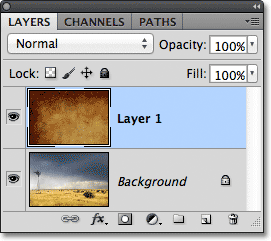
Fotografija in tekstura sta zdaj na dveh ločenih slojih znotraj istega dokumenta.
3. korak: Če želite, spremenite velikost teksture s prostim preoblikovanjem
Če se ne zgodi, da sta vaši fotografiji in teksturi povsem enake velikosti, boste verjetno želeli spremeniti velikost teksture, da ustreza sliki, in to lahko storimo s pomočjo Photoshopovega ukaza Free Transform. Pojdite do menija Urejanje na vrhu zaslona in izberite Brezplačno preoblikovanje ali pritisnite Ctrl + T (Win) / Command + T (Mac) in izberite Free Transform s tipkovnice:
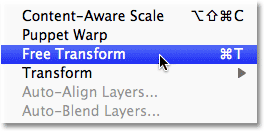
Pojdite na Edit> Free Transform.
Photoshop bo postavil omejevalno polje Prosti preoblikovanje in ročaj okoli teksture. Če je vaša tekstura večja od vaše fotografije, kot je moja, morda pomaga, da preklopite na enega od Photoshopovih načinov celozaslonskega prikaza s pritiskom na črko F na tipkovnici (lahko se vrnete nazaj v način prikaza okna dokumenta, ko končate še nekajkrat pritisnete F). Kliknite in povlecite katerega koli ročaja (majhne kvadratke okoli omejevalnega polja), da spremenite teksturo, če je potrebno. Ker je to le tekstura, je običajno v redu, da popačimo njeno obliko, če želimo, da razmerje stranic teksture ostane nedotaknjeno, ko spreminjate velikost, pritisnite in pridržite tipko Shift na tipkovnici in povlecite katerega koli od štirih vogalov. Ko končate, pritisnite Enter (Win) / Return (Mac), da sprejmete preobrazbo in izstopite iz ukaza Free Transform:

Če spremenite velikost teksture, da ustreza dimenzijam fotografije, z Free Transform.
4. korak: Izberite orodje Move
Na vrhu plošče z orodji izberite Photoshop's Move Tool ali pritisnite črko V, da na tipkovnici izberete orodje Move. Orodja Move dejansko ne bomo uporabili za nič, toda v trenutku se bomo naučili priročne bližnjice na tipkovnici za hitro kolesarjenje po načinih mešanja plasti, tako da bomo videli, kateri nam bo dal najboljše rezultate za mešanje naše teksture s fotografijo.
Kaj to ima veze z orodjem Move, vprašate? No, glede na izbrano orodje lahko bližnjica na tipkovnici deluje ali ne bo delovala. Deluje z izbranim orodjem za premikanje in orodje za premikanje je na vrhu plošče z orodji, zato je najprej izbrati orodje za premikanje najlažji način za zagotovitev, da bo bližnjica na tipkovnici delovala:
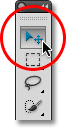
Izberite orodje za premikanje.
5. korak: Pojdite skozi načine mešanja plasti
Možnost Blend Mode je na voljo v zgornjem levem kotu plošče Sloji. Privzeto je nastavljena na Običajno, kar preprosto pomeni, da se plast na noben način ne meša s slojem (-i) pod njo (zato tekstura trenutno blokira sliko v pogledu v dokumentu):
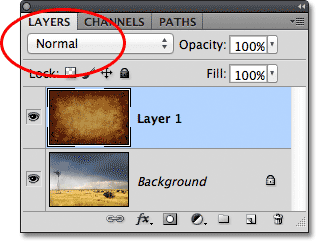
Možnost Blend Mode je privzeto nastavljena na Normal.
Če kliknete besedo "Normal", boste videli seznam drugih načinov mešanja, med katerimi lahko izbiramo, kot so Pomnoži, Zaslon, Prekrivanje in tako naprej. Če bi si res želeli, lahko izberemo vsak način mešanja, enega naenkrat, tako da na seznamu kliknemo njegovo ime in morda bi to želeli, če vam nekdo plača uro. Precej hitrejši način eksperimentiranja z različnimi načini mešanja pa je, da jih hitro preskusite s tipkovnice. Držite tipko Shift + Alt (Win) / Shift + Option (Mac) in pritisnite tipke plus ( + ) ali minus ( - ) na tipkovnici. Tipka plus (+) vas bo premikala naprej po seznamu mešanic, nato tipka minus (-) nazaj. Na primer, če držite Shift + Alt (Win) / Shift + Option (Mac) in pritisnete tipko plus (+), ko način mešanja spremenite iz Normal v Normal v Dissolve :
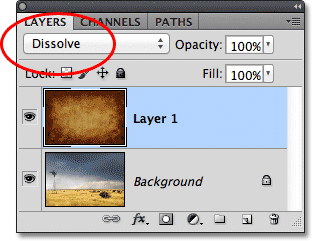
Pridržite Shift + Alt (Win) / Shift + Option (Mac) in pritisnite + ali - za kroženje po načinih mešanja.
Način Dissolve blend verjetno ne bo imel velikega učinka na sliko, vendar bodo drugi načini mešanja zagotovo. Še nekajkrat bom pritisnil tipko plus (+) (medtem ko še vedno držite Shift + Alt (Win) / Shift + Option (Mac)), da se pomaknete v način Multiply blend:
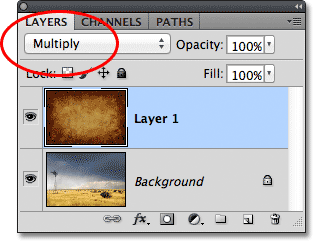
Preizkusite način množičnega mešanja.
Če je način mešanja nastavljen na Multiply, se tekstura in fotografija mešata, celoten rezultat pa je videti zanimiv, a nekoliko temen:
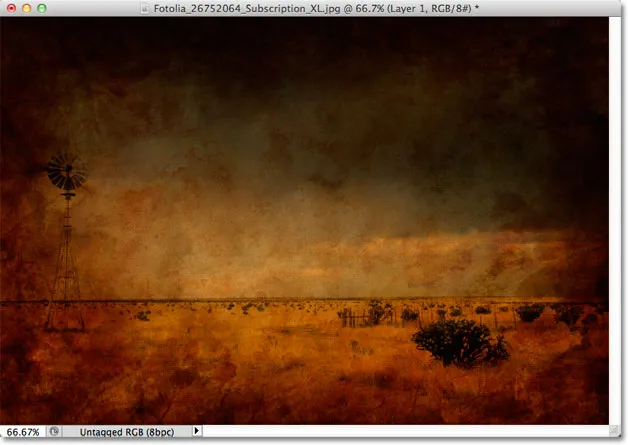
Rezultat je s teksturnim slojem, nastavljenim na način Multiply blend.
Še nekajkrat bom pritisnil tipko plus (+), dokler ne pridem v način mešanja zaslona :
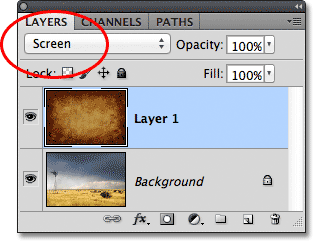
Tokrat izberete način mešanja zaslona.
Način mešanja zaslona daje še en zanimiv rezultat, tokrat je videti veliko lažji od tistega, kar smo videli pri načinu Multiply blend:

Način mešanja zaslona ustvari lažji rezultat kot Pomnoži.
Če še nekajkrat pritisnem znak plus (+), me preide v način prekrivanja mešanice:
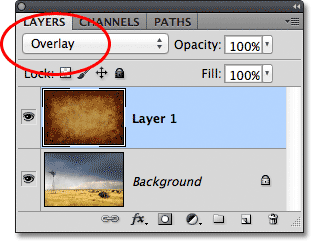
Oglejte si, kaj lahko naredi način mešanja Overlay.
Prekrivanje je še en način mešanja, ki je pogosto dobra izbira za mešanje tekstur s fotografijami, kar mi omogoča kombinacijo luči in zatemnitve, s splošno višjim rezultatom kontrasta:
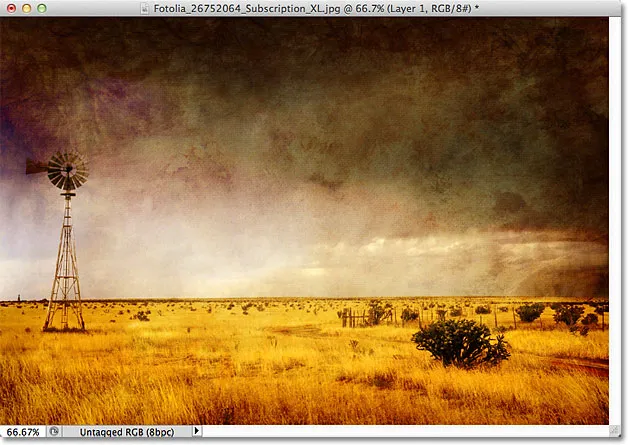
Način prekrivanja mešanice ustvarja večji učinek kontrasta.
Na splošno bodo načini mešanja množenje, zaslon, prekrivanje, mehka svetloba in trda svetloba dali najboljše rezultate za mešanje teksture s fotografijo, vendar poskusite vsak od njih in izberite tistega, za katerega menite, da deluje najbolje za poglej, da poskušaš doseči. V mojem primeru tukaj mislim, da mi je najbolj všeč način mešanja zaslona, vendar boste morda na koncu izbrali drug za svojo sliko.
6. korak: Desaturate barvo iz teksture
Trenutno se s fotografijo ne meša samo tekstura, ampak tudi barva teksture. To je tisto, kar si želite, saj lahko z mešanjem barv na dveh slikah dobite zanimive rezultate, če pa želite, da prvotne barve fotografije ostanejo nedotaknjene, potrebujemo način, kako barvo odstraniti s teksture. Najlažji način za to je, da ga preprosto počistite. Odprite meni Slika na vrhu zaslona, izberite Prilagoditve in nato Desaturate . Ali pritisnite Shift + Ctrl + U (Win) / Shift + Command + U (Mac), da izberete ukaz Desaturate s tipkovnice:
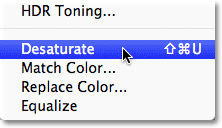
Pojdite na Slika> Prilagoditve> Desaturate.
Ukaz Desaturate takoj odstrani vso barvo iz plasti in jo v bistvu pretvori v črno-belo. Ni najboljši način pretvorbe barvne slike v črno v belo, toda za naše namene tukaj je ponavadi dovolj dober. Če pogledamo sličico za predogled plasti teksture (Sloj 1) na plošči Sloji, vidimo, da smo barvo odstranili s teksture:

Slika na sličici za predogled kaže, da je barva odstranjena s teksture.
Če odstranite barvo, se s fotografijo mešajo le vrednosti svetlosti iz teksture. Za primerjavo, tukaj je spet, kako je slika prvotno izgledala, ko sem spremenil način mešanja teksture v Zaslon:

Učinek načina mešanja zaslona pred odstranitvijo barve s teksture.
In tukaj je videti, kako zdaj napolni barvo s teksturo:
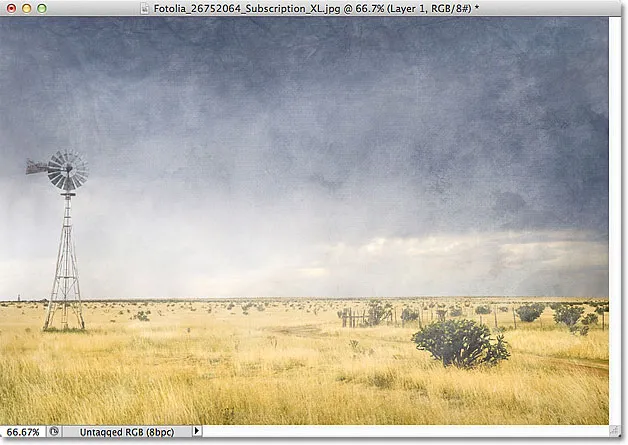
Učinek po odstranitvi barve teksture.
7. korak: Poskusite obrniti teksturo
Preden sprejmete videz stvari, boste morda želeli poskusiti obrniti teksturo, kar bo spremenilo njene vrednosti svetlosti, tako da bodo svetla območja temna in temna. Če želite obrniti teksturo, pojdite na meni Slika na vrhu zaslona, izberite Prilagoditve in nato Invert . Ali pa pritisnite Ctrl + I (Win) / Command + I (Mac), da na svoji tipkovnici izberete ukaz Invert:
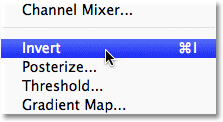
Pojdite na Slika> Prilagoditve> Pretvori.
Tukaj je videti moja slika po pretvorbi vrednosti svetlosti teksture. V mojem primeru mislim, da mi je to bolj všeč nad prvotno teksturo, saj daje moji fotografiji star, zbleden videz:
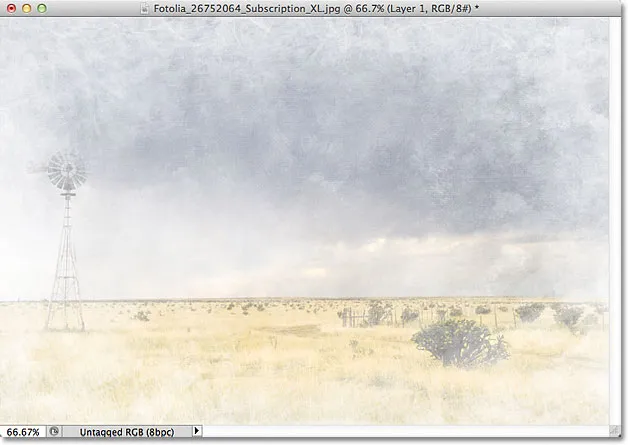
Obrnitev teksture lahko včasih prinese bolj privlačne rezultate.
8. korak: Zmanjšajte nepreglednost teksture
Nazadnje, če je vaša tekstura videti preveč intenzivna, lahko zmanjšate vpliv fotografije, tako da zmanjšate njegovo motnost. Možnost Neprozornosti najdete neposredno prek možnosti Blend Mode na vrhu plošče Sloji. Privzeto je vrednost motnosti nastavljena na 100%, a bolj ko jo spustite, bolj se bo prikazala originalna fotografija pod teksturo. Zmanjšal bom vrednost nepreglednosti na 50%:
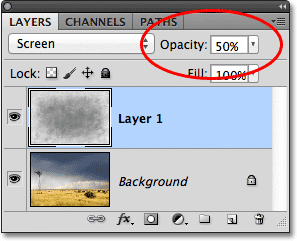
Zmanjšanje motnosti teksturnega sloja na 50%.
Ko se neprozornost zmanjša na 50%, se moja tekstura zdaj zdi bolj subtilna:
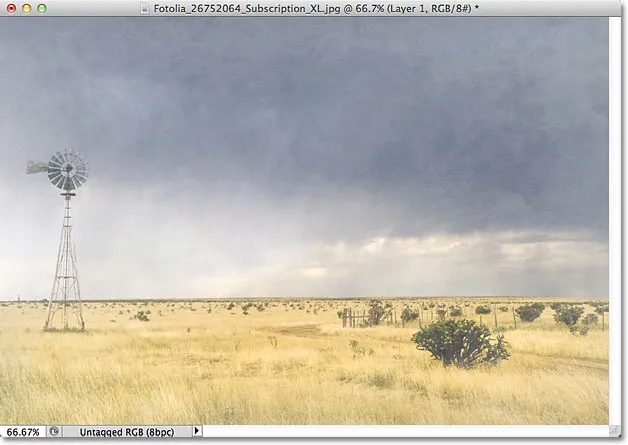
Učinek po zmanjšanju motnosti teksture.
Ker moja fotografija daje fotografiji zbledeli, dotrajani videz, lahko tukaj naredim še nekaj stvari, da okrepim učinek. Lahko bi bila slika nekoliko zamegljena. To storim tako, da kliknem na plast ozadja na plošči Sloji, da jo izberem, nato pa pritisnem Ctrl + J (Win) / Command + J (Mac), da plast hitro podvojim. Tako dobim kopijo svoje fotografije, da ne delam na originalu:
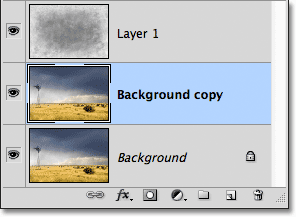
Kopija sloja Ozadje se pojavi nad izvirnikom.
Nato bom s pomočjo filtra Gaussian Blur zabrisal plast "Kopiranje ozadja". Pojdem do menija Filter na vrhu zaslona, nato bom izbral Blur, nato Gaussian Blur :

Pojdite na Filter> Blur> Gaussian Blur.
Odpre se pogovorno okno Gaussova zamegljenosti. Želim le subtilno količino zamegljenosti, zato bom izbrala vrednost polmera približno 1, 5 piksla:
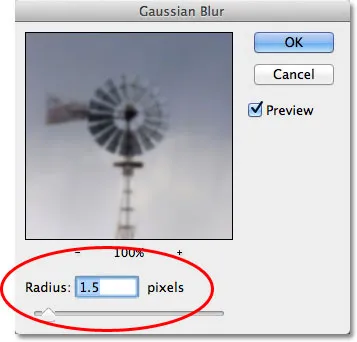
Vrednost radiusa nadzoruje količino zamegljenosti, ki se nanese na plast.
Kliknite OK, da zaprem iz pogovornega okna, na katerem Photoshop na fotografijo uporabi rahlo zameglitev:
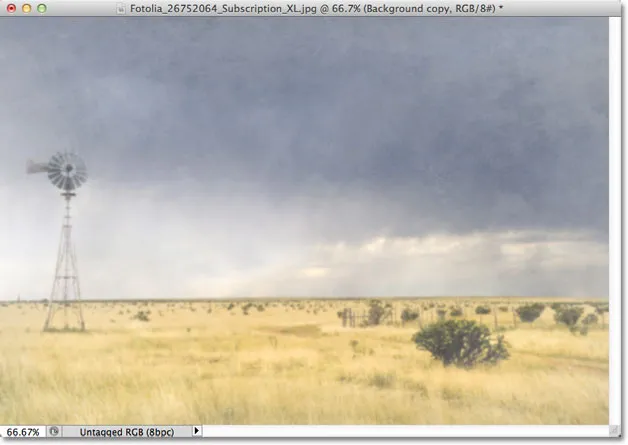
Slika po zamegljenju plasti kopiranja ozadja.
Na koncu bom s pomočjo nastavitvenega sloja zmanjšal nasičenost barve na fotografiji. Kliknite na ikono New Adjustment Layer na dnu plošče Sloji:
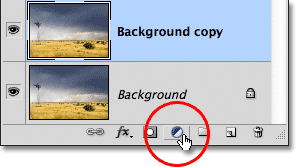
S klikom na ikono New Adjustment Layer.
Nato na seznamu, ki se prikaže, izberem plast prilagoditve odtenka / nasičenosti :

Na seznamu nastavitvenih plasti izberite Hue / Saturation.
V Photoshopu CS4 ali novejšem (tukaj uporabljam CS5) se kontrole za prilagoditveni sloj odtenka / nasičenosti prikažejo na plošči Prilagoditve. V prejšnjih različicah programa Photoshop se pojavijo v ločenem pogovornem oknu. Če želite zmanjšati nasičenost barve fotografije, preprosto znižam vrednost nasičenosti na približno -50 ali približno tako, da povlečete drsnik proti levi:
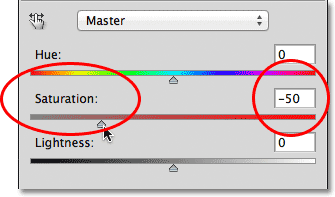
Povlecite drsnik Saturation proti levi, da zmanjšate nasičenost barve na sliki.
Če sem uporabljal Photoshop CS3 ali starejšo različico, bi kliknil V redu, da se zapre iz pogovornega okna (ni treba zapreti plošče za prilagoditve v CS4 ali višje), tukaj pa je po zmanjšanju nasičenosti barv moj končni rezultat:

Končni učinek.