V tej učilnici o Photoshopu se bomo naučili, kako enostavno je ustvariti zabavne in zanimive obrobe fotografij s pomočjo preproste maske slojev in izbire filtra Photoshop. Pravim "po izbiri", ker filtrov, ki jih lahko izbirate v Photoshopu, ne manjka in mnogi od njih so odlični za ustvarjanje edinstvenih okvirjev fotografij. Ogledali si bomo nekaj primerov, ki delujejo res dobro, vsekakor pa boste želeli sami eksperimentirati z različnimi filtri, da vidite, kakšne učinke meja fotografij lahko izmislite!
Tu je slika, ki jo bom uporabil za to vadbo:

Izvirna fotografija.
1. korak: Podvojite plast ozadja
Z novo odprto sliko v Photoshopu lahko v paleti slojev vidim, da imam trenutno en sloj, ozadje, ki vsebuje mojo sliko:
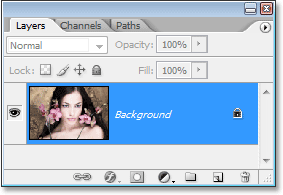
Paleta slojev v programu Photoshop prikazuje sliko na plasti ozadja .
Ker naša plast ozadja vsebuje izvirne podatke o sliki, je vedno dobro, da jih pred vsakim delom podvojite. Tako se ne bomo dotaknili izvirnika in vedno ga bomo morali vstaviti nazaj, če ga potrebujemo. Najlažji način podvajanja plasti v Photoshopu je s tipkovnico bližnjico Ctrl + J (Win) / Command + J (Mac). Če znova pogledamo v paleto plasti, lahko vidimo, da imamo zdaj na spodnji strani dva sloja - prvotno plast ozadja in njeno kopijo, ki jo je Photoshop poimenoval "Sloj 1", zgoraj:
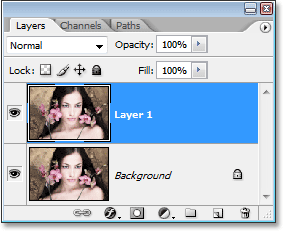
Pritisnite "Ctrl + J" (Win) / "Command + J" (Mac), da podvojite plast ozadja.
2. korak: Dodajte nov prazen sloj med obema obstoječima slojema
Nato moramo med dvema obstoječima slojema dodati novo plast. Če želite to narediti, se prepričajte, da je v sloju slojev trenutno izbran sloj 1 (naj bo označen z modro barvo). Nato pridržite tipko Ctrl (Win) / Command (Mac) in kliknite ikono New Layer na dnu palete Slojev:
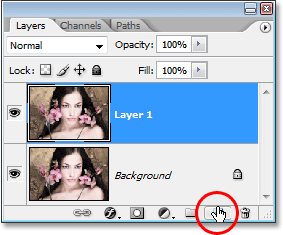
Držite tipko "Ctrl" (Win) / "Command" (Mac) in kliknite ikono "New Layer".
Običajno Photoshop doda novo plast nad trenutno izbrano plastjo v paleti Sloji, vendar s pritiskom na tipko "Ctrl" / "Ukaz" to sporoči Photoshopu, da ga doda pod trenutno izbrano plast. Zdaj lahko v paleti Slojev vidimo, da imamo med plastjo Ozadje in "Layer 1" nov prazen sloj:
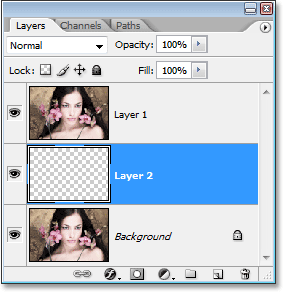
Med plastjo Ozadje in "Layer 1" se prikaže nov prazen sloj.
3. korak: Nov sloj napolnite z belim
Uporabili bomo belo kot našo barvno mejo, zato moramo novo prazno plast napolniti z belo. Da bi to naredili, najprej preverimo, ali sta naši barvi Prednjega in Ozadja v Photoshopu nastavljeni na privzete vrednosti s pritiskom na črko D na tipkovnici. To nastavi barvo spredaj in črno, barvo ozadja pa belo. To lahko vidimo, če pogledamo narise barv za sprednje podlage in ozadje blizu dna palete orodij. Kvadrat v zgornjem levem kotu predstavlja trenutno barvo prednjega spredaj, kvadrat spodaj pa nam prikazuje trenutno barvo ozadja:
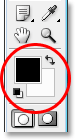
Črte v ospredju in barvi ozadja v Photoshopu
Paleta orodij. Pritisnite črko "D" na tipkovnici, da jih ponastavite na privzete vrednosti.
Z nastavitvami privzetih barv ospredja in ozadja preverite, ali je trenutno prazna plast izbrana v paleti slojev. Nato uporabite bližnjico na tipkovnici Ctrl + Backspace (Win) / Command + Delete (Mac), da napolnite sloj s trenutno barvo ozadja, ki je bela. V oknu dokumenta se ne bo zgodilo nič, saj slika na "Layer 1" novi sloj blokira pogled, če pa pogledamo v paleto slojev, lahko v predogledu sloja predogleda plasti opazimo, da je sloj res napolnjen z belo:
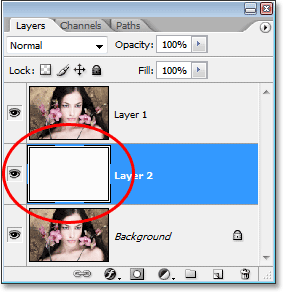
Predogledna sličica novega sloja je zdaj napolnjena z belo barvo, kar nam pove, da je sam sloj napolnjen z belo.
4. korak: Dodajte dodatni prostor platna okoli slike
Dajmo si malo prostora, s katerim se bomo igrali pri ustvarjanju naše meje. Najprej bomo dodali nekaj dodatnega prostora platna okoli fotografije. Če želite to narediti, pojdite na meni Slika na vrhu zaslona in izberite Velikost platna. Ko se prikaže pogovorno okno Velikost platna, vnesite vrednost 1 palca za širino in višino. To bo dodalo dodaten centimeter prostora platna okoli slike. Preverite tudi možnost Relativna možnost:
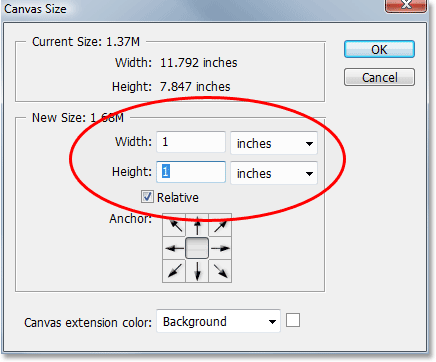
V pogovornem oknu "Velikost platna" dodajte dodaten centimeter platna okoli fotografije.
Kliknite V redu, da dodate dodaten prostor platna in zapustite pogovorno okno. V oknu dokumenta bo okoli slike dodana dodatna bela površina:
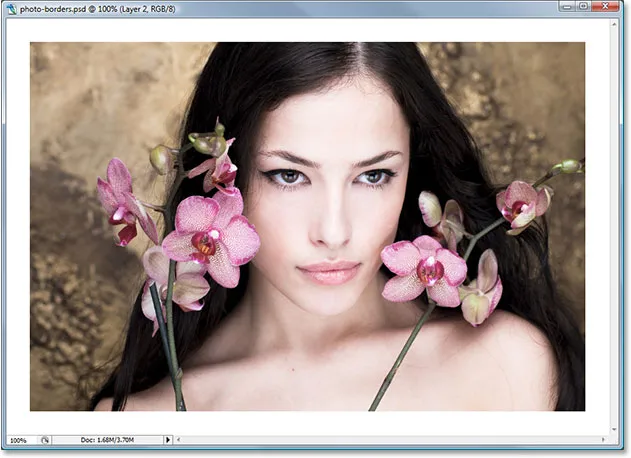
Dodatni prostor platna je zdaj dodan okoli fotografije.
5. korak: Vstavite izbor okoli fotografije
Nekaj prostora bomo dodali tudi znotraj robov fotografije. Pridržite tipko Ctrl (Win) / Command in kliknite neposredno na sličico predogleda sloja za "Layer 1" v paleti Sloji:

Pridržite tipko "Ctrl" (Win) / "Command" (Mac) in kliknite na predogled sličice predloga 1.
To naloži izbor okoli vsebine plasti in če pogledate v okno dokumenta, boste videli, da se je okoli fotografije pojavil izbor:

Okrog fotografije se pojavi izbor.
6. korak: Izbira pogodbe
Izbor moramo narediti nekoliko manjši in to zlahka uporabimo v eni od vgrajenih funkcij Photoshopa za delo z izbirami. Odprite meni Izberi na vrhu zaslona, izberite Spremeni in nato izberite Pogodbo. Ko se prikaže pogovorno okno Izbira pogodbe, vnesite vrednost nekje med 5-15 slikovnih pik za možnost Pogodba po, odvisno od velikosti in ločljivosti vaše slike. To Photoshopu pove, koliko slikovnih pik bo pogodba izbira, ali z drugimi besedami, koliko manjših želimo narediti. Vnesel bom vrednost 10 slikovnih pik:

Pojdite na Izberi> Spremeni> Pogodba in v pogovorno okno vnesite vrednost 5-15 slikovnih pik.
Kliknite V redu, da izstopite iz pogovornega okna in izbira okoli fotografije se zmanjša, tako da ostane malo prostora med izbirnim poljem in robovi fotografije:

Zdaj je nekaj izbire med izbiro in robovi fotografije.
7. korak: Dodajte masko plasti
Dodali bomo masko plasti v "Layer 1". Preden lahko to storimo, moramo imeti izbran "Layer 1", zato ga kliknite v paleti Sloji, da ga izberemo. V modri barvi bo prikazano:

Kliknite na "Layer 1" v paleti plasti, da ga izberete.
Nato z izbranim slojem "Layer 1" kliknite ikono Layer Mask na dnu palete Layers:

Kliknite ikono "Maska sloja" na dnu palete slojev.
To doda masko sloja na "Layer 1", na paleti slojev pa lahko vidimo, da je na desni strani pred sličico predogleda plasti dodana sličica maske plasti:

Sličica maske plasti se prikaže na "Layer 1" v paleti slojev.
Upoštevajte, da je območje, ki je bilo znotraj našega izbora, na sličici videti belo, medtem ko je območje, ki je bilo zunaj našega izbora, črno. Če niste seznanjeni s tem, kako delujejo maske slojev in želite izvedeti več, preverite naše vadbo Razumevanje mask slojev v razdelku Osnove Photoshop na spletnem mestu.
Ustvarili bomo svoj učinek meje s prvim naslednjim filtrom Photoshop!
5. korak: Vstavite izbor okoli fotografije
Nekaj prostora bomo dodali tudi znotraj robov fotografije. Pridržite tipko Ctrl (Win) / Command in kliknite neposredno na sličico predogleda sloja za "Layer 1" v paleti Sloji:

Pridržite tipko "Ctrl" (Win) / "Command" (Mac) in kliknite na predogled sličice predloga 1.
To naloži izbor okoli vsebine plasti in če pogledate v okno dokumenta, boste videli, da se je okoli fotografije pojavil izbor:

Okrog fotografije se pojavi izbor.
6. korak: Izbira pogodbe
Izbor moramo narediti nekoliko manjši in to zlahka uporabimo v eni od vgrajenih funkcij Photoshopa za delo z izbirami. Odprite meni Izberi na vrhu zaslona, izberite Spremeni in nato izberite Pogodbo. Ko se prikaže pogovorno okno Izbira pogodbe, vnesite vrednost nekje med 5-15 slikovnih pik za možnost Pogodba po, odvisno od velikosti in ločljivosti vaše slike. To Photoshopu pove, koliko slikovnih pik bo pogodba izbira, ali z drugimi besedami, koliko manjših želimo narediti. Vnesel bom vrednost 10 slikovnih pik:

Pojdite na Izberi> Spremeni> Pogodba in v pogovorno okno vnesite vrednost 5-15 slikovnih pik.
Kliknite V redu, da izstopite iz pogovornega okna in izbira okoli fotografije se zmanjša, tako da ostane malo prostora med izbirnim poljem in robovi fotografije:

Zdaj je nekaj izbire med izbiro in robovi fotografije.
7. korak: Dodajte masko plasti
Dodali bomo masko plasti v "Layer 1". Preden lahko to storimo, moramo imeti izbran "Layer 1", zato ga kliknite v paleti Sloji, da ga izberemo. V modri barvi bo prikazano:

Kliknite na "Layer 1" v paleti plasti, da ga izberete.
Nato z izbranim slojem "Layer 1" kliknite ikono Layer Mask na dnu palete Layers:

Kliknite ikono "Maska sloja" na dnu palete slojev.
To doda masko sloja na "Layer 1", na paleti slojev pa lahko vidimo, da je na desni strani pred sličico predogleda plasti dodana sličica maske plasti:

Sličica maske plasti se prikaže na "Layer 1" v paleti slojev.
Upoštevajte, da je območje, ki je bilo znotraj našega izbora, na sličici videti belo, medtem ko je območje, ki je bilo zunaj našega izbora, črno. Če niste seznanjeni s tem, kako delujejo maske slojev in želite izvedeti več, preverite naše vadbo Razumevanje mask slojev v razdelku Osnove Photoshop na spletnem mestu.
Ustvarili bomo svoj učinek meje s prvim naslednjim filtrom Photoshop!
Korak 8: Na masko plasti nanesite filter "Spatter"
Na tej točki je ustvarjanje našega učinka meje preprosto stvar uporabe enega od Photoshopovih filtrov na maski, ki smo jo pravkar ustvarili. Edino za kar se morate prepričati je, da imate pred nanašanjem filtra izbrano masko sloja, ne samega sloja, sicer lahko na koncu pomotoma nanesete filter na vsebino plasti. Ker smo pravkar končali z dodajanjem naše maske slojev, jo je treba izbrati, za vsak primer pa si oglejte dve sličici za "Layer 1" v paleti slojev. Ne glede na to, kateri ima okrog bele barve, je trenutno izbran. Okrog sličice maske plasti bi morali videti polje za označevanje, če pa iz nekega razloga ne, preprosto kliknite na sličico maske plasti, da jo izberete:
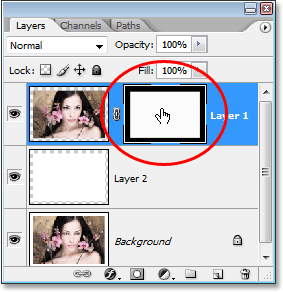
Na sličici maske sloja mora biti okrog belega osvetljenega polja, ki označuje, da je izbrana. Če ne, kliknite nanj, da ga izberete.
Zdaj, ko smo prepričani, da imamo izbrano masko plasti in ne sam sloj, lahko uporabimo svoj filter. Kot sem že omenil na začetku te vadbe, je v programu Photoshop na voljo veliko filtrov, ki delujejo odlično, ko gre za ustvarjanje zanimivih okvirov fotografij. Tu si bomo ogledali nekaj primerov, zagotovo pa boste želeli sami eksperimentirati z drugimi filtri. Najprej bomo preizkusili enega izmed mojih najljubših filtrov, čopič "Spatter". Pojdite do menija Filter na vrhu zaslona, izberite Krtačke in nato Spatter. Ko se prikaže pogovorno okno, vpišem vrednost 10 za polmer Spray in 5 za gladkost:
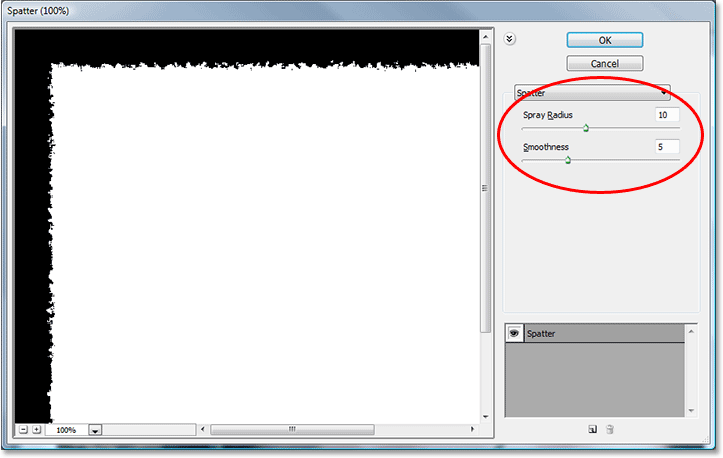
Pogovorno okno filtra "Škropljenje". Vnesite "10" za "radij razpršila" in "5" za "gladkost".
V velikem območju predogleda na levi strani pogovornega okna si lahko ogledate predogled meje, zato lahko poskusite z različnimi vrednostmi za polmer Spray in gladkost, da vidite, kakšen učinek boste dobili. Ko končate, kliknite OK, da zapustite pogovorno okno in uporabite filter. Tu je moja meja fotografij po nanašanju filtra z brizganjem na masko plasti:
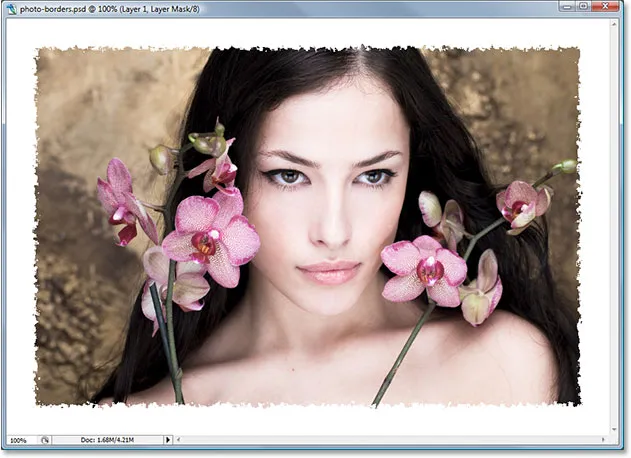
Učinek meje fotografij, ustvarjen s pomočjo filtra "Škropljenje".
9. korak: Nanesite filter "Glass"
Poskusimo drug filter za drugačen učinek meje fotografij. Najprej pritisnite Ctrl + Z (Win) / Command + Z (Mac), da razveljavite filter za brizganje. Nato se vrnite nazaj na meni Filter, tokrat izberite Distort in nato izberite Glass. Ko se prikaže pogovorno okno filtra "Glass", vnesem 8 za količino distorzije in 4 za gladkost. Pustila bom možnost Texture nastavljeno na Frosted, nastavljeno na skali pa na 100%:
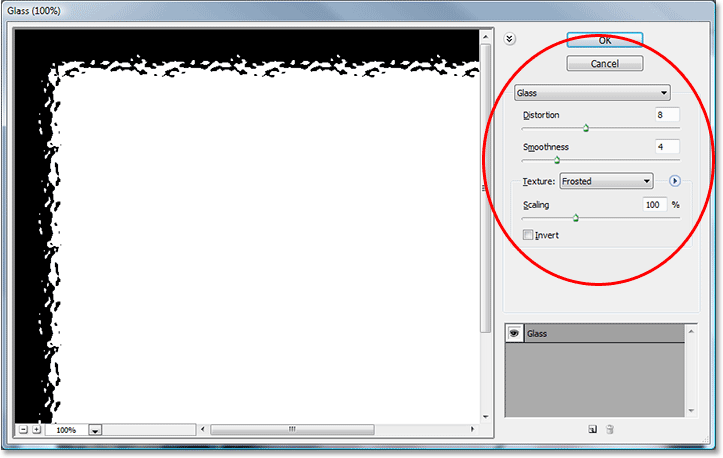
V pogovorno okno Glass filter vnesite "8" za "Popačenje" in "4" za "Gladkost" ali pa poskusite z nastavitvami sami s pomočjo okna za predogled na levi strani.
Ponovno lahko s temi nastavitvami preizkusite sami, če želite, da uporabite veliko predogled na levi strani pogovornega okna za predogled učinka obrobe, ki ga ustvarite. Ko končate, da filter nanesete na masko plasti in zapustite pogovorno okno. Tu je moja meja fotografij, ustvarjena s pomočjo filtra "Steklo":
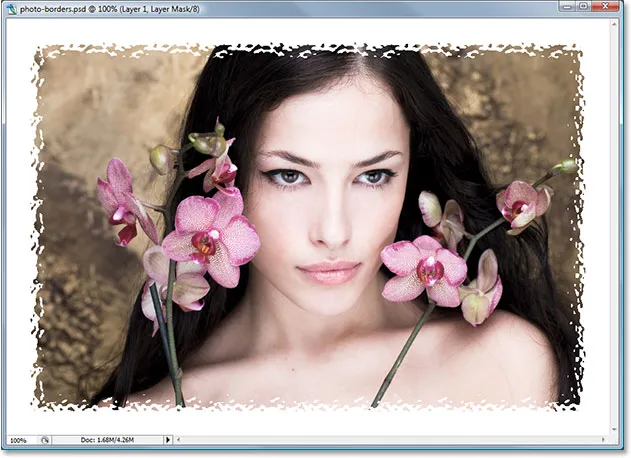
Oblika fotografije, ustvarjena z nanašanjem Photoshopovega filtra "Glass" na masko plasti.
Korak 10: Uporabite filter "Sprayed Strokes"
Poskusimo še eno. Ponovno pritisnite Ctrl + Z (Win) / Command + Z (Mac), da razveljavite zadnji filter, ki smo ga uporabili. Tokrat pojdite na meni Filter, izberite Krtačke in nato Sprayed Strokes. Ko se prikaže pogovorno okno, vpišem 6 za dolžino koraka, 10 za polmer razpršila in nastavim smer poteze v desno diagonalo:
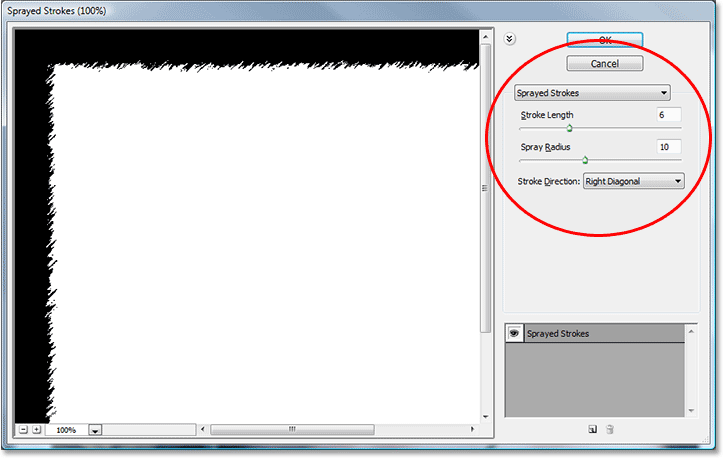
Ko se prikaže pogovorno okno "Razpršeni potezi", vnesite "6" za "Dolžina hoda" in "10" za "Polmer razpršilca" ter nastavite "Smer udarca" na "Desna diagonala".
Tudi s temi nastavitvami lahko poskusite sami, če želite uporabiti predogled na levi strani. Ko končate, kliknite V redu za izhod iz pogovornega okna in filter nanesite na masko plasti. Tu je moja meja fotografij, ustvarjena s pomočjo filtra "Razpršeni potezi":
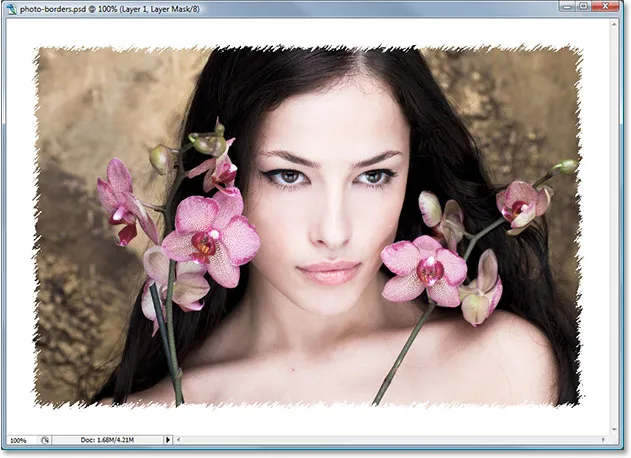
Oblika fotografije, ustvarjena z uporabo filtra "Sprayed Strokes" na masko plasti.
Ogledali smo si le tri od številnih filtrov v Photoshopu, ki jih lahko uporabite za ustvarjanje zanimivih in edinstvenih meja fotografij, vendar bi vam to moralo predstaviti, kako enostavno jih je ustvariti preprosto, če na plastično masko nanesete različne filtre. Zadeve bomo zaključili tako, da bomo odstranili vse presežne meje okoli naše fotografije.
11. korak: Odstranite odvečen beli prostor okoli fotografije
Ko boste zadovoljni z učinkom fotografije, ki ste ga ustvarili, boste verjetno želeli stvari očistiti tako, da obrezujete vse dodatne bele površine okoli fotografije. Če želite to narediti, pojdite na meni Slika na vrhu zaslona in izberite Obreži. Ko se prikaže pogovorno okno "Obrezovanje", preverite, ali ste v razdelku Na podlagi na vrhu izbrali možnost Top Left Pixel Color, ki bo Photoshopu sporočila, da odstrani vse, kar je iste barve kot barva piksla v zgornji levi kot dokumenta. Prepričajte se tudi, da imate na dnu izbrane vse štiri možnosti - zgoraj, spodaj, levo in desno:
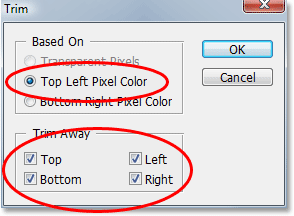
Uporabite ukaz "Trim", da obrezujete ves dodaten beli prostor okoli slike.
Kliknite V redu, da izstopite iz pogovornega okna in Photoshop odstrani ves dodaten beli prostor, pri čemer pustite samo svojo sliko in učinek obroba fotografije:
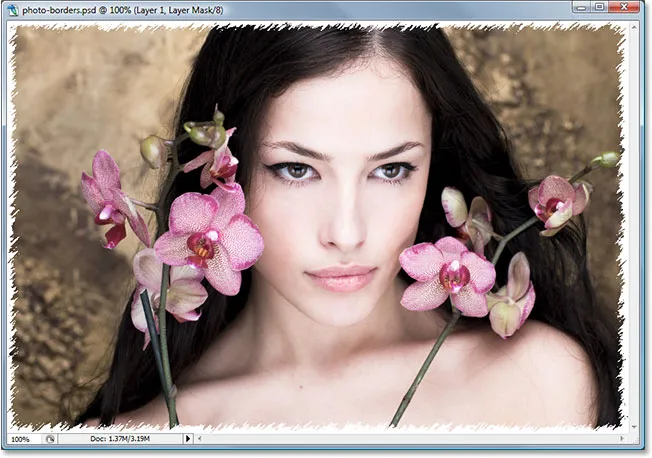
Dodatnega belega prostora okoli slike zdaj ni več.
In tam ga imamo! Obstaja le nekaj primerov, kako enostavno je ustvariti zanimive meje fotografij v Photoshopu, pri čemer ne uporabljate nič drugega kot preprosto slojno masko in filtre Photoshopa! Obiščite naš razdelek Photo Effects za več vaj o Photoshop učinkih!