V tej vadnici Photoshop Basics se bomo naučili, kako ustvariti zabavne modele in zanimive logotipe, tako da kombiniramo besedilo s posebnimi oblikami ! Najprej se bomo naučili pretvoriti besedilo v obliko. Potem se bomo naučili, kako ji dodati druge oblike in celo kako izrezati oblike iz črk! Dizajn, ki ga bom tukaj ustvarjal, je zelo preprost, vendar lahko s temi istimi koraki oblikujete vse, kar si zamislite, še posebej, če veste, kako narediti svoje oblike po meri v Photoshopu! Za to vadbo bom uporabljal Photoshop CS5, vendar bo vsaka nedavna različica Photoshopa delovala.
Takole bo videti moj končni rezultat po pretvorbi besedila v obliko in nato enostavno kombiniranje besedila z drugimi oblikami:
 Končni rezultat.
Končni rezultat.
Začnimo!
1. korak: Pretvarjanje besedila v obliko
Tukaj je dokument, s katerim začnem, preprosto ozadje z besedo "psi", ki je dodana pred njim (žal vsem ljubiteljem mačk):
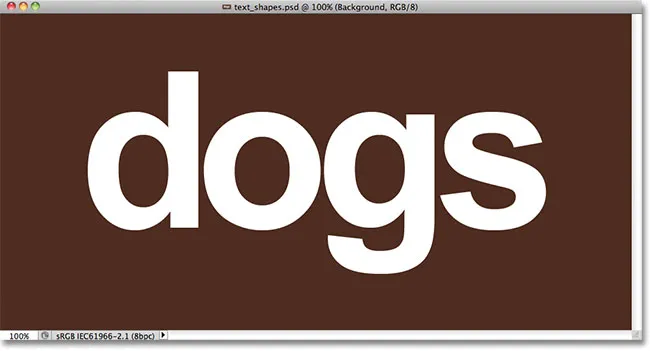 Nekaj besedila pred preprostim ozadjem.
Nekaj besedila pred preprostim ozadjem.
Če pogledamo v ploščo Sloji, vidimo, da je dokument sestavljen iz dveh slojev - plast ozadja na dnu in plast Type nad njim:
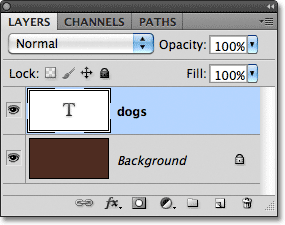 Besedilo se prikaže na sloju Type, eni od več različnih vrst plasti v programu Photoshop.
Besedilo se prikaže na sloju Type, eni od več različnih vrst plasti v programu Photoshop.
Preden lahko svoje besedilo kombiniramo z oblikami, moramo najprej besedilo pretvoriti v obliko. Preden se prepričajte, ali imate vse pravilno napisano, ker besedilo pretvori v obliko, ne bo več mogoče urejati. Ko se prepričate, da je vse videti v redu, pojdite na meni Layer v menijski vrstici na vrhu zaslona, izberite Type in nato Pretvori v obliko :
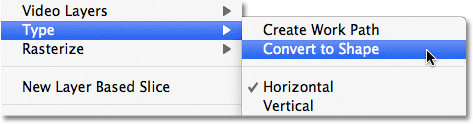 Pojdite na Layer> Type> Pretvori v Oblika.
Pojdite na Layer> Type> Pretvori v Oblika.
Besedilo bo še vedno videti kot besedilo v dokumentu, vendar na plošči Sloji vidimo, da je plast Type postala plast Shape . Z drugimi besedami, zdaj imamo obliko, ki je videti kot besedilo:
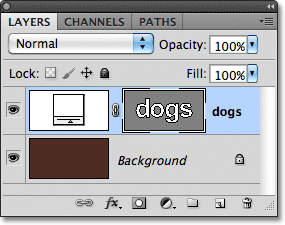 Besedilo je zdaj oblika, ki je podobna besedilu. Prav tako ni več mogoče urejati.
Besedilo je zdaj oblika, ki je podobna besedilu. Prav tako ni več mogoče urejati.
2. korak: Izberite orodje za neposredni izbor
Naučili se bomo, kako dodati druge oblike v naše besedilo in kako odvzeti oblike iz besedila. Začnimo z ogledom, kako odšteti obliko ali z drugimi besedami, kako iz črke izrezati luknjo iz oblike! V trenutku bom uporabil eno od Photoshopovih oblik po meri, da bom luknjo na sredini črke "o" zamenjal z nečim, kar je videti bolj zanimivo.
Preden to storim, bi moral odstraniti luknjo, ki je že tam, kar pomeni, da moram izbrisati del oblike. Da bi to naredili, moramo izbrati del, ki ga želimo izbrisati, z uporabo orodja za neposredno izbiro Photoshopa. Privzeto se skriva za orodjem za izbiro poti na plošči Orodja, tako da bom kliknil orodje za izbiro poti in držal gumb miške pritisnjen sekundo ali dve, dokler se ne prikaže izstopni meni, nato pa izberem orodje za neposredni izbor s seznama:
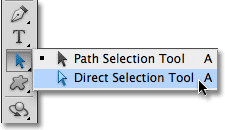 Kliknite in zadržite orodje za izbiro poti, nato v meniju izberite orodje za neposredno izbiro.
Kliknite in zadržite orodje za izbiro poti, nato v meniju izberite orodje za neposredno izbiro.
3. korak: Izberite območje za brisanje
Razlika med orodjem za izbiro poti (včasih imenovanim preprosto kot "črna puščica") in orodjem za neposredni izbor ("bela puščica") je, da se orodje za izbiro poti uporablja za izbiro celotnih oblik hkrati, medtem ko je neposredna izbira Orodje lahko izbere samo tiste dele, ki jih potrebujemo. Preden izberemo karkoli, se prepričajte, da je na plošči Sloji izbrana sličica oblike. Vedeli boste, da je izbran, ker bo imel okoli sebe belo obrobo . Če ni izbran, kliknite na sličico, da jo izberete, preden nadaljujete, sicer ne boste mogli izbrati oblike (ali katerega koli njenega dela):
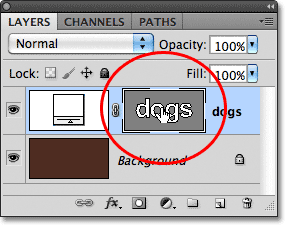 Poskrbite, da je sličica oblike poudarjena na plošči Sloji.
Poskrbite, da je sličica oblike poudarjena na plošči Sloji.
Ko je izbrana in poudarjena sličica oblike, bom izbrala luknjo na sredini črke "o" s klikom in povlekla tanko polje okrog nje z orodjem za neposredno izbiro, podobno kot bi izbrali slikovne pike na sliki z Pravokotno orodje za označevanje:
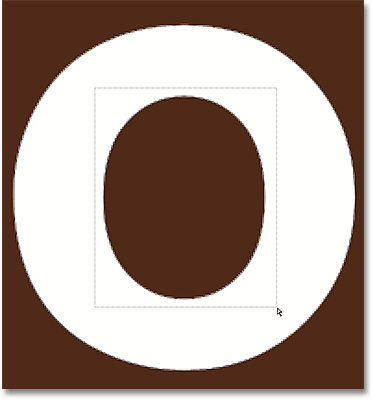 Kliknite in povlecite območje, ki ga želite izbrisati.
Kliknite in povlecite območje, ki ga želite izbrisati.
Ko sprostim gumb miške, se okoli oblike pojavijo majhni kvadratki, znani kot sidrne točke . Na posnetku zaslona je težko opaziti, toda če natančno pogledate obliko v dokumentu, boste opazili, da so sidrne točke znotraj območja, ki ga vlečete, videti kot trdni kvadratki, drugi pa kot votli obrisi . Trdni kvadrati so sidrne točke, ki smo jih izbrali:
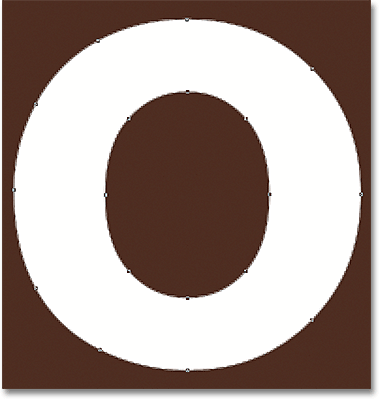 Izbrana sidrna mesta so videti kot trdni kvadratki. Neizbrani so prikazani kot votli obrisi.
Izbrana sidrna mesta so videti kot trdni kvadratki. Neizbrani so prikazani kot votli obrisi.
Če želite izbrisati izbrani del oblike, preprosto pritisnite tipko Backspace (Win) / Delete (Mac) na tipkovnici. Izbrano območje je takoj odstranjeno:
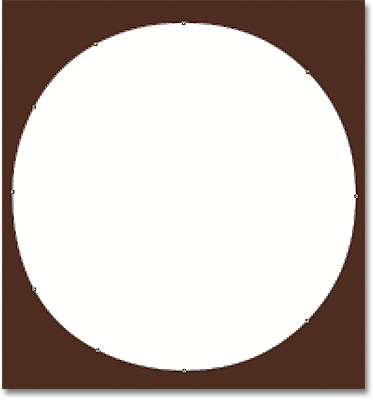 Pritisnite Backspace (Win) / Delete (Mac), da izbrišete izbrani del oblike.
Pritisnite Backspace (Win) / Delete (Mac), da izbrišete izbrani del oblike.
4. korak: Izberite orodje po meri
Na plošči Orodja izberite orodje Photoshop po meri za obliko . Privzeto se skriva za orodjem za pravokotnik, zato kliknite in zadržite orodje za pravokotnik nekaj sekund, dokler se ne prikaže izstopni meni, nato pa na dnu seznama izberite orodje po meri:
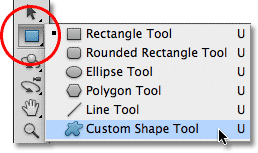 Kliknite in pridržite orodje Pravokotnik, nato v meniju za odstranjevanje izberite orodje po meri.
Kliknite in pridržite orodje Pravokotnik, nato v meniju za odstranjevanje izberite orodje po meri.
5. korak: Izberite možnost Oblika slojev
Ko je izbrano orodje po meri za obliko, se prepričajte, da je v vrstici z možnostmi na vrhu zaslona izbrana možnost Sloji oblike . To je ikona, ki je videti kot kvadrat s sidrno točko v vsakem vogalu:
 Kliknite ikono Oblika slojev, da jo izberete, če še ni izbrana.
Kliknite ikono Oblika slojev, da jo izberete, če še ni izbrana.
6. korak: Izberite obliko
V vrstici z možnostmi kliknite sličico za predogled oblike:
 Kliknite na sličico predogleda oblike.
Kliknite na sličico predogleda oblike.
Odpre se izbirnik oblik, ki prikazuje majhne sličice vseh oblik, ki jih trenutno moramo izbrati. Namesto da uporabim katero koli privzeto obliko, bom naložil enega od drugih nizov oblik, ki jih vsebuje Photoshop. Če želite naložiti enega od drugih nizov, kliknite ikono majhne puščice v zgornjem desnem kotu izbirnika oblik:
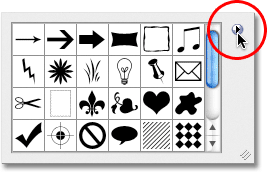 Če želite naložiti enega od drugih nizov oblik, kliknite ikono puščice.
Če želite naložiti enega od drugih nizov oblik, kliknite ikono puščice.
Ta skok odpre meni z različnimi možnostmi, na dnu menija pa je seznam drugih nizov oblik, ki jih lahko izbiramo. Izbral bom vrsto Živali, ki jo bom izbral s seznama:
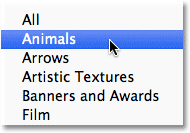 Izbira nastavitve oblike Živali v meniju Izbiralca oblike.
Izbira nastavitve oblike Živali v meniju Izbiralca oblike.
Photoshop me bo vprašal, ali želim zamenjati trenutne oblike z novimi oblikami ali želim nove dodati samo na konec seznama. Kliknite Dodaj in dodate nove z drugimi:
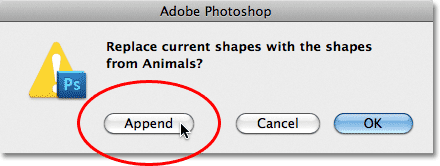 Izberite Dodaj, če želite nove oblike dodati originalnim.
Izberite Dodaj, če želite nove oblike dodati originalnim.
Če se ozrem nazaj v svoj Izbirnik oblik in se pomaknem navzdol, vidim, da imam zdaj na izbiro nekaj novih oblik živali. Če želite izbrati obliko, preprosto kliknite na njeno sličico. Izbral bom obliko Dog Print s klikom nanj. Pritisnite Enter (Win) / Return (Mac), ko izberete obliko, ki jo želite zapreti iz orodja za izbiro oblik:
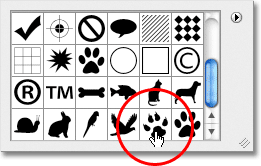 Kliknite na sličico oblike, da jo izberete.
Kliknite na sličico oblike, da jo izberete.
7. korak: Narišite obliko v načinu "Odštevanje od oblike"
Neposredno desno od sličice za predogled oblike v vrstici z možnostmi je serija petih ikon, od katerih večina izgleda kot prekrivajoči se kvadratki. S klikom na te različne ikone lahko preklapljamo med različnimi načini risanja, kot so Dodaj v obliko, Odštevanje od oblike, Presek oblik in drugo. Ikona na levi strani Ustvari novo obliko je vedno izbrana privzeto, ker ponavadi želimo ustvariti novo obliko, ko jo narišemo v dokumentu:
 Photoshop nam omogoča izbiro med petimi različnimi načini risanja, na primer "Dodaj v obliko" in "Odštevanje od oblike".
Photoshop nam omogoča izbiro med petimi različnimi načini risanja, na primer "Dodaj v obliko" in "Odštevanje od oblike".
Težava pri izbiri načinov risanja s klikom na te ikone v vrstici z možnostmi je, da morate vsakič, ko morate preklopiti na drug način, z miško povleciti do vrstice z možnostmi in jo ročno izbrati. Prav tako je preveč enostavno pozabiti, katera je izbrana, zato boste novo obliko narisali le tako, da boste na koncu dodali obstoječo obliko, ker je možnost "Dodaj v obliko" tista, ki ste jo uporabili prej in ste pozabili na spremeniti nazaj. Boljši način za preklapljanje med načini risanja je s precej hitrejšimi bližnjicami na tipkovnici, ki nam omogočajo začasno preklapljanje med načini in vedno vrnemo nazaj na privzeti način "Ustvari novo obliko" takoj, ko sprostimo tipko!
Na primer, če odštejete obliko od obstoječe oblike, namesto da v vrstici z možnostmi izberete možnost Odštevanje od oblike, preprosto držite tipko Alt (Win) / Option (Mac) na tipkovnici. V spodnjem desnem kotu miške se bo prikazal majhen minus ( - ), s katerim ste vedeli, da ste začasno prešli na način "Odštevanje od oblike" (če vidite, da se ob pritisku na tipko Alt prikaže ikona Eyedropper (Win) / Option (Mac), ker na plošči Sloji nimate izbrane sličice oblike. Pred nadaljevanjem preverite, ali je izbrana.
S pritisnjeno tipko Alt (Win) / Option (Mac) kliknite znotraj oblike, skozi katero želite izrezati luknjo in povlecite svojo novo obliko. Videli boste tanek oris nove oblike, ki se pojavlja znotraj prvotne oblike. Če želite med oblikovanjem omejiti razmerje stranic nove oblike, pridržite tudi tipko Shift . Ko premikate in premestite obliko, ko jo risate, pridržite preslednico, povlecite obliko na novo mesto z miško, nato sprostite preslednico in nadaljujte z vlečenjem. Tukaj vlečem obliko pasjega tiska znotraj črke "o":
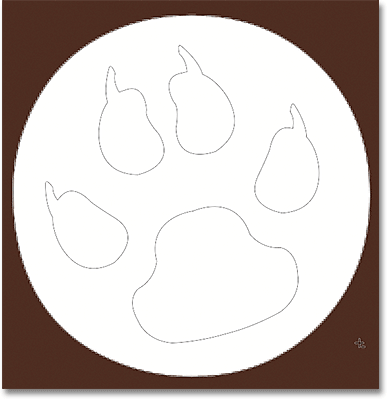 Pridržite Alt (Win) / Option (Mac) in povlecite novo obliko znotraj prvotne.
Pridržite Alt (Win) / Option (Mac) in povlecite novo obliko znotraj prvotne.
Ko končate, sprostite gumb miške in Photoshop odvzame novo obliko od prvotne, tako da skozi njo učinkovito izrežete luknjo:
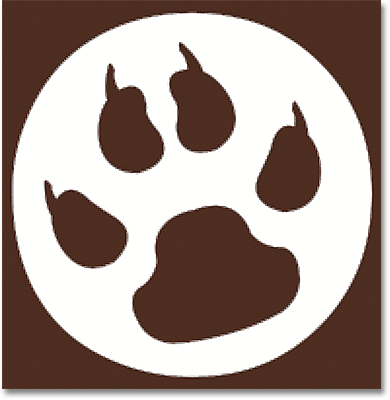 Photoshop odvzame novo obliko od izvirnika, ko sprostite gumb miške.
Photoshop odvzame novo obliko od izvirnika, ko sprostite gumb miške.
8. korak: V načinu "Dodaj v obliko" izberite in narišite drugačno obliko
Tokrat naj besedilu dodamo novo obliko. Kliknite še enkrat na sličico za predogled oblike v vrstici z možnostmi, da odprete orodje za izbiro oblik, nato pa kliknite drugo obliko, da ga izberete. Tokrat bom izbrala obliko Psa. Ko končate, da izberete izbirnik oblik, pritisnite Enter (Win) / Return (Mac):
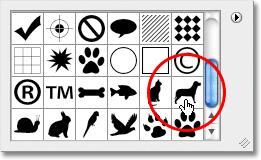 Izbira nove oblike iz orodja za izbiranje oblik.
Izbira nove oblike iz orodja za izbiranje oblik.
Če želite novi obliki dodati obliko besedila, moramo biti v načinu Dodaj v obliko in nanjo lahko začasno preklopimo tako, da pridržimo tipko Shift . V spodnjem desnem kotu miške se bo prikazal majhen znak plus ( + ), s katerim boste sporočili, da boste novi obliki dodali obstoječo. S pritisnjeno tipko Shift kliknite dokument in začnite vleči novo obliko (še enkrat preverite, ali je na plošči Sloji izbrana sličica oblike). Ko povlečete, se bo prikazal tanek obris oblike. Psa bom postavil nad zadnji dve črki besede, tako da je videti, da stoji na njih:
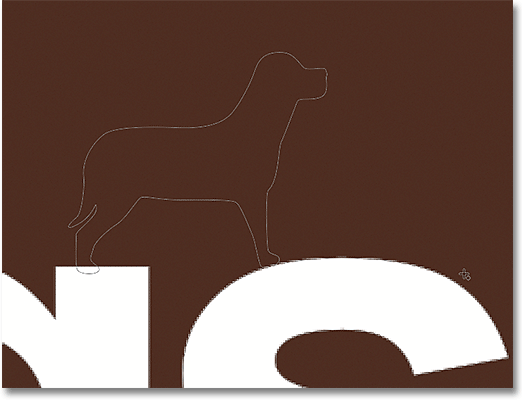 Pridržite Shift in povlecite obliko, da jo dodate besedilu.
Pridržite Shift in povlecite obliko, da jo dodate besedilu.
Ko sprostite gumb miške, Photoshop doda obliko izvirniku:
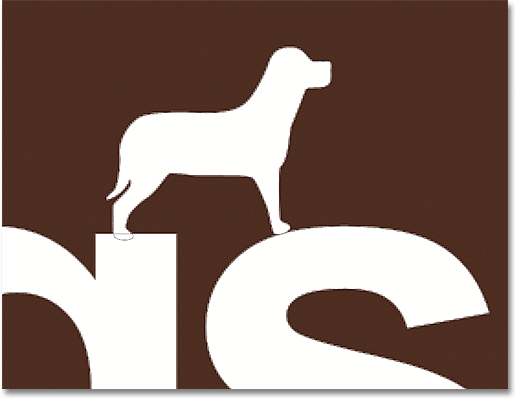 Nova oblika je dodana obliki besedila.
Nova oblika je dodana obliki besedila.
Takole je videti moje besedilo, ko sem z eno obliko izrezala luknjo v črki "o" in dodala drugo obliko nad zadnjima dvema črkama:
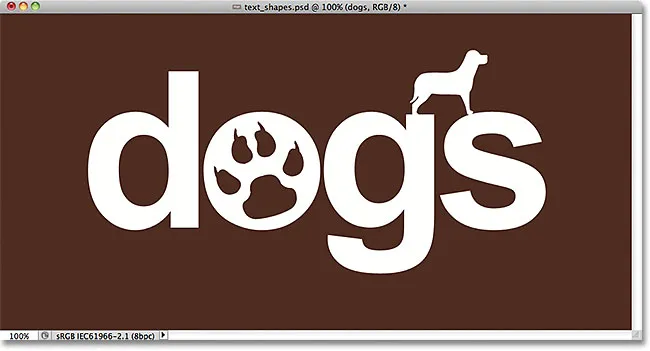 Besedilo po dodajanju in odštevanju drugih oblik.
Besedilo po dodajanju in odštevanju drugih oblik.
Morda je videti, da imamo v dokumentu več oblik, vendar na plošči Sloji lahko vidimo, da še vedno imamo samo eno obliko. Nove oblike so bile izvirniku preprosto dodane ali odstranjene:
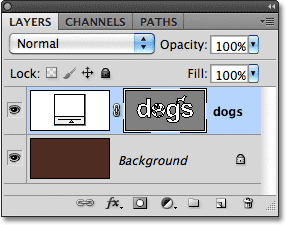 Vse, kar smo storili, je bilo v obliki besedila.
Vse, kar smo storili, je bilo v obliki besedila.
9. korak: Izberite obliko za urejanje z orodjem za izbiro poti
Ne skrbite, če novih oblik niste postavili natančno v besedilo. Lahko se vrnete nazaj in spremenite. Na primer, rad bi premaknil in spremenil velikost pasje oblike, ki sem jo dodal pred trenutkom. Če želite to narediti, moram najprej izbrati obliko z orodjem za izbiro poti . Če ste prej izbrali orodje za neposredno izbiro kot jaz, se bo zdaj orodje za izbiro poti skrivalo za njim na plošči Orodja, zato kliknite in zadržite orodje za neposredni izbir, dokler se ne prikaže meni za prelete, nato izberite orodje za izbiro poti. s seznama:
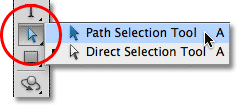 Ne glede na orodje, ki ste ga prej uporabili, bo prikazano na plošči Orodja. Drugo orodje se bo skrivalo za njim.
Ne glede na orodje, ki ste ga prej uporabili, bo prikazano na plošči Orodja. Drugo orodje se bo skrivalo za njim.
Kliknite z orodjem za izbiro poti kjer koli v obliki, ki jo želite izbrati. V mojem primeru želim izbrati psa, tako da bom kliknil znotraj njega. Trdne sidrne točke se bodo pojavile okoli oblike, s katerimi boste vedeli, da je izbrana:
 Izberite obliko s klikom nanjo z orodjem za izbiro poti.
Izberite obliko s klikom nanjo z orodjem za izbiro poti.
Korak 10: Uporabite brezplačno transformacijo za premikanje ali spreminjanje velikosti oblike
Z izbrano obliko pojdite na meni Urejanje na vrhu zaslona in izberite Brezplačno preoblikovanje poti ali pritisnite Ctrl + T (Win) / Command + T (Mac), da izberete Brezplačno preoblikovanje s bližnjico na tipkovnici:
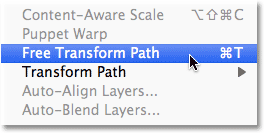 Pojdite na Edit> Free Transform Pot.
Pojdite na Edit> Free Transform Pot.
Tako pridete do Photoshopovega polja Free Transform Path in ročajev po obliki. Če želite spremeniti velikost oblike, preprosto povlecite katerega od štirih vogalov . Če želite razmerje oblike ohraniti nedotaknjeno, ko ga spreminjate velikost, pridržite tipko Shift in povlecite ročaje. Če želite premakniti obliko, kliknite kjer koli v omejevalnem polju in jo povlecite z miško. Po potrebi lahko tudi zasukate obliko, tako da kliknete kjer koli zunaj meje, nato pa povlečete z miško.
Ko končate, pritisnite Enter (Win) / Return (Mac), da sprejmete spremembe in izstopite iz ukaza Free Transform Path:
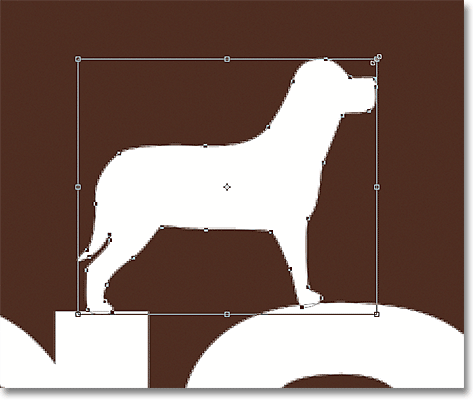 Uporabite brezplačno pot preoblikovanja, da spremenite velikost in premaknete obliko po potrebi.
Uporabite brezplačno pot preoblikovanja, da spremenite velikost in premaknete obliko po potrebi.
Enako bom naredil z obliko Dog Print, ki sem jo uporabil za rezanje luknje v črki "o". Čeprav se oblika za tiskanje psov uporablja za odštevanje območja od črke, je sama oblika še vedno v celoti ureljiva. Najprej ga izberem tako, da kliknem kjer koli v njem z orodjem za izbiro poti. Nato bom pritisnil Ctrl + T (Win) / Command + T (Mac), da hitro predstavite polje Free Transform Path in ročaje po obliki, ter ga spremenim tako, da povlečem enega od vogalov. Tudi malce premaknem obliko v desno, tako da bo celoten dizajn črke bolj podoben oblikovanju drugih črk:
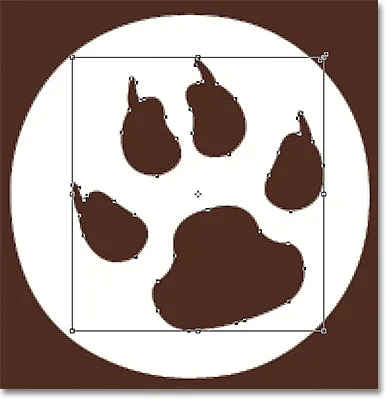 Oblike, ki se uporabljajo za rezanje lukenj iz drugih oblik, je mogoče premakniti in spremeniti velikost tako kot katero koli drugo obliko.
Oblike, ki se uporabljajo za rezanje lukenj iz drugih oblik, je mogoče premakniti in spremeniti velikost tako kot katero koli drugo obliko.
Ko bom končal, da bom sprejel spremembe in prenehal iz ukaza Free Transform Path, bom pritisnil Enter (Win) / Return (Mac) in končal sem! Tu je moja končna zasnova besedila "psi":
 Končni rezultat.
Končni rezultat.