V tem Vodiču za Photoshop bomo v pogovornem oknu Curves v Photoshopu CS3 pogledali, kaj je novega in izboljšanega. Prilagoditev slike Curves se v programu Photoshop pojavlja že od samega začetka in na splošno velja za najmočnejše in vsestransko orodje za urejanje fotografij v celotnem programu.
V prejšnji vadnici smo si ogledali osnove Curves in kako se primerja z drugo najbolj priljubljeno prilagoditvijo slike Photoshopa, ukaz Levels . Medtem ko se osnove delovanja Curves v Photoshopu CS3 niso spremenile, zagotovo obstaja tudi pogovorno okno Curves.
Adobe je naredil večje spremembe v uporabniškem vmesniku Photoshopa v CS3, pogovorno okno Curves pa je prejelo kar nekaj izboljšav in dodatkov, vključno z možnostjo prikaza histograma neposredno v mreži Curves. Pravzaprav je s programom Photoshop CS3 Curves postal tako celovita rešitev za urejanje slik, da se nikoli več ne morete vrniti k uporabi ravni!
Bodite prepričani, da si oglejte naše Vodič za primerjavo ravni in krivulj za prilagajanje slike, če ste popolnoma novi v Curves, saj bomo v tej vadnici preprosto zakrili, kaj je novega s Curvesom v Photoshopu CS3. Začnimo!
Pogovorno okno Nove krivulje
V prejšnjih različicah programa Photoshop smo imeli možnost ogledati pogovorno okno Curves v dveh različnih velikostih, privzeto manjšo različico ali večjo različico v polni velikosti, ki je imela večje območje omrežja, s katerim bomo delali. V Photoshopu CS3 manjše različice ni in večja različica je vse, kar dobimo. To je pravzaprav dobro, saj je bilo območje mreže v manjši različici pogovornega okna premalo, da bi vključevalo vseh 256 stopenj svetlosti. Čeprav večja različica na vašem zaslonu zasede več prostora, ima dostop do vseh 256 stopenj svetlosti v omrežju veliko bolj uporabno:
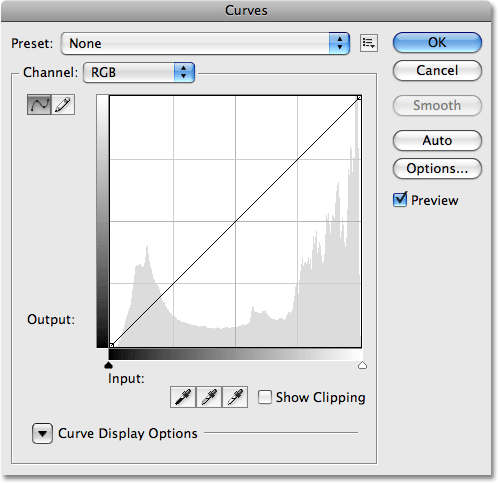
V programu Photoshop CS3 je na voljo samo večja različica pogovornega okna Curves v polni velikosti.
Histogram
V Photoshopu CS3 lahko končno vidimo histogram neposredno znotraj mreže Curves! Pred tem je bil histogram na voljo samo v pogovornem oknu Nivo ali z ogledom v paleti Histogram. Edina pomanjkljivost histograma v Curves je, da podobno kot Levels nam pokaže samo, kako je slika izgledala pred kakršnimi koli prilagoditvami. Če si želite ogledati posodobljen histogram, ko delate, boste še vedno želeli ohraniti paleto histograma odprto. Vendar pa histogram, prikazan v mreži Curves, veliko lažje presodi, katere tonske vrednosti je treba prilagoditi, in skoraj enako enostavno nastavi nove črno-bele točke za sliko, kot je v nivojih. In ko rečem skoraj tako enostavno, počakajte, da vidite novo novo funkcijo!
Če se vam histogram v krivuljah razlikuje kot v nivojih ali v paleti histograma, je to le posledica oblike mreže Curves. V pogovornem oknu Level in paleti Histogram se histogram prikazuje v pravokotnem oknu. V krivuljah je bil histogram raztegnjen navzgor, da bi bolje izkoristili območje kvadratne mreže. Razen tega so histogrami enaki:
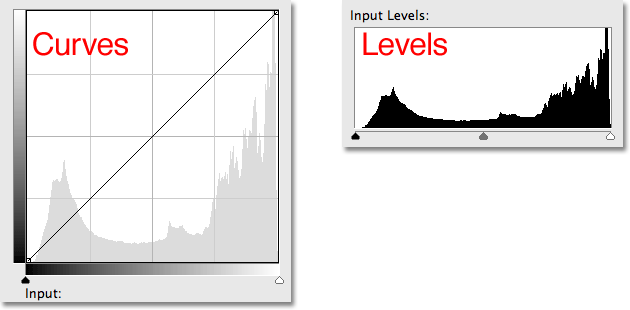
Tako krivulje (levo) kot ravni (desno) zdaj prikazujeta isti histogram slike, čeprav je v krivuljah zaradi kvadratne oblike mreže videti višji.
Drsniki črne in bele točke
Večina ljudi je z leti lažje izvedla osnovne tonske prilagoditve slike s nivoji zahvaljujoč svojemu histogramu in drsnikom, toda v Photoshopu CS3 so ravni morda le zastarele. Pogovorno okno Curves zdaj ne prikazuje samo histograma, ampak tudi enake drsnike Black Point in White Point, ki jih najdemo v Levels, in delujejo povsem enako. Drsnike, ki jih najdete pod spodnjo prelivno vrstico, preprosto povlecite na levi in desni rob histograma, da nastavite nove črno-bele točke, tako da bodo najtemnejši slikovni piki na sliki čisto črni, najsvetlejši slikovni piki pa čisto beli, kar izboljša splošni ton slike. Ko povlečete drsnike, boste na obeh straneh diagonalne črte videli točke, ki se premikajo z vami:
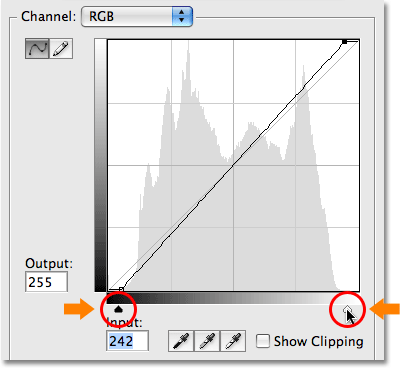
Drsniki Black Point in White Point iz Levels so bili v Photoshopu CS3 preneseni na Curves.
Prikaži izrez
Če želite, da med vlečenjem drsnikov Black Point in White Point drsite črno in belo točko, nobenih senčnih področij ne obrežite na čisto črno ali poudarite na čisto belo, izberite novo možnost Show Clipping :
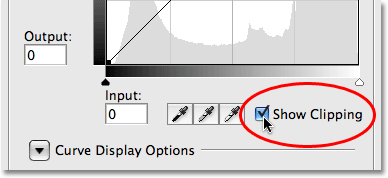
Izberite novo možnost Prikaži izrez, če si želite ogledati vsa področja, ki jih odsekate na čisto črno ali belo.
Ko povlečete drsnik Black Point proti desni z omogočeno možnostjo Show Clipping, se območja, kjer izgubite nekaj podrobnosti, prikažejo v različnih barvah (predstavljajo barvne kanale, ki so izrezani), medtem ko se bodo prikazala področja, ki so izgubila vse podrobnosti. Črna:
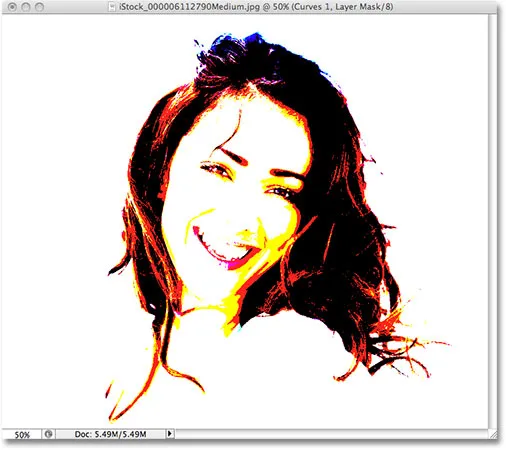
Območja, ki so prikazana v črni barvi ali različnih barvah, kažejo na izgubo podrobnosti slike, ko povlečete drsnik Black Point.
Enako se zgodi z drsnikom White Point. Ko povlečete drsnik proti levi strani, se območja, ki izgubijo nekaj podrobnosti, pojavijo v barvi, območja, kjer so izgubljene vse podrobnosti, pa bodo videti bela:
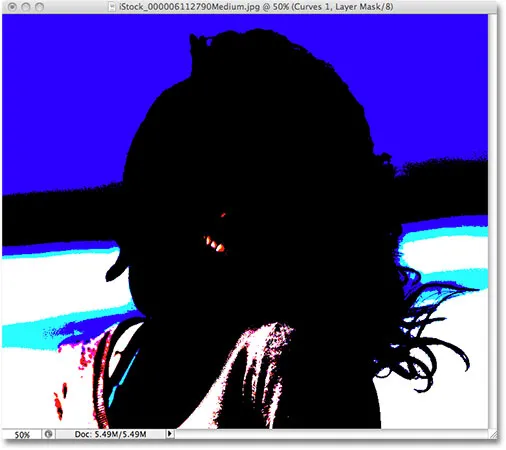
Območja, prikazana v beli barvi ali v različnih barvah, kažejo na izgubo podrobnosti slike, ko povlečete drsnik White Point.
Med prikazom črno-belih odrezkov se lahko preklapljate s klikom na črno-bele črpalke na levi strani možnosti Prikaži izrez (z omogočenim Prikazovanje izrezkov):
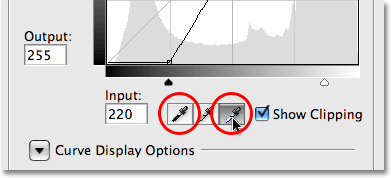
Preklopite med črno-belimi odseknimi zasloni s črnimi in črnimi očesci.
Začasni vklop zaslona lahko vklopite tudi tako, da med pritiskanjem drsnikov črno-bele točke preprosto držite tipko Alt (Win) / Option (Mac).
Preklapljanje med svetlobo in črnilom
Photoshop privzeto prikaže gradient nivoja vnosa in izhodne vrednosti v pogovornem oknu Curves od črne do bele, kar je smiselno pri delu z vrednostmi svetlosti. Črna predstavlja območja brez svetlobe, vrednost svetlosti 0 in ko povečujemo vrednosti svetlosti, dodajamo vse več svetlobe, dokler končno ne dosežemo bele, največje možne količine svetlobe na ravni 255. Za večino ljudi je to najprimernejši način dela v Curvesu. Če pa prihajate iz ozadja tiskanja in vam je bolj udobno razmišljati glede na odstotke črnila, ne pa na svetlobne vrednosti, kjer belo predstavlja 0% črnila, črno pa 100% črnilo, lahko raje preklopite gradiente okoli, tako da prehajajo iz bele v črno in ne črno v belo.
V prejšnjih različicah programa Photoshop je gradient ravni vnosa na dnu mreže vseboval majhno ikono preklopa na sredini. S klikom na njo bi se preklopi spreminjali med svetlobnimi vrednostmi in odstotki črnila. Adobe je v Photoshopu CS3 odstranil preklopno ikono in jo nadomestil z bolj opisnim nizom možnosti. Te možnosti, skupaj z ostalimi možnostmi, ki jih bomo pregledali, najdete v razdelku Možnosti prikaza krivulje na dnu pogovornega okna. Če želite zavrtiti odprte možnosti, kliknite ikono majhnega trikotnika, saj so privzeto skrite. Če želite še naprej delati z vrednostmi svetlosti, pustite izbrano možnost Light (0-255) . Za prehod na odstotke črnila izberite možnost Pigment / Ink% :
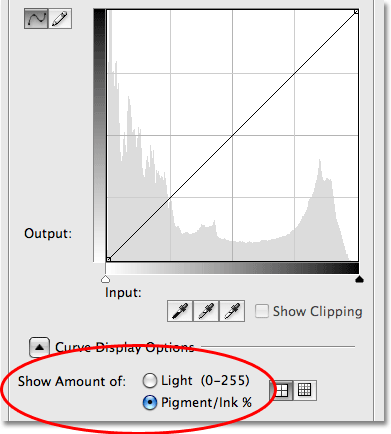
Možnosti Light / Ink preklopijo pregrade med črno-belo in belo-črno.
Spreminjanje velikosti mreže
Prejšnje različice programa Photoshop so nam omogočile prehod s privzete velikosti mreže 4x4 na natančnejšo mrežo 10x10, tako da držimo Alt (Win) / Option (Mac) in kliknemo kjer koli v območju omrežja, vendar se vedno počutimo kot več skritega trik kot funkcija. V Photoshopu CS3 nam je Adobe končno dal dejansko možnost preklopa med dvema velikostma mrež. Dve ikoni boste našli desno od možnosti Svetloba / Črnilo%. Kliknite na levo ikono, da izberete standardno mrežo 4x4, ali pa na desno ikono, da izberete mrežo 10x10:
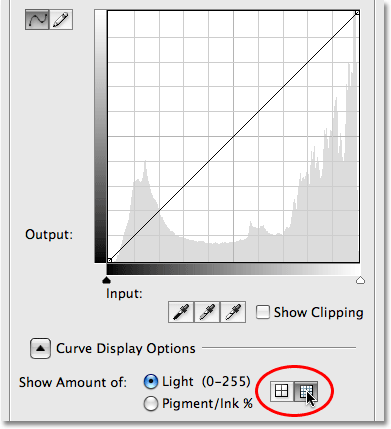
Photoshop CS3 nam zdaj ponuja preproste ikone za preklapljanje med rešetkami 4x4 in 10x10 v Curves.
Prekrivanja kanalov
Na samem dnu pogovornega okna Curves v Photoshopu CS3 so štiri nove možnosti, ki nadzorujejo, kaj je prikazano znotraj območja mreže. Prva je Prekrivanje kanalov . Krivulje se ne uporabljajo samo za prilagajanje stopnje svetlosti slike. Odličen je tudi pri odpravljanju barvnih težav, saj nam omogoča prilagajanje krivulje za vsak posamezen barvni kanal. Vedno smo lahko izbirali posamezne barvne kanale iz možnosti Channel nad območjem mreže, krivuljo za barvni kanal pa smo lahko videli le, ko smo izbrali ta kanal. V programu Photoshop CS3 lahko zdaj gledamo krivulje za vse barvne kanale hkrati kot prekrivanje pri gledanju sestavljenega kanala. Za prikaz prekrivanja preprosto izberite možnost Prekrivanje kanalov na dnu pogovornega okna (že je privzeto izbrano):
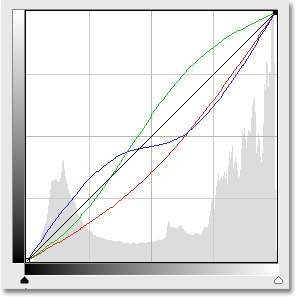
Zdaj je mogoče videti posamezne krivulje barvnega kanala, medtem ko je izbran sestavljeni kanal.
Na žalost ne moremo izbrati nobenega od posameznih barvnih kanalov v prekrivanju. Še vedno moramo izbrati barvni kanal iz možnosti Channel, da ga spremenimo.
Za prikaz ali ne za prikaz histograma
Če ugotovite, da zaradi histograma območje mreže Curves v Photoshopu CS3 izgleda preveč zamašeno, ga lahko skrijete, če počistite polje Histogram na dnu pogovornega okna. Znova izberite možnost za vklop histograma:
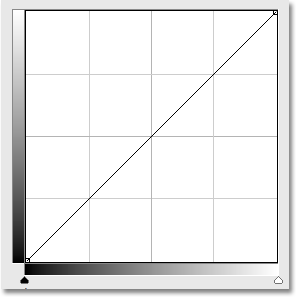
Histogram lahko vklopite ali izklopite v mreži Curves z možnostjo Histogram na dnu pogovornega okna.
Izhodišče
Ko povlečete točke okrog in preoblikujete krivuljo v Photoshopu CS3, se bo od spodnjega levega kota do zgornjega desnega kota mreže prikazala svetlo siva diagonalna črta. To je znano kot Izhodišče in predstavlja izhodišče krivulje, preden so bile izvedene kakršne koli prilagoditve. Osnovna črta nam omogoča hiter ogled, kaj se dogaja z našimi prilagoditvami. Pri delu z vrednostmi svetlosti bodo vsa območja krivulje, ki se pojavijo nad osnovno črto, svetlejša, kot so bila prej, vsa področja krivulje pod osnovno črto pa bodo temnejša. Če delate s odstotki črnila, velja ravno obratno. Osnovna črta je privzeto vidna, če pa jo želite skriti, preprosto počistite možnost Baseline na dnu pogovornega okna:
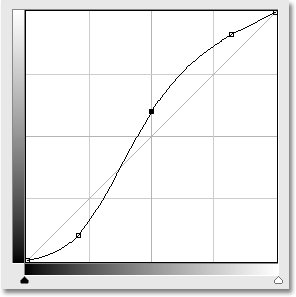
Osnovna črta je svetlo siva diagonalna črta, ki prikazuje začetno izhodiščno točko pred nastavitvijo krivulje.
Križišča
Ko premikate točko z ene točke na drugo, se bo prikazala vodoravna in navpična črta, ki se seka na točki, kar bo pomagalo natančno videti, katere vrednosti svetlosti izberete v spodnji gradientni vrstici in kam jih premikate v levi naklon. Če raje ne vidite presekajočih se vrstic, na dnu pogovornega okna počistite možnost Intersection Lines :
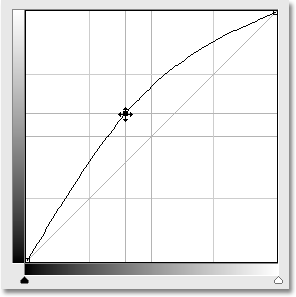
Presečujoče se vodoravne in navpične črte se pri premikanju pojavijo na točki, da pomagajo presoditi vrednosti svetlosti "pred in po".
Pripravljene krivulje
Photoshop CS3 ima zbirko že pripravljenih krivulj, ki jih lahko izbirate, da sliko hitro osvetlite ali zatemnite, prilagodite kontrast ali ustvarite preproste foto efekte. Do seznama prednastavljenih krivulj lahko dostopate s spustnega seznama Preset na vrhu pogovornega okna Curves. Kliknite na ime tistega, ki ga želite na seznamu, da ga izberete:
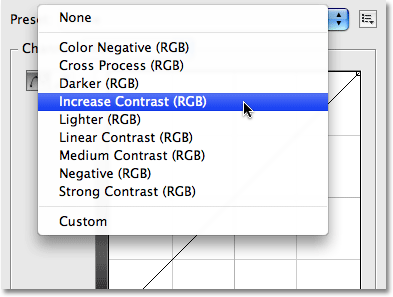
Izberite katero od prednastavljenih krivulj, ki so na voljo na spustnem seznamu Preset na vrhu pogovornega okna.
Shranjevanje lastnih prednastavitev krivulje po meri
Če ste ustvarili krivuljo in veste, da boste želeli uporabiti isto krivuljo z drugimi slikami, je ni treba vsakič znova ustvarjati. Preprosto kliknite ikono neposredno na desni strani možnosti Prednastavitev na vrhu pogovornega okna in na seznamu izberite Shrani prednastavitev :

Krivulje lahko zdaj enostavno shranite kot prednastavitve po meri, ko jih morate uporabiti na več slikah.
Dajte svoji krivulji po meri opisno ime (poimenoval sem "Steve's Curve", vendar boste morda želeli najti nekaj boljšega) in kliknite Save . Dokler ste svojo krivuljo shranili na privzeto lokacijo, bo vaša krivulja zdaj na voljo kadar koli jo potrebujete skupaj s preostalimi prednastavljenimi krivuljami na spustnem seznamu Prednastavljena:
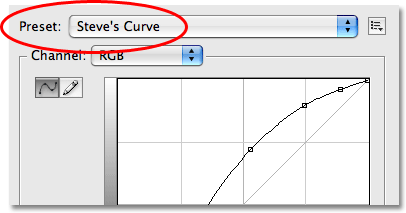
Krivulje po meri se prikažejo z drugimi prednastavljenimi krivuljami na seznamu prednastavljenih.
Če ste se odločili, da krivuljo shranite nekje drugje, morate klikniti ikono na desni strani seznama prednastavitev in izbrati Naloži prednastavitev ter se pomakniti do mesta, kjer ste krivino shranili, da jo dostopate.
In tam ga imamo! To je pogled na novost in izboljšanje v pogovornem oknu Curves v Photoshopu CS3! Oglejte si naš razdelek za retuširanje fotografij za več vodnikov za urejanje slik Photoshopa!