
ALI Formula v Excelu (kazalo)
- ALI Formula v Excelu
- Kako uporabljati OR formulo v Excelu?
ALI Formula v Excelu
- MS Excel ponuja več logično vgrajenih funkcij, ena od njih je funkcija OR, ki se uporablja za testiranje več scenarijev ali stanja hkrati. Ker gre za logično funkcijo, bo vrnil le True ali False. Uporabnik lahko uporablja funkcijo ALI z drugo logično funkcijo, na primer AND, OR, XOR itd.
- Vrnil se bo res, če bo kateri koli posamezen argument ali pogoj resničen, sicer bo vrnil napačno. Uporabnik lahko v funkciji ALI preizkusi do 255 argumentov.
Sintaksa funkcije 'ALI':
ALI () - Vrnil bo logično vrednost, ki bo bodisi resnična bodisi napačna, odvisno od argumenta, predloženega znotraj ali v funkciji.
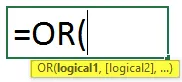
Argument v funkciji:
- Logical1: To je obvezno polje, prvi pogoj ali logična vrednost, ki ga uporabnik želi oceniti.
- Logical2: To je poljubno polje, ki ga poda uporabnik, ki ga želi primerjati ali preizkusiti z drugim pogojem ali logično vrednostjo.
Kako uporabljati OR formulo v Excelu?
ALI Formula v Excelu je zelo preprosta in enostavna. Poglejmo si, kako z nekaj primeri uporabiti OR formulo v Excelu.
To predlogo OR OR Formula Excel lahko prenesete tukaj - ALI Predloga Formule ExcelPrimer 1
Uporabnik ima pogoje A, B in C, ki jih želi oceniti v funkciji OR.
Poglejmo, kako lahko funkcija 'ALI' reši njegovo težavo, da izračuna.
- Odprite MS Excel, pojdite na list, kjer želi uporabnik izvršiti svojo funkcijo ALI.
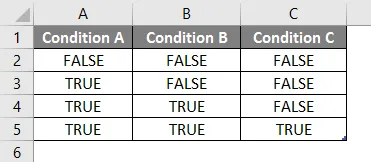
- Ustvari glavo stolpca z OR rezultat v stolpcu D, kjer bomo izvedli funkcijo OR.

- Zdaj uporabite funkcijo ALI v celici D2.
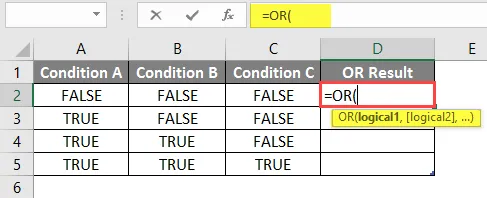
- Zdaj bo zahteval Logical1, ki je na voljo v stolpcu A in nato v celici A2 izberite vrednost.
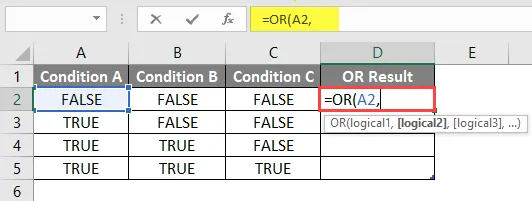
- Zdaj bo zahteval Logical2, Logical2, …, ki je na voljo v stolpcu B in stolpcu C.
- Izberite vrednost v celicah B2 in C2.
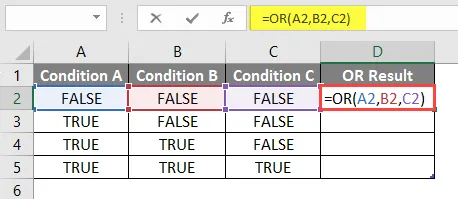
- Pritisnite gumb Enter in rezultat, prikazan spodaj.
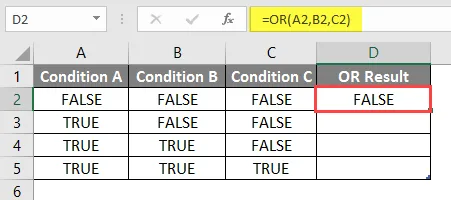
- Zdaj uporabite isto formulo na druge celice, tako da preprosto povlečete formulo D2 do D5.
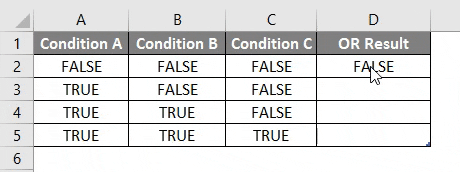
Povzetek primera 1:
Ker želi uporabnik funkcijo OR izvesti za različne pogoje, smo to storili v zgornjem primeru.
Kot lahko vidimo, če je en pogoj resničen, potem dobimo True kot izhod ALI, ki je vrstica 3 do 5. Če je vsak pogoj napačen, potem dobimo le napako kot izhod ALI, ki je vrstica št. 2.
Primer 2
Uporabnik ima seznam izpitne kartoteke za matematiko in angleščino, ki ga želi oceniti za Pass and Fail, če se odloči, da je minimalna ocena 75 od 100 .
Poglejmo, kako lahko funkciji 'OR' in 'IF' rešita to težavo, da ocenita status Fail or Pass študenta.
- Odprite MS Excel, pojdite na Sheet, kjer želi uporabnik oceniti Fail or Pass status študenta.
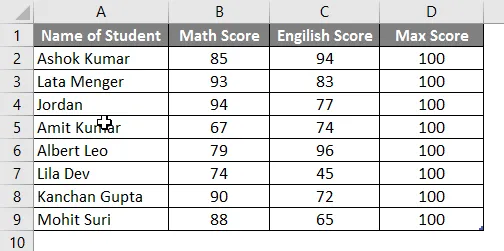
- Ustvari glavo v stolpcu z » ALI Izhod s If« v stolpcu E, kjer bomo izvedli funkcijo OR.
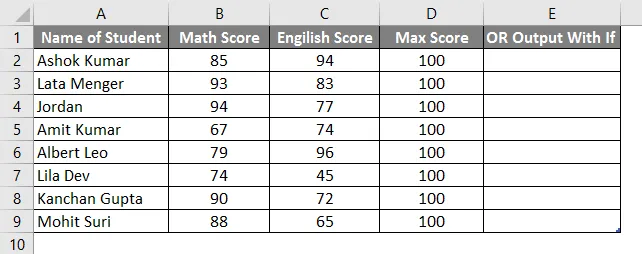
- Zdaj uporabite funkcijo IF v celici E2.

- Dodajte ALI funkcijo, če želite preveriti, ali kateri od učencev v tem predmetu dosega ocene pod 75.
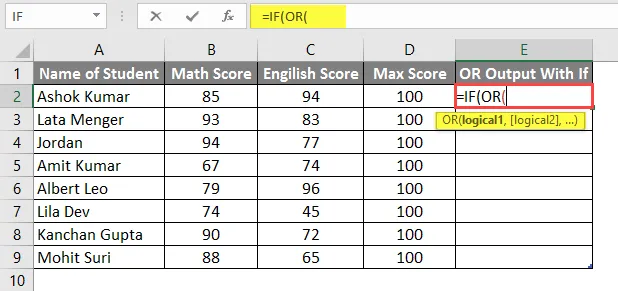
- Zdaj bo zahteval Logical1, ki ga mora Math Score primerjati z Passing Score 75. Torej samo primerjajte Math Score, ki je na voljo v stolpcu B.
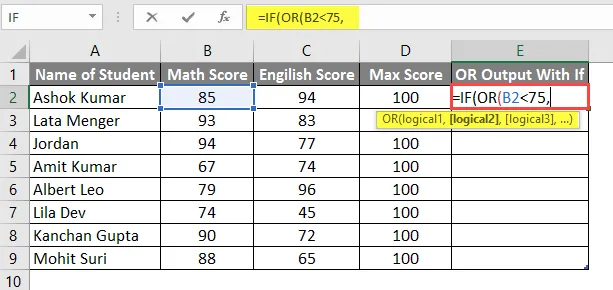
- Zdaj bo zahteval Logical1, Logical2, … kar je angleški rezultat, ki ga je treba primerjati z oceno 75. Torej, le primerjajte angleško oceno, ki je na voljo v stolpcu C.
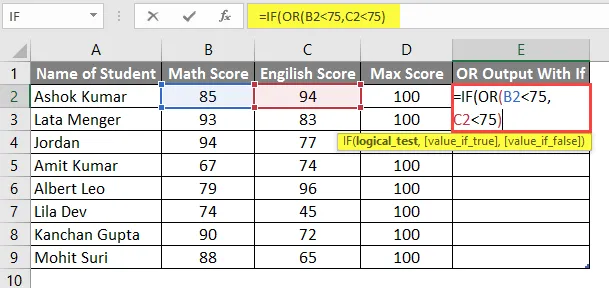
- Zdaj bo vprašala vrednost, če je res, tako da, če študent ni uspešen, bodo njegovi oceni pod 75 pri vseh predmetih.
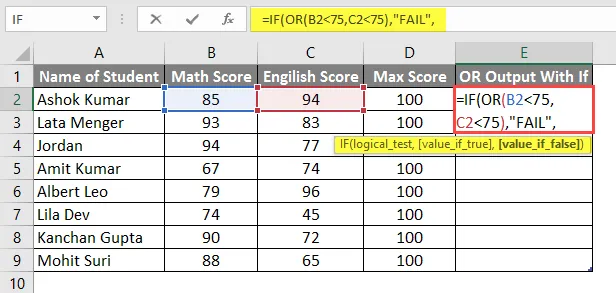
- Zdaj bo vprašala vrednost, če je napačna, in če je študent opravljen, bodo njegovi rezultati nad ali enaki 75 pri vseh predmetih.

- Pritisnite gumb Enter in rezultat bo prikazan spodaj.
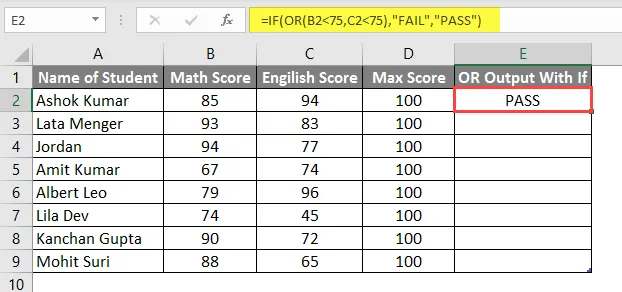
- Zdaj uporabite isto formulo v drugih celicah, tako da samo povlečete formulo E2 do E9.

- Zdaj, če bomo uporabili IN formulo z ALI, bomo ustvarili eno glavo v stolpcu F in preverili, ali je študent opravil matematiko ali znanost ali angleščino.
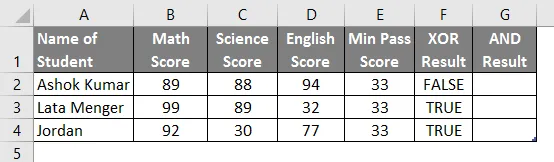
- Zdaj uveljavite funkcijo AND & OR v stolpcu G.
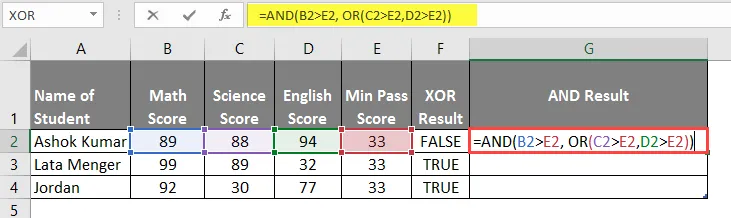
- Po uporabi te formule je rezultat prikazan spodaj.
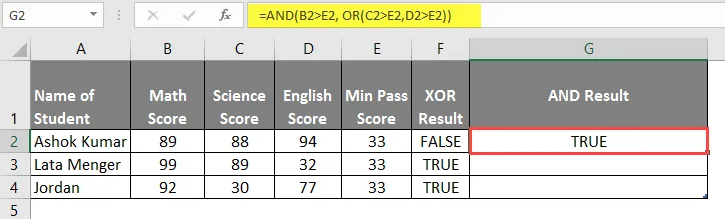
- Zdaj uporabite isto formulo za druge celice, tako da preprosto povlečete formulo G2 do G4.
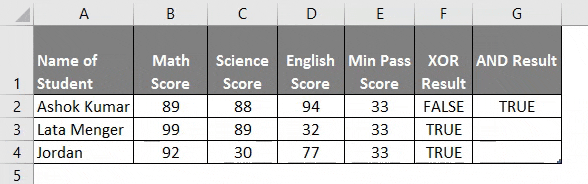
Povzetek primera 2:
Ker želi uporabnik za različne pogoje izvajati funkcijo OR in IF, smo to storili v zgornjem primeru.
Kot lahko vidimo, če je en pogoj resničen, potem dobimo FAIL kot izhod ALI, ki je vrstica št. 6, 8, 9 in 10. Če je ves pogoj napačen, potem le dobimo PASS kot izhod ALI, ki je vrstica št. 3, 4, 5 in 7.
Primer 3
Uporabnik ima seznam študentske izkaznice za znanost in angleščino, ki jo želi oceniti za FALSE in TRUE, če se odloči, da bo minimalna ocena prehoda 33 od 100 .
Poglejmo, kako lahko funkcija 'XOR' reši njegovo težavo za izračun.
- Odprite MS Excel, pojdite na sheet3, kjer želi uporabnik izvršiti svojo funkcijo ALI.
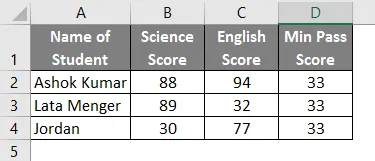
- Ustvari glavo stolpca z rezultatom XOR Result v stolpcu E, kjer bomo izvedli funkcijo XOR.
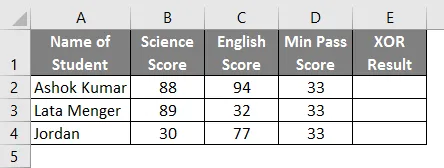
- Zdaj uporabite funkcijo XOR v celici E2.
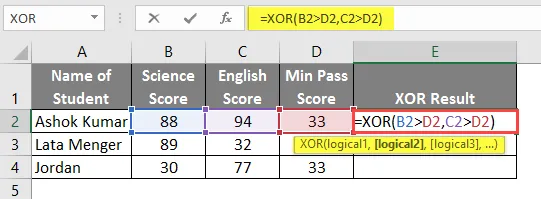
- Pritisnite gumb Enter in si oglejte rezultat spodaj.
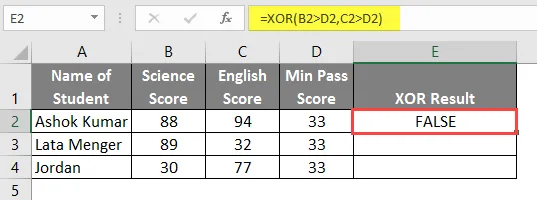
- Zdaj uporabite isto formulo za druge celice, tako da preprosto povlečete formulo E2 do E4.
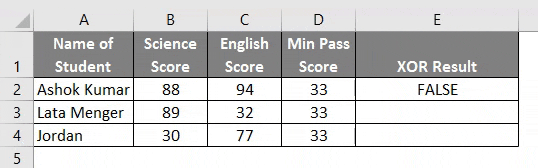
Povzetek primera 3: Ker želi uporabnik izvajati funkcijo XOR za različne pogoje, smo to storili v zgornjem primeru.
Formula XOR je Ekskluzivno ALI, če se v primeru neparnega števila pogojev ali True drugače vedno vrne napačno.
Stvari, ki si jih morate zapomniti o OR-formuli v Excelu
- Funkcija ALI vrne true, če bo kateri koli posamezen argument ali pogoj resničen, bo vrnil false.
- Uporabnik lahko v funkciji ALI preizkusi do 255 argumentov.
- Če kot argument ne pride logična vrednost, bo vrgla napako # VALUE.
- Uporabnik lahko uporablja funkcijo ALI z drugo logično funkcijo, na primer AND, OR, XOR itd.
Priporočeni članki
To je vodnik za formulo ALI v Excelu. Tukaj razpravljamo o uporabi OR formule v Excelu, skupaj s praktičnimi primeri in naloženo predlogo Excela. Ogledate si lahko tudi druge naše predlagane članke -
- Kako SUM v Excelu
- Vstavite komentar v Excelu
- Formula LEN v Excelu
- Logormalna distribucija v Excelu