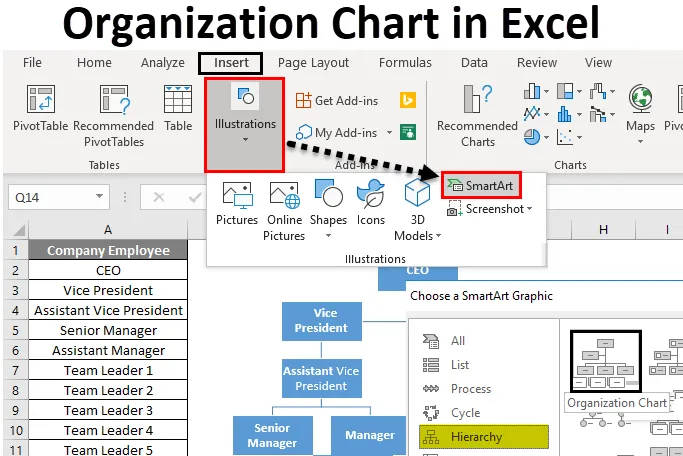
Organizacijski grafikon Excel (kazalo)
- Organizacijski grafikon v Excelu
- Kako ustvariti organizacijsko shemo v Excelu?
Organizacijski grafikon v Excelu
Organizacijski grafikon se uporablja za prikaz strukture upravljanja / strukture ekipe katerega koli podjetja ali organizacije.
Vsaka organizacija ima hierarhijo upravljanja, ki jo predstavlja vrsta okenc. Nivo hierarhije predstavlja ena na drugi in bo videti kot piramida.
Vrstice se uporabljajo za dodajanje teh ravni, ki prikazujejo razmerje med posameznimi polji hierarhije.
Kako ustvariti organizacijsko shemo v Excelu?
Ustvariti organizacijsko shemo v excelu je zelo preprosto in enostavno. Poglejmo, kako z nekaj primeri izdelati organizacijsko shemo.
To predlogo za organizacijski grafikon Excel Excel lahko prenesete tukaj - Organizacijska shema Excel Excel predlogaExcel Organizacijska shema - Primer 1
Imamo majhno proizvodno podjetje XYZ in imamo skupno 20 zaposlenih v organizaciji. Hierarhija organizacije je naslednja:
Zdaj moramo pripraviti grafikon organizacije excel, kot je navedeno v zgoraj navedeni hierarhiji.
Za to sledite spodnjim korakom:
1. korak - Pojdite na zavihek VNOS . Kliknite na možnosti SmartArt v razdelku Ilustracije, kot je prikazano spodaj.
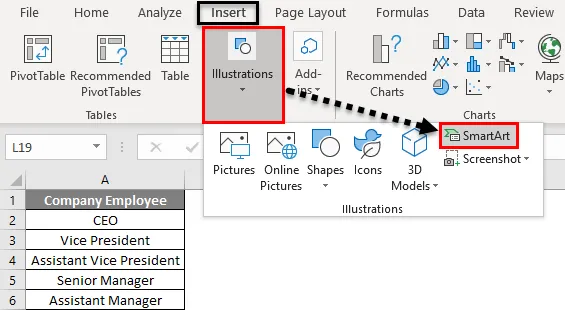
Odpre se pogovorno okno SmartArt Graphic za različne možnosti, kot je prikazano spodaj:
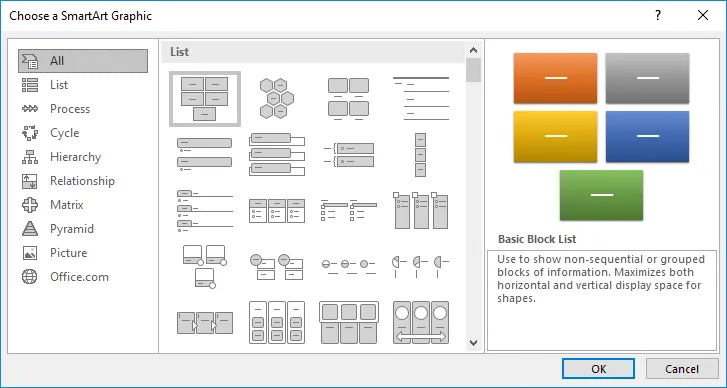
2. korak - V levem podoknu kliknite možnost Hierarhija in v desnem stranskem oknu bo prikazana različna vrsta predloge. Glejte spodnji posnetek zaslona.

3. korak - Izberite predlogo, ki bi jo morali uporabiti. Tu kliknemo prvo predlogo, kot je prikazano spodaj:
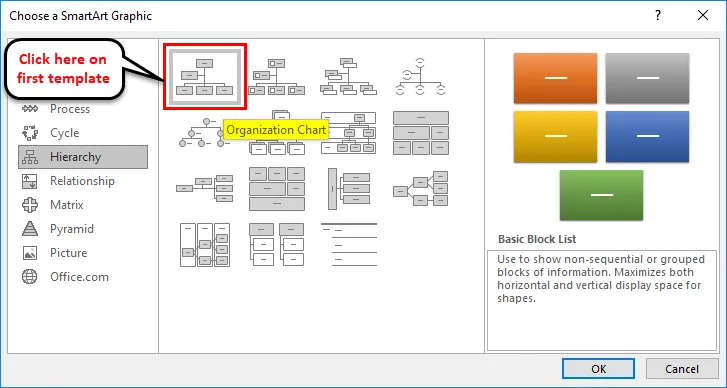
Po kliku na obliko bo prikazala obliko SmartArt v Excelovem listu, ki je videti spodaj na zaslonu.
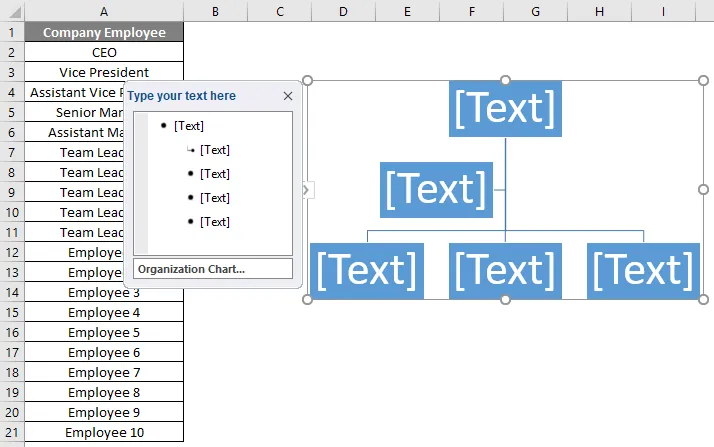
Prvo besedilno polje prikazuje glavo, ki poganja celoten grafikon in upravlja s celotno organizacijo. Po danem primeru je generalni direktor vodja organizacije.
4. korak - V prvo besedilno polje vnesite naslov generalnega direktorja . Glejte spodnji posnetek zaslona.
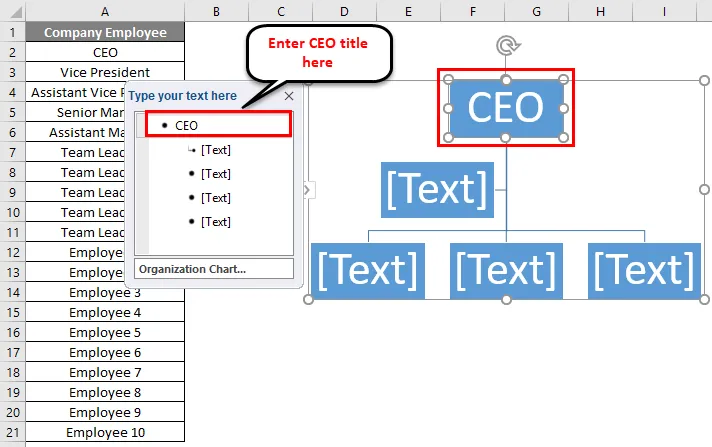
5. korak - zdaj pod drugo besedilo zapišite podpredsednika .
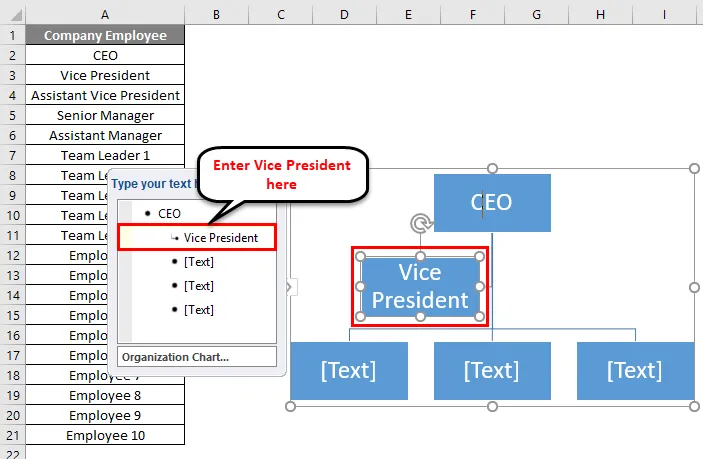
6. korak - Ker je pomočnik predsednika podpredsednik, izberite 3. besedilno polje in kliknite razdelek Demote pod razdelkom Ustvari grafiko, kot je prikazano na spodnjem posnetku zaslona.
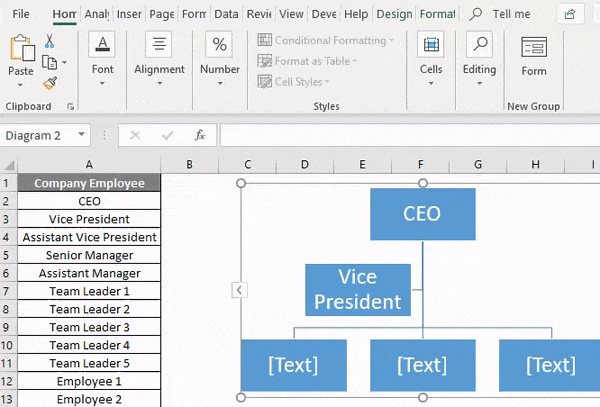
7. korak - V polje vpišite pomočnika podpredsednika .
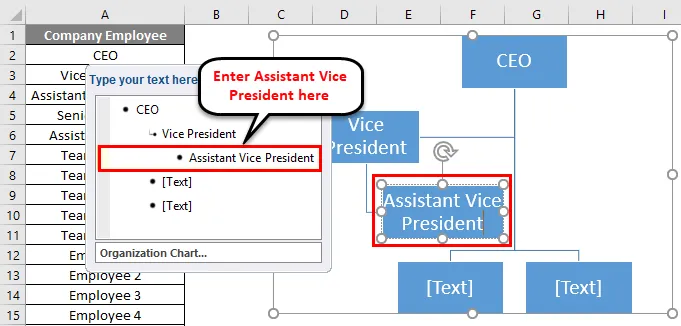
Korak 8 - Ponovite postopek za naslednje položaje. Za kateri koli zgornji položaj kliknite možnost Promocija v razdelku Ustvari grafiko. Končni grafikon organizacije je prikazan spodaj:
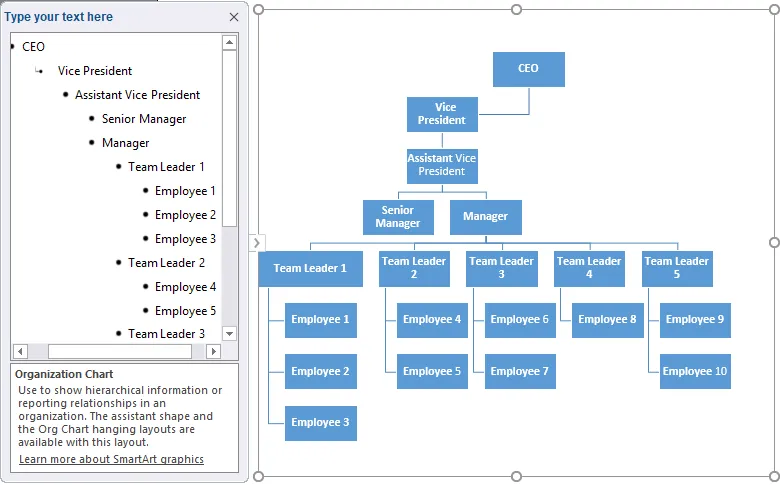
9. korak - Po ustvarjanju grafikona lahko polje za grafikon zaprete s klikom na križni gumb, kot je prikazano spodaj.
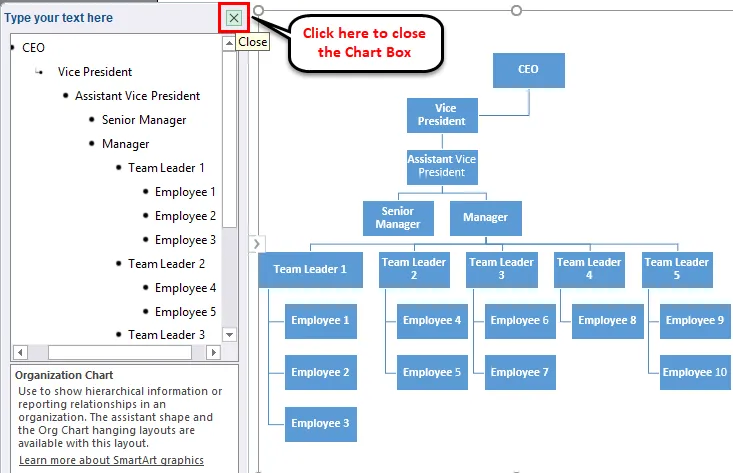
Urejanje grafikona
Graf lahko kadar koli uredite z orodji SmartArt. Če želite urediti obliko ali napolniti barvo v obliki, kliknite na to obliko in pojdite na zavihek FORMAT. Tu je na voljo veliko možnosti za urejanje. Spodnji posnetek zaslona za referenco najdete spodaj.
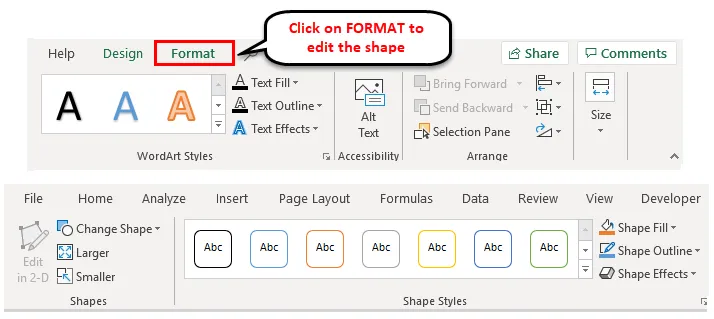
Če želite urediti vse oblike hkrati, izberite vso obliko s tipko CTRL + Bližnjica in uporabite oblikovanje v skladu z zahtevo.
Excel Organizacijska shema - Primer # 2
Vzemimo še en primer. Spodaj je hierarhija upravljanja:
Ian Smith je vodja skupine za kakovost, o njem pa poročata David Holmes in Richie Henderson. Rocky Jacob in Samuel Samson sta zastopnika ekipe, ki poročata Davidu Holmesu. Andrew Peterson in Annie Newson poročata Richieju Hendersonu.
Za izdelavo grafikona upravljanja bomo ponovili zgornji postopek, kot smo to storili v primeru 1.
Spodaj je končni grafikon:

Ustrezno lahko vlečemo oblike. Postavitve oblike lahko izberete na zavihku DESIGN.
Končna tabela upravljanja urejanja je podana spodaj:
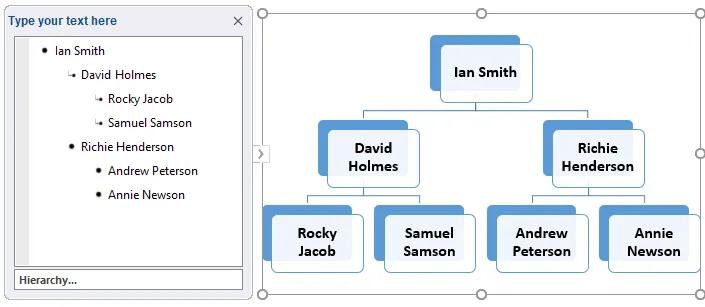
Spomniti se na organizacijsko shemo v Excelu
- Organizacijski grafikoni vam pomagajo hitreje sprejemati boljše odločitve.
- Pred pripravo grafikona morate zbrati vse informacije o različnih vlogah v organizaciji.
- Nato določite razmerje glede na poročanje med njimi.
- Graf lahko formatirate z orodji SmartArt in izberete postavitev oblike po svojih željah.
Priporočeni članki
To je vodnik za Organizacijski grafikon v Excelu. Tukaj razpravljamo o tem, kako ustvariti organizacijsko shemo excela skupaj s praktičnimi primeri in naložljivo predlogo Excela. Ogledate si lahko tudi druge naše predlagane članke -
- Dodajanje kombinacijskih grafikonov v Excelu
- Tabela Excel Gauge | Vadnice za Excel
- Stolpec Graf v Excelu
- Predstavite podatke z uporabo Ganttovega grafikona