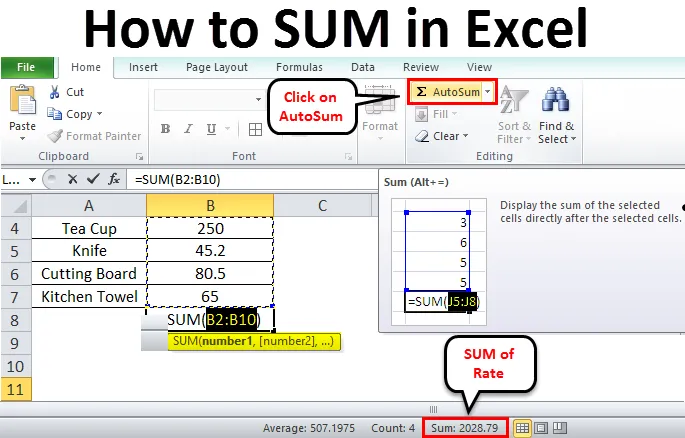
Kako do SUM v Excelu (vsebina)
- Kako sešteti v Excelu
- Primeri o tem, kako SUMIRATI v Excelu
Kako SUM v Excelu
Obstajajo različni načini, kako najti vsoto danih števil v excelu. To so lahko določene celice, razpon vrednosti celic, nekatere filtrirane vrednosti itd. Spodaj so podani enostavni načini za iskanje vsote vrednosti celic.
- Vsota celice v enem kliku
- Uporaba funkcije AutoSum
- Z ročnim vnašanjem funkcije Sum
- Uporaba subtotala za filtrirane celice
Primeri o tem, kako SUMIRATI v Excelu
- SUM (), AutoSum so najpogosteje uporabljene metode za iskanje vsote v excelu. Argumenti SUM () so lahko številke, matriki, sklice na celice itd. Sprejema do 255 argumentov. Poglejmo nekaj primerov.
Primer # 1
- Videli bomo, kako vrednosti SUM v celicah v enem kliku. Spodaj so navedena imena nekaterih kupljenih predmetov in njihova stopnja. Najti moramo skupno ali vsoto stopenj.
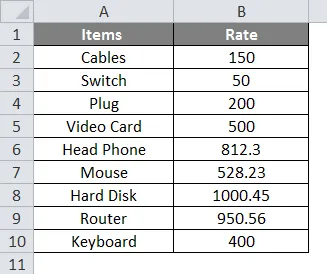
- Hiter in enostaven način za pridobitev vsote danega je, kliknite na črko stolpca in v vrstici stanja preverite, če želite najti skupno število izbranih vrednosti stolpca.
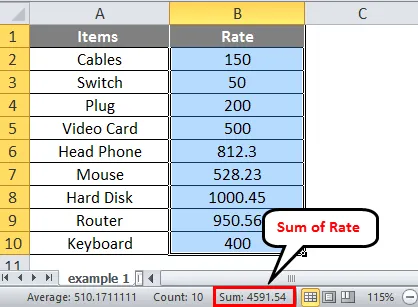
- Vsota celotnega stolpca je prikazana v vrstici stanja 4591.54.
Primer # 2
- Če želite najti vsoto določenega obsega celic. Najdete ga le tako, da izberete razpon.
- V istih podatkih, če želite najti vsoto tečaja iz določenega obsega. Izberite obseg celic, kot je spodaj.
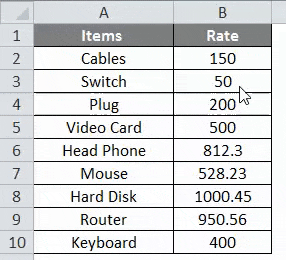
- Ko znova preverite vrstico stanja, izberite razpon od drugega do sedmega, lahko vidite vsoto določenih izbranih elementov.
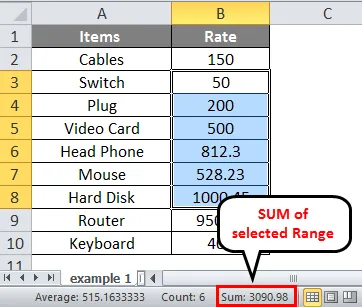
Primer # 3
- Če želite najti vsoto celic naključno, to pomeni, da ni v določenem območju.
- Celice, za katere želite najti vsoto, lahko izberete s pritiskom na tipko Ctrl in s klikom na celice, ne da bi sprostili tipko Ctrl. Tukaj je izbor prikazan spodaj.
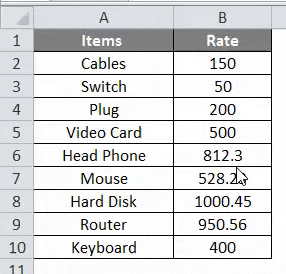
- Znova preverite s statusno vrstico, da dobite vsoto izbranih celic. To je prikazano kot 2028, 79
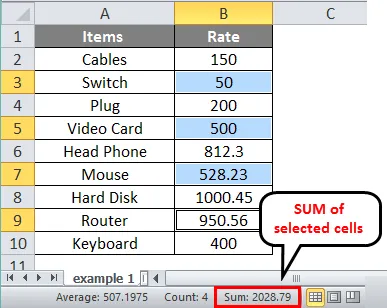
Uporaba programa AutoSUM v Excelu
AutoSum je vgrajena funkcija v Excelu. To bo samodejno izračunalo vsoto števil in prikazano v uporabljeni celici s formulo. Pri prejšnjih metodah vsote nismo mogli prikazati v celici. Prikaže se vrednost po vaši želji.
Primer št. 4
- Dalo je nekaj kupljenih izdelkov in znesek računa. Poiščimo vsoto danih izdelkov.
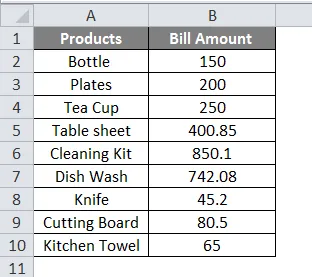
- Če se želite izogniti izbiri razpona, izberite neposredno celico pod zneskom in poiščite vsoto.
- Pojdite v meni Domov in nato kliknite AutoSum, kot je prikazano spodaj.
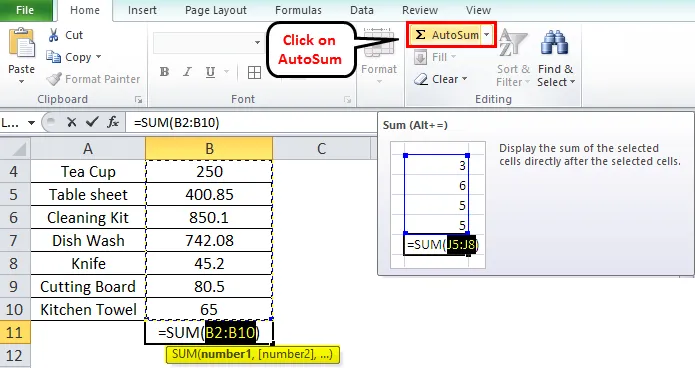
- Obseg bo samodejno izbran in dodan funkcija '= SUM'. Če želite spremeniti obseg, lahko območje izberete tako, da izberete celice.
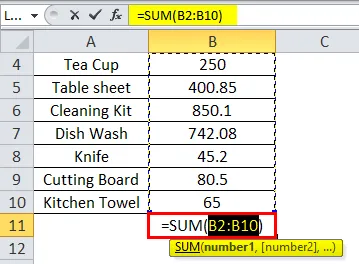
- Po izbiri pritisnite tipko Enter na tipkovnici. Skupni znesek pa bo prikazan v isti celici.

Ročni vstop v funkcijo SUM
Druga metoda je ročna uporaba funkcije '= Vsota'. Uporabite funkcijo in izberite obseg celic.
Primer št. 5
- V nadaljevanju so navedeni različni sadeži in njihove količine. Poiščite SUM količine.
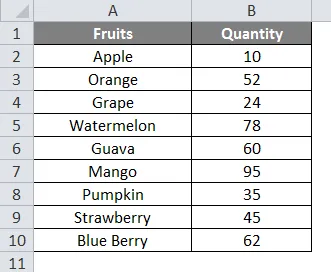
- Da dobimo SUM dane količine. Izberite celico pod dano količino in uporabite formulo '= Vsota ()'
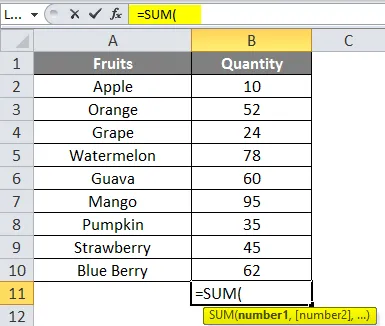
- Ta funkcija bo dodala številke v območju celic. V funkciji določite obseg celic, za katere želite dobiti SUM.
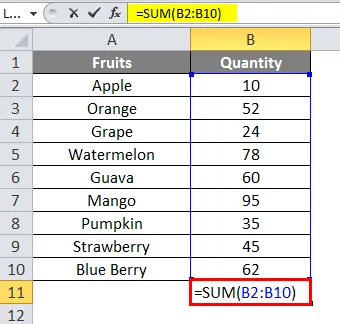
- Po izbiri obsega celic pritisnite tipko Enter na tipkovnici, da dobite rezultat.
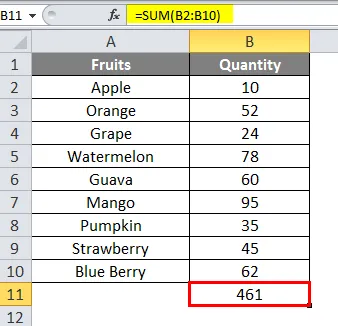
- ŠUM določene količine je 461.
Poiščite SUM z uporabo subtotala za filtrirane celice
Ko morate najti vsoto za filtrirano celico, kar pomeni z dolgega seznama, ki ga želite dobiti SUM filtriranih elementov.
- Spodaj je seznam izdelkov, kupljenih na različnih datumih, in njihova količina.

- Želimo najti skupno količino sadja. Najprej moramo filtrirati elemente stolpcev, da dobimo količino sadja. Kliknite katero koli celico in nato Pojdite na kartico Podatki in nato kliknite ikono filtra.
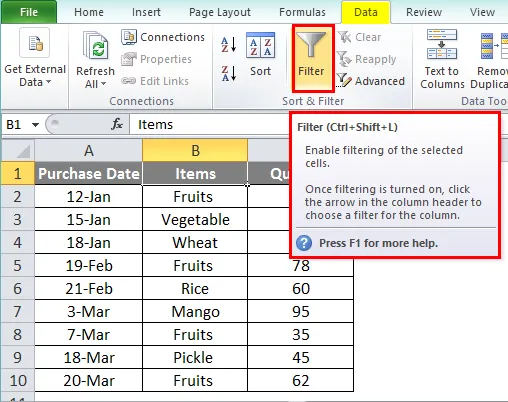
- Ko kliknete ikono Filter, se prikaže vsaka tipka puščice v bližini vsakega naslova stolpcev.
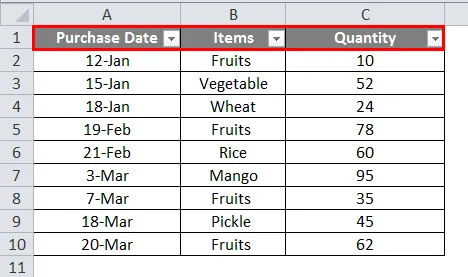
- Kliknite puščico blizu glave Postavke. Počistite polje »Izberi vse« in preverite vrednosti, ki jih želite filtrirati. Tu bomo filtrirali sadje. In dobili boste stolpce kot spodaj.
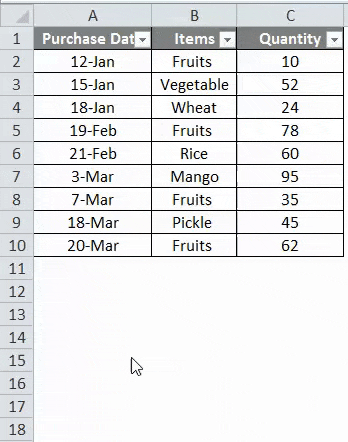
- V stolpcu Količina kliknite prazno celico. Izberite AutoSum od Doma. Prikaže se funkcija ' SUBTOTAL ' in obseg celic bo prikazan kot cel stolpec.
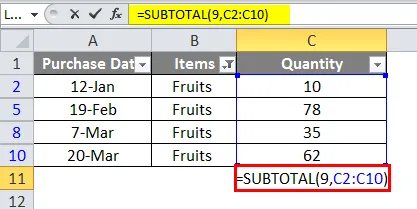
- Pritisnite tipko Enter na tipkovnici in lahko vidite samo filtrirane celice, povzete.
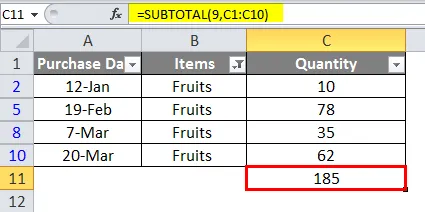
Stvari, ki si jih je treba zapomniti o tem, kako lahko v programu Excel SUM
- Ko uporabljate formulo namesto izbire obsega celic, lahko ročno vnesete obseg celic. To bo pomagalo velikemu številu celic.
- Če želite pridobiti filter za vsoto določenega predmeta, je veliko število celic, zato je zaželena metoda AutoSum.
- Pri poskusu iskanja vsote besedila z dolžino več kot 255 znakov bo prišlo do napake '#VALUE'.
- Alt + = je bližnjica na tipkovnici za AutoSum.
Priporočeni članki
To je vodnik za Kako SUM v Excelu. Tu smo razpravljali o primerih, kako SUM v Excelu, skupaj s praktičnimi primeri in naloženo predlogo Excela. Ogledate si lahko tudi druge naše predlagane članke -
- Vadnice o Vstavi komentar v Excelu
- Formula LEN v Excelu s primeri
- Najboljši primeri formule SUMIF v Excelu
- Vstavi prelom strani | Vadnice za Excel