V tem vodniku o Photoshopu si bomo ogledali, kako našim fotografijam dodati več vizualnega zanimanja, tako da jih obrežemo s preprostim, preizkušenim in resničnim trikom oblikovanja, znanim kot Pravilo tretjin . Brez skrbi, predhodno znanje o oblikovanju ni potrebno. Odlična stvar v tem je, da ni le nekaj, od česar lahko uživa vsak fotograf, ljubiteljski ali profesionalni, ampak ko se boste nekoč seznanili z njim, bodo vaše fotografije za vedno videti boljše.
Eden od znakov ljubiteljske fotografije ali "turističnega posnetka" je, da je predmet fotografije na sredini kadra, kot da fotograf cilja na svoj predmet ne skozi objektiv fotoaparata. kamero, vendar skozi obseg puške. Preprost način, da dodate več zanimanja za svoje fotografije in jih naredite bolj profesionalne, je, da svoje predmete postavite s tistim, kar je znano kot Pravilo tretjin . Če še nikoli niste slišali za Pravilo tretjin, je povsem preprosto. Na vsake tri fotografije, ki jih posnameš, vržeš prvi dve, obdržiš pa samo tretjo, ker je tretja vedno videti najbolje.
Še vedno berete? Dobro, ker se šalim. Upajmo, da še niste izbrisali preveč fotografij. Resnična ideja Pravila tretjin je, da si predstavljate, da je vaša fotografija razdeljena na mrežo treh enakih vrstic in treh enakih stolpcev, "pravilo" (pomislite na to bolj kot na vodilo kot na pravilo) pa je, da je vaša fotografija bo ljudem videti bolj zanimivo, če bo zadeva na fotografiji postavljena na eno od štirih točk, kjer se ti omrežni črti sekata. Gre za zelo osnovno idejo in kljub temu deluje izjemno dobro, kot bomo kmalu videli.
Stvari, ki jih je treba upoštevati …
Nekaj stvari, ki jih morate upoštevati, preden nadaljujemo. Prvič, veliko pomaga, če bi že ob fotografiranju imeli v mislih pravilo tretjine, saj bi imeli potem večjo možnost, da bi zadevo postavili v eno od teh namišljenih prekrižajočih se mrežnih točk. Če motiv zavzame preveč prostora na sliki, morda ne bo ostalo dovolj prostora, da bi ga premaknili v drug položaj, če ni bil načrtovan pred časom.
Ker bomo obrezali slike, bomo ustvarili tudi manjše različice od izvirnikov. Število slikovnih pik na vaši sliki, ki je določeno z megapikselsko (MP) vrednostjo fotoaparata, bo določilo največjo velikost, ki jo boste lahko obrezali, vendar bo vedno manjša od tiste, s katero smo začeli.
Za to vadbo bom posnel eno svojih fotografij, posnetih z 8MP kamero, in jo obrezal na standardno velikost 4x6 z uporabo Pravila tretjin, da bo bolj zanimiv. V skladu s standardnimi velikostmi fotografij bi verjetno lahko s svojimi 8MP slikami dosegel velikost kot 5x7, vendar če zadeve že nisem fotografiral v bližini ene izmed tistih namišljenih križišč, ko sem fotografiral fotografijo, česar v tem primeru nisem storil ' t, dvomljivo bi bilo, da bi na sliki ostalo dovolj prostora za mahanje, da bi se obrezal na velikost 8x10, vsaj ne, brez da bi žrtvoval kakovost slike.
Kratke kode, dejanja in vtičniki za filtre: Napaka v kratkem kodu (oglasi-fotoretouch-sredina)
V redu, dovolj je govoriti. Začnimo stvari. Tukaj je fotografija, ki jo bom uporabil v tej vadnici:

Izvirna fotografija.
Kot je, ni slaba fotografija. Navsezadnje je težko posneti slabo fotografijo metulja, ki počiva na cvetu. Vendar ima nekako tako, da "glej, da te bom ustrelil s svojo ostrostrelno puško", poglej, in mislim, da bi lahko naredil to fotografijo bolj zanimivo, če restavriram metulja z uporabo Pravila tretjin.
Preden gremo dalje, poglejmo, kaj točno mislimo s tem tretjinskim pravilom.
Tu je spet enaka fotografija, tokrat pa sem dodal mrežne črte, o katerih sem govoril. So vodoravne in navpične rumene črte, ki delijo sliko v 3 enako velike vrstice in stolpce:

Izvirna fotografija, ki prikazuje mrežne linije Rule of Thirds (rumene barve) in presečišča (obkrožena z rdečo).
Točke, kjer se presekajo mreže, so bile obkrožene z rdečo barvo. V skladu s pravilom tretjin bo naša slika videti bolj zanimiva, če bo predmet, ki je v tem primeru metulj, nameščen na eni od teh točk ali blizu nje, kar trenutno ni. To bomo odpravili.
Kot sem že povedal na prejšnji strani, ker bomo tukaj obrezali slike, bomo naredili manjše različice od izvirnikov in v tem primeru želim svojo fotografijo spremeniti v bolj zanimiv 4x6. Ker točno vem, v kakšni velikosti želim, da je moja končna fotografija, je najlažje narediti nov dokument točno takšne velikosti. Od tega trenutka domnevam, da si želite tudi 4x6, če pa ste po drugi velikosti, kadar koli me vidite "4x6", preprosto zamenjajte s svojimi dimenzijami fotografij.
1. korak: Ustvarite nov dokument 4x6 v Photoshopu
Ker vem, da bom želel 4x6, ko končam, bom ustvaril nov prazen dokument 4x6 v Photoshopu, tako da se pomaknem do menija datotek na vrhu zaslona in izberem Novo …, ki prikaže pogovorno okno Nov dokument.

Pogovorno okno Novi dokument Photoshopa:
Želim, da moja fotografija uporablja ležečo usmerjenost, kar pomeni, da je širina daljša od višine, zato vnesem 6 palcev za širino in 4 palce za višino. Prav tako želim, da se moje fotografije natisnejo lepo in ostro, zato bom za vrednost ločljivosti vnesel 300 slikovnih pik na palec . Svoj dokument sem poimenoval tudi "Pravilo tretjin 4x6", vendar vam ni treba poimenovati svojega, če tega ne želite. Ko končate z vnosom vrednosti, kliknite V redu in Photoshop bo ustvaril nov prazen dokument za vas.
2. korak: Povlecite fotografijo v nov dokument
Zdaj, ko imam na zaslonu odprto prvotno fotografijo in nov dokument, bom orodje Move prijel bodisi iz palete Orodja bodisi s pritiskom na "M" na tipkovnici, nato pa bom kliknil kamor koli znotraj moje fotografije in jo z miško povlecite v nov dokument:

Ko sta originalna fotografija in nov dokument odprta v programu Photoshop, kliknite kjer koli v notranjosti fotografije z orodjem Premakni in povlecite sliko v nov dokument.
In tukaj je videti moj novi dokument, ko sem vanj povlekel svojo fotografijo. Ker je bila moja prvotna fotografija bistveno večja od 4x6, se stranice fotografije razprostirajo zunaj dimenzij dokumenta, vendar je to zaenkrat v redu. Zaenkrat potrebujemo le, da je fotografija znotraj dokumenta 4x6:

Fotografija zdaj v novem dokumentu.
Moje prvotne fotografije ni treba več odpreti, niti vi ne, zato pojdite naprej in jo zaprite, tako da bo odprt samo nov dokument.
Preden premaknemo ali spremenimo velikost fotografije v novem dokumentu, potrebujemo mrežne črte Rule of Thirds. Ustvarjanje linij mreže v Photoshopu je neverjetno enostavno, vendar je tudi malo zamudno in še huje, dolgočasno, Easy + Time Consuming + Boring pa ima "Ustvari akcijo!" napisana po vsem, kar bomo storili naprej.
Preden gremo dalje, poglejmo, kaj točno mislimo s tem tretjinskim pravilom.
Tu je spet enaka fotografija, tokrat pa sem dodal mrežne črte, o katerih sem govoril. So vodoravne in navpične rumene črte, ki delijo sliko v 3 enako velike vrstice in stolpce:

Izvirna fotografija, ki prikazuje mrežne linije Rule of Thirds (rumene barve) in presečišča (obkrožena z rdečo).
Točke, kjer se presekajo mreže, so bile obkrožene z rdečo barvo. V skladu s pravilom tretjin bo naša slika videti bolj zanimiva, če bo predmet, ki je v tem primeru metulj, nameščen na eni od teh točk ali blizu nje, kar trenutno ni. To bomo odpravili.
Kot sem že povedal na prejšnji strani, ker bomo tukaj obrezali slike, bomo naredili manjše različice od izvirnikov in v tem primeru želim svojo fotografijo spremeniti v bolj zanimiv 4x6. Ker točno vem, v kakšni velikosti želim, da je moja končna fotografija, je najlažje narediti nov dokument točno takšne velikosti. Od tega trenutka domnevam, da si želite tudi 4x6, če pa ste po drugi velikosti, kadar koli me vidite "4x6", preprosto zamenjajte s svojimi dimenzijami fotografij.
1. korak: Ustvarite nov dokument 4x6 v Photoshopu
Ker vem, da bom želel 4x6, ko končam, bom ustvaril nov prazen dokument 4x6 v Photoshopu, tako da se pomaknem do menija datotek na vrhu zaslona in izberem Novo …, ki prikaže pogovorno okno Nov dokument.

Pogovorno okno Novi dokument Photoshopa:
Želim, da moja fotografija uporablja ležečo usmerjenost, kar pomeni, da je širina daljša od višine, zato vnesem 6 palcev za širino in 4 palce za višino. Prav tako želim, da se moje fotografije natisnejo lepo in ostro, zato bom za vrednost ločljivosti vnesel 300 slikovnih pik na palec . Svoj dokument sem poimenoval tudi "Pravilo tretjin 4x6", vendar vam ni treba poimenovati svojega, če tega ne želite. Ko končate z vnosom vrednosti, kliknite V redu in Photoshop bo ustvaril nov prazen dokument za vas.
2. korak: Povlecite fotografijo v nov dokument
Zdaj, ko imam na zaslonu odprto prvotno fotografijo in nov dokument, bom orodje Move prijel bodisi iz palete Orodja bodisi s pritiskom na "M" na tipkovnici, nato pa bom kliknil kamor koli znotraj moje fotografije in jo z miško povlecite v nov dokument:

Ko sta originalna fotografija in nov dokument odprta v programu Photoshop, kliknite kjer koli v notranjosti fotografije z orodjem Premakni in povlecite sliko v nov dokument.
In tukaj je videti moj novi dokument, ko sem vanj povlekel svojo fotografijo. Ker je bila moja prvotna fotografija bistveno večja od 4x6, se stranice fotografije razprostirajo zunaj dimenzij dokumenta, vendar je to zaenkrat v redu. Zaenkrat potrebujemo le, da je fotografija znotraj dokumenta 4x6:

Fotografija zdaj v novem dokumentu.
Moje prvotne fotografije ni treba več odpreti, niti vi ne, zato pojdite naprej in jo zaprite, tako da bo odprt samo nov dokument.
Preden premaknemo ali spremenimo velikost fotografije v novem dokumentu, potrebujemo mrežne črte Rule of Thirds. Ustvarjanje linij mreže v Photoshopu je neverjetno enostavno, vendar je tudi malo zamudno in še huje, dolgočasno, Easy + Time Consuming + Boring pa ima "Ustvari akcijo!" napisana po vsem, kar bomo storili naprej.
V tem razdelku vadnice ne bomo samo ustvarili svojega pravila tretjih mrežnih linij, posneli bomo dejanja, kot ga ustvarjamo, zato bomo morali to storiti samo enkrat.
Ko imamo postopek shranjen kot dejanje, bomo naslednjič, ko bomo obrezali sliko z uporabo Pravila tretjin, lahko sedeli nazaj in pustili Photoshop, da nam naredi mrežne črte. Seveda tehnično ni treba ustvariti ukrepa za to, če ste tip osebe, ki ima stvari za ponavljajoče se naloge, in v tem primeru vi in jaz nimamo ničesar skupnega. Ukrepam.
3. korak: Ustvarite novo dejanje v paleti dejanj
Pojdite na paleto Dejanj (v paleti Zgodovina je privzeto razvrščena) in na dnu palete kliknite ikono Ustvari novo dejanje, kot je prikazano spodaj:
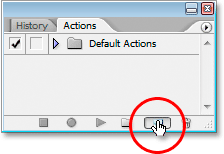
Kliknite na gumb »Ustvari novo dejanje« v paleti Dejanja
Prikaže se pogovorno okno "Novo dejanje" Photoshopa:
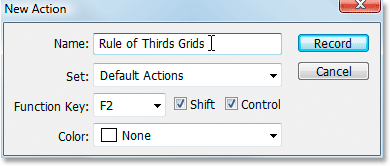
Pogovorno okno Nova akcija Photoshopa.
Poimenujte novo akcijo "Pravila tretjin" ali nekaj podobnega po vaši izbiri. Ustvarjam svoje dejanje v privzetem nizu dejanj, vendar lahko ustvarite nov niz ali uporabite nabor dejanj, ki ste ga predhodno ustvarili. Če želite hitro dostopati do tega dejanja s bližnjico na tipkovnici, sem na spustnem seznamu izbire funkcijskih tipk izbrala tipko F2, skupaj s tipko Shift in Control, kar pomeni, da ko enkrat posnamem svoje dejanje, Do njega lahko dostopate s pritiskom na Shift + Ctrl + F2 (tipka Ctrl bi bila tipka Command, če bi uporabljal Mac). Možnost Color sem pustila na "None". Ko končate, kliknite gumb Snemanje in začnimo ustvarjati te mreže, medtem ko Photoshop potrpežljivo in pridno beleži vsak korak na poti.
4. korak: Dodajte nov vodoravni vodnik
Ko Photoshop beleži naše korake, pojdite do menija Pogled na vrhu zaslona in izberite Novo vodilo …, ki bo odprlo pogovorno okno Novi vodnik. Dodali bomo svoj prvi od štirih vodnikov, ki bo postal naša mreža tretje države.
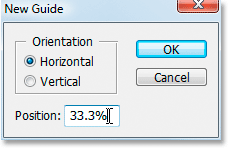
V meniju Pogled izberite "Nov vodnik"
Za »Orientacija« izberite Vodoravno in v polje vrednosti »Položaj« vnesite 33, 3% in kliknite V redu. Nad vašo fotografijo se bo prikazal prvi vodnik:
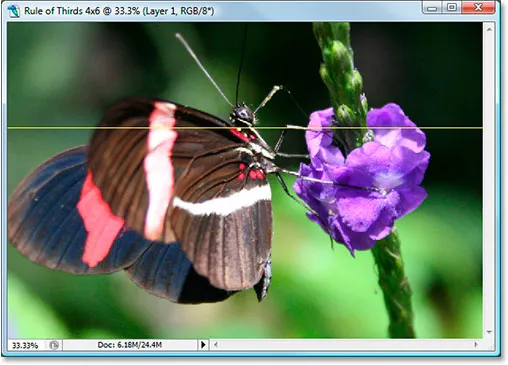
Sliki je dodan prvi od štirih vodnikov.
Vaš vodnik se verjetno ne bo pojavil rumeno. Vodniki so privzeto sestavljeni v ciano. Zamenjal sem svojo v rumeno, da jih bom lažje videl. Prav tako lahko spremenite barvo vodnikov tako, da odprete nastavitve Photoshopa in nato nastavitve za vodnike, mreže in rezine . Možnost spremembe barve vodila je na samem vrhu.
5. korak: Dodajte drugi vodoravni vodnik
Dodajmo drugo vodoravno vodilo. Ponovno se vrnite v meni Pogled in nato izberite Novo vodilo …, da odprete pogovorno okno Novi vodnik. Za »Orientacijo« znova izberite vodoravno in tokrat vnesite 66, 6% za vrednost „Položaj“:
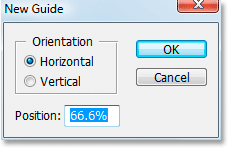
Izdelava drugega vodoravnega vodila v položaju 66, 6%
Kliknite V redu in čez fotografijo se prikaže drugo vodilo:
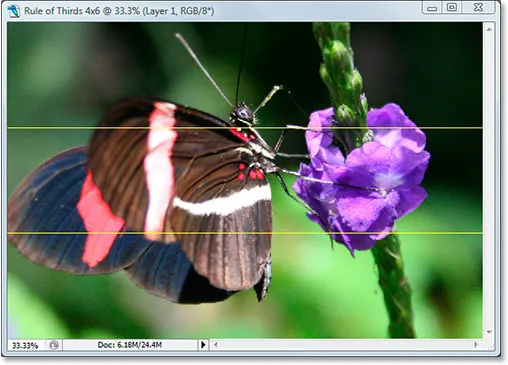
Dodano je drugo vodilo.
6. korak: Dodajte nov navpični vodnik
Ponovno se vrnite v meni Pogled in znova izberite New Guide … (poglejte, kako to postaja zamudno in dolgočasno?). Tokrat izberite Vertical za "Orientation" in vnesite 33, 3% za vrednost "Position":
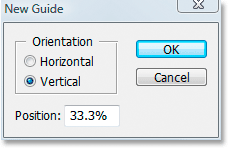
Izdelava prvega navpičnega vodnika pri 33, 3%
Kliknite V redu in zdaj imamo tri vodnike po naši sliki. Skoraj smo tam:
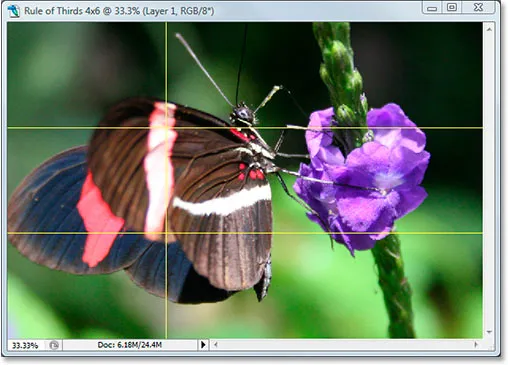
Tretji vodnik je dodan.
7. korak: Dodajte drugi navpični vodnik
Še vedno buden? Še dobro, ker moramo dodati še eno. Zadnjič pojdite na meni Pogled, izberite Nov vodnik …, izberite Navpično za "Orientacija" in na koncu vnesite 66, 6% za vrednost "Položaj":
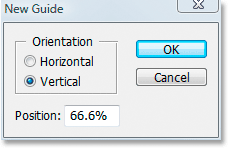
Izdelava drugega navpičnega vodnika pri 66, 6%
Kliknite V redu in končali smo! Zdaj imamo mrežo Rule tretjine zahvaljujoč našim štirim vodnikom:
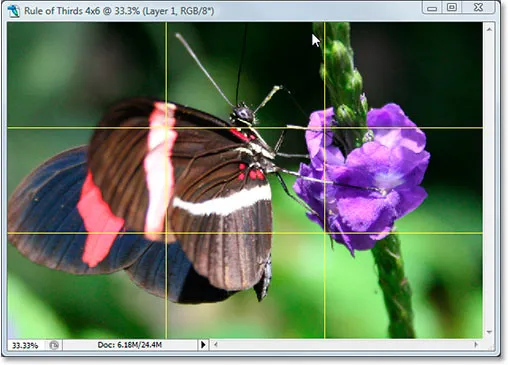
Dodani so bili vsi štirje vodniki, ki so ustvarili našo mrežo Rule tretjin.
8. korak: Za zaključek snemanja dejanja pritisnite 'Stop'
Zdaj, ko imamo mrežo Rule of Thirds, lahko prenehamo snemati dejanje. Kliknite ikono Stop na dnu palete »Dejanja«, da dokončate našo akcijo »Pravilo tretjin«:
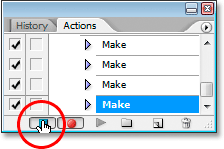
Kliknite gumb Ustavi na dnu palete »Dejanja«, da končate snemanje in zaključite dejanje.
Zdaj, ko smo postopek ustvarjanja omrežja shranili kot dejanje, lahko naslednjič, ko ga bomo potrebovali, preprosto izberemo dejanje iz palete Action ali uporabimo tisto bližnjico na tipkovnici, ki ste ji jo dodelili. Tega nam ne bo treba več izvajati ročno .
In zdaj, ko je na voljo naša mreža za pravila tretjine, jo lahko končno uporabimo za obrezovanje in premikanje slike v položaj, kar bomo storili naprej.
Ustvarili smo nov dokument 4x6 Photoshop. Izvirno fotografijo smo povlekli v ta nov dokument. Dodali smo dva vodoravna in dva navpična vodila, s katerimi smo ustvarili naš pravilnik o tretjini in postopek shranili kot dejanje. Vse, kar nam preostane, je, da predmet fotografije premaknete v eno od štirih mrež presekajočih se točk.
Po natančnem premisleku sem se odločil, da bo moja fotografija izgledala najbolje, če je metulj postavljen v zgornjem desnem križišču ali blizu njega, prikazan spodaj, obkrožen z rdečo barvo:

Točka zgornjega desnega križišča, kjer sem se odločil postaviti predmet svoje fotografije.
Prestavil jo bom na svoje mesto in istočasno skrčil fotografijo po velikosti z uporabo Photoshopove možnosti "Brezplačna preobrazba".
9. korak: Izberite možnost "Brezplačna preobrazba"
Uporabite bližnjico na tipkovnici Ctrl + T (Win) / Command + T (Mac), da hitro predstavite polje Free Transform in obdeluje svojo sliko. Če to storite, če izgleda, da se ni nič zgodilo, je to, ker je vaša fotografija večja od dokumenta, v katerega ste jo povlekli, in stranice slike segajo zunaj okna dokumenta, kjer jih ne vidite. To težavo bomo odpravili v naslednjem koraku.
10. korak: Pritisnite 'Ctrl + 0' (Win) / 'Command + 0' (Mac), da vse nastavite na zaslon
Pritisnite Ctrl + 0 (Win) / Command + 0 (Mac), da celotno fotografijo, vključno z vsem, kar sega zunaj meja okna dokumenta, namestite na zaslon, na katerem mestu bodo vidni tudi polje Free Transform in ročaji. . Spodaj sem obkrožil ročaje Free Transform v rdeči barvi, saj jih je na zaslonu nekoliko težko videti:
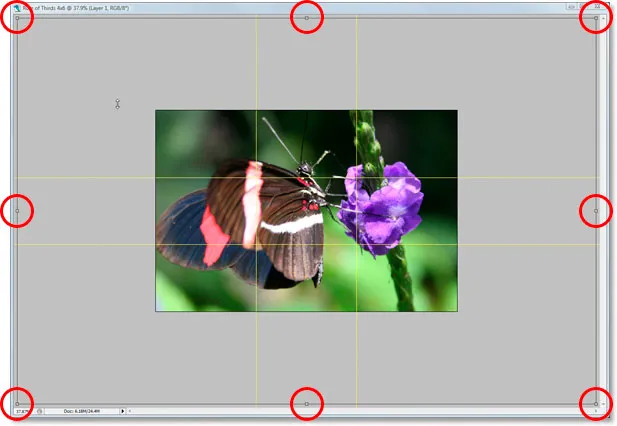
Celotno fotografijo namestite na zaslon, da dobite dostop do ročajev Free Transform.
11. korak: Predmet fotografije premaknite v položaj
Z mojim poljem Free Transform okoli moje slike je prva stvar, ki jo bom storil, da premaknem predmet svoje fotografije, metulj. Želim, da se (ali ona) pojavi nekje v zgornjem desnem presečišču, zato bom kliknil kamor koli v svoji fotografiji in povlekel metulja na svoje mesto. Mislim, da mesto, kjer se srečujeta sprednje noge in telo, lepo deluje:

Kliknite znotraj slike in povlecite zadevo v presečno točko mreže, ki najbolje ustreza vaši fotografiji.
12. korak: Povlecite sredinsko sidrno točko prostega preoblikovalnega polja do točke mreže
Moja tema je na mestu, vendar je še vedno precej originalne fotografije, ki se še vedno razprostira, in želim ohraniti čim več v tej novi različici slike, zato bom povlekel vogalne ročke polja Free Transform navznoter, da se več fotografij prilega v vidno območje dokumenta. Težava je v tem, da ko bom ročaje povlekel navznoter, se bo moj metulj nenehno premikal, in že sem ga dobil tam, kjer ga želim. Na srečo se lahko težavi izognem tako, da najprej premikam sredinsko sidrno točko polja Free Transform na zgornjo desno točko mreže. Tako bo moj metulj ostal, ko bom vlekel.
Središče sidrne točke boste našli, uganili ste, na sredini polja Free Transform (obkroženo z rdečo barvo spodaj):
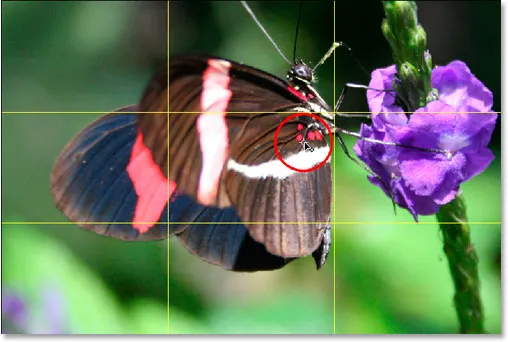
Središče za sidranje Free Transform.
Če ga želite premakniti, preprosto kliknite in povlecite na novo lokacijo. Potegnil jo bom do tistega zgornjega desnega omrežja:
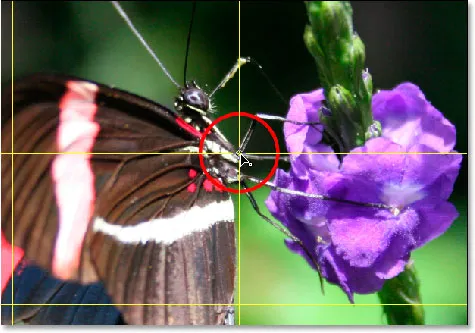
Središčna sidrna točka Free Transform se je zdaj preselila na novo lokacijo.
Korak 13: Povlecite prosti ročaj za transformacijo navznoter, da se v sliko bolj prilega originalna fotografija
Zdaj, ko se je središče sidrišča premaknilo, je čas, da zaključimo stvari tako, da katero koli od vogalnih ročic Free Transform povlečemo navznoter, s čimer skrčimo velikost prvotne fotografije in s tem omogočimo, da se več njih prilega novemu Pravilu Tretjina različice slike.
Ko povlečete kateri koli vogalni ročaj navznoter, med vlečenjem držite pritisnjeno tipko Shift + Alt (Win) / Shift + Option (Mac). Tipka Shift bo omejila razmerja slike, tipka Alt ali Option pa bo povzročila, da se bo slika zmanjšala navznoter z mesta te sredinske sidrne točke, kar je točno tisto, kar želimo. Držim Shift + Alt, saj tu uporabljam računalnik in povlečem spodnji kot leve kote navznoter, da čim več originalne fotografije namestim v svojo novo 4x6 sliko:
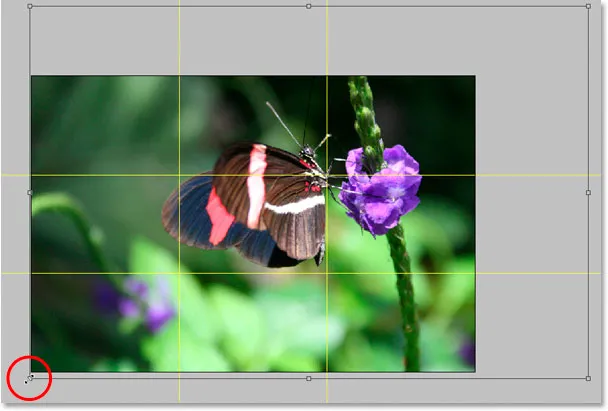
Zmanjšanje velikosti moje prvotne fotografije, da jo čim bolj prilagodim novi 4x6 sliki.
Pritisnite Enter ali Return, da uporabite transformacijo.
14. korak: Skrijte vodnike in končali ste!
Pritisnite Ctrl +; (Win) / Command +; (Mac), da skrijete vodnike, ki smo jih ustvarili, in ne pozabite, da boste naslednjič morali ustvariti to mrežo 3x3 Rule of Thirds!
Ko enkrat skrijete vodnike, je to to! Končal si! Za primerjavo je tu moja originalna slika "ostrostrelne puške":

Izvirna slika.
In tu je moja bolj zanimiva videti "Rule of Thirds" različica 4x6, subtilna, a vsekakor dokončna izboljšava:
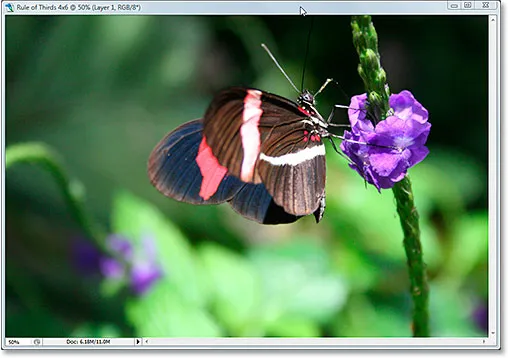
Končni rezultat.
In tam ga imamo! Tudi če niste profesionalni fotograf in ko fotografirate samo takrat, ko ste na družinskih počitnicah, lahko uporabite Photoshop in oblikovalski trik Rule of Thirds, da se navadne fotografije zdijo nekoliko bolj nenavadne. Oglejte si naš razdelek za retuširanje fotografij za več vodnikov za urejanje slik Photoshopa!