Preberite vse o plasti ozadja v programu Photoshop, vključno z razlogi, zakaj je plast ozadja posebna, omejitve plasti ozadja in kako zlahka premagati te omejitve!
Do zdaj smo v naši seriji o Photoshopovih plasteh spoznali osnove, kaj so sloji in zakaj so tako pomembni, in naučili smo se bistvenih veščin za delo s sloji znotraj Photoshopove plošče Layers.
Toda preden se lotimo več neverjetnih stvari, ki jih lahko naredimo s sloji, moramo videti eno posebno vrsto plasti in to je plast ozadja . Razlog, ki se ga moramo naučiti, je v tem, da lahko nekaj običajnih plasti storimo z običajnimi sloji, ki jih ne moremo storiti s plastjo Ozadje, in če se jih ne zavedamo pred časom, lahko zlahka privedejo do zmede in frustracije.
Ta vadnica je posebej za Photoshop CC (Creative Cloud), saj je Adobe naredil nekaj sprememb, ki ne veljajo za starejše različice. Če uporabljate Photoshop CS6 ali starejšo različico, boste želeli preveriti prejšnjo različico našega vodnika o slojih ozadja.
Tu je slika fotookvirja, ki sem ga pravkar odprl v Photoshopu. To sliko sem prenesel iz Adobe Stock:
 Fotografija okvirja za fotografijo.
Fotografija okvirja za fotografijo.
Kadar koli odpremo novo sliko v Photoshopu, se odpre znotraj lastnega dokumenta in Photoshop postavi sliko v lastni sloj z imenom Ozadje, kot lahko vidimo, če pogledamo na mojo ploščo Sloji:
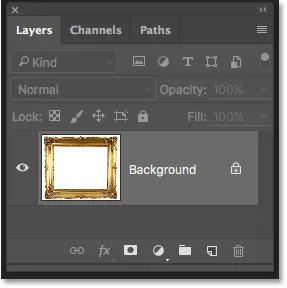 Plošča Sloji, ki prikazuje sliko na plasti ozadja.
Plošča Sloji, ki prikazuje sliko na plasti ozadja.
Photoshop temu sloju poimenuje ozadje iz preprostega razloga, ker služi kot ozadje za naš dokument. Vsi dodatni sloji, ki jih dodamo dokumentu, bodo prikazani nad plastjo Ozadje. Ker je njegov celotni namen služiti kot ozadje, je nekaj stvari, ki nam jih Photoshop ne bo dovolil. Oglejmo si na kratko nekaj preprostih pravil, ki si jih moramo zapomniti. Nato se na koncu vadnice naučimo enostavnega načina, kako obiti vsakega izmed njih.
Pravila plasti ozadja
1. pravilo: Vsebine plasti ozadja ne moremo premakniti
Ena od stvari, ki je ne moremo storiti s slojem ozadja, je premikanje njene vsebine. Običajno za premikanje vsebine plasti zgrabimo orodje za premikanje z vrha plošče z orodji :
 Izbira orodja za premikanje na plošči z orodji.
Izbira orodja za premikanje na plošči z orodji.
Nato preprosto kliknemo z orodjem za premikanje znotraj dokumenta in z miško povlečemo vsebino. Pazite, kaj se zgodi, ko poskušam povleči fotookvir na drugo mesto. Tu jo poskušam povleči proti zgornjem desnemu kotu dokumenta:
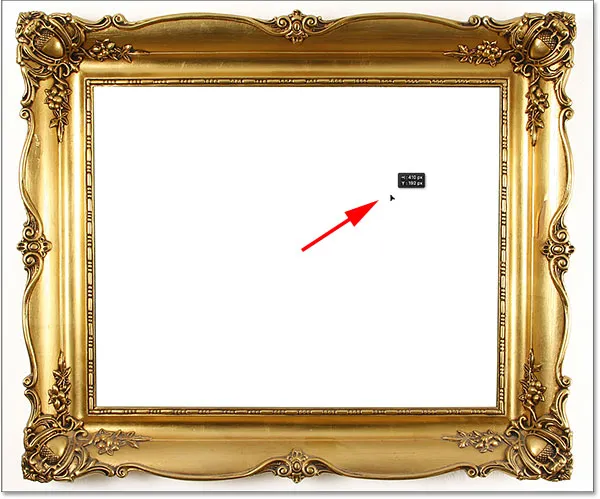 Poskusi premakniti plast ozadja z orodjem za premikanje.
Poskusi premakniti plast ozadja z orodjem za premikanje.
Namesto da bi premaknil plast, Photoshop pokaže, da odpre pogovorno okno, v katerem mi sporoči, da je plast plast ozadja, nato pa mi nadaljuje vse stvari, ki jih s sloji ozadja ne moremo storiti, z »Ne morete premakniti plasti ozadja« na vrhu seznama:
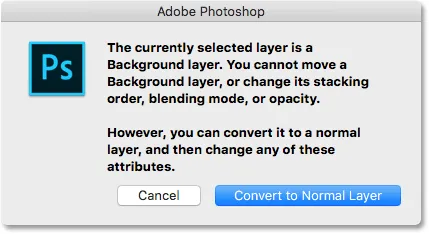 Namesto da bi premikal fotookvir, mi Photoshop predava o plasteh ozadja.
Namesto da bi premikal fotookvir, mi Photoshop predava o plasteh ozadja.
Nato mi sporoči, da če pretvorim plast ozadja v navadno plast (s klikom na gumb Pretvori v običajen sloj, ki je nov v Photoshopu CC, bom lahko naredil, kar hočem. Tega gumba ne bom kliknil. Namesto tega kliknem gumb Prekliči, da zaprem pogovorno okno, ne da bi pretvoril plast:
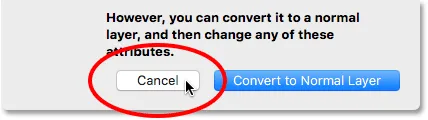 S klikom na gumb Prekliči.
S klikom na gumb Prekliči.
Seveda lahko kliknete gumb Pretvori v običajen sloj in to bi bilo to. Toda kasneje se bomo naučili še hitrejšega načina pretvorbe plasti ozadja v normalno plast. Za zdaj si poglejmo natančneje, kaj točno Photoshop ne bo dovolil, da bi delali s sloji ozadja.
Do zdaj smo poskušali, vendar nismo premaknili vsebine plasti ozadja. Razlog je v tem, da je plast ozadja zaklenjena. Če znova pogledamo v ploščo Sloji, lahko na skrajni desni strani plasti ozadja opazimo majhno ikono zaklepanja, ki nam sporoči, da je ta sloj dovolj zanesljiv in je ne moremo premakniti. To je prva težava s sloji ozadja; so obtičali v prvotnem položaju:
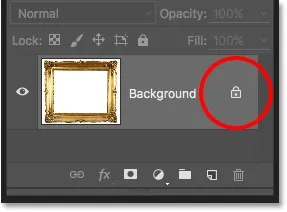 Ikona ključavnice nam pove, da je nekaj vidika te plasti zaklenjeno.
Ikona ključavnice nam pove, da je nekaj vidika te plasti zaklenjeno.
2. pravilo: Brez preglednih pik
Čez trenutek odprem drugo sliko in jo postavim v svoj fotookvir, toda sredina okvira je trenutno napolnjena z belo, kar pomeni, da moram izbrisati to belo območje, preden bom lahko postavila svojo fotografijo znotraj njega . Običajno, ko izbrišemo slikovne pike na plasti, izbrisano območje postane prozorno, kar nam omogoča, da se skozi njega vidimo do spodnjih slojev. Poglejmo, kaj se zgodi, ko poskušam izbrisati del plasti ozadja.
Najprej moram izbrati območje znotraj okvira. Ker je napolnjena s trdno belo barvo, jo bom izbrala s pomočjo Photoshopovega orodja Magic Wand. Čarobna palica je privzeto ugnezdena za orodjem za hitri izbor na plošči Orodja. Če želite priti do nje, z orodjem za hitri izbor z desno tipko miške kliknite (Win) / Control (Mac) in nato v meniju za odstranjevanje izberite Magic Wand Tool:
 Izbira orodja Magic Wand.
Izbira orodja Magic Wand.
Z orodjem Magic Wand v roki bom kliknil kjer koli v okvirju, da takoj izberem to celotno belo območje. Na posnetku zaslona je nekoliko težko videti, vendar se okoli robov zdaj pojavi izbirni obris, s katerim sporočam, da je izbrano območje znotraj okvira:
 Zdaj je izbrano belo območje v okvirju.
Zdaj je izbrano belo območje v okvirju.
Če želite izbrisati območje, bom na tipkovnici pritisnil Backspace (Win) / Delete (Mac). Toda namesto da izbrišete območje in ga nadomestite s preglednostjo, kot smo pričakovali na običajni plasti, Photoshop skrivnostno pokaže odprto pogovorno okno Fill in me vpraša, kako želim zapolniti območje:
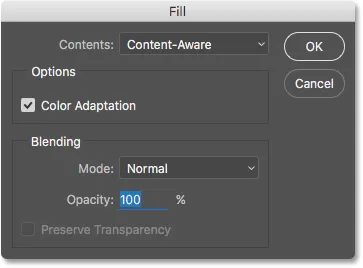 Namesto da izbrišete območje, Photoshop pops odpre okno Fill.
Namesto da izbrišete območje, Photoshop pops odpre okno Fill.
Področja sploh ne želim zapolniti, zato bom kliknil Prekliči, da zaprem pogovorno okno. Kar želim storiti, je izbrisati belo območje znotraj okvira. Mogoče se je Photoshop samo zmedel, zato bom poskusil nekaj drugega. V zgornji strani zaslona se pomaknem do menija » Uredi « v menijski vrstici in izberem Izrez :
 Odprite Edit> Cut.
Odprite Edit> Cut.
Na običajni plasti bi to izrezalo izbrane pike iz plasti in na njihovem mestu pustilo preglednost. Še enkrat pa nam plast ozadja prinese nepričakovan rezultat. Pravzaprav je tokrat videti, da se sploh ni nič zgodilo. Območje je še vedno napolnjeno z belo:
 Belo območje znotraj okvira je zdaj napolnjeno z … belim?
Belo območje znotraj okvira je zdaj napolnjeno z … belim?
Zakaj je še vedno napolnjena z belo? Čeprav je videti, kot da se ni nič zgodilo, se je v resnici nekaj zgodilo. Namesto da bi izrezal to območje in ga pustil pregleden, ga je Photoshop napolnil z mojo trenutno barvo ozadja .
Na dnu plošče Orodja lahko opazimo naše trenutne barve prednjega in ozadja v barvnih utripih . Photoshop privzeto nastavi barvo spredaj in črno, barvo ozadja pa belo. Ker je bila moja barva ozadja nastavljena na belo, je to barva, ki jo je Photoshop uporabil za izpolnitev izbora:
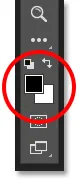 Črpalke barv spredaj (zgoraj levo) in ozadje (spodaj desno).
Črpalke barv spredaj (zgoraj levo) in ozadje (spodaj desno).
Barve sprednjega in ozadja lahko zamenjamo s pritiskom na črko X na tipkovnici. Grem naprej in pritisnem X, in zdaj vidimo, da je moja barva ozadja z zamenjanimi barvami nastavljena na črno :
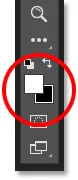 Barva ozadja je zdaj črna.
Barva ozadja je zdaj črna.
Zadnji korak (razrez izbire) razveljavim tako, da se pomaknem do menija Uredi in izberem razveljavi slikovne pike :
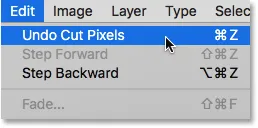 Odprite Edit> Undo Cut Pixels.
Odprite Edit> Undo Cut Pixels.
Nato se vrnem nazaj na meni Urejanje in ponovno izberem razrez :
 Ponovno odprete Edit> Cut.
Ponovno odprete Edit> Cut.
Tokrat Photoshop z mojo barvo ozadja, ki je nastavljena na črno, izbiro napolni s črno. Vsaj videti je, da se je tokrat res nekaj zgodilo, vendar še vedno ni rezultat, ki sem ga želel:
 Photoshop izbiro napolnjuje z barvo, toda tisto, kar potrebujemo, je preglednost.
Photoshop izbiro napolnjuje z barvo, toda tisto, kar potrebujemo, je preglednost.
Torej, kaj se dogaja tukaj? Zakaj Photoshop preprosto ne izbriše območja znotraj okvira? Zakaj si še vedno želi napolniti z drugo barvo? Razlog je v tem, da plasti ozadja ne podpirajo preglednosti . Konec koncev, ker naj bi bila plast ozadja ozadje dokumenta, skozi njega ne bi bilo treba videti, ker za njim ne bi smelo biti ničesar. Konec koncev je ozadje ozadje.
Ne glede na to, kako poskušam, nikoli ne bom mogel izbrisati območja v sredini okvira, dokler slika ostane na plasti ozadja. Kako bom torej lahko v okvirju prikazal še eno fotografijo? Zaenkrat pustimo to težavo pri miru. K temu se bomo vrnili kmalu.
3. pravilo: Ne moremo premakniti sloja ozadja nad drugim slojem
Tukaj je fotografija, ki jo želim umestiti v okvir. Tudi tega sem prenesel iz Adobe Stock:
 Slika, ki bo postavljena v okvir.
Slika, ki bo postavljena v okvir.
Slika je trenutno odprta znotraj lastnega dokumenta, zato jo hitro kopiram v dokument fotookvirja s pritiskom na Ctrl + A (Win) / Command + A (Mac), da izberem celotno fotografijo. Nato bom pritisnil Ctrl + C (Win) / Command + C (Mac) za kopiranje slike v odložišče.
Preklopil bom na dokument fotookvirja in nato pritisnil Ctrl + V (Win) / Command + V (Mac), da sliko prilepim v dokument. Photoshop postavi sliko na nov sloj z imenom "Layer 1" nad fotookvirjem na plasti ozadja:
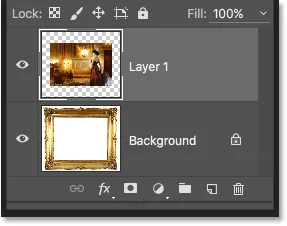 Druga fotografija je postavljena na svojem sloju nad plastjo Ozadje.
Druga fotografija je postavljena na svojem sloju nad plastjo Ozadje.
Če pogledamo dokument, vidimo, da se nova fotografija pojavi pred okvirjem:
 Fotografija trenutno sedi pred okvirjem.
Fotografija trenutno sedi pred okvirjem.
Da se moja druga fotografija prikaže znotraj okvira, moram preurediti vrstni red slojev na plošči Sloji, tako da se okvir pojavi nad fotografijo. Običajno je premikanje ene plasti nad drugo tako enostavno, kot če kliknemo na plast, ki jo moramo premakniti, in povlečemo nad drugo plast, vendar to ni tako, ko je plast, ki jo moramo premakniti, plast Ozadje.
Ko kliknem na sloj Ozadje in ga poskusim povleči nad fotografijo na 1. plasti, Photoshop skozi ikono prikaže ikono kroga z diagonalno črto (mednarodni simbol "se ne bo zgodilo") in mi tako sporoči, da iz nekega razloga ni mi bo dovolil, da to storim:
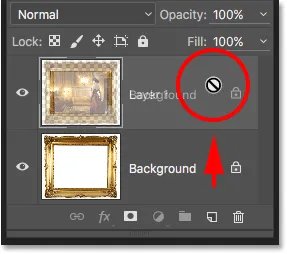 Krog z diagonalno črto skozi to mi pove, da ne morem povleči plasti ozadja nad 1. slojem.
Krog z diagonalno črto skozi to mi pove, da ne morem povleči plasti ozadja nad 1. slojem.
Razlog, da ne bom dovolil, da povlečem plast ozadja nad 1. sloj, je zato, ker mora plast ozadja vedno ostati ozadje dokumenta . Photoshop nam ne dovoli, da bi ga premaknili nad katero koli drugo plast.
Pravilo 4: Ne moremo premakniti drugih plasti pod slojem ozadja
V redu, zato ne moremo premakniti plasti ozadja nad drugo plast. Kaj pa, če poskusimo premakniti drugo plast pod plastjo Ozadje? Kliknil bom na sloj 1 in ga poskusil povleči pod plast ozadja, vendar tudi to ne deluje. Dobivam isti mali simbol Ghostbusters, ki mi pravi, da mi Photoshop tega ne bo dovolil:
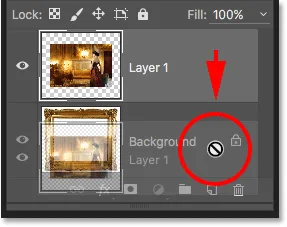 Pri poskusu povlečenja plasti 1 pod plast ozadja se prikaže ista ikona "ne bo zgodilo".
Pri poskusu povlečenja plasti 1 pod plast ozadja se prikaže ista ikona "ne bo zgodilo".
Razlog je tudi v tem, da mora plast ozadja vedno ostati ozadje dokumenta. Ne moremo ga povleči nad druge plasti in ne moremo povleči drugih plasti pod njim.
5. pravilo: Ne moremo spremeniti načina mešanja, neprozornosti ali polnjenja
Na hitro jih povzamemo. Izvedeli smo, da nam Photoshop ne bo dovolil premikati vsebine plasti ozadja z orodjem za premikanje, ker je plast na svojem mestu. Izvedeli smo, da plast ozadja ne podpira preglednosti, zato na sloju ni mogoče izbrisati ničesar. In izvedeli smo, da mora plast ozadja vedno ostati spodnja plast v dokumentu. Ne moremo ga povleči nad druge plasti in ne moremo povleči drugih slojev pod njim.
Še nekaj stvari, ki jih s slojem Ozadje ne moremo storiti, bomo hitro pregledali. Kliknite na mojo plast ozadja, da jo izberem, in v zgornjem levem delu plošče Sloji opazim, da je možnost Blend Mode (polje, nastavljeno na »Normal«), zasivljena. Običajno lahko spremenimo način mešanja plasti, kar spremeni, kako se plast meša s slojem (i) pod njim. Ker pa mora plast ozadja vedno ostati spodnja plast v dokumentu, pod njim nikoli ne bo nobenih plasti, zaradi česar je možnost Blend Mode precej neuporabna.
Enako velja za možnosti Opacity in Fill neposredno od možnosti Blend Mode. Ob izbiri plasti ozadja sta obe zasičeni, in zato, ker oba prilagodita stopnjo preglednosti plasti. Ker plast ozadja ne podpira preglednosti, ga ni treba prilagajati:
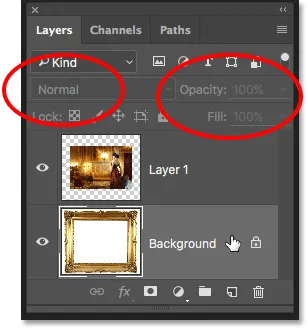 Možnosti mešanja, neprozornosti in polnjenja niso na voljo s plastjo Ozadje.
Možnosti mešanja, neprozornosti in polnjenja niso na voljo s plastjo Ozadje.
Enostavna rešitev
Ker je celoten namen osnovne plasti v ozadju dokumenta, je vsako od teh pravil smiselno. Vendar kot pri večini pravil, obstajajo načini, kako jih obiti, kadar jih moramo prekršiti. V tem primeru je vse naenkrat enostavno! Vse kar moramo storiti je preimenovati plast ozadja v nekaj drugega kot Ozadje. Res je tako preprosto.
Če želite preimenovati plast ozadja, se pomaknite do menija plasti na vrhu zaslona, izberite Novo in nato izberite Layer From Background :
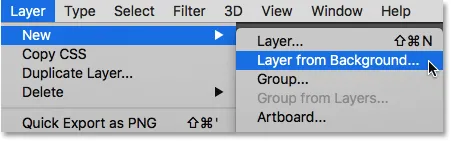 Pojdite na Layer> New> Layer from Background.
Pojdite na Layer> New> Layer from Background.
Hitrejši način, in to je novost v Photoshop CC, je, da preprosto kliknete neposredno na ikono zaklepanja na desni strani plasti ozadja:
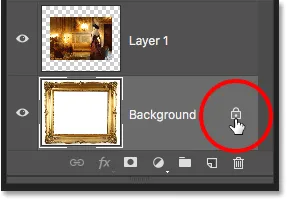 S klikom ikone zaklepanja plasti ozadja.
S klikom ikone zaklepanja plasti ozadja.
To takoj spremeni ime plasti ozadja v "Layer 0" in opazili boste, da ikona ključavnice izgine:
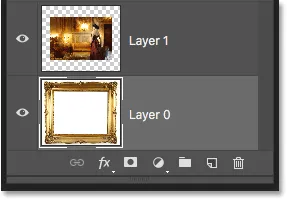 Plast ozadja je preimenovana v sloj 0.
Plast ozadja je preimenovana v sloj 0.
In ravno tako smo z enim klikom plast ozadja pretvorili v normalno plast, kar pomeni, da nas nobeno od pravil, ki smo jih pravkar pogledali, ne veže več! Vsebino plasti lahko premaknemo z orodjem Move, lahko izbrišemo karkoli na sloju in ga nadomestimo s prosojnostjo, plast pa lahko prosto premikamo nad ali pod drugimi sloji!
Še vedno moram na primer premakniti svoj fotookvir nad sliko na sloju 1. Zdaj, ko okvir ni več na plasti ozadja, lahko samo kliknem na sloj 0 in ga povlečem navzgor, dokler se nad slojem 1 ne prikaže osvetlitvena vrstica . Vrstica nam pove, kam se bo premaknil sloj, ko sprostimo gumb miške:
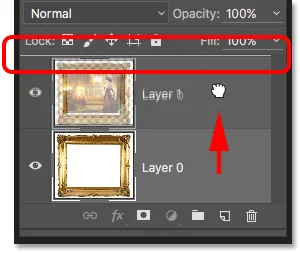 Vlečenje sloja 0 nad nivo 1.
Vlečenje sloja 0 nad nivo 1.
Sprostim gumb miške, ko Photoshop spusti nivo 0 nad sloj 1, točno tako kot sem potreboval:
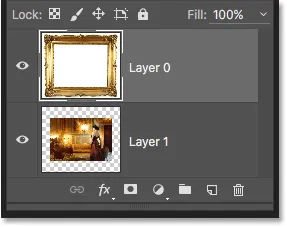 Nad nivojem 1 se zdaj pojavi sloj 0, kar ne bi bilo mogoče, medtem ko je sloj 0 še vedno plast ozadja.
Nad nivojem 1 se zdaj pojavi sloj 0, kar ne bi bilo mogoče, medtem ko je sloj 0 še vedno plast ozadja.
Prej smo videli, da ne morem izbrisati belega območja znotraj okvira, ko je slika na sloju Ozadje, zdaj pa, ko sem jo preimenoval v Layer 0, to ni več problem. Z orodjem Magic Wand kliknem v okvir, da takoj izberem belo območje, tako kot prej:
 Ponovno je izbrano območje znotraj okvira.
Ponovno je izbrano območje znotraj okvira.
Nato bom na tipkovnici pritisnil Backspace (Win) / Delete (Mac), tokrat pa namesto, da bi ga pozdravil pogovorno okno Fill, Photoshop dejansko naredi, kar sem pričakoval, izbriše območje iz plasti in razkrije fotografijo pod njim:
 Območje znotraj okvira je končno izbrisano, razkriva pa se fotografija pod njim.
Območje znotraj okvira je končno izbrisano, razkriva pa se fotografija pod njim.
Pritisnite tipko Ctrl + D (Win) / Command + D (Mac) na moji tipkovnici, da prekličem izbiro območja znotraj okvira in odstranim obris izbire. Potem, da hitro končam stvari, na plošči Sloji kliknem sloj 1, da ga izberem in naredim aktivni sloj:
 Izbira Layer 1.
Izbira Layer 1.
Pograbim orodje Move z plošče Orodja, nato kliknem na fotografijo in jo povlečem v okvir znotraj okvira, tako da ga malo potisnem v levo. Čeprav je sloj 1 zdaj spodnji sloj v dokumentu, to ni dejanska plast ozadja, zato ni na svojem mestu. Lahko ga premaknem kamor koli želim:
 Vlečenje fotografije v položaj znotraj okvira.
Vlečenje fotografije v položaj znotraj okvira.
Sorodne vadnice : Nameščanje slike znotraj drugega s programom Photoshop
Pretvarjanje običajnega sloja v sloj ozadja
Končno smo videli, da lahko plast ozadja pretvorimo v navaden sloj tako, da ga preimenujemo v kaj drugega kot v "Ozadje". Kaj pa, če hočemo iti po drugi poti? Kaj pa, če želimo normalno plast pretvoriti v plast ozadja? Ali je možno? Da, res je, toda kako to počneš, ni tako očitno.
Morda mislite, da ista logika uporablja oba načina; če lahko plast ozadja pretvorimo v navaden sloj, tako da ga preimenujemo v nekaj drugega kot "Ozadje", potem bi morali biti sposobni pretvoriti normalno plast v plast ozadja, tako da ga preimenujemo v "Ozadje". Smiselno je, kajne? Žal to ne deluje. Vse, kar boste končali, je običajen sloj, ki se mu reče "Ozadje".
Če želite običajni sloj pretvoriti v pravi sloj ozadja, najprej izberite sloj, ki ga želite pretvoriti. Kliknite svoj spodnji sloj v svojem dokumentu (sloj 1), da ga aktiviram. Upoštevajte pa, da tehnično ni treba izbrati najnižjega sloja v vašem dokumentu, ker bo vsak sloj, ki ga pretvorite v plast ozadja, samodejno poslan na dno, takoj ko ga pretvorite:
 Izbira plasti za pretvorbo v plast ozadja.
Izbira plasti za pretvorbo v plast ozadja.
Z izbranim slojem pojdite na meni Layer na vrhu zaslona, izberite New in nato ozadje s sloja :
 Odprite Layer> New> Ozadje sloja.
Odprite Layer> New> Ozadje sloja.
In zdaj na plošči Sloji vidimo, da je moja spodnja plast, prej "Layer 1", zdaj uradni sloj ozadja mojega dokumenta:
 Layer 1 je pretvorjen v plast ozadja.
Layer 1 je pretvorjen v plast ozadja.
Seveda v tem primeru res ni bilo potrebe, da bi spodnji sloj pretvorili v plast ozadja. Vse, kar sem storil na tej točki, je postavljen v omejitve glede tega, kaj lahko naredim z njim. Toda v Photoshopu je velikokrat, zlasti pri ustvarjanju učinkov ali sestavljanju slik, kjer je ustvarjanje nove plasti ozadja izredno koristno.
Kam od tu …
V naslednji vadnici v našem priročniku za učenje slojev bomo v nadaljevanju opisali korake ustvarjanja povsem novega sloja ozadja, skupaj s primerom, zakaj ga želite ustvariti. In kot bonus bomo svoje korake shranili kot dejanje, ki prihrani čas!