V tej vadnici bomo izvedeli, kako preprosto pretvoriti polno barvno fotografijo v čudovito, črno-belo sliko s pomočjo črno-belega nastavitvenega sloja v Photoshopu! Tu bom uporabljal Photoshop CC, vendar je ta vadnica združljiva tudi s Photoshopom CS6.
V prejšnjih dneh Photoshopa pretvorba barvne slike v črno-belo ni bila tako preprosta ali tako intuitivna, kot je danes. Vsaj ne, če bi vas zanimalo rezultate. Takrat je veliko uporabnikov Photoshopa barvo s slike preprosto odstranilo, bodisi z desaturacijo bodisi s pretvorbo v sivine. Te metode so bile hitre in enostavne in jih je mogoče uporabiti še danes. Vendar ne nudijo nadzora nad tem, kako bo videti črna in različica. Preprosto odvržejo barvo. In barvna slika, nenadoma brez barve, je pogosto videti ravna, dolgočasna in brez življenja.
Namesto da bi odvrgli barvo, kaj pa, če bi lahko nekako uporabili izvirne barve na sliki, da bi jih pretvorili v črno-belo? Mislim, kaj bi lahko prilagodili svetlost določenih območij v črno-beli različici glede na prvotno barvo teh območij? Kaj če bi lahko zatemnili nebo preprosto zato, ker je modro, ali osvetlili travo, ker je zelena? Kaj pa, če so barve namesto, da bi jih nekaj odvrgle, postale prehod, ključ naše črno-bele vizije?
Prav za to je bila zasnovana Photoshopova prilagoditev črno-bele slike. Najprej predstavljena nazaj v Photoshopu CS3, prilagoditev črno-bele slike nam omogoča enostavno nadzorovanje tonalnosti različnih področij v črno-beli različici z uporabo originalnih barv slike kot našega vodnika. Morda se sliši kot napredna tema, toda, kot bomo videli, je potrebno le nekaj preprostih drsnikov, da se ravna, brezbarvna slika spremeni v črno-belo mojstrovino.
A to še ni vse. Z uporabo prilagoditve črno-bele kot prilagoditvene plasti v Photoshopu, kot to počnemo v tej vadnici, ohranimo učinek v celoti urejen. In ohranimo črno-belo različico popolnoma ločeno od prvotno polne barve, kar pomeni, da lahko celo obnovimo nekaj prvotne barve slike, ko končamo. Poglejmo, kako deluje!
Za uporabo te vaje lahko uporabite katero koli svojo sliko. Upoštevajte pa, da je pretvorba slike v črno-belo odličen način za poenostavitev, odstranjevanje motenj in osredotočenost na glavno temo, vendar ne bo vsaka fotografija videti črno-bela bolje. Če barva igra pomembno vlogo v celotnem razpoloženju slike, kot so zlati odtenki sončnega zahoda, potem črno-bela različica morda ne bo videti tako impresivno.
Vendar pa lahko številne fotografije izgledajo osupljivo v črno-beli barvi. Ker prvotne polne barvne slike ne bomo trajno spreminjali, ni škode, če jih poskusimo. Tukaj je fotografija, ki jo bom uporabljal (fotografija skednja iz Adobe Stock:

Izvirna fotografija. Kreditna slika: Adobe Stock.
Desaturiranje slike
Preden si pogledamo, kako deluje prilagoditev slike črno-bela, na hitro opustimo barvo na naši sliki, da vidimo, s čim bomo na koncu. To vam ne bo treba početi vsakič, ko pretvorite sliko v črno-belo. To počnemo tukaj, da lahko primerjamo rezultat, ki ga dobimo s preprosto nasičenjem slike s tistim, kar lahko dosežemo s črno-belo prilagoditvijo.
Ker se želimo izogniti stalnim spremembam prvotne barvne slike, jo bomo razvrednotili s pomočjo enega od Photoshopovih prilagoditvenih plasti Hue / Saturation. Kliknite ikono New Fill ali Adjustment Layer na dnu plošče Sloji:
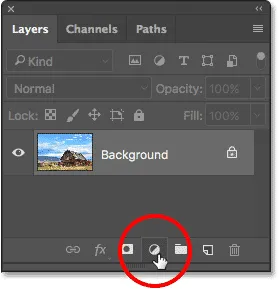
S klikom na ikono novega zapolnjenega ali prilagoditvenega sloja.
Nato s seznama izberite Hue / Saturation :
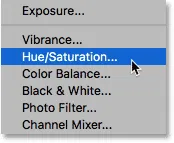
Izbira plasti prilagoditve odtenka / nasičenosti.
Photoshop postavi prilagoditveni sloj odtenka / nasičenosti nad prvotno sliko, ki sedi na plasti ozadja. To pomeni, da bomo vse, kar naredimo s prilagoditvenim slojem, ločeno od same slike:
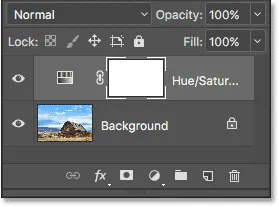
Plošča Sloji prikazuje prilagajalni sloj nad sliko.
Kontrole in možnosti za prilagoditev plasti odtenka / nasičenosti se prikažejo na plošči Lastnosti Photoshopa. Če želite desaturati sliko, preprosto kliknite drsnik Saturation in povlecite vse do leve strani do vrednosti -100 :
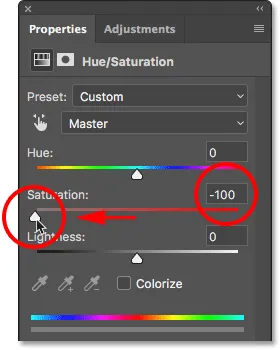
Povlecite drsnik Saturation vse do leve strani.
S tem odstranimo barvo in nam ostane črno-bela različica. V mojem primeru rezultat ni grozen; preprosto ni zelo zanimivo. Nebo, trava in gore v ozadju so videti precej ravne in dolgočasne, celotni sliki pa primanjkuje kontrasta:

Črno-bela različica po nasičenju barve.
Razlog je v tem, da so nam, čeprav so barve v zelo barvi videti zelo različne, dejansko lahko v črni in beli barvi med seboj videti zelo podobne. Številne barve na vaši sliki imajo lahko podobne vrednosti svetlosti, odvisno od njihovih odtenkov. Ko odstranite barvo in ostanete le s podobno svetlostjo, je videti črno-bela slika videti ravna.
Potrebujemo način, kako nadomestiti podobne vrednosti svetlosti; nekaj, kar nam bo omogočilo, da nekatere barve osvetlimo in potemnimo druge, tako da se bo naša nekoč ploščata podoba nenadoma pojavila s kontrastom, podrobnostmi in opredelitvijo.
Zaenkrat izključimo prilagoditveni sloj Hue / Saturation s klikom na njegovo ikono vidnosti na plošči Sloji. Pozneje ga bomo vklopili, da bomo lahko primerjali ta rezultat s tistim, kar smo dosegli s črno-belo prilagoditveno plastjo:
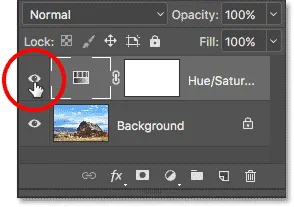
Izklop plasti za prilagoditev odtenka / nasičenosti.
Ko je nastavitveni sloj izklopljen, bomo spet videli prvotno, polno barvno sliko:

Prvotna barvna slika se vrne.
Dodajanje črno-belega nastavitvenega sloja
Če želite dodati črno-beli prilagoditveni sloj, še enkrat kliknite na ikono New Fill ali Adjustment Layer na dnu plošče Sloji :
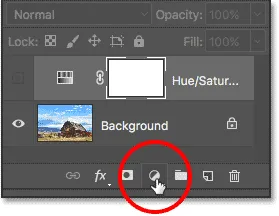
S klikom na ikono novega zapolnjenega ali prilagoditvenega sloja.
Nato s seznama izberite črno-belo :
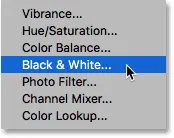
Izbira črno-belega nastavitvenega sloja.
Tako kot s slojem za prilagoditev odtenka / nasičenosti, ki smo ga dodali že prej, tudi Photoshop črno-belo prilagoditveno plast postavi nad sliko na plast ozadja, tako da sta naša črno-bela različica in izvirna polna barvna različica popolnoma ločeni drug od drugega:
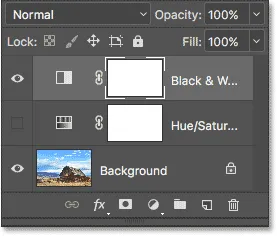
Plošča Sloji prikazuje črno-belo prilagoditveno plast nad sliko.
Privzete nastavitve
Če pogledamo svojo sliko, vidimo, da je Photoshop že šel naprej in jo spremenil v črno-belo. Rezultat ni odličen, je pa začetek:

Photoshop uporabi prvotno črno-belo pretvorbo slike.
Če želite razumeti, kaj se je zgodilo, si poglejmo možnosti in kontrole za nastavitveni sloj črno-bele. Našli jih boste na plošči Lastnosti . Opazite različne barvne drsnike . Skupaj jih je šest; ena za vsako od treh osnovnih barv ( rdeča, zelena in modra ) in ena za vsako od treh sekundarnih barv ( rumena, cijanka in magenta ):
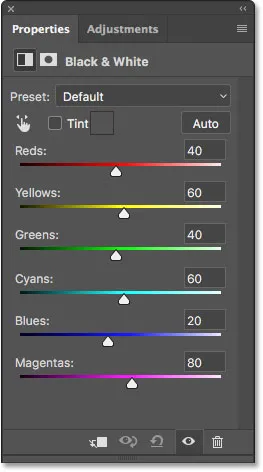
Plošča Lastnosti prikazuje šest barvnih drsnikov.
Vsak drsnik nadzoruje svetlost druge barve na sliki. Drsnik Reds bo na primer osvetlil ali potemnil vsa področja, ki vsebujejo rdečo barvo. Drsnik Zeleni bo osvetlil ali potemnil področja zelene barve. Drsnik Blues vpliva na območja, uganili ste … modra in podobno. S pomočjo teh drsnikov lahko na podlagi barve teh območij zlahka ciljno usmerimo določena območja na sliki in jih nato po potrebi osvetlimo ali zatemnemo.
Upoštevajte, da je Photoshop že šel naprej in drsnike nastavil na določene vrednosti (rdeče so nastavljene na 40, rumene na 60, zelene na 40 in tako naprej). To so privzete vrednosti in bodo enake za vsako sliko. Naša trenutna črno-bela različica je rezultat teh privzetih vrednosti. Videli bomo, kako prilagoditi vrednosti in v nekaj trenutkih ustvariti svojo črno-belo različico po meri:
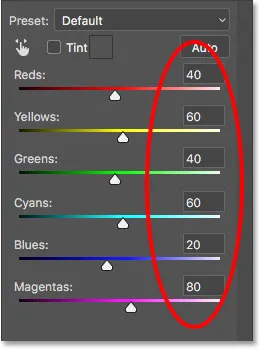
Privzete vrednosti za drsnike.
Barva? Kakšne barve?
Seveda se morda zdi čudno, da govorimo o prilagajanju svetlosti barv, ko je slika že spremenjena v črno-belo. Ali pa je? Ne pozabite, da je naša črno-bela prilagoditvena plast popolnoma ločena od prvotne slike. Če izklopimo prilagoditveni sloj črno-bele s klikom na ikono vidnosti na plošči Sloji:
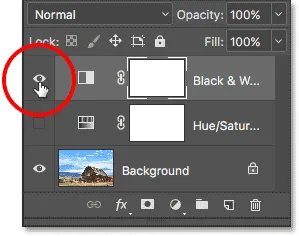
Izklop črno-belega nastavitvenega sloja.
Naša originalna, barvna slika se vrača:

Izvirna slika.
Ko spet vključimo prilagoditveni sloj črno-bele, s ponovnim klikom na ikono vidnosti (prazen kvadrat):
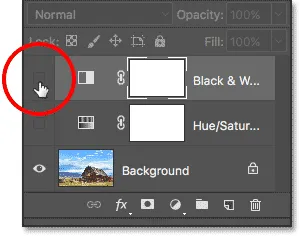
Znova vklopite nastavitveno plast črno-belo.
Vrne se črno-bela različica. To ne pomeni samo, da je naša originalna slika ostala varna in nepoškodovana, ampak tudi pomeni, da so originalne barve še vedno tam, čeprav vidimo črno-belo različico. Photoshop še vedno ve, da je nebo modro in trava zelena, čeprav jih vidimo kot sive sive:

Nazaj na črno-belo različico.
Prednastavitve
Preden si ogledujemo prilagajanje drsnikov, si na hitro oglejmo različne prednastavitve, ki so nam na voljo s črno-belo prilagoditvijo. Do prednastavitev lahko dostopamo preko možnosti Prednastavitev nad drsniki. Na začetku je možnost Prednastavljena nastavljena na Privzeto, zato trenutno prikazujemo privzete vrednosti drsnika:
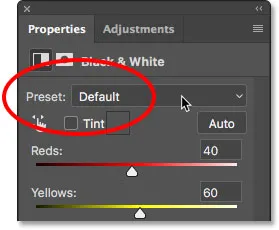
Možnost Prednastavitev na plošči Lastnosti.
S klikom na besedo "Privzeto" se odpre seznam prednastavitev, ki jih lahko izbiramo, od katerih mnogi temeljijo na filtrih, ki se uporabljajo v tradicionalni črno-beli fotografiji:

Prednastavitve Black & White
Tukaj ne bomo pregledali vseh prednastavitev, saj jih lahko preprosto preizkusite sami, a poglejmo si nekaj njih. Na vrhu seznama bom izbral prednastavitev modrega filtra :
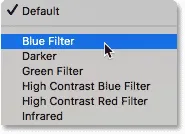
Izbira prednastavitve modrega filtra.
V tradicionalni črno-beli fotografiji se barvni filtri uporabljajo za osvetlitev ali zatemnitev različnih področij slike, tako da omogočajo ali blokirajo različne barve svetlobe. Modri filter bi na primer omogočil, da modra svetloba prosto prehaja skozi njo, hkrati pa blokira druge barve do različnih stopenj. Zaradi tega se na črno-beli sliki področja modre barve zdijo veliko svetlejša, medtem ko so druge barve videti temnejše.
Ker je nebo na moji sliki zelo modro, je videti skoraj v celoti izbrano z izbranim Modrim filtrom. Medtem so zelena, rumena in rdečila na preostali sliki videti precej temnejša:

Rezultat s prednastavitvijo modrega filtra.
Če si ogledamo barvne drsnike z izbranim prednastavljenim modrim filtrom in jih primerjamo s privzetimi vrednostmi, dobimo boljši občutek, kaj se je zgodilo. Privzete nastavitve so na levi, nastavitve modrega filtra pa na desni.
Opazite, da so v prednastavitvi modrega filtra znižane vrednosti rdečih, rumenih in zelenih, cianovi, bluzi in magenta pa povečani. Nižje vrednosti zatemnijo barve; višje vrednosti jih osvetlijo:
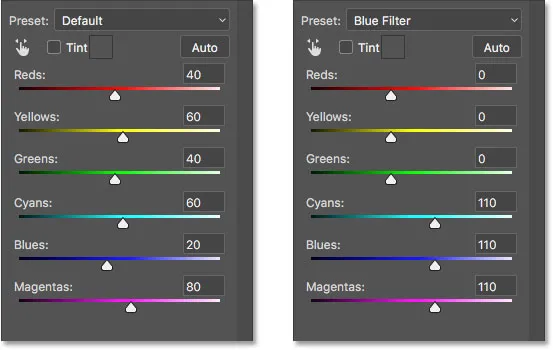
Primerjate privzete nastavitve (levo) z nastavitvami modrega filtra (desno).
Primerjajmo to s tistim, kar se zgodi, ko preizkusimo prednastavitev Rdečega filtra . Izbral ga bom s seznama:
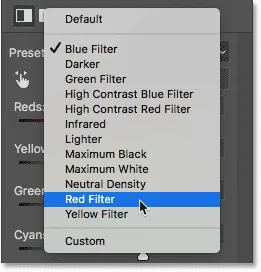
Izbira prednastavitve Rdečega filtra.
Rdeči filter bi omogočil, da rdeča svetloba prosto prehaja skozi njo, kar bi povzročilo, da se črno-bela podoba rdeče barve sveti, druge barve pa bi bile do določene mere blokirane, zaradi česar so videti bolj temne.
In tu vidimo rezultat. Ker je modra (in natančneje cijan) najbolj oddaljena od rdeče v barvnem spektru, postane moje modro nebo najtemnejši del slike. Rdeče in rumene barve so najlažje (rumena vsebuje veliko rdečega), medtem ko območja zelene padajo nekje na sredini:
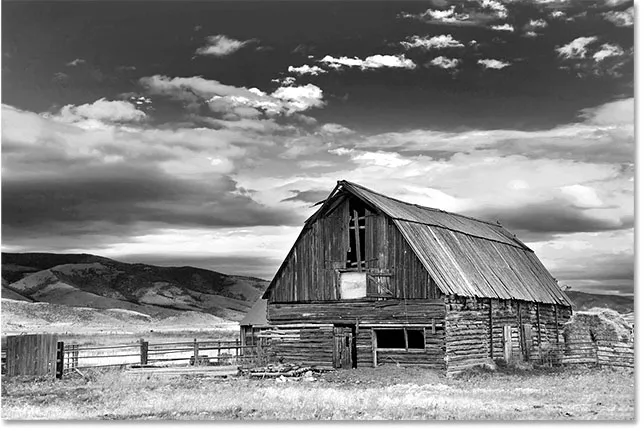
Rezultat s prednastavitvijo Rdečega filtra.
In če primerjamo vrednosti drsnika barv za prednastavitve modrega in rdečega filtra, spet dobimo boljši občutek, kaj se je zgodilo. Prednastavitev modrega filtra je na levi strani; prednastavitev rdečega filtra je na desni.
Upoštevajte, da so vrednosti rdečih, rumenih in magenta višje s prednastavitvijo Rdečega filtra, kar pojasnjuje, zakaj so ta območja na sliki svetlejša. Vrednost Zelenih je nekoliko nižja, kot je bila pri prednastavljeni modri filtri, zato tam ni velikih sprememb, vendar so vrednosti Cyans in Blues precej nižje, zaradi česar so najbolj črni del slike:
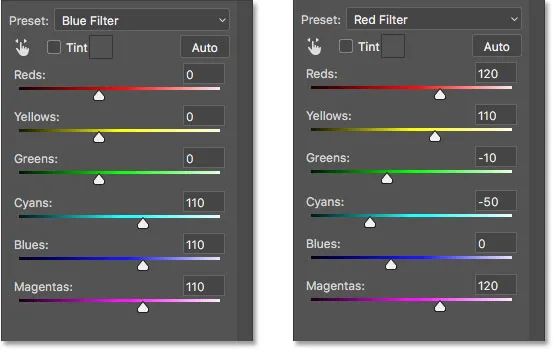
Primerjate nastavitve modrega filtra (levo) z nastavitvami rdečega filtra (desno).
Poglejmo še eno prednastavitev. Dajte naši črno-beli podobi bolj edinstven videz, lahko preizkusimo prednastavljeno:
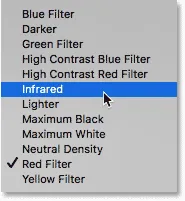
Izbira infrardeče prednastavitve.
Infrardeča fotografija ujame svetlobo, ki je tik nad vidnim spektrom ("infra" pomeni "spodaj", torej "infrardeča" pomeni "spodaj rdeča"), črnim in belim slikam pa lahko daje čaroben, eteričen videz. Trava in listje postaneta bela, nebo in voda temneta do skoraj črne barve, kar ustvarja osupljiv kontrast.
Opazite učinek, ki ga ima infrardeča prednastavitev na moji sliki, saj je območje rumene in zelene trave vzdolž dna zdaj skoraj čisto belo, medtem ko je vse ostalo, še posebej nebo, videti precej temnejše:

Rezultat z uporabo infracrvene prednastavitve.
In če pogledamo barvne drsnike na plošči Properties, vidimo, da je to dovolj prepričljivo, da je infracrvena prednastavitev rumeno postavila na najvišjo vrednost, zaradi česar so najlažji del slike, Zeleni pa niso daleč zadaj. Vse druge vrednosti barv so bile nastavljene veliko nižje, Blues, Cyans in Magentas so najnižje (in zato najtemnejše):
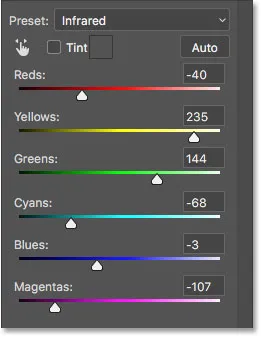
Infrardeče prednastavljene vrednosti.
Povezani: Nerazorni učinek infrardečega sijaja
Kot sem že omenil, tukaj ne bomo šli skozi vse prednastavitve, ker lahko preprosto preizkusite ostalo. Ko pa pogledamo nekaj prednastavitev in primerjamo njihove nastavitve, imamo dobro predstavo, kako barvni drsniki vplivajo na svetlost na različnih področjih slike.
Medtem ko lahko prednastavitve služijo kot odlično izhodišče, je prava zabava pri ustvarjanju lastne črno-bele različice po meri. Vrnite drsnike nazaj na privzete vrednosti tako, da nastavite možnost Prednastavitev nazaj na Privzeto :
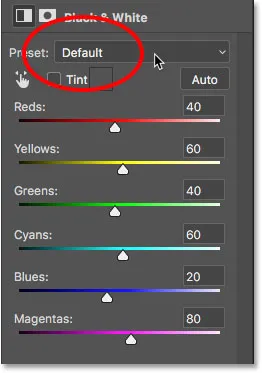
Izbira privzete prednastavitve
To nas vrne v prvotno, privzeto črno-belo različico slike:

Slika obnovljena s privzetimi vrednostmi.
Gumb Auto
Na plošči Lastnosti je še ena pomembna funkcija, ki jo moramo pogledati, preden začnemo ročno prilagajati drsnike. Ta funkcija je gumb Samodejno . Gumb »Samodejno« omogoča Photoshopu, da si ogleda celotno barvno sliko, da ugotovi, kako naj bi izgledala črno-bela različica, in ji nato samodejno prilagodi barvne drsnike.
Seveda je Photoshop le programska aplikacija brez občutka za umetniški slog ali kreativno vizijo. Kljub temu da rezultati Auto verjetno ne bodo dobili nobene nagrade, nam lahko vseeno dajo mesto za začetek. Kliknil bom gumb Samodejno, nameščen nad drsniki:
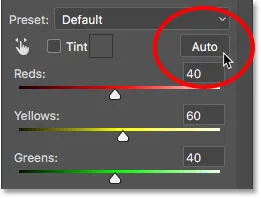
S klikom na gumb Auto.
Photoshop s preprostim klikom gumba pregleda sliko in ustvari svojo črno-belo različico. V mojem primeru se rezultat ne razlikuje veliko od prvotne, privzete različice. Nebo je malo svetlejše, medtem ko je vse ostalo nekoliko temnejše. Upoštevajte pa, da je rezultat Samodejno odvisen od slike, zato boste morda videli večjo spremembo slike, kot jo vidim tukaj:

Slika po kliku gumba Samodejno.
Če primerjamo drsnike, s privzetimi nastavitvami na levi in samodejnimi nastavitvami na desni, vidimo, da je moje nebo zdaj svetlejše, ker je Photoshop dvignil vrednosti za Blues in Cyans, vse drugo pa je temnejše, ker je Photoshop znižal vrednosti za ostale barve:
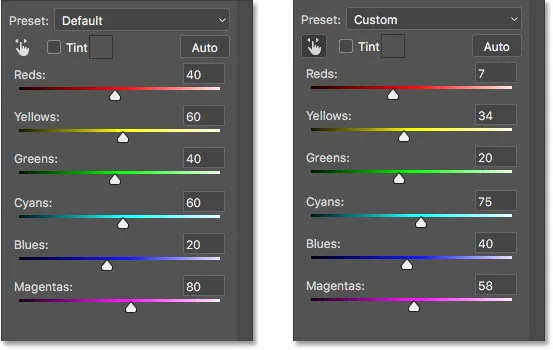
Primerjava privzetih (levo) in samodejno (desno) drsnika.
Ročno prilagajanje drsnikov
S klikom na gumb Auto samodejno je vredno poskusiti, če ne drugega, kot da vidite, kaj ima Photoshop. Ne glede na to, ali začnete s samodejnimi nastavitvami, s črno-belimi prednastavitvami ali privzetimi nastavitvami, boste v nekem trenutku želeli prevzeti nadzor in ustvariti svojo lastno črno-belo sliko po meri. In da bi to naredili, vse kar moramo storiti je, da povlečemo drsnike! Če povlečete drsnik v levo, potemnite vsa področja, ki vsebujejo to barvo, medtem ko jih povlečete v desno, jih boste osvetlili.
Recimo, da si želim, da bi nebo na moji podobi postalo temnejše. Vem, da je nebo modro, zato da ga zatemnim, preprosto kliknem drsnik Blues in ga povlečem proti levi strani. Na nebu je tudi veliko cijane, zato bom kliknil drsnik Cyans in ga povlekel tudi v levo. Tu ni nobenih posebnih vrednosti, ki bi jih lahko uporabili. Pazite le na svojo sliko, ko povlečete drsnike, da presodite rezultate:
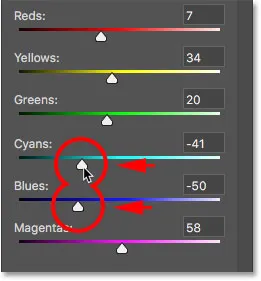
Vlečenje drsnikov Blues in Cyans v levo.
Tu je moja slika po temnenju vseh področij, ki vsebujejo modro ali rožnatino, ki je v glavnem nebo, pa tudi gorske vrhove:

Slika po vlečenju drsnikov Blues in Cyans.
Travnato območje na dnu slike vsebuje veliko zelene in rumene barve, zato bom za izravnavo kontrasta s temnim nebom razsvetlil območje tako, da povlečete drsnike Yellows in Zelena v desno:

Osvetlitev rumenih in zelenih.
V zvezi s tem, čeprav so lahko trava, drevesa in rastline na nas videti zelo zelene, dejansko vsebujejo več rumenega, kot si morda mislite. Ko poskušate osvetliti ta območja, boste pogosto ugotovili, da drsnik Yellows vpliva bolj kot zeleni.
Tu je rezultat po posvetlitvi trave:

Slika po vlečenju drsnikov Rumena in Zelenih.
Orodje za ciljno prilagoditev
Kot da vlečenje drsnikov ni dovolj enostavno, obstaja še enostavnejši način za prilagajanje črno-bele različice, in to z uporabo orodja za ciljno prilagoditev . Najdete ga neposredno pod možnostjo Prednastavitev. Kliknite na orodje, da ga izberete:
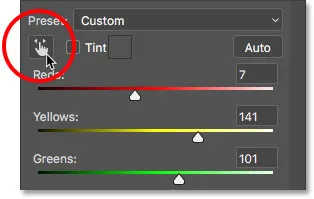
Izbira orodja za ciljno prilagoditev.
Orodje za ciljno prilagoditev nam omogoča, da ciljamo na določeno območje na sliki samo s klikom nanj. To območje lahko nato osvetlimo ali zatemnimo tako, da preprosto povlečemo levo ali desno po območju, ne pa da povlečemo drsnik.
Na primer, mislim, da so vrhovi gore v ozadju videti preveč temni. Vem, da je glavna barva na tem območju modra, zato bi jo lahko za razsvetlitev povlekel drsnik Blues na ploščo Properties. Ali pa lahko z izbranim orodjem za ciljno prilagoditev preprosto premaknem kazalec miške čez to območje na sliki. Kazalec se bo začasno spremenil v ikono orodja Eyedropper Tool . Orodje Eyedropper je tisto, kar Photoshop uporablja za vzorčenje barv s slike:
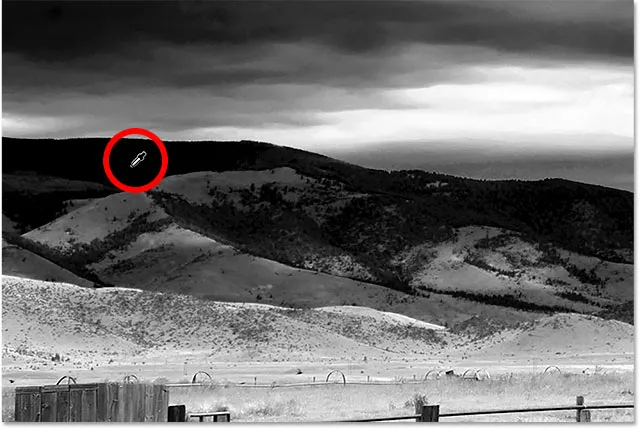
Postavitev kurzorja miške nad območje, ki ga je treba prilagoditi.
Kliknil bom sliko, da pustim Photoshopu vzorčenje barve iz območja, nato pa bom pritisnil gumb miške. Kazalec se spremeni iz ikone orodja Eyedropper Tool nazaj v ikono za ciljno prilagoditev:
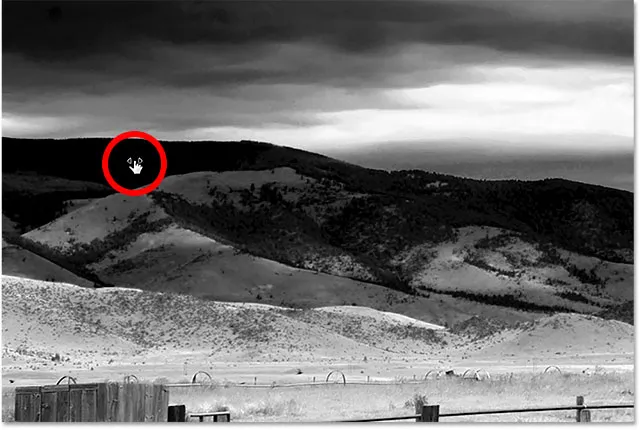
Klik in držanje na območju.
Ko je gumb miške še vedno pritisnjen, lahko povlečem v levo, da zatemnem območje, ali v desno, da ga osvetlim, tako kot bi storil, če bi povlekel drsnik. V mojem primeru želim osvetliti območje, zato bom povlekel v desno. Moram ga le nekoliko razsvetliti, ravno toliko, da vrnem nekaj podrobnosti, zato bom povlekel na kratko razdaljo:
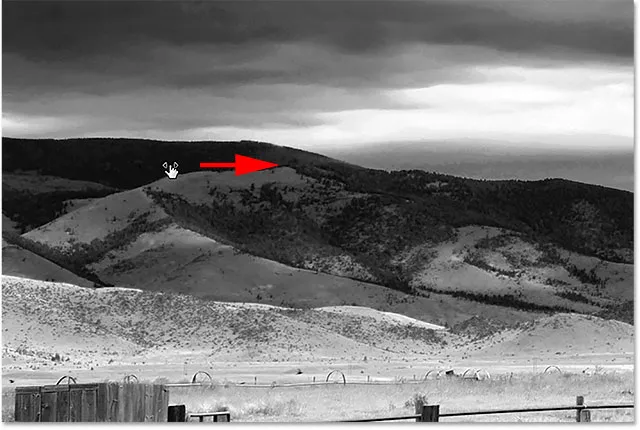
Vlečemo v desno, da osvetlimo vrhove.
Če opazujete ploščo Lastnosti, ko vlečete z orodjem za ciljno prilagoditev, boste opazili, da se drsnik za barvo, na katero ste kliknili, premika skupaj z vami. Glede na to, da je bila prvotna barva območja modra in se vlečem v desno, se drsnik Blues premakne tudi v desno:
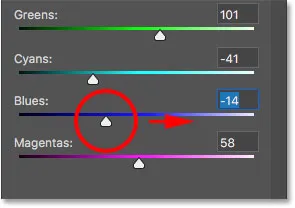
Ko povlečete sliko, se barvni drsnik premika z vami.
Upoštevajte, in to velja, ali vlečete drsnike ali uporabljate orodje za ciljno prilagoditev, da ko prilagodite določeno območje, ne prilagodite samo tega območja. Prilagajate vsako področje slike, ki vsebuje to barvo. V mojem primeru je osvetlitev gorskih vrhov osvetlila tudi nebo, ker oba območja vsebujeta modro:
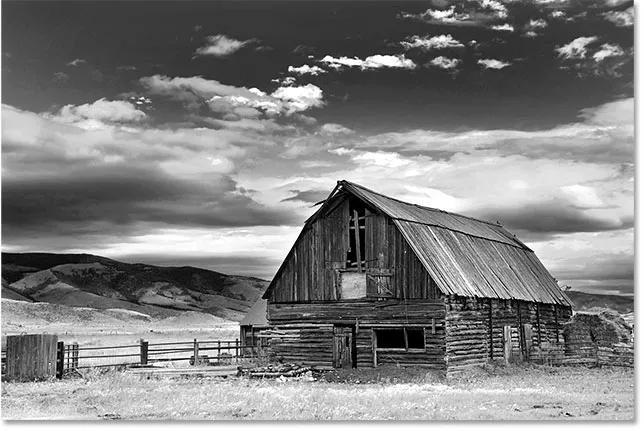
Modro nebo je po razsvetljevanju modrih gorskih vrhov postalo svetlejše.
Zdaj, ko sem nekaj časa gledal sliko, se mi zdi, da bi bila morda napaka, da posvetlimo travo na dnu fotografije. Zatemnitev tega območja bi pokazala več podrobnosti. Ker ničesar, kar počnemo s črno-belim nastavitvenim slojem, ni trajno, je enostavno spremeniti in preizkusiti različne ideje.
Da zatemnem travo, jo kliknem z orodjem za ciljno prilagoditev, da vzorčim njeno barvo. Nato bom s pritisnjeno tipko miške preprosto povlekel v levo, dokler ne bom zadovoljen z rezultatom:
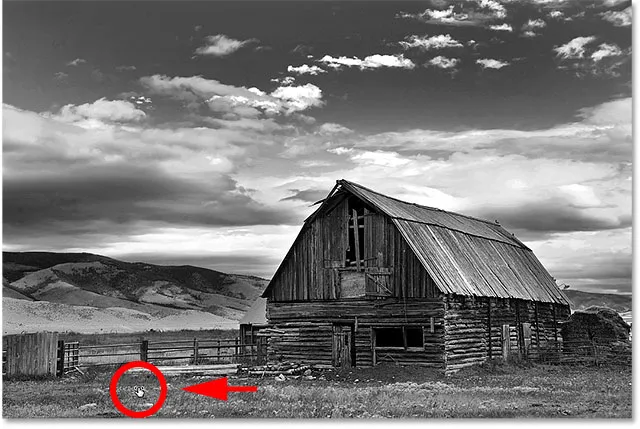
Kliknete na travo in se vlečete v levo, da jo zatemnite.
Ker je bilo območje, na katerega sem kliknil orodje za ciljno prilagoditev, rumeno, je Photoshop med vlečenjem premaknil drsnik Yellows na plošči Properties.
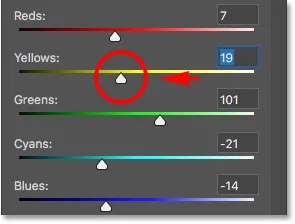
Vlečenje po rumeni travi je premaknilo drsnik Yellows.
Končno bom skedenj osvetlil tako, da kliknem nanj z orodjem za ciljno prilagoditev, da vzorčim njegovo barvo, nato pa pridržim gumb miške, ko se vlečem v desno:
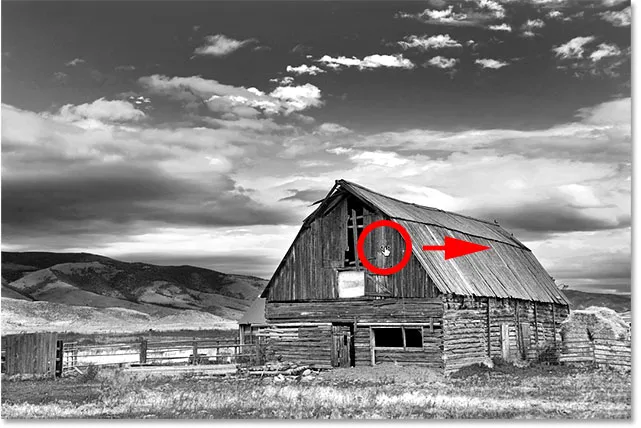
Klikni na skedenj in se vleče v desno, da ga razsvetli.
Ker je bila glavna barva skednja rdeča, je Photoshop drsnik Reds premaknil v desno. Če pogledate nazaj na sliko, boste opazili, da so poleg skednja posvetljena tudi druga območja, ki vsebujejo veliko rdečega, na primer lesena ograja, seno za skednjem in nekatera področja trave:
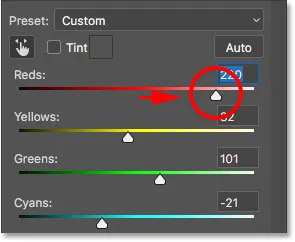
Vlečenje po rdeči skednji je premaknilo drsnik Reds.
Primerjava rezultatov
V trenutku se bomo naučili, kako lahko preprosto vrnete del barve s prvotne slike. Toda zdaj, ko smo ustvarili svojo črno-belo različico po meri s pomočjo nastavitvenega sloja črno-bela, hitro primerjamo naš rezultat s tistim, kar smo prvič dosegli že na začetku vadbe s pomočjo prilagoditvenega sloja Hue / Saturation.
Najprej bom izklopil črno-belo prilagoditveno plast, tako da kliknem ikono vidnosti na plošči Sloji. Nato bom pod njim kliknil ikono vidnosti plasti prilagoditve Hue / Saturation, da vklopim to plast:
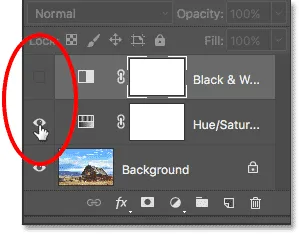
Izklopite nastavitveni sloj črno-bele, nato vklopite prilagoditveni sloj odtenka / nasičenosti.
In tu vidimo prvotno črno-belo različico, ki smo jo dosegli s preprosto desaturacijo barve:

Hitra, nasičena različica.
Če se želite preklopiti nazaj na različico po meri, kliknem ikono vidnosti plasti Hue / Saturation, da jo izklopim, nato pa nad njo kliknem ikono vidnosti plasti črno-bele, da jo spet vključim:
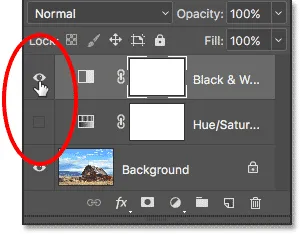
Izklopite prilagoditveni sloj odtenka / nasičenosti in nato vklopite črno-beli prilagoditveni sloj.
In tu je moja različica po meri, ustvarjena s prilagodljivo plastjo črno-belo:

Različica prilagoditvenega sloja črno-bela.
Obnavljanje nekaterih prvotne barve
Na tej točki smo izvedeli vse, kar moramo vedeti, da barvno fotografijo spremenimo v lepo, črno-belo sliko po meri. Toda to, ker smo ga pretvorili v črno-belo, še ne pomeni, da mora biti povsem črno-belo. Zahvaljujoč moči nastavitvenih slojev v Photoshopu lahko enostavno obnovimo nekatere prvotne barve fotografije.
Vse, kar moramo storiti, je, da zmanjšamo neprozornost črno-belega nastavitvenega sloja. Možnost Neprozornosti najdete v zgornjem desnem kotu plošče Sloji. Privzeta vrednost motnosti je 100%, kar pomeni, da nastavitveni sloj v celoti blokira prvotno sliko pod njo. Zmanjšajte motnost na približno 90% :
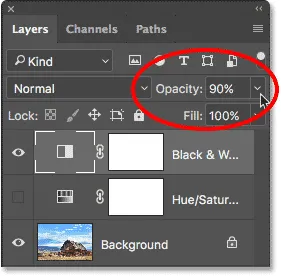
Zmanjšanje motnosti črno-belega nastavitvenega sloja.
To prinaša le namig na prvotno barvo in daje nam končni rezultat:

Rahlo obarvana črno-bela različica.