V prejšnji vadnici smo izvedeli vse o prilagoditvi slike Photoshop's Shadows / Highlights in kako je odlična za posvetlitev senc in zatemnitev poudarkov, da obnovite skrite podrobnosti na fotografijah, ki trpijo zaradi preveč kontrasta. Na žalost je Shadows / Highlights ena izmed redkih prilagoditev slike v Photoshopu, ki nam ni na voljo kot prilagoditveni sloj, zaradi česar lahko pomislite, da nimamo druge izbire, kot da jo uporabimo neposredno na sliko kot stalno, statično prilagoditev.
K sreči to ni tako. Kot bomo izvedeli v tej vadnici, čeprav Shadows / Highlights morda ne bodo na voljo kot dejanski prilagoditveni sloj, imamo preprost, a močan trik, ki ga lahko uporabimo, da pridobimo enake prednosti, kot nam jih da prilagoditveni sloj, in to z uporabo senc. / Poudarja kot pametni filter, ki ga je mogoče urejati in ne uničevati!
Vse podrobnosti o tem, kako deluje prilagoditev Photoshopovih senc / poudarkov, sem opisal v prejšnji vadnici, ko smo pogledali, kako ga uporabiti kot statično prilagoditev. V tej vadnici bom stvari hitreje pregledal, da se bomo lahko osredotočili na to, kako ga uporabiti kot pametni filter in na prednosti, ki jih s tem pridobimo. Če še niste seznanjeni s sencami / poudarki, pred nadaljevanjem najprej preberite prejšnje navodilo za obnovitev skritih podrobnosti s sencami / poudarki.
Da bodo stvari preproste, bom uporabil isto sliko kot zadnjič; fotografijo, ki sem jo ujel v svetlem, sončnem dnevu, ki trpi zaradi preveč kontrasta, s sencami, ki so preveč temne in poudarjajo, ki so preveč svetle. Poglejmo, kako nam lahko uporaba senc / poudarkov kot pametni filter daje enake rezultate kot prej, ne da bi posnetek naredili niti eno stalno spremembo:

Izvirna slika.
1. korak: Pretvarjanje slike v pametni objekt
Ko smo prej uporabili Shadows / Highlights kot statično prilagoditev (kar pomeni prilagoditev, ki se nanaša neposredno na slikovne pike na sliki), je prva stvar, ki jo moramo narediti, podvojiti sliko in jo kopirati na ločen sloj. To nam je omogočilo, da na kopiji opravimo vse svoje delo in izvirno fotografijo pustimo nepoškodovano. Tokrat nam ni treba skrbeti za to, ker uporabljamo Senke / Poudarki kot pametni filter, pametni filtri pa so popolnoma nerazorni.
Kaj natančno je pametni filter? V Photoshopu resnično ni nič drugega kot običajen filter, le da se ne nanaša na navaden sloj, ampak na pametni objekt . Torej, super, ampak kaj je pametni predmet? Zamislite pametni objekt kot prozoren vsebnik, v katerega je slika postavljena. Ko smo sliko postavili v vsebnik, se vse, kar ji naredimo, dejansko ne naredi na sliki, ampak na njenem vsebniku . Še vedno je videti, da spreminjamo samo sliko, vendar je nismo. To je posoda, ki se spreminja, slika v njej pa ostane nepoškodovana.
Pametne predmete bomo zelo podrobno zajemali v drugih vajah. Kar je tukaj pomembno, moramo vedeti, da ko na pametni objekt uporabimo enega od Photoshopovih filtrov, ta samodejno postane pametni filter, velika prednost, ki jo imajo pametni filtri pred običajnimi filtri, pa je, da njihove nastavitve ostanejo v celoti ureljive, kar nam omogoča se vrnemo in jih znova uredimo, kadarkoli želimo, ne da bi na sliki prišlo do trajnih sprememb!
Ker je pametne filtre treba uporabiti za pametne predmete, moramo prvo sliko pretvoriti v pametni objekt. Če pogledamo v ploščo Sloji, lahko vidimo sliko na plasti ozadja:
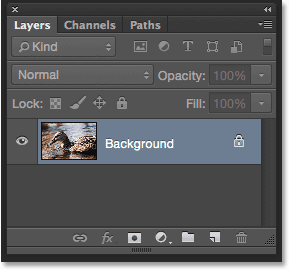
Plošča Sloji, ki prikazuje fotografijo na sloju Ozadje.
Če ga želite pretvoriti v pametni objekt, kliknite ikono majhnega menija v zgornjem desnem kotu plošče Sloji:
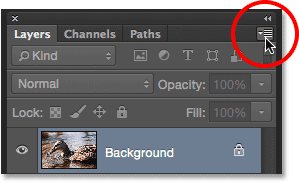
S klikom na ikono menija plošče Sloji.
Nato v meniju izberite Pretvori v pametni objekt :

Izbira "Pretvori v pametni objekt".
Zdi se, da se s sliko v glavnem dokumentu ni zgodilo nič, če pa znova pogledamo na ploščo Sloji, vidimo, da se je v spodnjem desnem kotu predogleda sloja predogleda sloja pojavila majhna ikona Smart Object, ki nam daje vedeti, da plast je bila spremenjena v pametni objekt. Opazite tudi, da je Photoshop plast (pametni objekt) preimenoval iz "Ozadje" v "Layer 0":
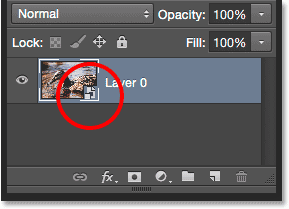
Ikona v spodnjem desnem kotu sličice predogleda nam pove, da gre za pametni objekt.
2. korak: izberite prilagoditev senc / poudarkov
Z našo plastjo, ki je zdaj spremenjena v pametni objekt, smo pripravljeni uporabiti sence / poudarke kot pametni filter. Zdaj se na tej točki morda sprašujete: "Počakaj malo, kako lahko uporabimo senčke / poudarke kot pametni filter, ko gre za prilagajanje slike, ne za filter?" To je dobro vprašanje in prav imate, kjerkoli v meniju Photoshopovega filtra ne bomo našli senc / poudarkov. Kako torej lahko pametni filter uporabimo nekaj, kar ni filter?
Kot kaže, so Shadows / Highlights posebni. To je ena od le nekaj prilagoditev slike (druga je HDR tone), ki nam jo omogoča Photoshop kot pametni filter. Če ga želite izbrati, pojdite do menija Slika v menijski vrstici na vrhu zaslona, izberite Prilagoditve in nato Sence / Poudarki . Upoštevajte, da so vse prilagoditve slike na seznamu zasenčene in na voljo, razen dveh (Shadows / Highlights in HDR tone):
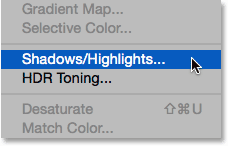
Pojdite na sliko> prilagoditve> sence / poudarki.
3. korak: Izberite "Prikaži več možnosti"
S tem se odpre pogovorno okno Shadows / Highlights do privzetih nastavitev. Spet bom tu hitro obravnaval te možnosti, tako da, če še niste seznanjeni s tem, kako delujejo Shadows / Highlights, ne pozabite prebrati prejšnje vadnice, kjer bom zajel vse podrobnosti.
Če se v pogovornem oknu prikažeta samo dva privzeta drsnika ( znesek senc in znesek poudarjenih ), izberite Prikaži več možnosti, tako da kliknete znotraj potrditvenega polja:
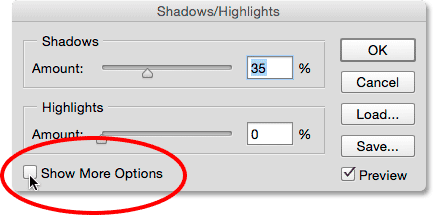
Izberite "Prikaži več možnosti".
To pogovorno okno razširi na polno velikost in nam omogoči dostop do naprednih možnosti. Na vrhu so razdelki Shadows and Highlights, vsak s tremi drsniki ( Količina, Tone in Polmer ), sledi razdelek Prilagoditve z drsniki Color and Midtone, skupaj z možnostmi Black Clip in White Clip, ki smo si jih ogledali. prej. Tako kot prej tudi tukaj uporabljam Photoshop CC 2014, ki vključuje nekaj manjših sprememb imena za nekatere od teh možnosti. Če uporabljate starejšo različico programa Photoshop, je možnost Tona poimenovana Tonal Width, Color is Colour Correction in Midtone je Midtone Contrast . Te spremembe, razen sprememb imena, še vedno delujejo enako v vseh različicah:
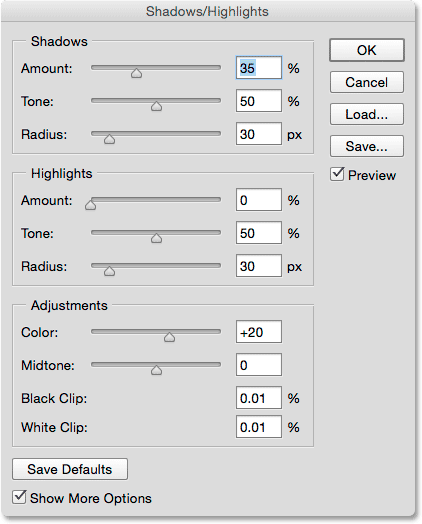
Razširjeno pogovorno okno Sence / Poudarki.
Hitri povzetek: količina, ton in polmer
Tukaj je kratek povzetek, kako delujejo trije drsniki v odsekih Senke in Vrhunec:
Količina: Prilagoditev senc / poudarkov deluje s posvetljevanjem senc in zatemnitvijo poudarkov, da se na teh območjih pojavijo več podrobnosti. Drsniki Količine nadzirajo, koliko posvetlitve se nanaša na sence (v razdelku Sence) in koliko zatemnitve se nanaša na poudarke (v razdelku Poudarki). Dlje, ko drsnik povlečemo v desno, bolj se svetijo ali zatemnejo.
Tone: v prejšnjih različicah Photoshopa znan kot Tonalna širina, drsnik Tone nadzoruje obseg tonov, ki jih je treba obravnavati kot sence ali poudarke. Na drsniki Količine vplivajo samo toni, ki spadajo v ta obseg. V razdelku Sence nizke tone tone omejujejo osvetlitev na samo najtemnejša območja. Povečanje vrednosti Tone širi obseg bolj v srednje tone, medtem ko bodo vrednosti nad 50% (privzeta nastavitev) omogočile še svetlejše tone na sliki. Photoshop posvetli sence s postopnim prehodom, temnejši toni pa dobijo več svetlejših kot svetlejši toni.
V razdelku Poudarki Tone deluje na enak način, vendar v nasprotni smeri. Nizke tone omejujejo učinek drsnika Količina na najlažja območja. S povečanjem vrednosti tona se razpon razširi v srednje tone, medtem ko vrednosti tonov, ki presegajo 50%, omogočajo vplivanje tudi na temnejše tone slike. Tako kot pri sencah tudi Photoshop zasenči poudarke s postopnim prehodom, svetlejši toni pa so bolj zatemnjeni kot temnejši.
Polmer: drsnik Radius nadzoruje, kako dobro se bodo prizadeta območja zlila z okolico. Višje vrednosti polmera ustvarijo večje, bolj gladke in bolj naravne prehode med svetlobnimi ali zatemnjenimi območji in območji, ki jih obdajajo, medtem ko nižje vrednosti polmera ustvarijo večji učinek ostrenja in lahko ustvarijo neželene haloge okoli robov. Običajno najboljše vrednosti polmera delujejo najbolje.
Možnosti Shadows bom nastavil na enake vrednosti, kot sem jih uporabil prejšnjič, zvišal znesek na 40%, pustil Tone na privzetih 50% in povečal polmer na približno 102 slikovnih pik . Kot bomo videli v trenutku, uporaba senc / poudarkov kot pametni filter pomeni, da nam ni treba skrbeti za izboljšanje stvari, ker se lahko vedno vrnemo in ponovno uredimo svoje nastavitve pozneje:
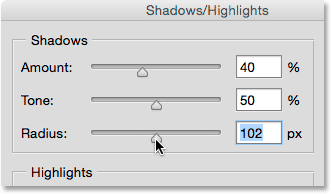
Možnosti senc.
Evo moje slike po osvetlitvi senc:

Več podrobnosti je zdaj vidno na temnejših področjih slike.
Nato bom svoje možnosti Highlights nastavil na enake vrednosti kot prej, povečal znesek na 20%, pustil Tone na privzetih 50% in povečal polmer na približno 91 pik :
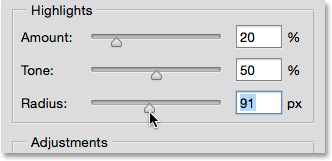
Možnosti Highlights.
In tu je moja slika po zatemnitvi poudarkov, da lahko na lažjih področjih predstavimo več podrobnosti:

Slika zdaj prikazuje bolj podrobne podrobnosti, celoten kontrast pa je zmanjšan.
Hitri zajem: Barva in srednji ton
Dva drsnika v razdelku Prilagoditve nam pomagata nadoknaditi težave, ki so jih morda uvedle naše sence in poudarjajo prilagoditve. Drsnik Color (Colour Correction) lahko uporabite za povečanje ali zmanjšanje celotne nasičenosti barv na sliki, če se ta zdaj razlikuje od izvirnika, drsnik Midtone (Midtone Contrast) pa lahko poveča kontrast v srednjih tonih, če slika zdaj izgleda malo preveč ravno.
Povečal bom vrednost Barve na +30, srednjo vrednost pa na približno 19 . Možnosti Black Clip in White Clip določata odstotek vaših senc, ki bodo izrezane na čisto črno (Black Clip), in odstotek vaših poudarkov, ki bodo izrezani na čisto belo (White Clip). Če nimate posebnega razloga, da jih spremenite, lahko te možnosti pustite nastavljene na privzete vrednosti:
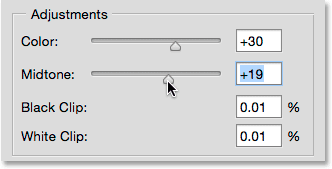
Možnosti prilagoditve.
Tu je moj rezultat do zdaj:

Prilagojena različica slike.
Prednosti pametnega filtra
Ko ste zadovoljni s svojimi nastavitvami, kliknite V redu, da zaprete pogovorno okno in jih uporabite na sliko:
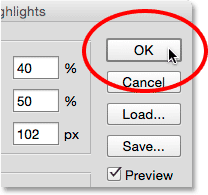
S klikom na gumb V redu.
In tu so stvari zanimive. Do zdaj sem naredil vse tako kot prej, ko sem kot statično nastavitev nanašal senčila / poudarke. Osvetlila sem sence, nato zatemnila poudarke in zaključila z nekaj korekcijami barv in srednjih tonov. Toda tokrat, ko sem kliknil V redu, da svoje slike nastavim za nastavitev, se je zgodilo nekaj zelo drugačnega. Namesto da bi jih na sliko uporabili neposredno kot statično nastavitev, so jih uporabili kot pametni filter.
Morda se ne zdi nič drugače, če gledamo samo sliko, saj je moj končni rezultat tukaj enak kot pri statični prilagoditvi senc / poudarkov. Toda, če pogledamo ploščo Sloji, zdaj vidimo, da so sence / poudarki navedeni kot pametni filter pod našim pametnim objektom:
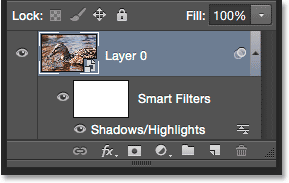
Plošča Sloji, ki prikazuje nov senčnik / poudarke Smart Filter.
Katere so prednosti uporabe kot pametni filter? No, najprej lahko vklopimo in izklopimo prilagoditev Shadows / Highlights s klikom na ikono majhne vidnosti (ikono zrkla) na levi strani njenega imena. Enkrat kliknite ikono, da izklopite prilagoditev Shadows / Highlights in si ogledate prvotno sliko v dokumentu. Kliknite ga še enkrat, da vklopite Shadows / Highlights in si ogledate prilagojeno različico. To deluje enako kot možnost Predogled v pogovornem oknu Shadows / Highlights, le da tukaj lahko vključimo in izklopimo prilagoditev tudi potem, ko jo uporabimo:
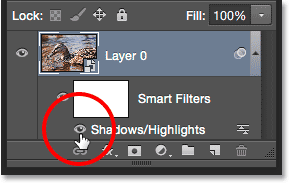
Vključite in izklopite Sence / Highlights s klikom na ikono vidnosti.
Prav tako lahko spremenimo način mešanja in vrednosti neprozornosti pametnega filtra Shadows / Highlights tako, da dvokliknemo ikono Možnosti mešanja desno od njenega imena:
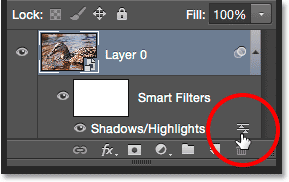
Dvokliknite ikono Možnosti mešanja.
Odpre se pogovorno okno Možnosti mešanja, na vrhu pa sta možnosti (kratko za način mešanja) in možnosti nepreglednosti . Če ugotovite, da so se barve na vaši sliki premaknile po uporabi senc / poudarkov, poskusite spremeniti način mešanja iz običajnega (privzeto) v svetilnost . Način mešanja svetilnosti bo omogočil, da prilagoditev senc / poudarkov vpliva samo na stopnjo svetlosti slike, ne pa tudi na barve. Znižanje vrednosti motnosti zmanjša učinek, ki ga ima prilagoditev Shadows / Highlights na vašo sliko, tako da se lahko prikažejo nekatere izvirne, nepopravljene različice. Na splošno jo želite pustiti nastavljeno na privzeto 100%:
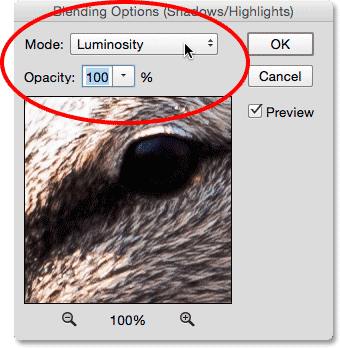
Če spremenite način iz običajnega v svetilnost, lahko odpravite težave z barvami.
Ko končate, zaprete pogovorno okno Možnosti mešanja. Tu je moja slika z načinom mešanja za prilagoditev Shadows / Highlights spremenjena v Luminosity. V mojem primeru je razlika v barvah subtilna, vendar izgledajo manj nasičeno in so bližje originalu. Upoštevajte, da, ker ne vplivamo več na barve na sliki, vse prilagoditve nasičenosti z drsnikom Color (Barvna korekcija) v pogovornem oknu Shadows / Highlights ne bodo več imele učinka:
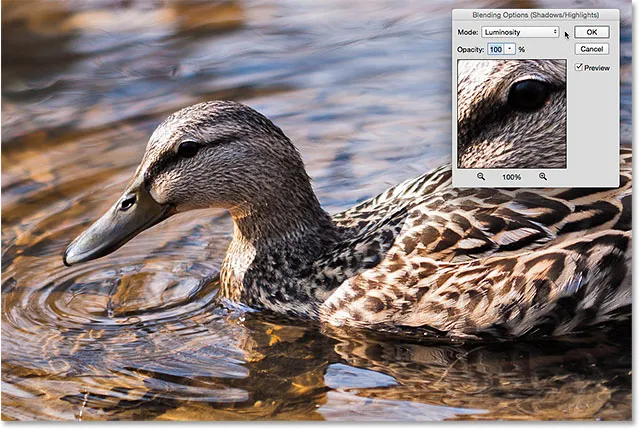
Slika po spremembi načina mešanja pametnega filtra v Luminosity.
Povezani: Pet najpomembnejših načinov mešanja Photoshopa za urejanje fotografij
Glavna prednost, ki jo pridobimo s tem, da uporabljamo Shadows / Highlights ne kot statično nastavitev, ampak kot pametni filter (in tistega, ki sem ga shranila za velik zaključek), je, da vse naše nastavitve ostanejo v celoti urejene! Čeprav smo že uporabili nastavitve in jih zaprli iz pogovornega okna Sence / Poudarki, ga lahko kadar koli znova odpremo z dvoklikom na ime pametnega filtra na plošči Sloji:
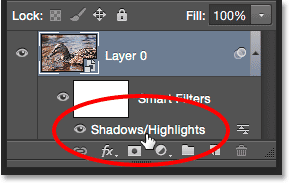
Dvokliknite "Senke / Poudarki", da znova odprete pogovorno okno.
Photoshop ponovno odpre pogovorno okno Shadows / Highlights in nam omogoči spremembe, ki jih potrebujemo. In ker pametni filtri ne uničujejo, slike ne spreminjamo trajno, kar pomeni, da lahko ponovno odpremo pogovorno okno in ponovno uredimo svoje nastavitve tako pogosto, kot želimo, dokler nismo zadovoljni z rezultati. Ko končate s spremembami, kliknite V redu, da jih shranite in zaprite iz pogovornega okna. Če pa želite zapreti pogovorno okno, ne da bi shranili spremembe, kliknite Prekliči :
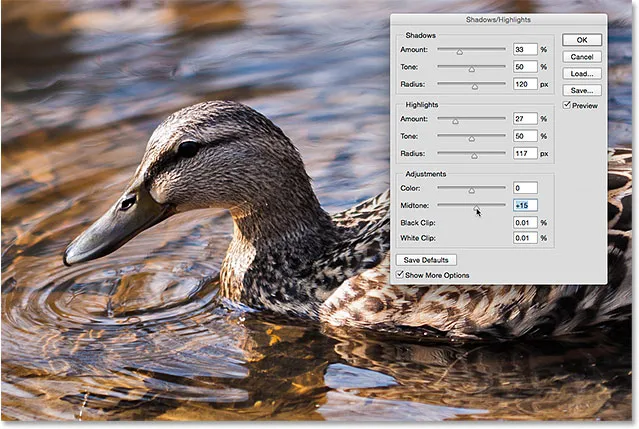
Ponovno urejanje nastavitev Shadows / Highlights zaradi moči pametnih filtrov.
In tam ga imamo! Photoshop nam morda ne dovoljuje, da kot prilagoditveni sloj uporabimo Shadows / Highlights, vendar bomo, kot smo se naučili v tej vadnici, zlahka pridobili enake prednosti, kot bi jih imeli prilagoditveni sloji, če uporabimo Shadows / Highlights kot urejen, ne uničujoč Smart Filter! Oglejte si naš razdelek za retuširanje fotografij za več vodnikov za urejanje slik Photoshopa!