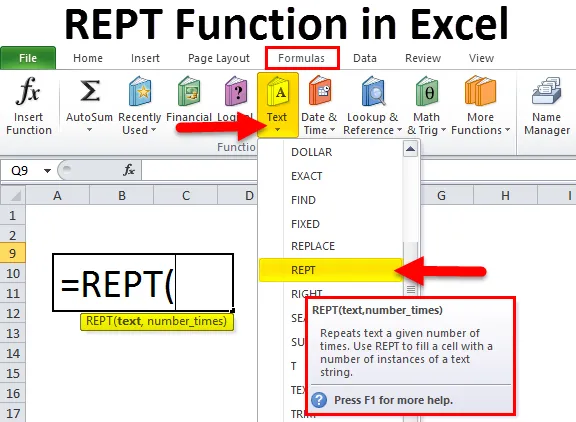
Funkcija REPT v Excelu (kazalo)
- REPT funkcija v Excelu
- REPT Formula v Excelu
- Kako uporabljati funkcijo REPT v Excelu?
REPT funkcija v Excelu
Če želite vnesti vrednosti celice ali ploščice na določeno dolžino. Ali pa želite sestaviti histograme (grafikon, ki se običajno uporablja pri finančnem modeliranju). To lahko storite s funkcijo REPT s prevajanjem vrednosti neposredno v določeno število znakov.
Kaj je REPT funkcija?
Funkcija REPT ponavlja znake dano ali določeno število krat. Ta vgrajena funkcija v excelu in spada pod kategorijo funkcije Text / String.
V excelu se lahko uporablja tudi kot funkcija delovnega lista. S tem je funkcijo REPT mogoče uporabiti kot del formule v celici ali delovnem listu.
REPT Formula v Excelu
Formula funkcije REPT v Excelu je naslednja:
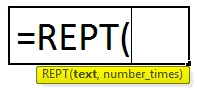
Če so predloženi argumenti:
- Besedilo - besedilo, ki ga želite ponoviti.
- Number_times - Število ponovitev tega besedila.
Ker je funkcija REPT vgrajena funkcija v excelu in je razvrščena v kategorijo funkcij Text / String, je torej navedena pod zavihkom FORMULAS. Upoštevajte spodnja navodila:
- Kliknite na zavihek FORMULAS.
- Izberite kategorijo besedilnih funkcij. Odpre se spustni seznam.
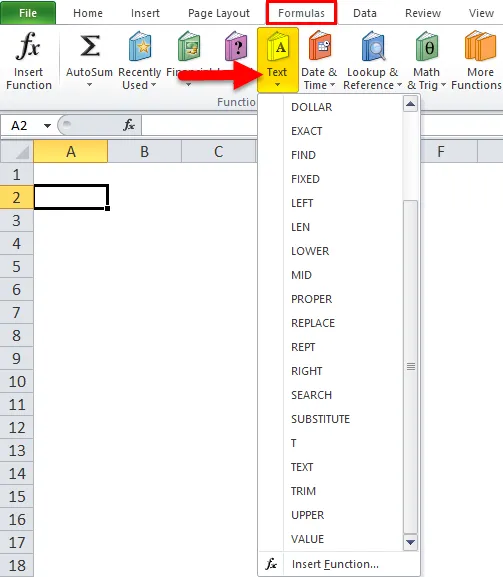
- Kliknite na funkcijo REPT s seznama funkcij.
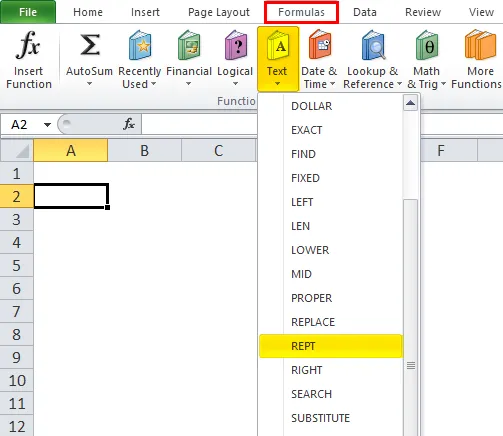
- Po kliku na funkcijo REPT se odpre polje z argumenti funkcij.
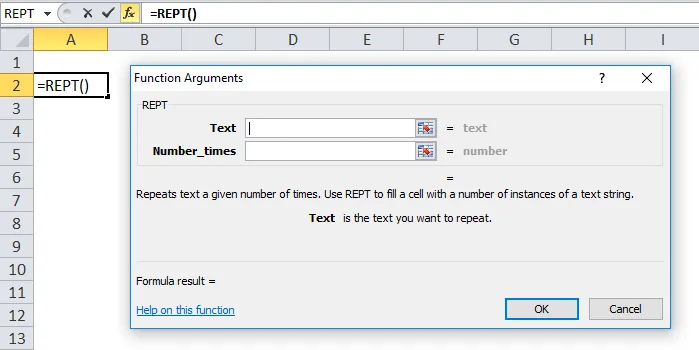
- Prenesite prvi argument funkcije REPT, ki je besedilo. Besedilo, ki ga želite ponoviti.
- Drugi argument je Number_times, določa število ponovitev besedila. To je pozitivno število.
Kako uporabljati funkcijo REPT v excelu?
Funkcija REPT v Excelu je zelo preprosta in enostavna za uporabo. Dovolite, da razumete delovanje REPT v Excelu z nekaj primeri.
To predlogo programa Excel Excel lahko prenesete tukaj - Predloga programa REPT ExcelPrimer # 1
Spodaj smo navedli podatke:
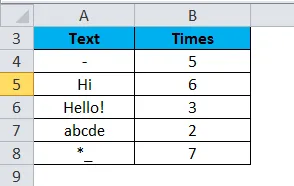
Zdaj bomo na zgornje podatke uporabili funkcijo REPT:
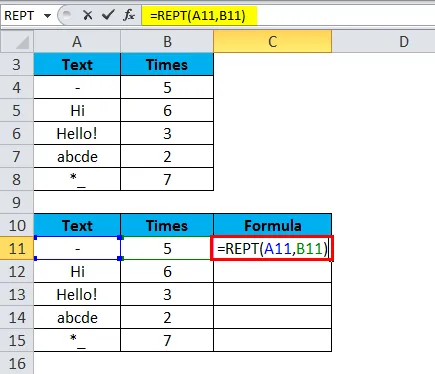
Glede na zgornji posnetek zaslona bo funkcija REPT 5-krat ponovila znak "_".
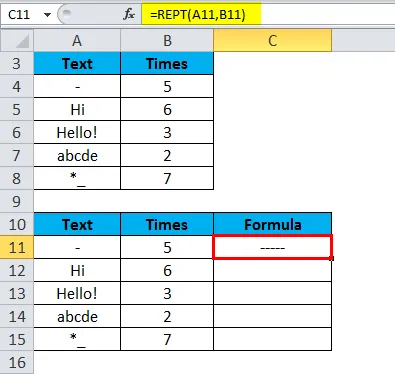
Zdaj povlecite in spustite to funkcijo za spodnje vrednosti.
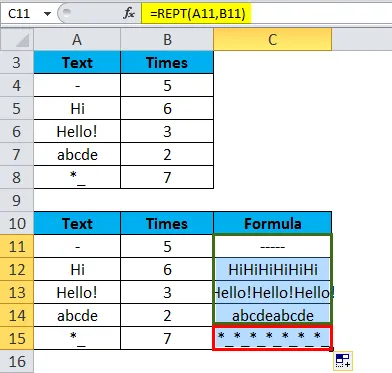
Končni rezultat je:
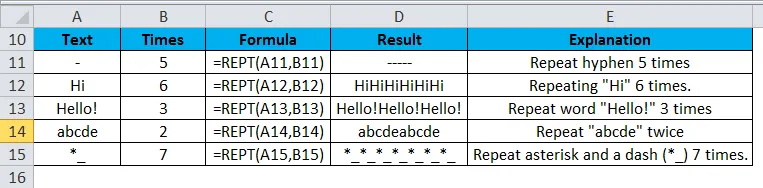
Primer # 2
Funkcijo REPT lahko uporabimo tudi na vrvici.
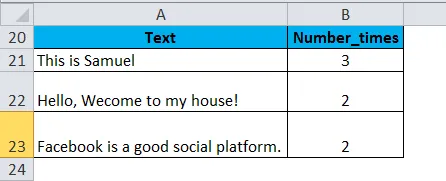
Tu bomo uporabili funkcijo REPT
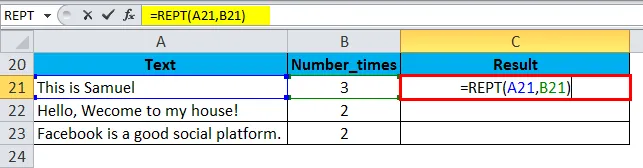
Rezultati so:
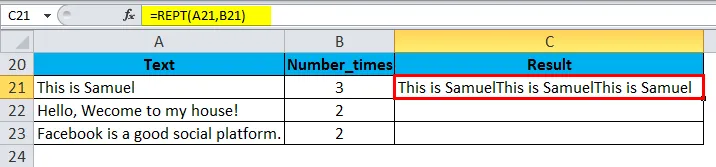
Zdaj povlecite in spustite to funkcijo za spodnje vrednosti.
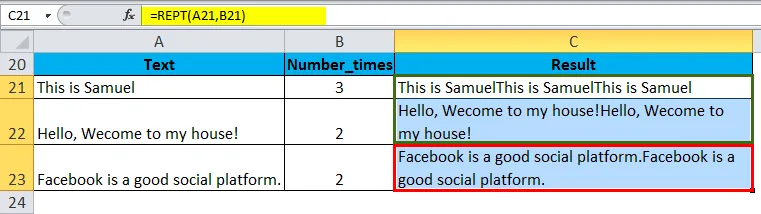
Primer # 3
Za ustvarjanje preprostega grafikona v celici ali stolpca bomo uporabili funkcijo REPT. Tu bomo uporabili odstotek podatkov za izdelavo grafikona celic.

Koraki so naslednji:
- Povečajte velikost / višino vrstice, kamor želite vstaviti grafikon, tako da se bo vrstica stolpcev v njem prilagodila.
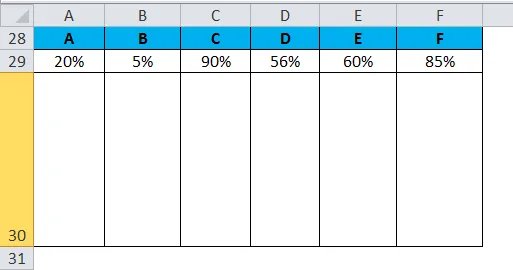
- V celico A30 vstavite funkcijsko formulo REPT in vnesite.
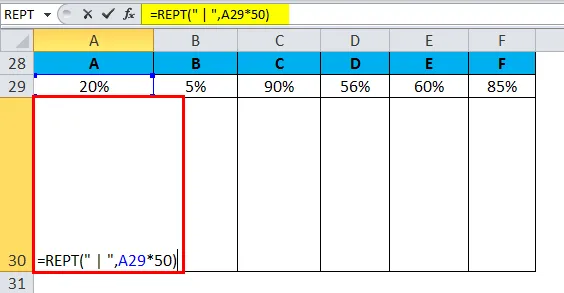
Rezultat je:
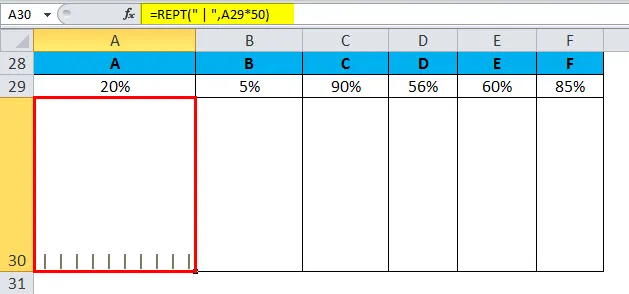
- Zdaj spremenite orientacijo besedila v "Zavrtite besedilo gor", kot je prikazano spodaj.
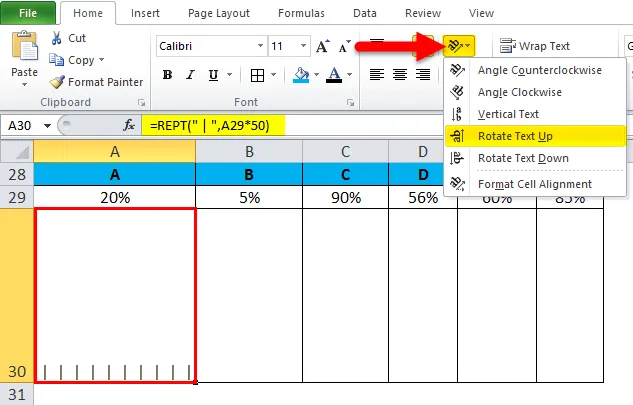
- Spremenite slog pisave na PLAYBILL in poravnajte spodaj in na sredini.
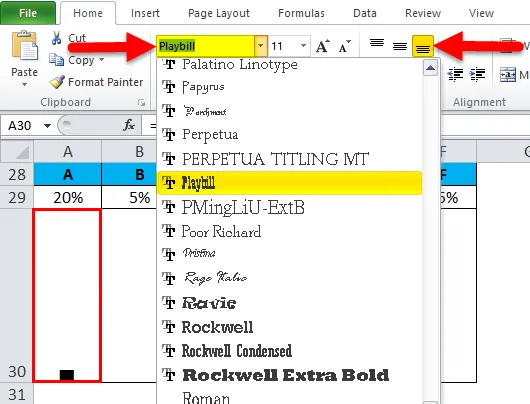
- Enake korake uporabite za ostale vrednosti.
- Končno boste dobili grafikon stolpca v celici.
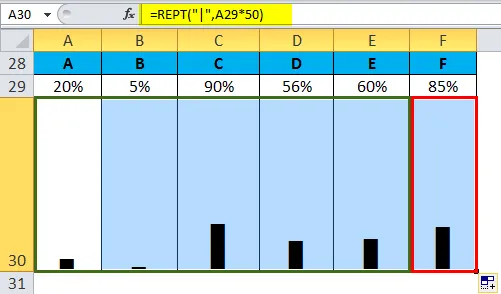
Z istimi koraki lahko ustvarite tudi vrstico v celici.
Primer št. 4
Podali smo finančne podatke in potrebne so, da so vse številke enake dolžine. Za to bomo v številke dodali ničle, tako da se vrednost številke ne bo spremenila.
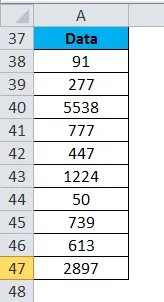
Želimo, da bi bile vse številke dolžine 5. Za to bomo uporabili funkcijo REPT:
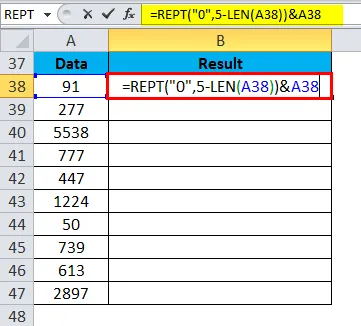
Rezultat je:

Povlecite in spustite zgornjo funkcijo za ostale vrednosti in končni rezultati so:
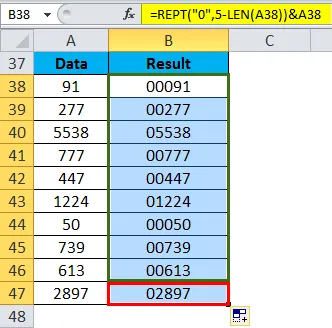
Pojasnilo:
- Najprej bomo vzeli dolžino vrvice.
- Nato odštejemo dolžino od 5 (omenjena dolžina, ki jo želimo narediti za vsa števila).
- REPT funkcija vrne število 0 glede na število, ki se pojavi po odštevanju od števila 5.
Na primer, če je številka 91, bi vrnili 000.
Spomniti se o funkciji REPT v Excelu
- Če je drugi argument number_times Zero, funkcija vrne prazen niz.
- Če je število_številk decimalna vrednost, se bo zmanjšalo na celo število. Na primer, če so vrednosti 5, 93, bo upoštevalo le 5.
- Rezultat funkcije REPT ne sme biti daljši od 32 767 znakov. V nasprotnem primeru se vrne # VALUE! napaka.
Priporočeni članki
To je vodnik za REPT v Excelu. Tukaj razpravljamo o formuli REPT v Excelu in kako uporabljati funkcijo REPT v Excelu skupaj s primeri excela in naložljivimi predlogi excela. Te uporabne funkcije si lahko ogledate tudi v odlični obliki -
- Uporaba funkcije IRR v Excelu
- DESNO Funkcija Excel
- Kako uporabljati Excel LEN funkcijo
- HLOOKUP funkcija v Excelu