Ta vadnica vam prikazuje, kako Select Subject, nov v programu Photoshop CC 2018, omogoča, da z enim klikom izberete ljudi, živali in drugo ter kako izbrati in izbrati masko! Izvemo, kako deluje Select Select Subject, in si ogledamo primere najnovejše izbire Photoshopa v akciji!

Photoshop je v preteklosti na slike gledal kot na nič drugega kot na zbirko pikslov. Vedelo se je, da so različne slikovne pike različnih barv in da so nekatere svetlejše ali temnejše od drugih. Toda zaradi vse svoje moči Photoshop ni mogel videti večje slike. Pojma ni bilo, da je na fotografiji oseba, žival, drevo ali kateri koli drug tip predmeta.
To se je v Photoshopu CC 2018 vse spremenilo zahvaljujoč nekaj impresivnih umetnih inteligenc, znanih kot Adobe Sensei, Adobejeve strojne tehnologije učenja. Adobe Sensei je tisto, kar omogoča iskalnik v Adobe Stock, ki nam omogoča hitro iskanje slik ljudi, krajev ali drugih predmetov. In zdaj je Adobe to tehnologijo prenesel v Photoshop kot povsem novo funkcijo izbire, imenovano Select Subject .
Izberite Subject (Samodejno) samodejno najde najbolj vidne predmete na sliki in jih izbere! Deluje kot Photoshopovo orodje za hitri izbor, vendar brez potrebe po povleku orodja. Pravzaprav Select Subject deluje s samo enim klikom! Seveda boste pozneje še vedno izpopolnili svoj izbor. Ko bomo izvedeli vse o Izberi predmet, se bomo naučili, kako izboljšati prvotni izbor s pomočjo Photoshopa z močnim delovnim prostorom Select in Mask . Select Subject je bil prvič predstavljen v posodobitvi Creative Cloud januarja 2018, zato boste za njegovo uporabo potrebovali Photoshop CC in želeli boste zagotoviti, da je vaša kopija posodobljena. Začnimo!
Kje najti izbrani predmet
Adobe nam daje tri načine za dostop do ukaza Select Subject v programu Photoshop CC 2018.
1. Izbirni meni
Prvi način za izbiro Izbira predmeta je tako, da v menijski vrstici odprete meni Izberi in izberete Predmet :
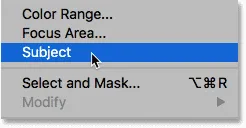
Izbira predmeta iz menija Izberi.
2. Vrstica z možnostmi
Ali če imate v orodni vrstici aktivno orodje za hitri izbor ali orodje Magic Wand:
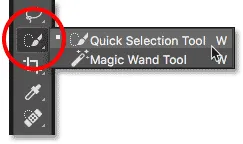
Prepričajte se, da sta izbrana orodja Quick Selection ali Magic Wand.
Nato boste v vrstici z možnostmi našli nov gumb Izberi predmet:

Prvi od dveh gumbov za izbiro predmeta.
3. Delovni prostor Select in Mask
Tretje mesto, ki ga najdete Select Subject, je v Photoshopovem delovnem prostoru Select and Mask. Odprem in izberite masko v vrstici z možnostmi:
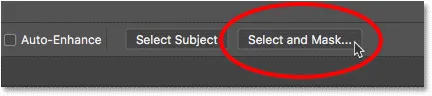
V vrstici z možnostmi kliknite gumb Izberi in maska.
V možnosti Izberi in maska se gumb Izberi predmet nahaja v vrstici z možnostmi na vrhu. Upoštevajte pa, da je možnost Izbira predmeta na voljo samo, če je v orodni vrstici na levi strani aktivno orodje za hitri izbor. Nekaj podrobneje bomo podrobneje uporabili Select in Mask:
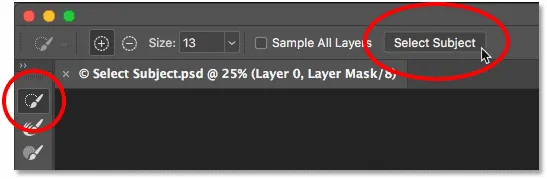
Možnost Izberi zadevo v delovnem prostoru Izberi in maska.
Kako izberite Subject Works
Izberite Zadeva samodejno zazna najbolj vidne predmete na sliki in jih izbere ter jih izolira od njihovega ozadja. Kljub temu, da je tehnologija Select Subject impresivna, je pomembno, da preverite svoja pričakovanja. Namesto, da bi izbirali zadevo kot orodje, ki bo opravilo celotno delo za vas, si omislite to kot samodejno orodje za hitro izbiranje, ki prihrani čas. Tako kot orodje za hitri izbor lahko tudi Select Select Subject pripelje 90-95% poti in dejstvo, da to stori z enim klikom (kot bomo videli), je neverjetno. Toda v večini primerov, tako kot z orodjem za hitro izbiranje, boste še vedno morali izbrati svoj izbor naknadno z izbiro in maska.
Primer 1: izbira posamezne osebe na fotografiji
Oglejmo si nekaj primerov Izberi predmet v akciji, začenši s sliko, ki bi morala biti lahka zmaga za to novo funkcijo. Tu imamo posneti portret na prostem. Ta posebna slika je poleg sposobnosti Adobe Sensei, da prepozna fotografije na fotografiji, nekaj pomembnih prednosti, ki lahko pomagajo pri izbiri predmeta. Sam subjekt je v ostrem fokusu, ozadje za njim pa je zamegljeno. Med motivom in ozadjem je veliko kontrasta, robovi ob objektu pa so lepi in ostri. Prav tako se ne ukvarjamo z veliko odstranjenih las, kar je vedno težava pri katerem koli Photoshopovem orodju za samodejni izbor (portretna fotografija) podjetja Adobe Stock:

Primer idealnega kandidata za Izberi predmet. Fotograf: Adobe Stock.
Če želite videti, kako dobro lahko opravi Select Subject pri izolaciji človeka iz njegovega ozadja, se bom prepričal, ali imam orodje za hitro izbiro ali orodje Magic Wand, izbrano v orodni vrstici, nato pa bom kliknil Select Select gumb v vrstici z možnostmi:

Izbira predmeta Izberi.
Photoshop traja nekaj trenutkov, da analizira sliko in nato izbere našo zadevo. Za lažjo izbiro bom vklopil način hitre maske Photoshopa, tako da ga izberem v orodni vrstici. Hitro masko lahko vklopite in izklopite tudi s pritiskom na črko Q na tipkovnici:
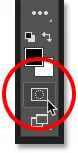
Omogočanje načina hitre maske
V načinu hitre maske rdeča ali rubinasta prevleka zapolni območje okoli izbire, kar olajša videnje, da je Select Subject odlično opravil izolacijo človeka iz ozadja. Lahko bi naredil podobno izbiro, tako da sem ročno povlekel orodje za hitri izbor, vendar mi je Select Subject lahko sam dal enak rezultat. Izbor seveda ni popoln, še posebej ob njegovih laseh, zato bi ga še vedno moral izpopolniti z izbiro Select in Mask. Toda glede na to, da je za zadevo prišlo daleč od petih sekund, bi morali izbrati zadevo Select Subject:

Izberite Predmet je imel malo težav pri odkrivanju glavnega predmeta na fotografiji.
Primer 2: izbira dveh ali več oseb na fotografiji
Ogledali smo si izbiro posamezne osebe na sliki, zato tokrat poglejmo, ali lahko Select Subject prepozna isto osebo na isti fotografiji (fotografija sladoleda iz Adobe Stock):
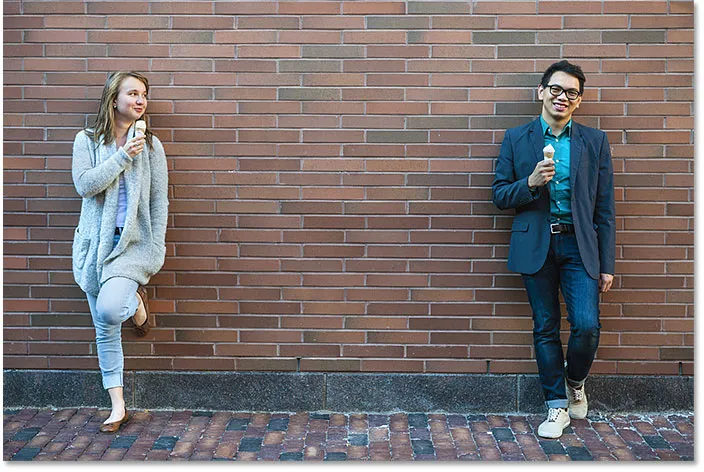
Poizkusite drugo sliko, tokrat z dvema osebama. Fotograf: Adobe Stock.
V vrstici z možnostmi kliknem Izberi zadevo in spet vklopim način hitre maske, da bomo bolje videli rezultat. Seveda, Select Subject ni imel težav z odkrivanjem in izbiranjem obeh oseb, čeprav sta bila na nasprotnih straneh slike. Ponovno izbor ni popoln, vendar že z enim klikom že imam odlično izhodišče:
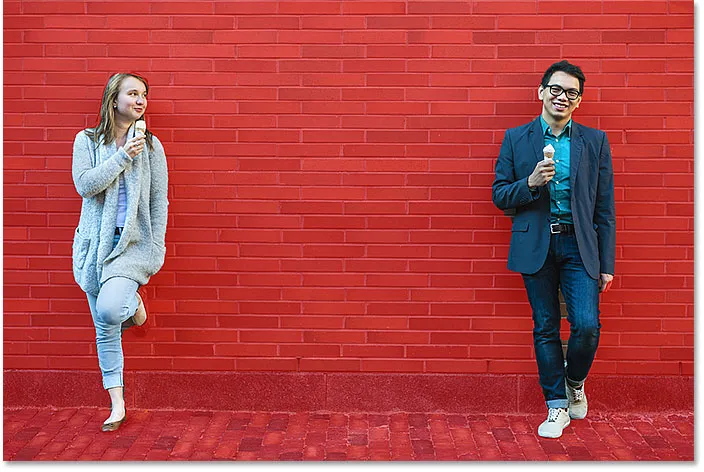
Dve osebi na isti fotografiji nista problem za Izberi predmet.
Primer 3: Dve osebi, ki sta v fokusu le ena
V prejšnjem primeru sta bila oba človeka na fotografiji v ospredju. Toda kaj se zgodi, ko je v fokusu samo ena oseba, druga pa v ozadju? Uporabite to tretjo sliko, da jo preizkusimo (prijatelj v fotografiji v ozadju iz Adobe Stock):

Spet dve osebi, vendar v središču pozornosti le ena. Fotograf: Adobe Stock.
Tokrat, čeprav sta na sliki spet dve osebi, je Select Subject z globinsko ostrino lahko ugotovil, da je ženska na desni (tista v ostrem fokusu) v resnici glavna tema, ženska pa na levi je res del ozadja. Torej, poleg tega, da lahko ljudi prepoznate, pri izbiri Select Subject uporablja tudi druge vizualne znake, na primer kontrast in globino polja:

Izberite Predmet je izbrana samo ženska v fokusu.
Primer 4: Tudi hišni ljubljenčki so ljudje!
Seveda lahko Select Select Subject zazna več kot le ljudi. V tem četrtem primeru imamo mladega fanta in tudi njegovega hišnega psa. Ali lahko Select Subject na isti fotografiji izbere dve različni vrsti predmetov? Ugotovimo (fant s fotografijo psa iz Adobe Stock):

Preizkušanje izbranega predmeta pri dveh zelo različnih predmetih.
Kot kaže, je odgovor pritrdilen. Ker sta fant in njegov pes osredotočena na zamegljeno ozadje, je Select Subject brez težav ugotovil, da sta oba pomembna in da je treba izbrati oba:

Izberite Predmet je vedel, da morata biti fant in njegov pes vedno skupaj.
Kako izboljšati izbiro z izbiro in masko
Doslej smo v vrstici z možnostmi v programu Photoshop izbirali Izberi predmet. Kot smo videli, pa nam lahko izbira zadevo odlično izhodišče, vendar izbire niso popolne. Pogosto bodo manjkali deli teme, medtem ko bo območja ozadja še vedno treba odstraniti. Robovi okoli predmeta bodo potrebovali tudi nekaj čiščenja. Z drugimi besedami, skoraj vedno boste morali izboljšati svojo izbiro, nato pa izberite Select in Mask. Zato je najbolj smiselno izbrati predmet izberite ne iz vrstice možnosti Photoshopa, ampak iz delovnega prostora Izberi in maska. Poglejmo primer, kako uporabljati Select Subject in skupaj izberite in Mask. Uporabil bom isto podobo fanta in njegovega psa, da bomo lahko primerjali rezultate.
1. korak: Odprite Select and Mask
Najprej v Photoshopu preverite, ali je v orodni vrstici aktivno eno od izbirnih orodij, nato pa v vrstici z možnostmi kliknite gumb Izberi in masko :
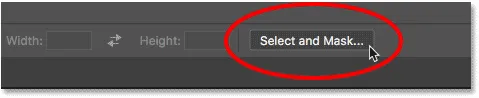
Odpiranje delovnega prostora Select and Mask.
To odpre sliko v delovnem prostoru Select and Mask:
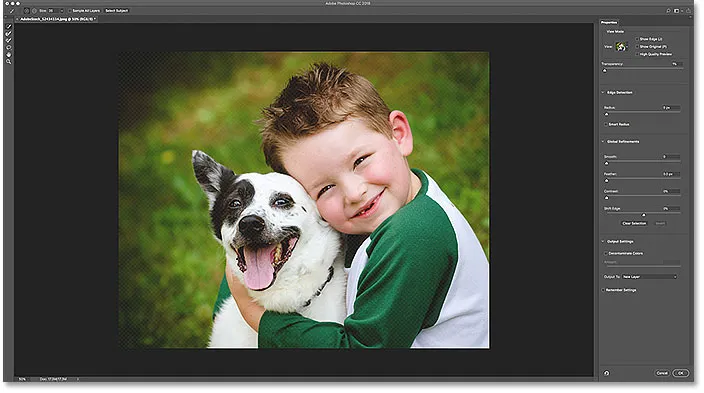
Izberite in maskirajte v Photoshopu CC 2018.
2. korak: Izberite Izberi zadevo
Če želite najprej izbrati predmet, kliknite gumb Izberi zadevo na vrhu. Če gumba ne vidite, preverite, ali je v orodni vrstici na levi aktivno orodje za hitri izbor:
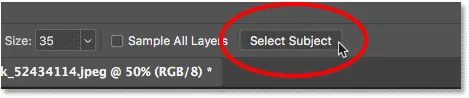
Izbira predmeta Izberi znotraj Izberi in Maska.
Na plošči Lastnosti na desni strani spremenim svoj način prikaza iz Onion Skin (privzeti pogled) v Overlay :
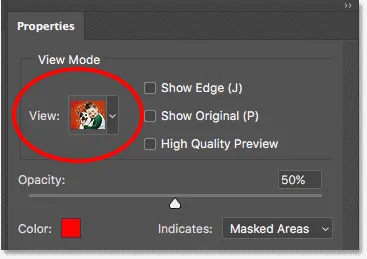
Spreminjanje načina pogleda za izbiro v Prekrivanje.
To mi omogoča enak pogled na moj izbor kot Photoshop način hitre maske. In tu vidimo, da je začetna izbira Select Subject popolnoma enaka, kot je bila prej:

Začetni izbor predmeta Subject.
3. korak: Izboljšajte izbor
Ko ste prvotno izbrali z Izberi predmet, je čas, da ga natančneje dopolnite z orodji, ki sta na voljo v Izberi in Maska. Prva težava, ki jo opazim pri svoji prvi izbiri, je, da manjka del fantove roke:
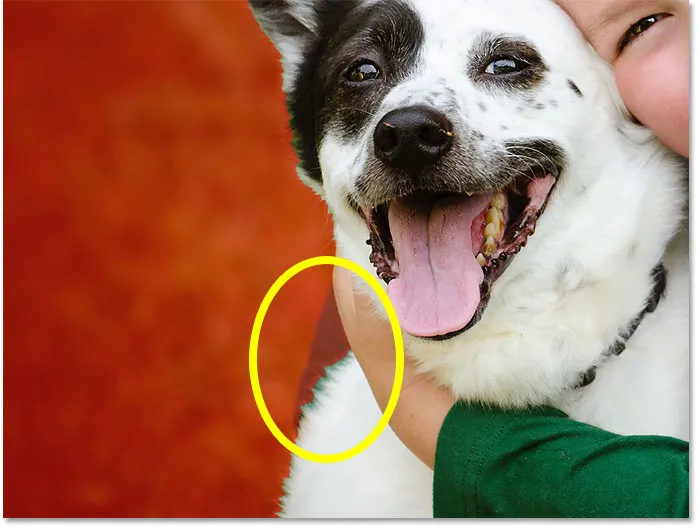
Izberite Predmet zgrešen.
Dodajanje k začetnemu izboru
Če želite dodati del k izbiri, bom v orodni vrstici Select and Mask izbral orodje za hitro izbiro :

Izbira orodja za hitri izbor
Nato bom s pomočjo orodja za hitro izbiranje poslikala to območje. Orodje za hitro izbiranje deluje enako kot Select in Mask kot v Photoshopu:

Dodajanje k izbiri z orodjem za hitro izbiranje.
Izboljšanje robov izbire
Druga težava pri moji prvotni izbiri je, da so robovi vzdolž fantove majice videti nekoliko grobi:
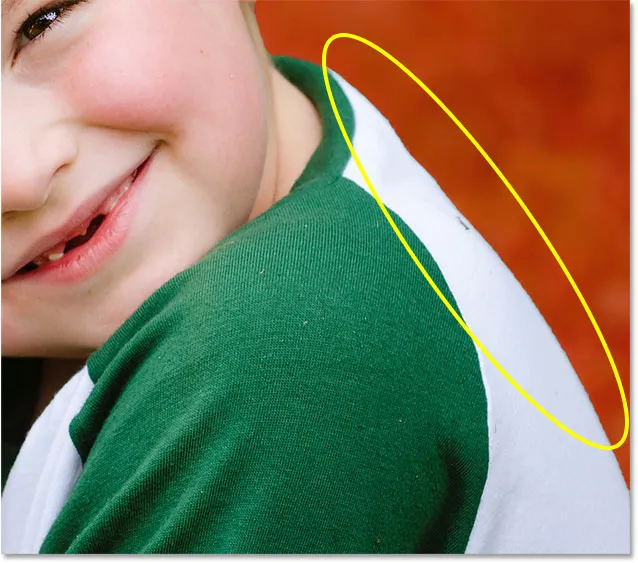
Nazobčani robovi so pogosta težava pri začetnih izbirah.
Lahko poskušam izravnati robove s pomočjo drsnika Gladki na plošči Lastnosti (najdete ga v razdelku Globalne podrobnosti). Toda težava je, da imam tudi fantje in pasje krzno, ki jih je treba dodati k izbiri, glajenje robov pa bo dlako in krzno videti slabše.
Namesto tega v območju zaznavanja robov na plošči Lastnosti vklopim Smart Radius in nato povečam vrednost radiusa na približno 20 px:

Možnosti zaznavanja robov.
Če želite videti, kaj se je zgodilo, vklopim možnost Pokaži rob na vrhu plošče Lastnosti:
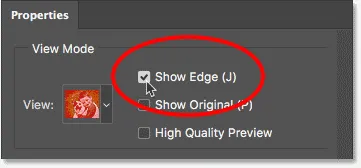
Vklop »Show Edge«.
Prikaže se samo rob izbire in opazite, da ima rob okoli njega rob. S povečanjem vrednosti polmera sem povečal območje zaznavanja roba, ki ga predstavlja meja, in prosim Photoshopa, naj si ogleda območje znotraj te meje, da vidi, ali lahko izboljša izbiro zame. Možnost Smart Radius omogoča Photoshopu, da po potrebi prilagodi širino obroba na različnih mestih okoli roba, kar ponavadi prinese boljše rezultate:
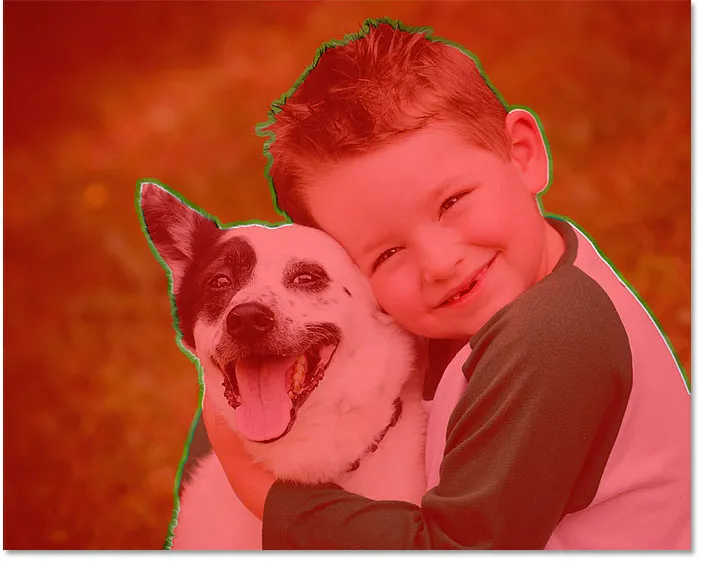
Povečanje vrednosti polmera omogoča Photoshopu prostora za izboljšanje izbirnih robov.
Možnost Show Edge bom izklopil, da bomo videli, kako dobro je delo Photoshopu uspelo. In če znova pogledamo dečkovo majico, vidimo, da je rob zdaj videti veliko bolje, z bolj mehkobo naravnega videza:
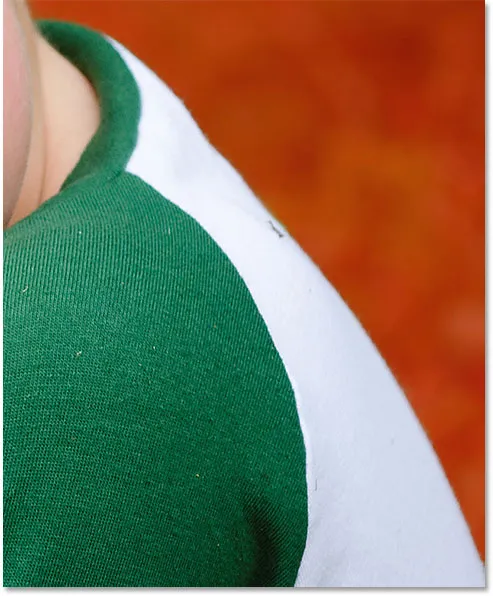
Rezultat po povečanju vrednosti radiusa (in vklopu pametnega radiusa).
Izbira las in krzna z Select in Mask
Da bi lažje videli ta naslednji del, preklopim svoj način gledanja iz prekrivanja na črno :
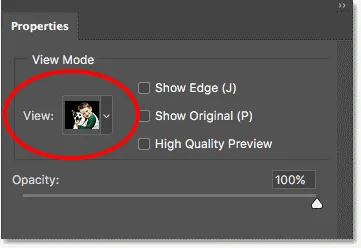
Spreminjanje načina pogleda na črno.
Če pogledamo robove vzdolž fantove dlake in pasjega kožuha na črno ozadje, vidimo, da že izgledajo veliko bolje, kot so se sprva po zaslugi možnosti Radius in Smart Radius. Za primerjavo je tukaj izgledal originalni rezultat Select Subject. Opazite učinek "kartonski izrez":

Začetni izbor las in krzna iz Select Subject.
In tukaj je, kako boljši in bolj naravni so že videti samo s povečanjem vrednosti Radiusa:

Že izboljšana izbira las in krzna.
Če želite še bolj izboljšati izbiro las in krzna, bom v orodni vrstici izbral Refine Edge Brush :
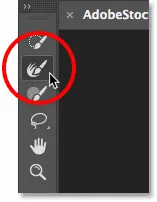
Izbira ščetka za natančno obdelavo robov.
Nato bom preprosto pobarvala vzdolž robov las, da bom dodala več podrobnosti. Opazite zeleno obrobje okoli las, ki ga povzroča barva ozadja, ki se pokaže skozi. To bomo odpravili v trenutku:
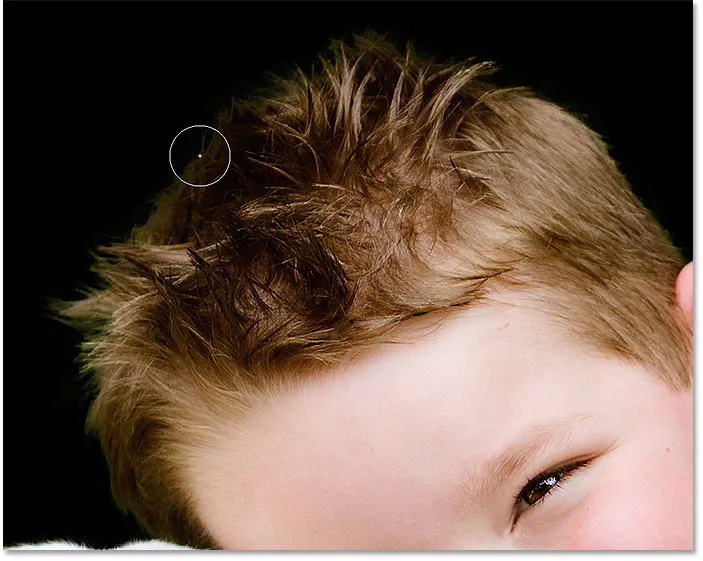
Izbirni ščetki Refine Edge dodamo še več las.
Enako bom storil s pasjim krznom, ki bo ob robu slikal s čopičem Refine Edge, da bom v izbiro dodal še bolj drobne podrobnosti. Spet vidimo zeleno obrobje iz ozadja, vendar ga bomo odstranili naslednje:
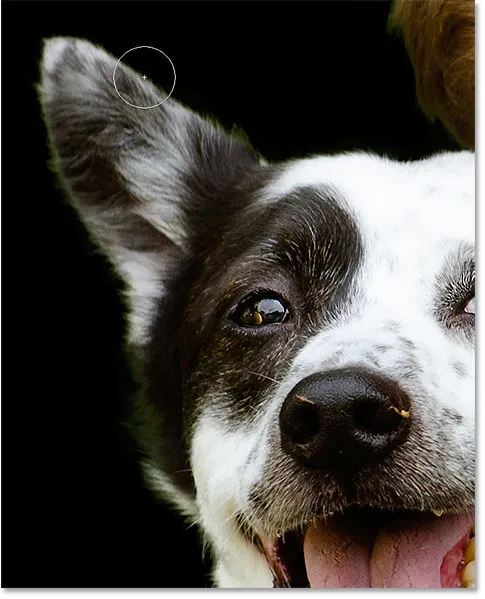
Dodajanje več krzna.
Tu je rezultat po barvanju s čopičem Refine Edge:

Tako lasje kot tudi kožuh so dodali natančnejše podrobnosti.
Odstranjevanje barvnih obrob
Če želite odstraniti obrobje zelene barve z las in krzna, se spustim do Nastavitve izhoda na plošči Lastnosti in vklopim Decontaminate Colors . Potem, novo v Photoshopu CC 2018, si bom spet poklical intenzivnost učinka (zaradi česar je rezultat videti bloden), tako da znižam vrednost Količina, dokler ne najdem sladkega mesta, kjer zelena izgine. V tem primeru znaša približno 50%:
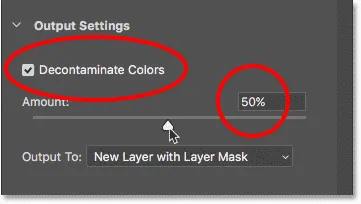
Vklop dekontaminiranih barv in znižanje vrednosti količine.
In prav tako barva, ki meji na laseh in krznu, ni več, prepuščeni smo odlični izbiri:
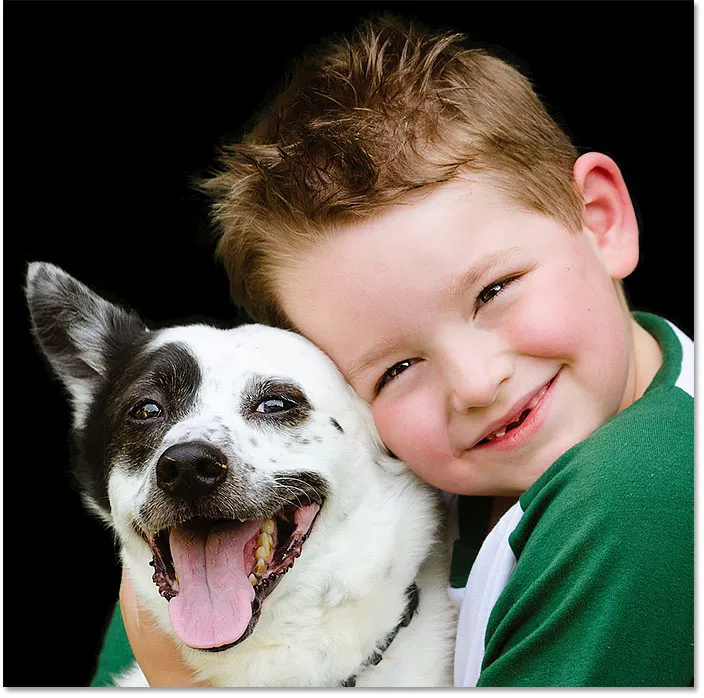
Barvno obrobje zdaj ni več.
Povezani: Kako dostopati do Refine Edge v programu Photoshop CC
Izbira rezultata
Za izhod končnega izbora nazaj v Photoshop bom nastavil možnost Output To na New Layer with Layer Mask . Nato kliknem V redu, da zaprem delovni prostor Izberi in maska:
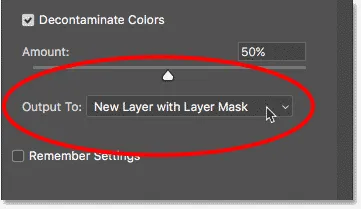
Izbira se prikaže kot nov sloj s slojem maske.
Pregled rezultata
Nazaj v programu Photoshop na plošči Sloji prikazuje naš novi sloj s sličico maske plasti, ki stoji nad prvotno sliko na sloju Ozadje. Skrijem plast ozadja, da bomo lahko videli samo izbrani del slike s klikom na ikono vidnosti:

Skrivanje plasti ozadja za ogled izbire.
Po začetni izbiri z izbiro predmeta in nato natančnejšem izboru z izbiro in masko je tu končni rezultat:

Končni rezultat.
In tam ga imamo! Tako lahko uporabite novo funkcijo Select Subject z enim klikom za prvotno izbiro teme in kako natančneje izbrati uporabo Select in Mask v programu Photoshop CC 2018! Bodite prepričani, da si oglejte še druge odlične funkcije v CC 2018, kot je novo orodje za ukrivljenost pisala, odličen nov način za nadgradnjo slik in kako prenesti več kot 1000 krtač Photoshop!