Ogledali smo si način Multiply blend, ki zatemni slike, odličen za obnovo senc in pritrjevanje pretirano izpostavljenih fotografij. Ogledali smo si način mešanja zaslona, ki osvetljuje slike, kot nalašč za svetlejše poudarke in popravljanje neosvetljenih fotografij.
Naslednji pogled na bistvene načine mešanja za urejanje fotografij v programu Photoshop je način mešanja, ki hkrati pomnoži temna območja in svetla območja zaslona, način prekrivanja.
Kot smo videli na samem začetku naše razprave, je način prekrivanja del skupine Contrast načinov mešanja, skupaj z drugimi načini mešanja, kot so Soft Light, Hard Light, Vivid Light, Linear Light in tako naprej. Vsak od teh načinov mešanja je zasnovan tako, da poveča sliko v kontrastu, vendar je način prekrivanja daleč najbolj priljubljen in pogosto uporabljen in ga zagotovo morate vedeti.
Še enkrat uporabimo naš preprost dvoslojni dokument, tokrat, da vidimo, kako deluje način prekrivanja. Spet imamo plast ozadja napolnjeno s trdno modro barvo, neposredno nad njo pa plast, ki vsebuje vodoravni črni in beli gradient, skupaj s črnim kvadratom, belim kvadratom in kvadratom, napolnjenim s 50% sivo:
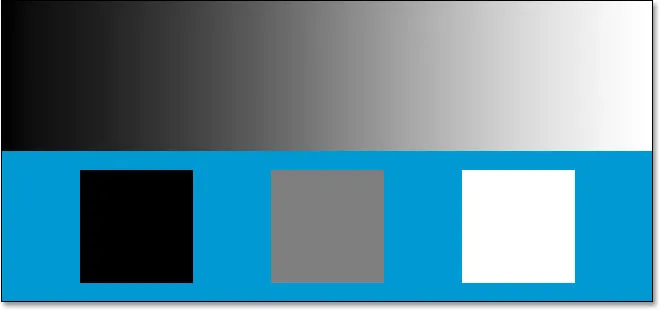 Naš preprost dvoslojni dokument Photoshop.
Naš preprost dvoslojni dokument Photoshop.
Seveda, kot smo že povedali, vse izgleda tako, kot je zdaj, ker je zgornja plast, imenovana "Gradient and Squares", trenutno nastavljena na običajni način mešanja:
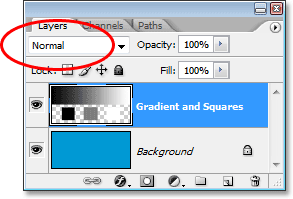 Paleta slojev, ki prikazuje obe plasti, zgornji sloj je nastavljen na način "Normal" mešanja.
Paleta slojev, ki prikazuje obe plasti, zgornji sloj je nastavljen na način "Normal" mešanja.
Že samo za hitro povzetje smo videli, da je s spreminjanjem sloja "Gradient and Squares" v način Multiply blend vse postalo temnejše. Bela območja so izginila iz pogleda, črna območja so ostala nespremenjena, vse drugo pa se je zlivalo s trdno modro barvo na plasti ozadja, da bi dobili temnejši rezultat. Ko smo plast postavili v način mešanja zaslona, je postalo vse lažje. Črna področja so izginila, bela območja so ostala nespremenjena, vse drugo pa se je zlivalo s trdno modro barvo, da smo dobili lažji rezultat.
Način prekrivanja mešanice hkrati pomnoži temna območja in svetla območja, tako da temna območja postanejo temnejša, svetla območja pa svetlejša. Karkoli na 50% sivi plasti popolnoma izgine iz pogleda. To ima za posledico povečanje kontrasta slike, zato je ena od njegovih najpogostejših uporab pri urejanju fotografij hitro in enostavno izboljšanje kontrasta pri slabo bledih slikah. Poglejmo, kaj se zgodi, ko spremenim način mešanja sloja "Gradient in Kvadrati" v Overlay:
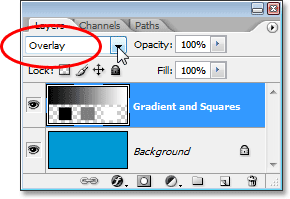 Spreminjanje načina mešanja plasti "Gradient in Kvadrati" v Overlay.
Spreminjanje načina mešanja plasti "Gradient in Kvadrati" v Overlay.
Glede na to, kar smo se pravkar naučili, s slojem "Gradient in Kvadrati", ki je postavljen na Overlay, bi moral 50% sivi kvadrat skupaj s površino na sredini gradienta neposredno med črno in belo popolnoma izginiti iz pogleda. Vse, kar je temnejše od 50% sive, mora postati še temnejše, karkoli svetlejšega od 50% sivega, pa mora postati še svetlejše. Poglejmo naš dokument in poglejmo, kaj se je zgodilo:
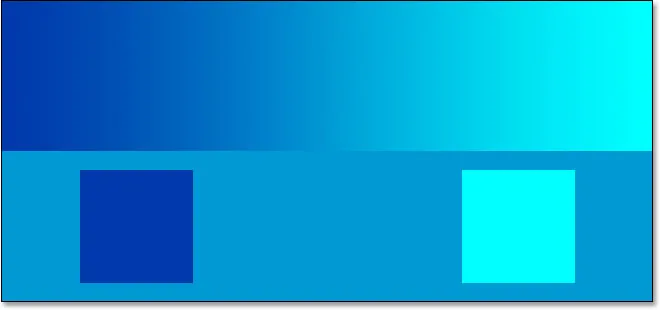 Dokument Photoshop po spremembi načina mešanja sloja "Gradient in Kvadrati" v Overlay.
Dokument Photoshop po spremembi načina mešanja sloja "Gradient in Kvadrati" v Overlay.
Seveda je 50% sivi kvadrat skupaj z območjem na sredini gradienta izginil, medtem ko se je vse, kar je levo od središča v gradientu, zmešalo z modro barvo spodaj, da postane temnejša, medtem ko je vse desno od središča v naklonu se je zlila z modro barvo in postala svetlejša.
Kar je tu nenavadno, je to, da ste verjetno pričakovali, da bodo črno-beli kvadratki, skupaj s črno-belimi območji naklona ostali nespremenjeni, črno in črno belo pa ostalo belo, saj sem rekel, da način prekrivanja pomnoži temna območja in zasloni svetla območja. Ko smo si ogledali način pomnoženega mešanja, so črna območja ostala črna, ko smo pogledali način mešanja zaslona, pa so ostala bela območja. Smiselno bi bilo, da bi moralo biti vse, kar je še vedno črno, in vse, kar je še vedno belo. Vendar v zgornjem dokumentu vidimo, da temu ni tako. Črni kvadrat in črno območje gradienta na levi sta se dejansko nekoliko osvetlili in postali temno modri, medtem ko sta beli kvadrat in belo območje gradienta na desni nekoliko zatemnila in postala svetlo modra. Kaj je s tem?
Kar je s tem, je malenkost, imenovana "favoriziranje". Tako je, favoriziranje ni nekaj, kar se dogaja samo z družino ali sodelavci. Tudi v Photoshopu je živo in dobro. V načinu prekrivanja mešanice Photoshop dejansko daje prednost spodnjemu sloju ali slojem, v nasprotju s plastjo, ki ste jo nastavili v načinu prekrivanja. Z drugimi besedami, v tem primeru Photoshop daje manj pomena sloju "Gradient in Kvadrati", to je plast, ki je nastavljena na način Overlay, in bolj pomembna je trdna modra plast ozadja pod njo. Zato je modra barva, tako rekoč, zmagala nad črno-belo barvo, ki smo jo pričakovali.
Oglejte si, kaj se zgodi, če prestavim vrstni red slojev v paleti Slojev tako, da je sloj "Gradient in Kvadrati" na dnu in trdno modra barva nad njim. Zdaj nam Photoshop dejansko ne dovoljuje premikanja plasti ozadja, zato ga bom najprej moral preimenovati. To storim tako, da preprosto držim tipko Alt (Win) / Option (Mac) in dvokliknem neposredno na besedo Ozadje v paleti Sloji, ki Photoshopu naloži, da plast preimenuje v "Layer 0". Zdaj, ko sloj ni več imenovan "Ozadje", ga lahko prosto premaknem. Grem naprej in premaknem "Sloj 0", ki je naša trdna modra plast, neposredno nad plastjo "Gradient in Kvadrati". Prav tako bom ponastavil plast "Gradient and Squares" nazaj v način Normal blend, tokrat pa bom postavila trdno modro plast na Overlay:
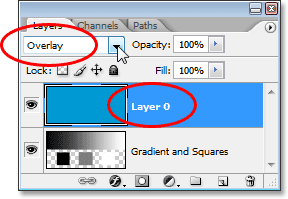 Trdna modra plast je zdaj nad plastjo "Gradient in Kvadrati", s plastjo "Gradient in Kvadrati" se vrnemo nazaj v način Normal mešanja, trdna modra plast pa na Overlay.
Trdna modra plast je zdaj nad plastjo "Gradient in Kvadrati", s plastjo "Gradient in Kvadrati" se vrnemo nazaj v način Normal mešanja, trdna modra plast pa na Overlay.
Tokrat bo Photoshop dal prednost sloju "Gradient in Kvadrati", saj je trdna modra barva nastavljena na Overlay. To naj bi pomenilo, da morajo črno-bela območja na sloju "Gradient in Kvadrati" ostati črno-bela. Poglejmo, kako je videti:
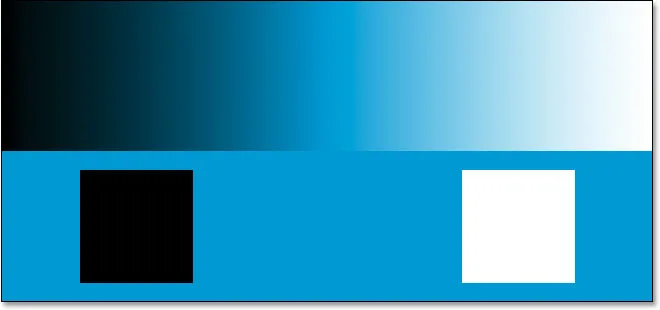 Črno-bela območja na sloju "Gradient in Kvadrati" zdaj ostajajo črno-bela, saj dandanes Photoshop daje manjši pomen trdni modri plasti nad njim.
Črno-bela območja na sloju "Gradient in Kvadrati" zdaj ostajajo črno-bela, saj dandanes Photoshop daje manjši pomen trdni modri plasti nad njim.
Seveda, točno to se je zgodilo. Črna območja so še vedno črna, bela pa so še vedno bela, 50% siva območja pa so še vedno skrita pred pogledom. Zdi se, da ima način prekrivanja veliko močnejši učinek zdaj s precej bolj očitnim povečanjem kontrasta, vse zato, ker smo preklopili vrstni red zlaganja obeh plasti. Še vedno uporabljamo popolnoma enak način mešanja Overlay, ker pa smo izvedeli, da Photoshop vedno daje prednost sloju ali slojem pod plastjo, ki je nastavljena na Overlay, smo lahko še bolj okrepili kontrastni učinek.
V večini primerov celotna zadeva "favoriziranja" pri načinu prekrivanja ne bo težava, vendar je vseeno dobro vedeti.
Primer realnega sveta načina prekrivanja mešanice
Oglejmo si, kako enostavno je mogoče način mešanja Overlay uporabiti za izboljšanje kontrasta slike. Tu imamo še eno staro fotografijo, ki se je močno zbledela tako v odsevih kot sencah:
 Stara fotografija, ki je zbledela tako v vrhuncih kot v senci.
Stara fotografija, ki je zbledela tako v vrhuncih kot v senci.
Tako kot sem, ko smo si ogledali način pomnoževanja pomnoževanja in zaslona, bom tudi nad sliko dodal sloj za prilagajanje ravni s klikom na ikono New Adjustment Layer na dnu palete Slojev in na seznamu izbral Levels. :
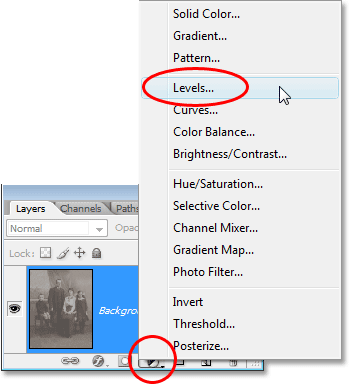 Nad sliko dodamo nivo za prilagoditev nivojev.
Nad sliko dodamo nivo za prilagoditev nivojev.
Tudi v pogovornem oknu Levels ni treba spreminjati nobenih sprememb, zato ko se prikaže, preprosto kliknem V redu, da izstopim iz njega. Photoshop nadaljuje in nad plastjo Ozadje doda plast za prilagajanje ravni. Kot vemo, Photoshop privzeto nastavi vse nove plasti v način Normal mešanja, zato bom način mešanja mojega nastavitvenega nivoja Levels spremenil v Overlay:
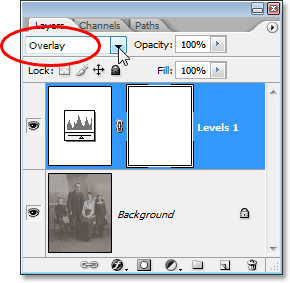 Spreminjanje načina mešanja nastavitvenega sloja v Overlay.
Spreminjanje načina mešanja nastavitvenega sloja v Overlay.
In če zdaj pogledamo sliko, lahko vidimo, da smo z dodajanjem nivoja za prilagoditev nivojev in spreminjanjem načina mešanja v Overlay že opazno izboljšali kontrast. Temna območja so zdaj temnejša, svetla območja pa svetlejša:
 Kontrast v sliki se izboljša po spremembi načina mešanja nastavitvenega sloja v Prekrivni.
Kontrast v sliki se izboljša po spremembi načina mešanja nastavitvenega sloja v Prekrivni.
Mislim, da lahko še bolj izboljšamo kontrast in to lahko storimo tako, da podvojimo nastavitveni sloj, kar bom storil s pritiskom na Ctrl + J (Win) / Command + J (Mac). Tako dobim dvojnik nastavitvenega nivoja Levels, in ker je bil moj prvotni prilagoditveni sloj nastavljen v način prekrivanja mešanice, se dvojnik samodejno nastavi tudi na Overlay:
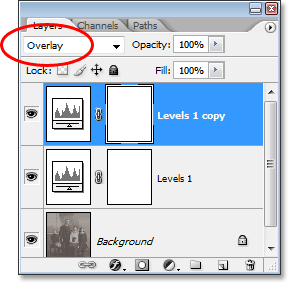 Paleta slojev, ki prikazuje dvojnik nastavitvene plasti nivoja, je nastavljena tudi na način prekrivanja mešanice.
Paleta slojev, ki prikazuje dvojnik nastavitvene plasti nivoja, je nastavljena tudi na način prekrivanja mešanice.
In če spet pogledamo sliko, lahko vidimo, da se je kontrast še povečal. Pravzaprav je na tej točki preveč močan s to drugo prilagoditveno plastjo. Na najsvetlejših in najtemnejših območjih začnemo izgubljati nekaj podrobnosti:
 Po podvajanju nastavitvenega sloja je kontrast zdaj nekoliko premočan.
Po podvajanju nastavitvenega sloja je kontrast zdaj nekoliko premočan.
Za natančno nastavitev kontrasta lahko preprosto zmanjšam nepreglednost podvojenega nastavitvenega sloja. Znižal jo bom na približno 60%:
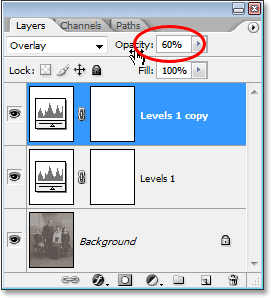 Znižanje motnosti podvojenega nastavitvenega nivoja nivojev.
Znižanje motnosti podvojenega nastavitvenega nivoja nivojev.
Tu je fotografija še enkrat po zmanjšanju motnosti, da zmanjšate kontrast:
 Končni rezultat po obnovi poudarkov in senc na sliki z načinom prekrivanja mešanice.
Končni rezultat po obnovi poudarkov in senc na sliki z načinom prekrivanja mešanice.
In tako je enostavno obnoviti sence in poudarke na fotografiji in povečati kontrast slike, pri čemer uporabimo le nivo za nastavitev nivojev (ali dva) in način mešanja Overlay.
Tako se bomo zaključili s tretjim bistvenim načinom mešanja za urejanje, retuširanje in obnavljanje fotografij v Photoshopu. V nadaljevanju si bomo ogledali naš četrti način bistvenega mešanja, ki nima nobene zveze s sencami, poudarki ali kontrastom - način barvne mešanice! Ali pa vrnite na glavno stran in izberite drug način mešanja!