V prejšnji vadnici smo izvedeli vse o začetnem zaslonu (Start delovni prostor) v Photoshopu in kako služi kot odlično izhodišče za naše delo, tako da nam omogoča ustvarjanje novih dokumentov Photoshopa, odpiranje obstoječih slik ali ponovno odpiranje nedavnih datotek, vse z ene same priročne lokacije.
Brez dvoma je bil začetni zaslon odličen nov dodatek v Photoshopu CC 2015, njegova nedavna posodobitev v CC 2017 pa je še bolj uporabna, še posebej za začetne uporabnike Photoshopa. A dejstvo je, da smo lahko ustvarili nove dokumente in odprte slike že dolgo, preden se je začel zaslon Start, in to lahko storimo še danes, ne da bi uporabili začetni zaslon. Adobe ve, da ga vsi ne bodo želeli uporabljati, zato so vključili možnost za onemogočanje začetnega zaslona, kot bomo videli v trenutku.
Če pa onemogočimo začetni zaslon, kako ustvarimo nove dokumente Photoshopa? Kako odpremo slike? Kako znova odpremo nedavne datoteke? V tej vadnici bomo izvedeli, kako vse te stvari narediti zelo enostavno z uporabo nekaj ukazov starega šolskega Photoshopa, ki so nam še vedno na voljo tudi v najnovejši različici Photoshopa.
Upoštevajte, da vas nikakor ne poskušam prepričati, da nehate uporabljati začetni zaslon. Če vam je všeč, super! Res je koristna lastnost. Če pa se odločite, da jo onemogočite ali pa vas zanima samo ustvarjanje novih dokumentov ali odpiranje slik brez začetnega zaslona, je tukaj. Začnimo!
Odstranitev začetnega zaslona v Photoshopu
Privzeto se prikaže začetni zaslon vsakič, ko zaženemo Photoshop CC, ne da bi prej izbrali sliko ali dokument, ki ga bomo odprli. Pojavi se tudi vsakič, ko zapremo dokument in na zaslonu ni odprtih drugih dokumentov. Nedavno odprte datoteke so na sredini začetnega zaslona kot sličice. Začetni zaslon sem podrobno opisal v našem Posodobljenem vodniku za začetek delovnega prostora v Photoshopu CC, tako da boste želeli najprej preveriti to vadnico, če tega še niste storili. Tu se bomo osredotočili na to, kako onemogočiti začetni zaslon in brez njega delovati:

Začetni zaslon v Photoshopu CC 2017.
Če želite onemogočiti začetni zaslon, ga moramo samo preklicati v nastavitvah Photoshopa. V računalniku z operacijskim sistemom Windows pojdite na meni Urejanje v menijski vrstici na vrhu zaslona, izberite Nastavitve in nato Splošno . V Macu (ki ga tukaj uporabljam) pojdite na meni Photoshop CC, izberite Nastavitve in nato Splošno :
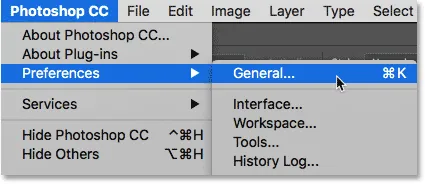
Pojdite na Edit (Win) / Photoshop CC (Mac)> Preferences> General.
Odpre se pogovorno okno Nastavitve, nastavljeno na Splošne možnosti. Poiščite možnost, ki pravi, da pokaže "START" delovni prostor, ko ni odprtih nobenih dokumentov . Privzeto je izbrana možnost (označena). Če želite onemogočiti začetni zaslon, preprosto počistite to možnost:
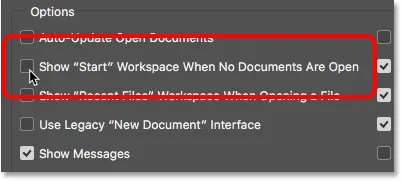
Če počistite polje "Prikaži" START "delovni prostor, ko ni nobenih dokumentov odprtih".
Za uveljavitev spremembe morate zapustiti program Photoshop in ga znova zagnati. Če želite zapreti Photoshop, v računalniku z operacijskim sistemom Windows pojdite na meni Datoteka na vrhu zaslona in izberite Izhod . V računalniku Mac pojdite na meni File in izberite Quit Photoshop CC :
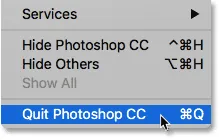
Pojdite na File> Exit (Win) / File> Quit Photoshop CC (Mac).
Nato ponovno zaženite Photoshop na enak način kot bi ga. Ko se odpre Photoshop, se začetni zaslon ne prikaže. Namesto tega boste videli prazen delovni prostor. Tako se je Photoshop odprl pred začetkom zaslona v programu Photoshop CC 2015:

Zagon programa Photoshop z onemogočenim začetnim zaslonom.
Kako ustvariti nove dokumente Photoshopa
Če želite ustvariti povsem nov dokument Photoshop z onemogočenim delovnim prostorom Start, pojdite na meni Datoteka na vrhu zaslona in izberite Novo . Lahko pritisnete tudi bližnjico na tipkovnici, Ctrl + N (Win) / Command + N (Mac). Kakor koli že, to je popolnoma isti ukaz, do katerega dostopamo s klikom gumba Novo … na začetnem zaslonu:
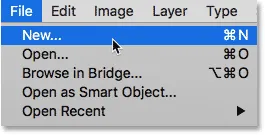
Odprite Datoteka> Novo.
Photoshop odpre okno New Document New Document, kjer lahko iz prednastavitve, predloge ali z vnosom lastnih vrednosti po meri izdelamo nov dokument. Pogovorno okno Novi dokument sem na kratko opisal v našem Posodobljenem začetnem zaslonu v Photoshop CC 2017 vadnici, podrobneje pa sem ga opisal v vadbi Kako ustvariti nove dokumente v Photoshopu CC. Zaenkrat jo bom preprosto zaprl s klikom na gumb Zapri v spodnjem desnem kotu:

Prenovljeno pogovorno okno Nov dokument v Photoshopu CC 2017.
Kako odpreti obstoječe slike
Če želite odpreti obstoječo sliko brez uporabe začetnega zaslona, moramo samo še enkrat odpreti meni Datoteka na vrhu zaslona in tokrat izberite Odpri . Ali uporabite bližnjico na tipkovnici, Ctrl + 0 (Win) / Command + 0 (Mac). To je popolnoma isti ukaz Open, do katerega dostopamo s klikom na gumb Open … na začetnem zaslonu:
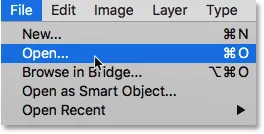
Odprite Datoteka> Odpri.
Ko kliknete Odpri, uporabite File Explorer v računalniku z operacijskim sistemom Windows ali Finder v računalniku Mac, da se pomaknete do mesta v računalniku, ko je slika shranjena. Nato ga dvokliknite, da ga odprete:
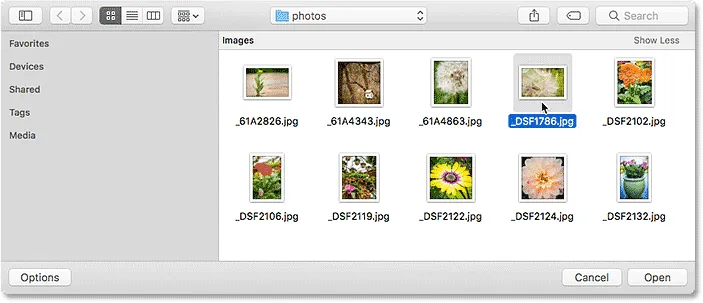
Krmarjenje do slike in izbiranje slike.
Slika se bo odprla v programu Photoshop, pripravljena za urejanje, tako kot bi uporabili začetni zaslon:
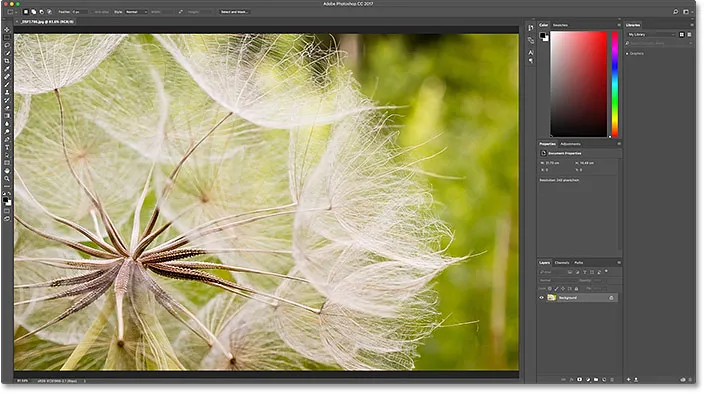
Slika se odpre v Photoshopu. © Steve Patterson.
Za zdaj preprosto zaprem sliko, tako da odprem meni Datoteka in izberem Zapri :
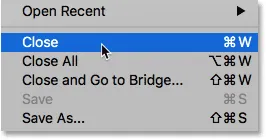
Odprite Datoteka> Zapri.
Kako znova odpreti nedavno datoteko
Do zdaj smo se naučili, kako ustvariti nove dokumente Photoshopa in odpreti slike z onemogočenim začetnim zaslonom. Kako pa znova odpremo nedavno datoteko? Zaslon Start samodejno prikaže naše nedavne datoteke za nas, vendar tudi če je začetni zaslon onemogočen, si lahko še vedno ogledamo nedavne datoteke samo tako, da odpremo meni File ( Datoteka ) in izberemo Open Recent (Odpri zadnje) . Nedavno odprte datoteke se bodo pojavile na seznamu. Izberite tistega, ki ga potrebujete za ponovno odpiranje.
Edina slaba stran je, da lahko na začetnem zaslonu naše nedavne datoteke prikažemo kot sličice, medtem ko ukaz Open Recent prikazuje samo po imenu. Torej je v tem primeru začetni zaslon bolj priročen:
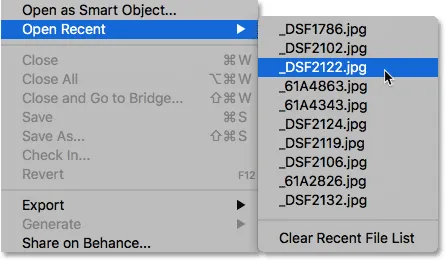
Odprite datoteko> Odpri nedavne in izberite datoteko, ki jo želite ponovno odpreti.
S seznama bom izbral sliko in tu vidimo, da se odpre v Photoshopu, tako kot bi jo izbral s začetnega zaslona:
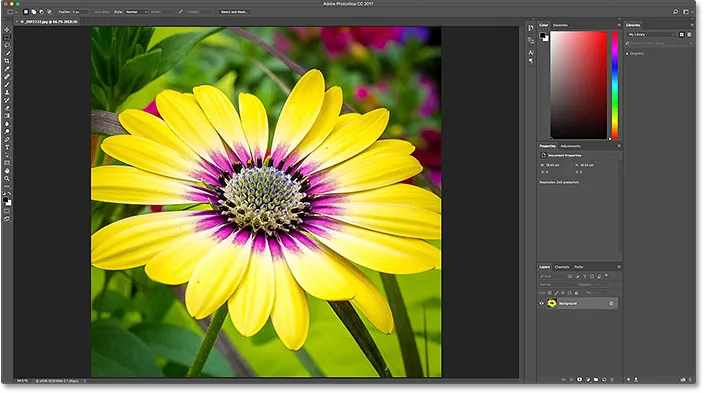
Odpre se druga slika. © Steve Patterson.
Ponovno vklop začetnega zaslona
Če želite onemogočiti začetni zaslon, počistite samo možnost Pokaži "START" delovni prostor, ko v nastavitvah Photoshopa ni odprtih dokumentov . Če želite v računalniku z operacijskim sistemom Windows vklopiti delovni prostor Start, se vrnite nazaj v meni Urejanje v menijski vrstici na vrhu zaslona, izberite Nastavitve in nato Splošno . V sistemu Mac se vrnite nazaj na meni Photoshop CC, izberite Preferences in nato General . Nato vklopite isto možnost s klikom v njeno potrditveno polje:

Ponovna izbira "Prikaži" START "delovnega prostora, ko ni nobenih dokumentov odprtih".
Za uveljavitev spremembe morate zapustiti program Photoshop in ga znova zagnati. Ko to storite, se bo začetni zaslon znova prikazal, ko se odpre Photoshop:
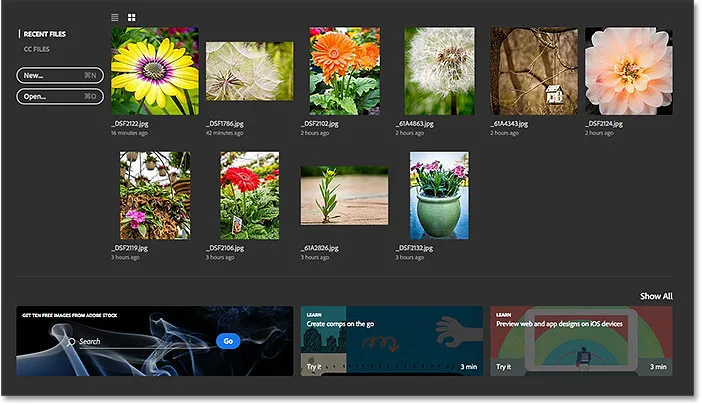
Zagon programa Photoshop po vklopu programa Start Start.
Začasno skrivanje začetnega zaslona
Končno, če boste kdaj želeli začasno skriti začetni zaslon, ne da bi ga dejansko onemogočili v nastavitvah Photoshopa, je to preprost način. Če pogledate gor v zgornjem desnem kotu začetnega zaslona, boste našli ikono delovnega prostora :
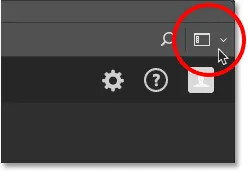
Ikona delovnega prostora v zgornjem desnem kotu začetnega zaslona.
S klikom na ikono se odpre seznam delovnih prostorov, med katerimi lahko izbiramo. Delovni prostor je prednastavljena zbirka in razporeditev plošč, lahko pa vključuje tudi posebne elemente menija in bližnjice na tipkovnici. Adobe v Photoshopu vključuje več delovnih prostorov, od katerih je vsako usmerjeno na določeno vrsto dela, kot so fotografija, grafika in splet, slikanje in druge.
Upoštevajte, da je Start naveden tudi kot delovni prostor in da ima levo od svojega imena kljukico, kar pomeni, da je to naš trenutno aktivni delovni prostor:
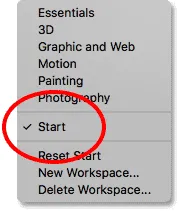
Trenutno je izbran delovni prostor Start.
Za prehod na drug delovni prostor preprosto izberite drugega s seznama. Na primer, privzeti delovni prostor v Photoshopu je znan kot delovni prostor Essentials . Preklopil bom nanj tako, da izberem:
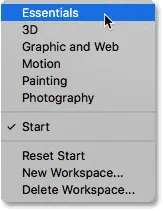
Prehod z zagona na delovni prostor Essentials.
Takoj, ko izberem Essentials, začetni zaslon izgine in ga nadomestimo z delovnim prostorom Essentials, enakim delovnim prostorom, kot ga vidimo, ko zaženemo Photoshop z onemogočenim delovnim prostorom Start. Edina razlika je v tem, da je nisem dejansko onemogočil. Samo začasno sem ga skril:

Photoshop po prehodu iz delovnega prostora Start v delovni prostor Essentials.
Da se vrnem na delovni prostor Start, moram le še enkrat klikniti ikono Workspace v zgornjem desnem kotu:

Ponovni klik na ikono delovnega prostora.
In nato na seznamu znova izberite začetek delovnega prostora:
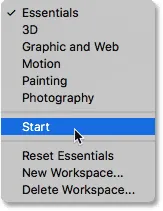
Prehod z Essentials nazaj na delovni prostor Start.
Takoj, ko ponovno izberem delovni prostor Start, se prikaže začetni zaslon, ne da bi morali zapreti in znova zagnati Photoshop:

Še enkrat se vrnite na delovni prostor Start.
Kam naprej …
In tam ga imamo! Tako onemogočite zagon delovnega prostora v programu Photoshop CC, kako ustvariti nove dokumente, odpreti slike in znova odpreti nedavne datoteke z onemogočenim začetnim zaslonom ter kako začasno preklopiti iz delovnega prostora Start v drug delovni prostor in nazaj nazaj, ne da bi bilo treba zapustite in znova zaženite Photoshop!
Ena težava, ki smo jo opazili v tej vadnici, je bila, da z onemogočenim začetnim zaslonom odpiranje nedavnih datotek ni ravno tako enostavno. To je zato, ker lahko na začetnem zaslonu naše nedavne datoteke prikažemo kot sličice, vendar jih Photoshop-ov ukaz Open Recent prikazuje samo po imenu. V naslednjem vadnici bomo izvedeli, kako najnovejše datoteke vidimo kot sličice, ne glede na to, ali uporabljamo začetni zaslon ali ne, tako da vklopimo skrito ploščo Nedavne datoteke Photoshop CC!