Do zdaj smo v naši seriji za odpravljanje težav s toni in barvami na slikah pogledali tri Photoshop-ove prilagoditve slike (samodejni ton, samodejni kontrast in samodejno barvanje) in kako lahko takoj izboljšajo kontrast in celo odstranijo neželeno barvno igranje, s fotografije.
Nato smo se naučili, kako lahko te samodejne ukaze uporabimo kot prilagoditvene plasti, da naše urejanje slik ne uniči.
Čeprav imajo ukazi Auto v Photoshopu svoje mesto in so zagotovo priljubljeni zaradi dejstva, da delujejo na samodejnem pilotu, ne opravijo vedno najbolje. Dejansko je pri retuširanju naših fotografij navadno resnica: "Če želite, da to storite pravilno, naredite sami". V tej vadnici bomo torej pogledali prvo ročno prilagoditev slike Photoshopa, ukaz Brightness / Contrast . Če ste še novi v Photoshopu in "ročna prilagoditev slike" zveni nekoliko strašljivo, ne skrbite. Kot bomo videli, uporaba ukaza Brightness / Contrast ne bi mogla biti lažja ali bolj intuitivna, še posebej, ker obstajata le dva drsnika; eno za svetlost in eno za kontrast! Kako preprosto je to?
Tako kot pri večini Photoshopovih prilagoditev slike obstajata tudi dva različna načina, kako lahko uporabimo svetlost / kontrast. Ena je kot statična prilagoditev; drugi je kot prilagoditveni sloj . Začeli bomo v tej vadnici, tako da bomo opisali vse, kar moramo vedeti o tem, kako svetlost / kontrast deluje in kako ga uporabiti kot statično prilagoditev. V naslednji vadnici bomo vzeli vse, kar smo se tukaj naučili, in videli, kako uporabiti popolnoma isti ukaz kot nerazorni prilagoditveni sloj. Za te vadnice bom uporabljal Photoshop CC (Creative Cloud), vendar je vse popolnoma združljivo s Photoshopom CS6.
Z lahkoto lahko sledite tej vadbi z lastno sliko. Tu je fotografija, ki jo trenutno imam odprto na svojem zaslonu. Ta slika je videti nekoliko temna in ravna. Poglejmo, kako lahko z ukazom za svetlost / kontrast Photoshopa to izboljšate in kako lahko enako preprosto izboljša vaše slike:

Izvirna slika.
1. korak: Podvojite plast ozadja
Kot sem že omenil, bomo začeli z učenjem uporabe svetlosti / kontrasta kot statične prilagoditve. Izraz statična prilagoditev pomeni, da spreminjamo dejanske slikovne pike. Običajno se mu želimo čim bolj izogniti, ne le zato, ker spremeni prvotno fotografijo, ampak tudi zato, ker nam je veliko težje, če se vrnemo nazaj in uredimo našo prilagoditveno plast. Vendar moramo sprejeti nekaj korakov, da bodo naše statične prilagoditve manj škodljive in uničevalne. Najboljši način je, da izkoristite sloje v Photoshopu in uporabite prilagoditev na svoj sloj, ki je ločen od prvotne fotografije.
Če pogledamo na mojo ploščo Sloji, vidimo mojo prvotno sliko, ki sedi na plasti ozadja:
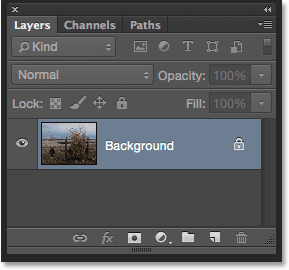
Plošča Sloji, ki prikazuje fotografijo na sloju Ozadje.
Če želite podvojiti svojo sliko, tako da imate na njej ločeno kopijo, odprite meni Layer v menijski vrstici na vrhu zaslona, izberite New, nato pa izberite Layer with Copy . Za podvajanje plasti lahko uporabite tudi priročno bližnjico na tipkovnici, Ctrl + J (Win) / Command + J (Mac). V vsakem primeru se zgodi isto:
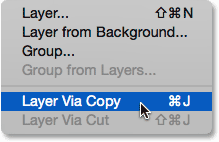
Odprite Layer> New> Layer preko Copy.
Photoshop ustvari kopijo plasti, jo imenuje "Layer 1" in jo postavi nad izvirnik. Zdaj lahko na to plast nanesemo svoje spremembe, ne da bi pri tem škodili izvirni sliki na plasti pod njo:
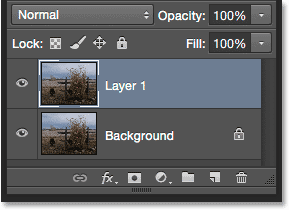
Kopija fotografije se pojavi nad izvirnikom.
2. korak: Preimenujte nov sloj
Photoshop rad daje nove plasti precej nesmiselna, splošna imena, kot je "Layer 1", kar nam ne pove ničesar o tem, za kaj se plast uporablja. Odpravimo to tako, da ga preimenujemo. Dvokliknite neposredno na ime "Layer 1", da ga označite:

Dvoklik na ime plasti.
Nato kot novo ime vnesite "Svetlost / kontrast". Ko končate, pritisnite tipko Enter (Win) / Return (Mac) na tipkovnici. Preimenovanje slojev, kot je ta, je odlična navada, da lahko prihranite veliko časa in frustracij:
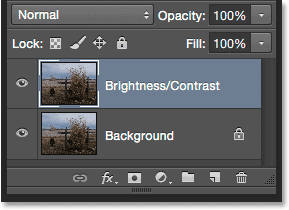
Zgornja plast je bila preimenovana v "Svetlost / kontrast".
Korak 3: Izberite nastavitev svetlosti / kontrasta
Z izbranim slojem Svetlost / kontrast (mora biti označen z modro barvo) pojdite do menija Slika na vrhu zaslona, izberite Prilagoditve in nato na vrhu seznama izberite prvega, Svetlost / kontrast :
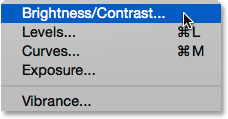
Pojdite na Slika> Prilagoditve> Svetlost / kontrast.
Photoshop bo odprl pogovorno okno Svetlost / kontrast. Kot sem že omenil, uporaba svetlosti / kontrasta ne bi mogla biti enostavnejša, ker obstajata le dva drsnika, na enem je svetlost in en kontrast :
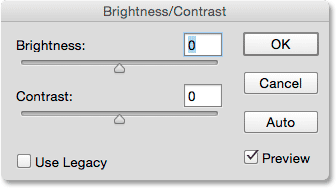
Pogovorno okno Svetlost / kontrast.
4. korak: Kliknite gumb Samodejno
Preden začnete vleči drsnike Brightness and Contrast, prvo, kar običajno želite storiti, je, da kliknete gumb Auto (Samodejno ), ki je bil dodan kot nova funkcija ukazu Brightness / Contrast v Photoshopu CS6. Gumb »Samodejno« omogoča, da se Photoshop najbolje ugiba, katere prilagoditve je treba izvesti, vendar je v resnici veliko več kot le »ugibanje«. Photoshop pregleda vašo sliko in jo primerja s podobnimi slikami drugih profesionalnih fotografov. Nato poskuša rezultat prilagoditi njihovemu:
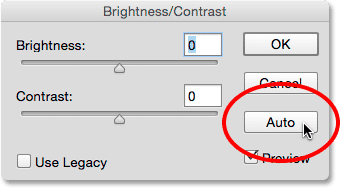
S klikom na gumb Auto.
Po pritisku na gumb Samodejno se zdi, da Photoshop samo sedi tam in nekaj sekund ne dela ničesar, a to je zato, ker potrebuje čas za analizo vaše fotografije. Ko je končano, je rezultat skoraj vedno izboljšanje glede na prvotno izgled slike. V mojem primeru se je Photoshop odločil, da bo vrednost svetlosti nastavil na 43, vrednost kontrasta pa na 14 :
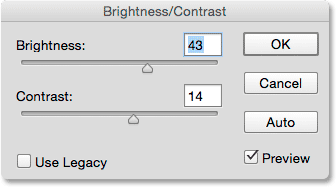
Nastavitve svetlosti in kontrasta, ki jih je pripravil Photoshop.
Tukaj je videti moja slika z uporabljeno samodejno svetlostjo in kontrastom. Že je videti bolje:
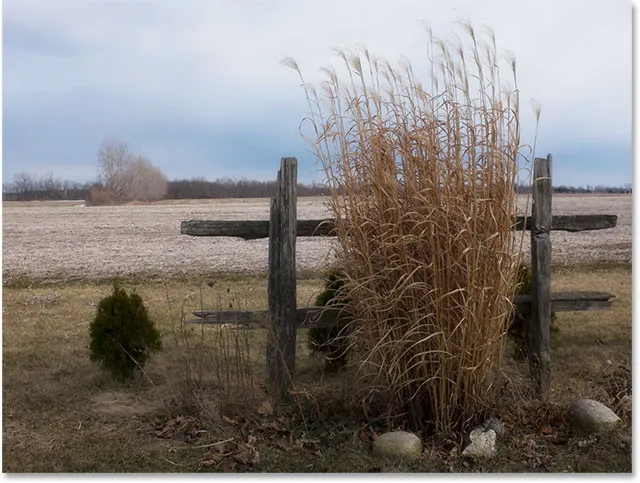
Slika po uporabi samodejne svetlosti in kontrasta.
5. korak: Prilagodite svetlost in kontrastne drsnike
Če se spominjate iz vadnice o ukazih samodejnega tona, samodejnega kontrasta in samodejnega barvanja, če na svojo sliko uporabimo katerega koli od teh ukazov in nam ni všeč, kako izgleda pozneje, imamo veliko sreče, saj ponujajo nikakor ne morete prilagoditi ali natančno prilagoditi rezultatov.
Kratke kode, dejanja in vtičniki za filtre: Napaka v kratkem kodu (oglasi-retuširanje-srednja floatleft)
To ni v primeru Photoshopovega ukaza Brightness / Contrast. Ko preizkusite gumb Samodejno, lahko nato naredite svoje ročne prilagoditve, da sliko še izboljšate z drsniki Svetlost in Kontrast . Če povlečete drsnik proti desni, povečate svetlost ali kontrast, medtem ko ga vlečenje proti levi strani zmanjša.
V mojem primeru želim, da je fotografija malo bolj "pop", zato bom kliknila drsnik Brightness in ga povlekla nekoliko v levo, da zmanjšam svetlost navzdol na 38. Nato bom povečal kontrast več s klikom na drsnik Contrast in povlecite na desno do vrednosti okoli 35.
Vsaka slika bo drugačna in vsak ima svoj osebni okus, zato tukaj ni recepta, ki bi si ga zapomnil. Pazite na svojo sliko v dokumentu, ko povlečete drsnike in izberete nastavitve, ki najbolje delujejo:
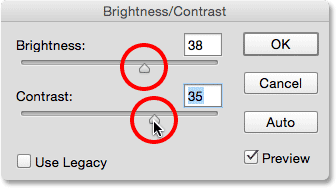
Ročno prilagajanje svetlosti in kontrasta z drsniki.
Tu je moj rezultat. Za primerjavo je originalna, nedotaknjena različica fotografije na levi strani. Različica z mojimi ročnimi nastavitvami svetlosti in kontrasta je na desni:
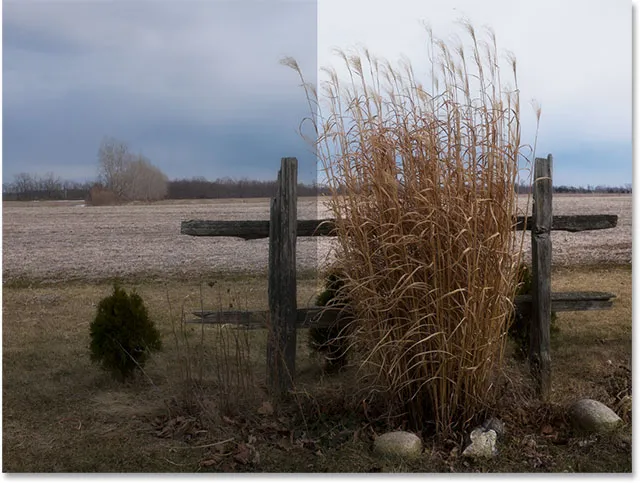
Primerjava slike "pred in po".
Izklop in izklop predogleda
Razlog, da lahko v dokumentu opazimo prilagoditve, ko delamo z ukazom Brightness / Contrast, je zato, ker je privzeto izbrana možnost Predogled . Če želite rezultate primerjati z načinom, kako je slika izgledala pred prilagoditvami, preprosto počistite možnost Predogled. Če je ta gumb nenadzorovan, boste v dokumentu videli prvotno sliko. Znova preverite možnost, da vklopite predogled in si ogledate prilagojeno različico ( nasvet: možnost predogleda lahko hitro vklopite in izklopite s tipkovnice s pritiskom na črko P ):

Izklopite predogled, da si kadar koli ogledate izvirno sliko.
Podoživljanje slabih starih dni z možnostjo "Use Legacy"
Tako kot funkcija Samodejno se tudi z drsniki Brightness in Contrast dogaja več, kot si morda mislite, in najlažji način za to je, če vklopite možnost Use Legacy . Privzeto je izklopljen (in z dobrim razlogom), zato bom kliknil znotraj njegovega potrditvenega polja, da ga izberem:
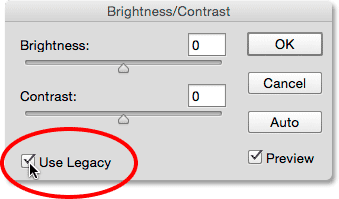
Izbira možnosti Legacy.
Kot ste morda uganili iz njegovega imena, Use Legacy pove ukazu Brightness / Contrast, naj se obnaša tako, kot se je to zgodilo v nekem obdobju v preteklosti, in da je "točka" pred Photoshopom CS3. Takrat je svetlost / kontrast veljal za najslabšo prilagoditev slike v vseh Photoshopih. Večina ljudi je ostala daleč stran od tega, in tu je razlog. Z vklopljeno možnostjo Legacy pazite, kaj se zgodi, če drsnik Brightness povlečem vse do desne strani do največje vrednosti:

Iztegovanje vrednosti svetlosti z omogočeno uporabo Legacy.
Moja slika je zdaj videti izprano. Photoshop je z omogočeno funkcijo Legacy povečal svetlost na povsem linearen način. Z drugimi besedami, preprosto je prevzel vsako tonsko vrednost na sliki (poudarki, sence in srednji toni) in jih vse posvetlil za enako količino. Območja, ki so bila že dovolj svetla? Svetlejši. Sence, ki bi morale ostati lepe in temne? Enako svetlejši. Vse vmes? Ja, svetlejše. Tako so delovale pred Photoshopom CS3:
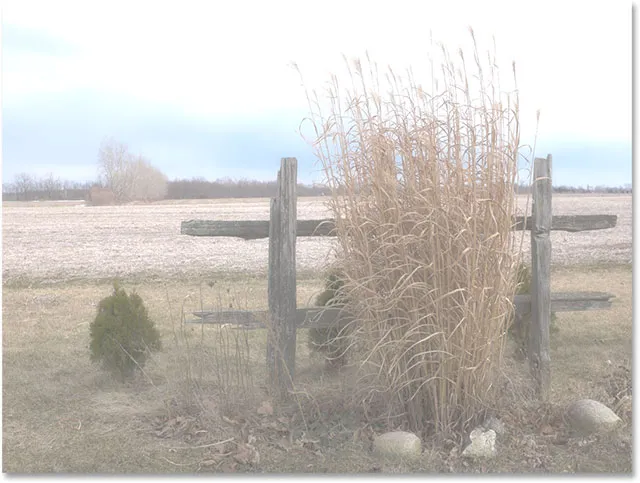
Slika s svetlostjo nastavljena na max in Use Legacy vklopljena.
Primerjajmo to s tem, kako stvari delujejo v teh dneh (pri čemer je "v teh dneh" vsaka različica Photoshopa od CS3 naprej). Počistite možnost Use Legacy, da jo izklopim, nato bom drsnik Brightness še enkrat povlekel v desno do največje vrednosti:
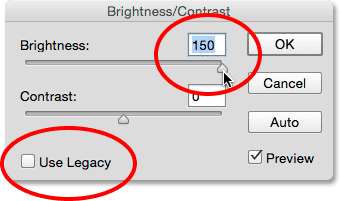
Izklop Use Legacy in nato ponovno zavrtite vrednost Brightness.
Tokrat je slika še vedno videti preveč svetla (običajno ne bi toliko povečala vrednosti svetlosti), vendar opazite, da so temnejša območja še vedno temna in da imam še vedno podrobnosti v svojih poudarkih, tudi če je vrednost svetlosti poudarjena . Skoraj kot da bi Photoshop vedel, katere tonske vrednosti je treba posvetliti in katere je treba pustiti pri miru, in pravzaprav se je zgodilo prav to.
Za razliko od starejše različice, ki je povečala svetlost na linearni način, je nov drsnik Brightness nelinearen . Ugotovil je, katere tonske vrednosti bi bilo treba dejansko posvetliti, nato jih je ločeno prilagodil glede na to, koliko jih je treba posvetliti. S tem se izognete svetlečim temnim in senčnim detajlom, poleg tega pa preprečuje, da bi se območja, ki so že zelo svetla, razbarvala do čisto bele, zato še vedno lahko v oblakih izrišete subtilne podrobnosti (ki so izginile ob vklopu funkcije Use Legacy ):
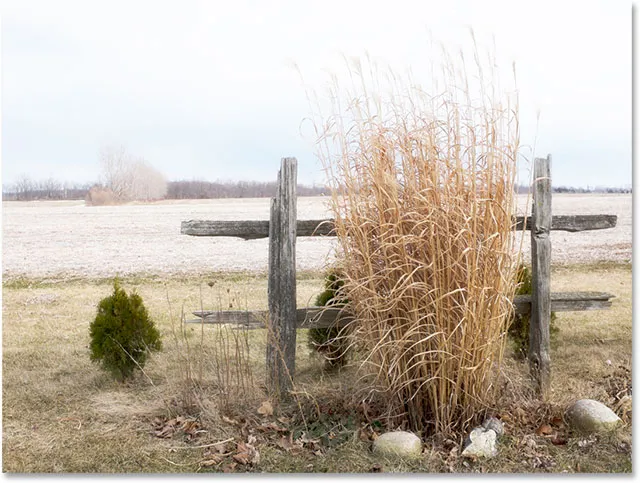
Svetlost je nastavljena na max. Uporabite Legacy off.
Podobno se zgodi, ko znižamo vrednost svetlosti. Znova vklopim funkcijo Use Legacy in nato povlecim drsnik Brightness vse do leve na najmanjšo vrednost:
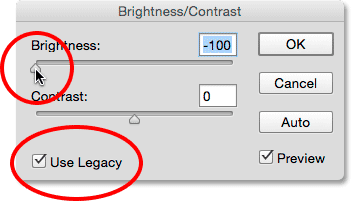
Vklop funkcije Legacy in zmanjšanje vrednosti svetlosti.
In tu vidimo, da ni samo slika veliko preveč temna, ampak da so vsi detajli v temnejših tonih popolnoma izginili, potisnjeni v trdno črno barvo. Tudi to je zato, ker je Photoshop vzel vse tonske vrednosti (poudarke, sence in vse vmes) in jih v enakih količinah samo potemnil. Pred CS3 svetlost / kontrast ni vedel, kako narediti nič drugega kot to:

Svetlost nastavljena na minimalno, Uporaba Legacy vklopljena.
Če izklopim Use Legacy in nato znižam svetlost na najmanjšo vrednost:

Znižanje vrednosti svetlosti z izklopljeno funkcijo Legacy.
Tokrat dobim veliko boljši rezultat. Je še vedno pretemno? Seveda (spet ne bi tako zelo zmanjšali svetlosti), ampak poglejte, koliko podrobnosti ostane. Photoshop je še enkrat ugotovil, katere tonske vrednosti je treba zatemniti in za koliko. Spremembe so bile nelinearne. In tako kot pri vrhunskih fotografijah, tudi Photoshop ni narisal senc na čisto črno, tako je bilo izgubljenih veliko manj podrobnosti:
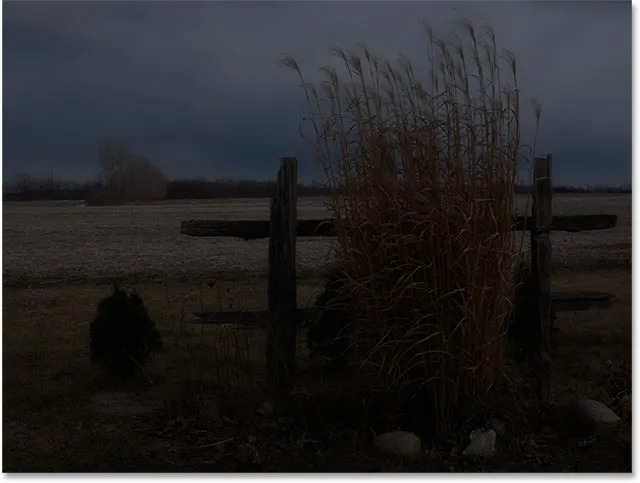
Svetlost nastavljena na minimalno, uporabite Legacy off.
Drsnik Contrast deluje na enak način in vidimo, kako močan je danes, če ga primerjamo z načinom dela. Tu je moja slika z uporabo funkcije Legacy po povleku drsnika Contrast vse do desne strani do največje vrednosti (svetlost sem nastavil na 0). Rezultat je bolj podoben čudnemu posebnemu efektu, skoraj vse podrobnosti na sliki so popolnoma izgubljene (in dodane so čudne barve). Tako je delovalo v Photoshopu CS2 in starejših:
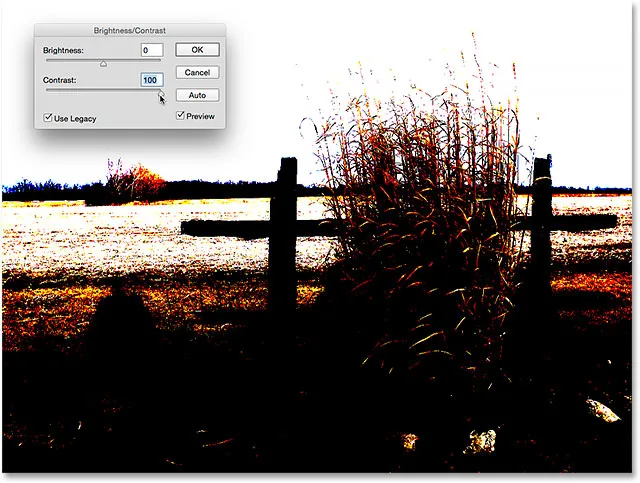
Kontrast nastavljen na max. Uporabi Legacy on.
Če izklopite funkcijo Use Legacy, isto povečanje kontrasta ustvari veliko lepšo sliko z vsemi ohranjenimi podrobnostmi:
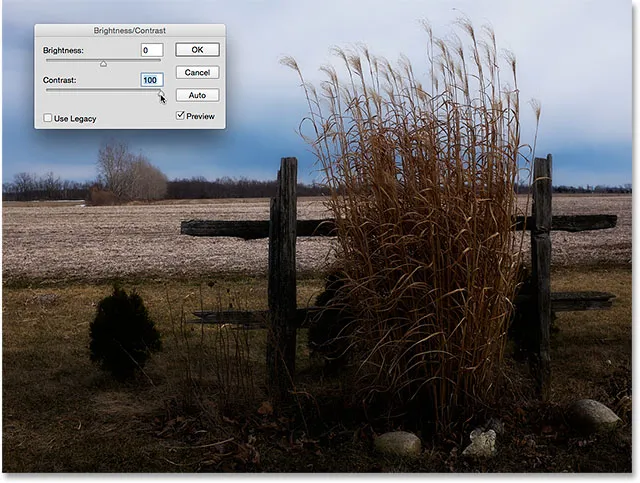
Kontrast nastavljen na maks. Uporabi Legacy off.
Poskusimo iti po drugi poti. Znova vključim Use Legacy in povlečem drsnik Contrast na najmanjšo vrednost na levi strani in … kam bi šla moja slika? Podedovana različica Brightness / Contrast je kontrast toliko zmanjšala , da je mojo fotografijo dejansko postala siva! Kontrast slike ne postane dosti manjši od tega:
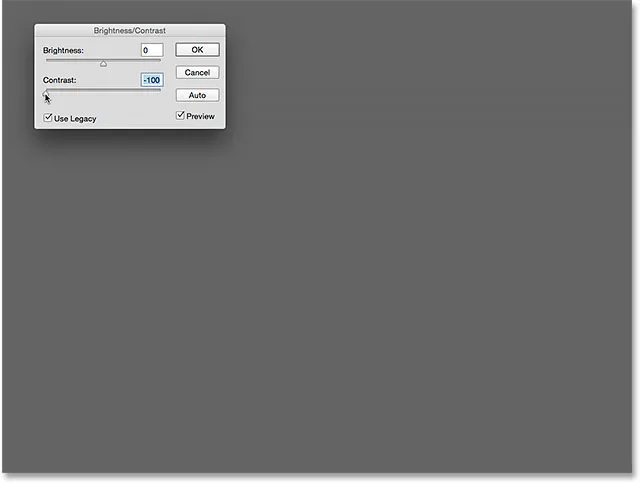
Kontrast nastavljen na min., Legacy je vklopljen.
Tu je enaka najmanjša vrednost kontrasta, vendar z izključeno uporabo Legacy. Slika je videti zelo ravna (kot bi pričakovali), vendar vsaj še vedno izgleda kot dejanska fotografija:
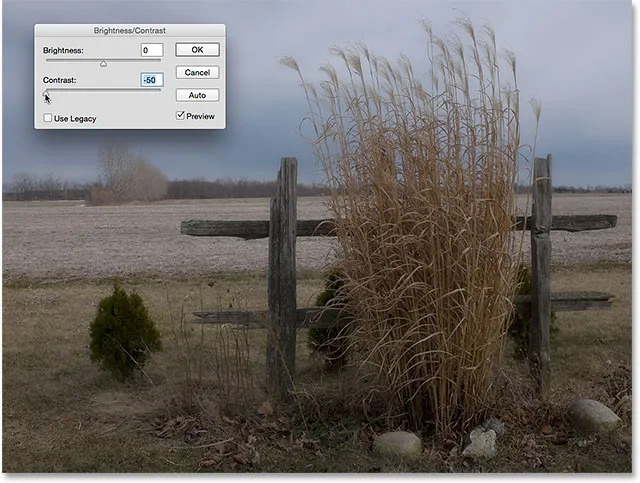
Kontrast nastavljen na min., Izkoristite Legacy off.
Torej, ko smo videli, kako slabo delo opravi možnost Use Legacy, kdaj obstaja razlog, da ga uporabimo? Če ga ne potrebujete za ustvarjanje posebnega učinka, je preprost odgovor ne. Tam nas lahko le opomni, kako je svetlost / kontrast nekoč deloval, in to je res samo v korist dolgoletnih uporabnikov Photoshopa. Za nas je služil kot odličen način, kako pokazati, kako močni so drsniki Brightness in Contrast postali. Zdaj, ko smo to storili, lahko varno za vedno zanemarite možnost Use Legacy.
Ponastavitev vrednosti svetlosti / kontrasta
Če ste preizkusili gumb Samodejno in vam niso všeč rezultati, ki jih je Photoshop sploh dosegel, ali pa želite počistiti nastavitve in začeti znova, pritisnite in držite tipko Alt (Win) / Option (Mac) na tipkovnici . S tem se gumb Prekliči spremeni v gumb Ponastavi . Če kliknete Ponastavi, bosta drsnika za svetlost in kontrast nastavljena na 0:
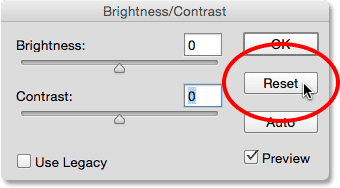
Pritisnite Alt (Win) / Option (Mac), da spremenite gumb Prekliči na Reset.
6. korak: Kliknite V redu
Ko ste zadovoljni s prikazom slike, kliknite V redu, da potrdite svoje nastavitve in zaprete pogovorno okno Svetlost / kontrast:
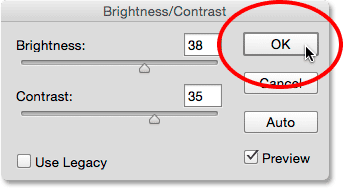
Če želite sprejeti moje nastavitve, kliknite V redu.
Primerjava izvirne in prilagojene različice
Videli smo prej, kot smo lahko primerjali našo prilagojeno različico z izvirno sliko, ko smo delali, tako da vklopimo ali izklopimo možnost Predogled. Zdaj, ko smo opravili nastavitve in zaprli pogovorno okno, nimamo več dostopa do možnosti Predogled, vendar še vedno obstaja preprost način za njihovo primerjavo. Če želite skriti prilagojeno različico in si ogledati izvirnik, samo kliknite ikono vidnosti sloja Svetlost / kontrast ( ikona "zrkla") na plošči Sloji:
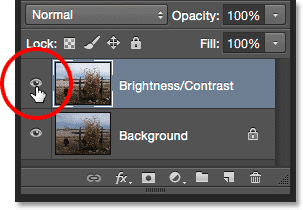
S klikom na ikono vidnosti plasti.
Ta skrije zgornji sloj (plast svetlobe / kontrasta) v pogledu v dokumentu, ki razkrije prvotno sliko na sloju Ozadje pod njim:

Izvirna slika še enkrat.
Znova kliknite isto ikono vidnosti (prazen kvadrat, na katerem je bila zrkla), da ponovno vklopite sloj Svetlost / kontrast:
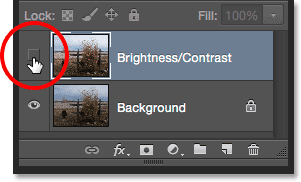
Ponovno kliknete ikono vidnosti plasti.
In si oglejte prilagojeno različico:

Izboljšana različica svetlosti / kontrasta.
7. korak: Spustite nepreglednost plasti (neobvezno)
Zadnji korak je neobvezen, vendar če menite, da ste šli nekoliko predaleč s svojimi nastavitvami svetlosti / kontrasta, obstaja enostaven način, da zmanjšate njihov vpliv. Prepričajte se, da je vaš nivo svetlosti / kontrasta še vedno izbran, nato preprosto znižajte vrednost motnosti v zgornjem desnem kotu plošče Sloji. Privzeta vrednost motnosti je 100%, kar pomeni, da plast Brightness / Contrast v celoti blokira prvotno sliko. Zmanjšanje neprozornosti omogoča, da se originalna slika na plasti ozadja prikaže skozi sloj Svetlost / kontrast. Bolj ko ga spustite, manj vpliva bo imela prilagojena različica. Tega s svojo podobo ne bom storil, ker sem z rezultati zadovoljen in morda ste tudi vi, vendar je to lepa in enostavna možnost, ki se je morate zavedati:
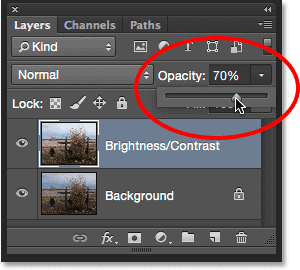
Zmanjšanje neprozornosti sloja Svetlost / kontrast.
In tam ga imamo! V tej vadnici smo se naučili, kako v programu Photoshop uporabiti prilagoditev svetlosti / kontrasta za izboljšanje splošne svetlosti in kontrasta slike. Edina slaba stran je, da smo jo uporabili kot statično prilagoditev, kar pomeni, da ko smo sprejeli svoje nastavitve, se ne moremo vrniti in jih spremeniti (vsaj ne, če ne razveljavimo tega, kar smo storili, in začnemo znova) . V naslednji vadnici bomo vzeli vse, kar smo se tukaj naučili, in videli boljši način za nanos svetlosti / kontrasta, in to kot prilagodljiv, ne uničujoč sloj prilagajanja.