Naučite se, kako katero koli fotografijo spremeniti v skico z veliko drobnimi podrobnostmi. Odličen za pokrajine, arhitekturne fotografije, tihožitja in še več! In se naučite, kako celoten učinek od začetka do konca opraviti v 60 sekundah!
V prejšnjem vodniku o Photoshopu smo se naučili, kako pretvoriti fotografijo v barvno skico s svinčnikom po metodi, ki še posebej dobro deluje s portreti, saj ponavadi pušča majhne, neželene podrobnosti, kot so gube in druge kožne madeže, medtem ko se bolj osredotočamo na glavno lastnosti, ki jih želimo videti, kot so oči, ustnice in lasje osebe.
Toda pri drugih vrstah slik (fotografije pokrajine ali narave, stavbe in arhitekture, tihožitja ali resnična slika, ki se ne osredotočajo na ljudi), boste pogosto želeli, da skica vključuje tiste drobne podrobnosti, ki jih prejšnja metoda ne upošteva. Tako bomo v tej vadnici spoznali drugačen način pretvorbe fotografije v skico, ki je ponavadi bolj primeren za te druge vrste slik, saj pogosto naredi neverjetno delo, s katerim razkrije drobne podrobnosti.
Če ste že prebrali prejšnjo vadbo za risanje s svinčniki za portret v barvi, boste ugotovili, da je veliko korakov tukaj enako. Res je samo ena sprememba v enem od korakov zelo pomembna. Kot dodaten bonus za tiste, ki so že seznanjeni s prejšnjo vadnico, se bomo na koncu tega naučili, kako ustvariti celoten učinek skice od začetka do konca v 60 sekundah ali manj! Da pa bi iz te vadbe kar najbolje izkoristili, priporočam, da jo vsaj enkrat preberete od začetka, namesto da skačete naravnost do konca, saj različica "60 sekund ali manj" vključuje veliko bližnjic na tipkovnici (niso vsi všeč je bližnjic na tipkovnici) in preskoči podrobnosti, kako in zakaj deluje vsak korak.
Ta različica vadnice je v celoti posodobljena za Photoshop CC, vendar je tudi združljiva s katero koli zadnjo različico Photoshopa. Uporabniki Photoshopa CS5 ali starejših pa bodo morda želeli preveriti tudi izvirno vadbo fotografije do skice z več podrobnostmi.
Tukaj je slika, ki jo bom uporabil, ki sem jo prenesla iz Adobe Stock:

Izvirna slika.
Takole bo videti, ko bo pretvorjena v skico s svinčnikom. Začeli bomo s pretvorbo slike v črno-belo skico, nato pa se bomo naučili, kako jo obarvati z nekaj različnimi načini mešanja slojev, pri čemer vsak daje različne rezultate:

Ena od več različnih barvnih različic skice.
Kako ustvariti podroben učinek skice
1. korak: Podvojite plast ozadja
Začnimo z izdelavo kopije naše originalne slike. Izvirnik bomo kasneje spet potrebovali, ko bomo šli na barvno skico, tako da bomo z delom na kopiji izvirnik obvarovali pred škodo. Če pogledamo ploščo Sloji, vidimo svojo sliko, ki samostojno leži na plasti ozadja, trenutno edinega sloja v dokumentu:
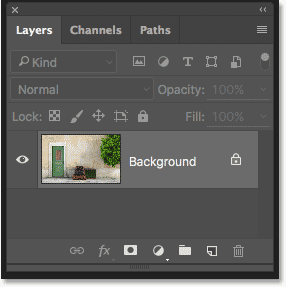
Plošča Sloji, ki prikazuje fotografijo na sloju Ozadje.
Če želite narediti kopijo plasti ozadja, pritisnite tipko Alt (Win) / Option (Mac) na tipkovnici, nato s pritisnjeno tipko kliknite na plast ozadja in jo povlecite navzdol na ikono novega sloja na dnu na plošči Sloji (druga ikona na desni):
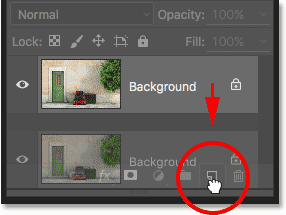
Vlečenje plasti ozadja na ikono novega sloja.
Sprostite gumb miške in nato spustite tipko Alt (Win) / Option (Mac) (v tem zaporedju). Običajno bi Photoshop šel samo naprej in naredil kopijo sloja, toda z dodajanjem tipke Alt / Option smo Photoshopu povedali, da najprej odpre pogovorno okno Duplicate Layer in nam tako omogoči, da plast poimenujemo, preden je dodano. Barvo bomo odstranili s slojem s pomočjo Photoshopovega ukaza Desaturate, zato ta sloj poimenujmo "Desaturate":
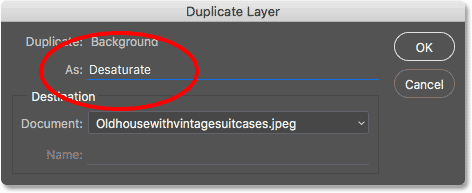
Poimenovanje podvojenega sloja "Desaturate".
Ko končate, zaprete pogovorno okno Podvojeni sloj. Photoshop naredi kopijo plasti ozadja, jo poimenuje "Desaturate" in jo postavi nad izvirnik:
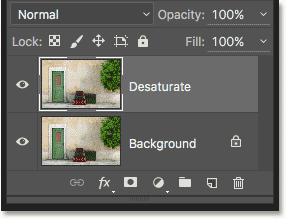
Prikaže se podvojena plast "Desaturate".
2. korak: razmastite sloj
Če želite odstraniti barvo iz te plasti, pojdite do menija Slika v menijski vrstici na vrhu zaslona, izberite Prilagoditve in nato Desaturate :
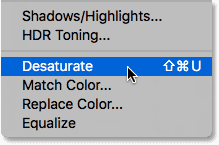
Pojdite na Slika> Prilagoditve> Desaturate.
Ta barva v trenutku odstrani barvo in nam omogoči hitro črno-belo različico slike:
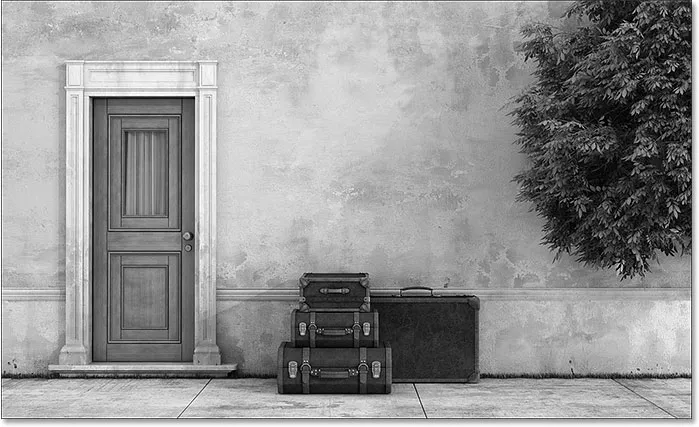
Slika po nasičenju plasti.
3. korak: Podvojite plast "desaturate"
Nato moramo narediti kopijo naše nasičene plasti. Tako kot prej, pritisnemo tipko Alt (Win) / Option (Mac) na tipkovnici, nato s pritisnjeno tipko kliknite na plast "Desaturate" na plošči Sloji in jo povlecite navzdol na ikono novega sloja :
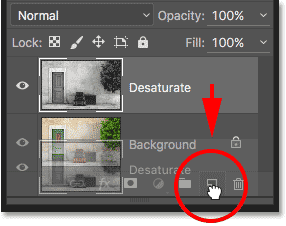
Vlečenje plasti »Podvoji« na ikono novega sloja.
Sprostite gumb miške in nato spustite tipko Alt (Win) / Option (Mac). Photoshop še enkrat pokaže, da odprete pogovorno okno Duplicate Layer, da bomo lahko sloj poimenovali, preden smo ga dodali. To plast bomo obrnili, svetla območja pa bodo temna in temna, zato jih poimenujmo "Invert":
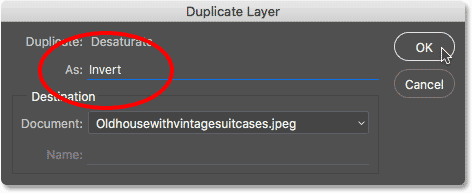
Poimenovanje podvojenega sloja "Invert".
Kliknite V redu, da se še enkrat zaprete iz pogovornega okna Podvojeni sloj. Photoshop doda podvojeni sloj, ga poimenuje "Invert" in ga postavi nad druge plasti:
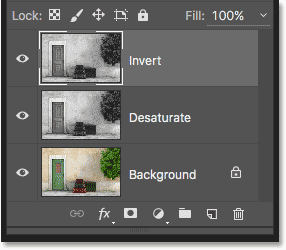
Plošča Sloji, ki prikazuje novo plast "Invert".
4. korak: obrnite sloj
Če želite plast obrniti, se vrnite nazaj na meni Slika na vrhu zaslona, izberite Prilagoditve in tokrat izberite Invert :
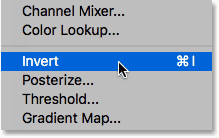
Pojdite na sliko> prilagoditve> obrni.
To obrne vrednosti svetlosti in sliko da film negativni videz:

Slika po uporabi ukaza Invert.
5. korak: Spremenite način plasti mešanice v "Color Dodge"
Naslednja stvar, ki jo moramo narediti, je sprememba načina mešanja naše "Invert" plasti. V zgornjem levem delu plošče Sloji boste našli možnost Blend Mode . Privzeto je nastavljena na Običajno, kar pomeni, da se plast "Invert" sploh ne meša s plastmi pod njo. Preprosto jih blokira.
Kliknite na besedo "Normal", da odprete meni drugih načinov mešanja, med katerimi lahko izbiramo, nato na seznamu izberite Color Dodge :
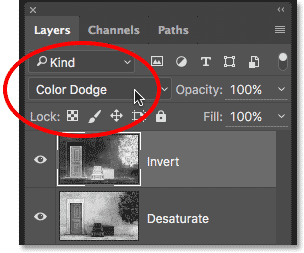
Spreminjanje načina mešanja sloja "Invert" v Color Dodge.
S tem postane slika popolnoma bela (morda boste videli nekaj naključnih črnih področij, odvisno od vaše slike, vendar se mora večina zdaj videti belo):
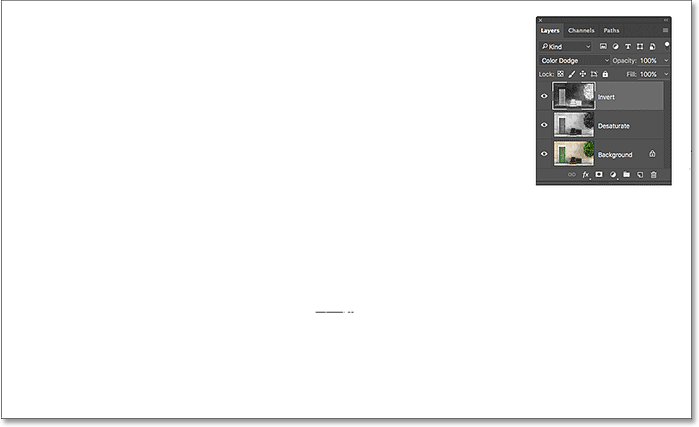
Če spremenite način mešanja plasti na Color Dodge, sliko začasno obarva belo.
6. korak: Uporabite filter "Minimum"
Če ste prebrali prejšnjo vadbo za risanje fotografij s svinčniki za barvo, boste vedeli, da so bili koraki, ki smo jih obravnavali tukaj, skoraj enaki. Tu pa se stvari spreminjajo in tukaj je to razlog.
Če bi fotografijo portaita pretvorili v skico, kot smo to storili v prejšnji vadnici, bi ustvarili učinek tako, da bi plast zameglili s pomočjo Photoshopovega filtra Gaussian Blur. Ta metoda je odlična za portrete, saj ponavadi skriva veliko manjših, nezaželenih podrobnosti. Ampak ne deluje zelo dobro, če želite ohraniti te manjše podrobnosti, kot pri nas.
Za ohranitev podrobnosti moramo uporabiti nekaj drugačnega, zato bomo uporabili filter Minimum . Samo zato, ker se imenuje "Minimum", še ne pomeni, da je v vseh programih Photoshopa nekako najmanj. Pravzaprav sta tako Minimum filter kot njegov nasprotni filter, Maximum, lahko izjemno koristna. Obe dobiva ime po tem, kar počneta. Najmanjši filter zaduši ali skrči bela območja tako, da se zgosti in razširi vsa črna področja. Maksimalni filter naredi obratno; razširi in razširi bela območja, da skrči črna območja. Z drugimi besedami, Minimalni filter minimalizira belo, medtem ko Maksimalni filter poveča beli.
Medtem ko se filtri Minimum in Maximalno najpogosteje uporabljajo pri prečiščevanju izbire in maske slojev, imajo tudi veliko kreativne uporabe. Pravzaprav je filter Minimum ravno tisto, kar potrebujemo, da nam pomagajo pri svojem učinku skice. Če ga želite izbrati, pojdite na meni Filter na vrhu zaslona, izberite Drugo in nato izberite Najmanj :
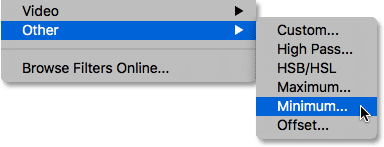
Pojdite na Filter> Drugo> Najmanj.
Odpre se pogovorno okno Minimalni filter. Kot sem že omenil, najnižji filter zmanjša velikost belih področij, tako da razširi in razširi črna območja. Z drsnikom Radius vzdolž dna pogovornega okna nadzorujemo, kako razširjena so črna območja. Privzeta vrednost polmera je 1 slikovna pika, za najboljše rezultate z našim učinkom skice pa v najboljšem primeru želite, da ga nastavite na 1 slikovno piko. To bo ustvarilo najtanjše možne črte v skici. Če delate z zelo veliko sliko in imate občutek pustolovščine, lahko poskusite zvišati vrednost na 2 slikovnih pik, vendar boste najverjetneje ugotovili, da naredi črte preveč debele. Polmer 1 piksela ponavadi najbolje deluje.
Na dnu pogovornega okna je možnost Ohrani (na voljo samo v Photoshopu CC). Privzeto je nastavljena na Squareness . Če imate na svoji sliki veliko okroglih oblik, jo lahko poskusite spremeniti v Zaokroženost, kar lahko pomaga, da se zaobljeni robovi ne splonijo. Pustil bom nastavljeno na Squareness:
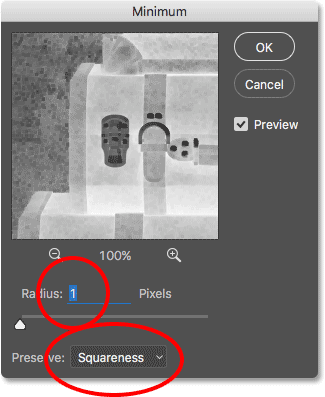
Pustite polmer nastavljen na 1 slikovno piko in nato nastavite Preserve to Squareness ali Roundness, odvisno od vaše slike (samo za CC).
Kliknite V redu, da zaprete pogovorno okno in takoj imamo glavni učinek skice. Na tej točki ste morda opazili, da se je pravkar zgodilo nekaj nenavadnega. Če si ogledujete sliko, ki ni manjša od 100-odstotne stopnje povečave, se lahko učinek, ki ste ga videli pred pritiskom na V redu, da zaprete iz pogovornega okna Najmanj, poveča, kot glede na raven povečave in velikost slike. učinek, ki ga vidite zdaj, ko kliknete V redu.
Da vam pokažem, kaj mislim, je bil videti moj učinek skice, ko sem imel še vedno odprt Minimalni filter:
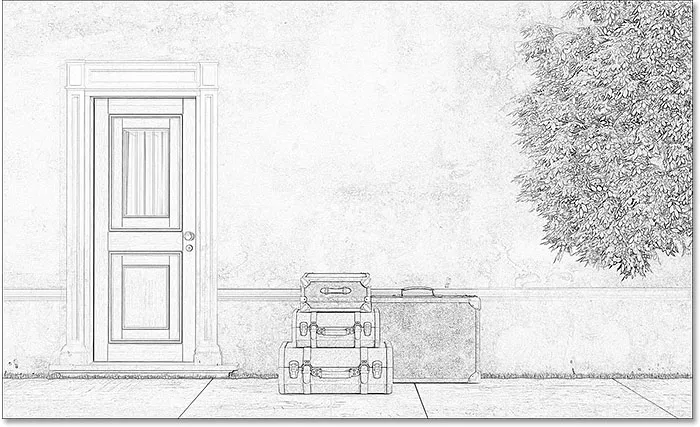
Minimalni učinek filtra, kot se je pojavil pred izhodom iz pogovornega okna.
In takole je izgledalo, ko sem kliknil OK, da se zaprem. Razlika je tu majhna, vendar je zdaj celoten učinek lažji in mehkejši. Črte, ki so bile prej debelejše in temnejše, niso več tako dobro definirane. Če se vam je to zgodilo, ne skrbite. To je preprosto rezultat, če slike ne vidite na 100-odstotni ravni povečave. Sliko bomo tako ali tako zatemnili v naslednjem koraku:
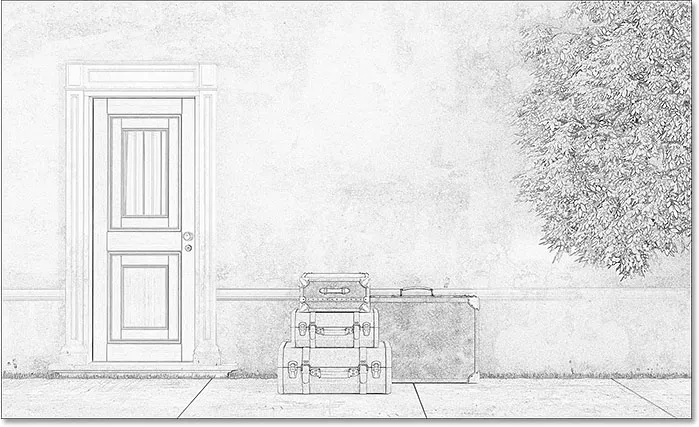
Najmanjši učinek filtra po zaključku pogovornega okna.
7. korak: Dodajte nivo za prilagoditev ravni A
Za zatemnitev skice bomo uporabili plast prilagoditve nivojev. Kliknite ikono New Fill ali Adjustment Layer na dnu plošče Sloji:
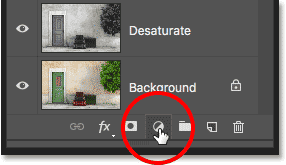
S klikom na ikono novega zapolnjenega ali prilagoditvenega sloja.
Na seznamu, ki se prikaže, izberite sloj za prilagoditev ravni :
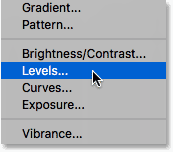
Dodajanje nivoja prilagoditvene ravni.
8. korak: Spremenite način mešanja v "Pomnoži"
Možnosti in kontrole za prilagoditveni nivo ravni se prikažejo na plošči Lastnosti Photoshopa. Lahko jih uporabimo za zatemnitev skice, vendar obstaja hitrejši in enostavnejši način. Če znova pogledate na ploščo Sloji, boste videli nov sloj za prilagajanje nivojev ("ravni 1") nad drugimi plastmi. Za zatemnitev skice moramo samo spremeniti način mešanja iz običajnega v pomnoženo :
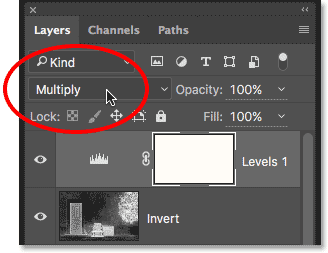
Spreminjanje načina mešanja ravni se pomnoži.
Način množičnega mešanja je eden od skupin načinov mešanja v Photoshopu, ki potemnijo sliko, in preprosto s spreminjanjem načina mešanja v Pomnoži se skica zdaj zdi temnejša:
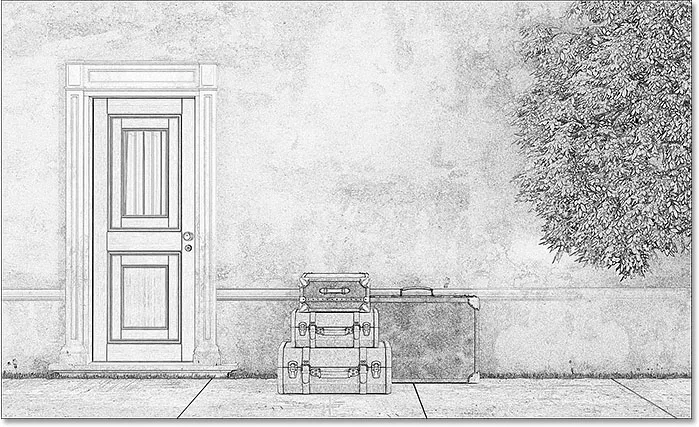
Učinek po spremembi načina mešanja v Pomnoži.
Če se vam zdi, da je vaša skica zdaj pretemna, lahko nekaj svetlosti vrnete tako, da zmanjšate motnost plasti za prilagoditev ravni. Možnost Neprozornosti najdete v zgornjem desnem kotu plošče Sloji. Privzeta vrednost je 100%. Nižje kot ste ga nastavili, manjši bo vpliv plasti nastavitve nivoja na sliko. Bom znižal mine na 75%:
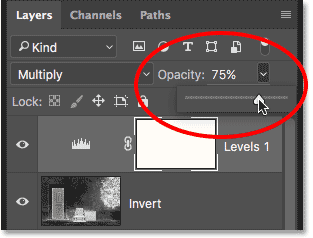
Znižanje motnosti sloja za prilagajanje nivojev.
To prinese nazaj nekaj prvotne svetlosti:
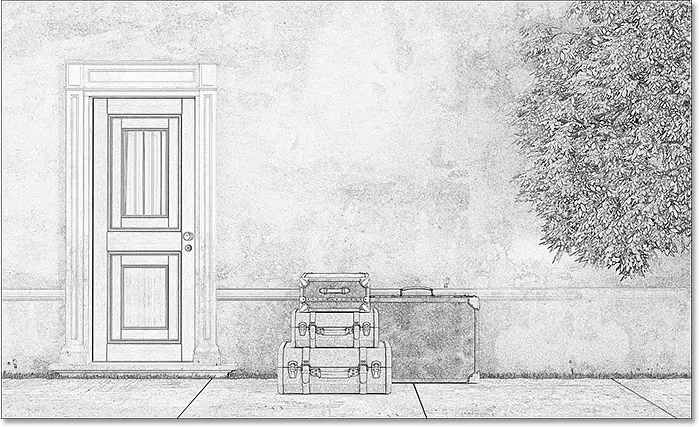
Skica zdaj ni čisto tako temna, kot je bila pred časom.
9. korak: Podvojite plast ozadja
Na tej točki smo fotografijo pretvorili v črno-belo skico. Poglejmo, kako ga lahko obarvamo z nekaj različnimi načini mešanja slojev, pri čemer ima vsak drugačen rezultat.
Skico bomo barvali s prvotnimi barvami fotografije. Če želite to narediti, bomo morali narediti še eno kopijo našega sloja ozadja. Ponovno pritisnite in držite tipko Alt (Win) / Option (Mac) na tipkovnici, nato kliknite plast ozadja na plošči Sloji in jo povlecite navzdol na ikono novega sloja :
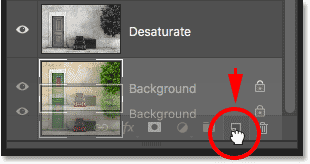
S klikom in vlečenjem plasti ozadja na ikono novega sloja.
Sprostite gumb miške in nato spustite tipko Alt (Win) / Option (Mac). Ko se prikaže pogovorno okno Podvojeni sloj, poimenujte plast "Barva" (ker jo bomo uporabili za barvanje skice) in kliknite V redu:
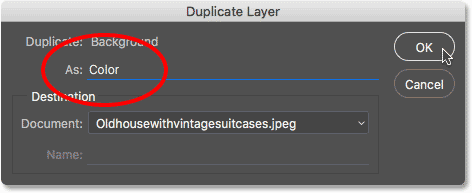
Poimenovanje podvojenega sloja "Barva".
Photoshop naredi kopijo plasti ozadja, jo imenuje "Barva" in jo postavi neposredno nad izvirnik:
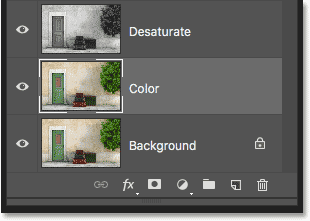
Pojavi se nova plast "Barva".
10. korak: Premaknite sloj "Barve" na vrh sloja plasti
Plast "Barva" moramo premakniti nad vsemi drugimi sloji. Eden od načinov za to je, da kliknete nanjo in povlečete vse do vrha, vendar obstaja hitrejši način s pomočjo bližnjice na tipkovnici. Če želite plast skočiti naravnost na vrh svežnja, se prepričajte, da je izbran na plošči Sloji, nato pritisnite Shift + Ctrl + desni nosilec ( ) ) (Win) / Shift + Command + desni nosilec ( ) ) (Mac). Ta trenutek premakne sloj "Barva" na vrh, neposredno nad plast nastavitve nivojev:
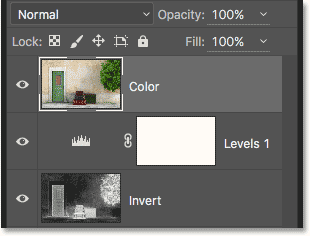
Plast "Color" je skočila na vrh zložbe.
11. korak: Spremenite način mešanja v "Barva"
Trenutno sloj "Barva" skico popolnoma blokira od pogleda. Če želite to spremeniti, tako da vidimo samo barvo iz plasti, preprosto spremenite njen način mešanja iz običajnega v barvnega :
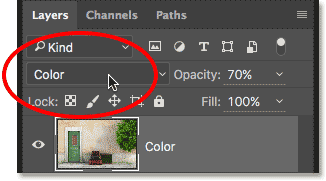
Spreminjanje načina mešanja sloja "Color" v Color (Barva).
Tako dobimo prvi barvni učinek:

Skica po spremembi načina mešanja v "Barva".
Če je barva videti preveč intenzivna, jo lahko zmanjšate tako, da zmanjšate motnost plasti "Barva". Spustim mine na 70%:
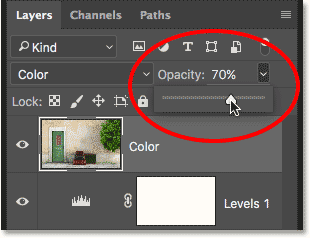
Zniževanje motnosti plasti "Barva".
Po zmanjšanju motnosti se barva zdi bolj nežna:

Enak učinek barvanja, vendar z zmanjšano motnostjo.
12. korak: Poskusite načine mešanja "Overlay", "Soft Light" in "Hard Light"
Za drugačen videz skice, poskusite barvati z uporabo načinov mešanja Overlay, Soft Light ali Hard Light . Vsi trije so del skupine načinov mešanja v Photoshopu, ki povečujejo kontrast slike, vendar jih je mogoče uporabiti tudi za mešanje in izboljšanje barv. Tako kot pri načinu barvne mešanice, potem ko izberete Prekrivno, Mehko in trdo svetlobo, lahko rezultat natančno prilagodite tako, da prilagodite neprozornost plasti.
Preden spremenim način mešanja, bom najprej nastavil vrednost nepreglednosti na 100% :
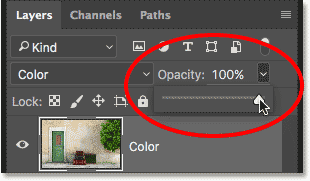
Ponastavitev motnosti nazaj na 100%.
Nato spremenim način mešanja iz Barve v Prekrivni :

Spreminjanje načina mešanja slojev v Overlay.
Kot sem že omenil, način mešanja Overlay poveča kontrast slike in tu vidimo učinek, ki ga ima na skici. Kontrast je vsekakor močnejši kot prej, in kjer nam je način barvne mešanice dal skoraj pastelne barve, Overlay ustvari temnejše in bolj umirjene barve:

Učinek barvanja z načinom mešanja, ki je nastavljen na Overlay.
Nato bom preizkusil način mešanja Soft Light :
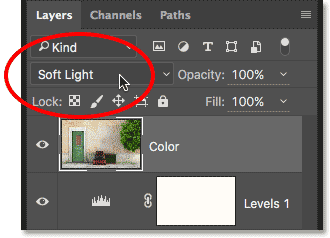
Spreminjanje načina mešanja iz Overlay v Soft Light.
Soft Light je zelo podobna Overlay, vendar je rezultat bolj subtilen. Kontrast je manj intenziven, barve pa bolj utišane:

Soft Light ustvari bolj subtilen učinek kot Overlay.
Končno bom način mešanja spremenil v Hard Light :
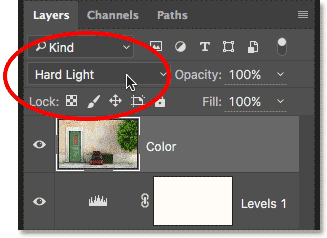
Spreminjanje načina mešanja v Hard Light.
Medtem ko je Soft Light manj intenzivna različica Overlay-ja, je Hard Light ravno nasprotno, saj ustvarja najmočnejši kontrast in barvo vseh treh načinov mešanja. Dejansko je lahko, če je močnost sloja 100-odstotna, preveč močna:

Skica je nastavljena na Hard Light, motnost 100%.
Če pa zmanjšamo motnost, da zmanjšamo vpliv načina mešanja Hard Light:
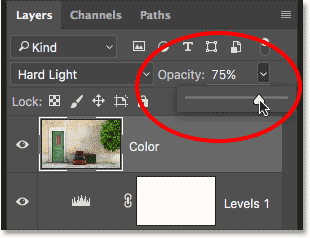
Zniževanje motnosti plasti.
Stvari začnejo izgledati veliko bolje. Če pustim način mešanja nastavljen na Hard Light, vendar znižanje neprozornosti na približno 75%, vsaj po mojem mnenju in za to specifično sliko ustvari najboljši rezultat:

Isti način mešanja trde svetlobe, vendar je motnost zmanjšana na 75%.
Fotografija za skico v 60 sekundah ali manj
Zdaj, ko smo opisali podrobnosti, kako spremeniti fotografijo v skico, kot je bilo obljubljeno, tukaj je, kako ustvariti popolnoma enak učinek v 60 sekundah ali manj (hitreje boste hitreje naredili). Če želimo zmanjšati čas, bomo večino dela izkoristili bližnjice na tipkovnici in ne bomo skrbeli za preimenovanje katerega koli sloja.
Preden začnemo, se prepričajte, da imate na vrhu plošče z orodji izbrano orodje Premik . Razlog je v tem, da moramo za izbiro načinov mešanja slojev Photoshopa s tipkovnice izbrati orodje, ki nima lastnih možnosti načina mešanja, na primer Brush Tool, Clone Stamp Tool, Orodje za čiščenje krtače, in tako naprej. Če orodje samo ima možnosti načina mešanja, bo sprememba načina mešanja s tipkovnice spremenila način mešanja orodja in ne načina mešanja plasti .
V programu Photoshop je na voljo veliko orodij, ki nimajo možnosti mešanja, vendar ker je orodje za premikanje eno izmed njih in sedi na vrhu plošče z orodji, ga je najlažje izbrati. Izberete ga lahko tako, da na tipkovnici pritisnete črko V :
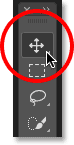
Izbira orodja za premikanje.
Nato z izbranim orodjem Move sledite tem korakom:
1. korak: Pritisnite Ctrl + J (Win) / Command + J (Mac) za podvajanje plasti ozadja.
2. korak: Pritisnite tipko Shift + Ctrl + U (Win) / Shift + Command + U (Mac) za desaturacijo plasti.
3. korak: Pritisnite Ctrl + J (Win) / Command + J (Mac), da podvojite nasičeno plast.
4. korak: Pritisnite Ctrl + I (Win) / Command + I (Mac), če želite obrniti plast.
5. korak: Pritisnite Shift + Alt + D (Win) / Shift + Option + D (Mac), da spremenite način mešanja plasti v Color Dodge.
6. korak: Pojdite na Filter > Drugo > Najmanj . Pustite vrednost Radija nastavljeno na 1 slikovno piko .
7. korak: Kliknite ikono New Fill Or Adjustment Layer na dnu plošče Sloji in izberite Levels .
8. korak: Pritisnite Shift + Alt + M (Win) / Shift + Option + M (Mac), če želite spremeniti način mešanja v Multiply, kar potemni sliko. Po potrebi prilagodite motnost plasti.
9. korak: Kliknite na plast ozadja na plošči Sloji, da jo izberete. Pritisnite Ctrl + J (Win) / Command + J (Mac), da ga podvojite.
Korak 10: Pritisnite Shift + Ctrl +) (Win) / Shift + Command +) (Mac), da preskočite sloj na vrh zložljivega sloja.
11. korak: Pridržite Shift + Alt (Win) / Shift + Option (Mac) in pritisnite C za način barvne mešanice, O za prekrivanje, F za mehko svetlobo ali H za trdo svetlobo. Po potrebi prilagodite motnost plasti.
In tam ga imamo! Tako lahko fotografijo spremenite v podrobnejšo skico s pomočjo filtra Minimum, skupaj z nekaj prilagoditvami slike in načini mešanja slojev, v Photoshopu! Oglejte si naš razdelek Foto efekti za več učilnic o učinkih Photoshop!