V tem vodniku za Photoshop Effects se bomo naučili, kako preprosto dodati fotografije resnično videti kapljice vode, kot da bi nekdo brizgal vodo po celotni sliki. Uporabili bomo nekaj filtrov in prilagoditev, da bomo ustvarili nekaj naključnih oblik kapljic vode, nato pa jih bomo naredili kot vode z uporabo nekaj preprostih slojev slojev, da jim dodamo sence in poudarke.
Za zaključek stvari in dodajanje dodatnega realizma bomo uporabili zemljevid premikov, da bi izkrivili sliko pod kapljicami vode. Morda se sliši zapleteno, a vse je zelo enostavno, kot bomo videli.
Tu je originalna slika, s katero bom sodeloval:

Izvirna slika.
In tukaj bo videti slika po dodajanju kapljic vode:

Končni rezultat.
Ta vadnica je iz naše serije Photo Effects. Začnimo!
1. korak: Podvojite plast ozadja
To vadnico bomo začeli na enak način, kot smo začeli številne naše vadnice, s podvajanjem plasti ozadja. Če je slika odprta v Photoshopu, lahko v paleti Slojev vidimo, da imamo trenutno samo en sloj, ozadje, ki vsebuje izvirno sliko:
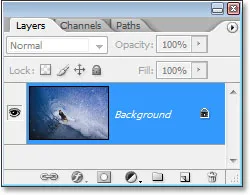
Paleta slojev v programu Photoshop prikazuje sliko na plasti ozadja.
Podvojiti moramo plast ozadja in za to lahko uporabimo bližnjico na tipkovnici Ctrl + J (Win) / Command + J (Mac). Če pogledamo nazaj v paleto slojev, lahko vidimo, da imamo zdaj dve kopiji slike, s kopijo plasti ozadja (ki jo je Photoshop poimenoval "Layer 1") nad izvirnikom:
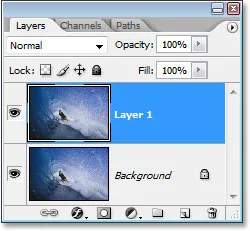
Pritisnite "Ctrl + J" (Win) / "Command + J" (Mac), da podvojite plast ozadja.
2. korak: Dodajte nov prazen sloj nad podvojeni sloj
Nato moramo nad novo ustvarjeno dvojno plast dodati nov prazen sloj. Za to uporabimo tudi bližnjico na tipkovnici, ki je Shift + Ctrl + Alt + N (Win) / Shift + Command + Option + N (Mac). S tem, ko vanj dodate tipko Alt / Option, Photoshopu sporoči, naj se ne trudi, da bi se pojavilo pogovorno okno, ki nas prosi, da poimenujemo plast in samo pojdemo naprej in jo dodamo, namesto tega pa ji damo privzeto ime "Sloja 2" na vrhu palete plasti:
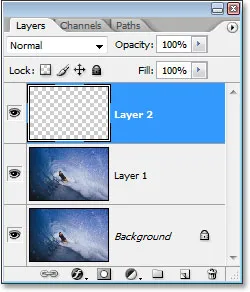
Pritisnite "Shift + Ctrl + Alt + N" (Win) / "Shift + Command + Option + N" (Mac), da dodate novo prazno plast.
3. korak: Nov sloj napolnite z belim
Naš novi sloj bomo napolnili z belo, zato pritisnite tipko D na tipkovnici, da hitro ponastavite barve podlage in ozadja, če je to potrebno, tako da bela postane vaša barva ozadja. Nato z "Layer 2", ki je izbran v paleti Slojev (trenutno je izbrana plast poudarjena), pritisnite Ctrl + Backspace (Win) / Command + Delete (Mac), da novo plast napolnite z barvo ozadja, ki je v naši ohišje je belo. Vaša slika bo zdaj popolnoma napolnjena z belo:
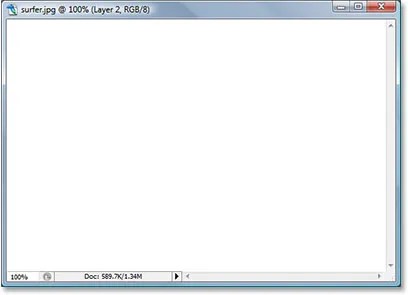
Pritisnite "Ctrl + Backspace" (Win) / "Command + Delete" (Mac), da novo plast napolnite z belo, ki bo tudi vašo sliko napolnila z belo.
4. korak: Uporabite filter "Dodaj hrup"
Ker je naša plast zdaj napolnjena z belo, ji moramo dodati nekaj hrupa. Pojdite do menija Filter na vrhu zaslona, izberite Hrup in izberite Dodaj hrup, ki prikaže Photoshopovo pogovorno okno »Dodaj hrup«. Drsnik Količine povlecite do konca in se prepričajte, da sta na dnu izbrani tako Gaussovi kot enobarvni možnosti:
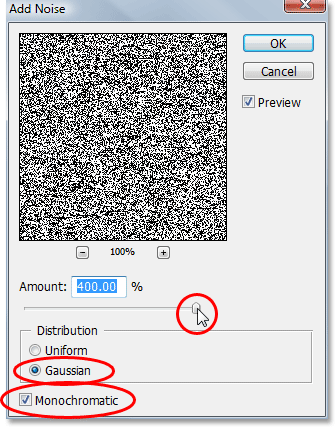
Pojdite na Filter> Hrup> Dodaj hrup, da odprete Photoshopovo pogovorno okno »Dodaj hrup«.
Za izhod iz pogovornega okna kliknite V redu. Vaša slika bo zdaj napolnjena s črnim šumom:

Slika po dodajanju hrupa.
5. korak: Uporabite filter "Gaussian Blur"
Vrnite se nazaj na meni Filter in tokrat izberite Blur in nato Gaussian Blur, ki prikaže pogovorno okno filtra "Gaussian Blur". Povlecite drsnik Radius v desno, da povečate meglico zamegljenosti, ki jo oddaja hrup, dokler ne vidite večjih grudic temne in svetlo sive barve. Za to vadbo uporabljam sliko z nizko ločljivostjo in meni se zdi vrednost približno 6 slikovnih pik lepo deluje. Za slike z visoko ločljivostjo boste morali za enak učinek nastaviti svojo vrednost radiusa:
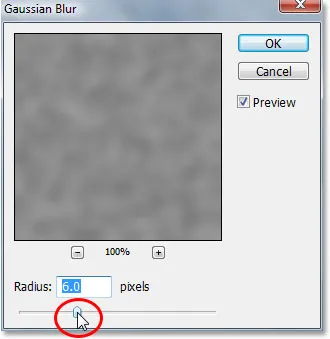
Pojdite na Filter> Blur> Gaussian Blur, če želite prikazati pogovorno okno Photoshop "Gaussian Blur".
Tu je učinek, ki ga želite doseči:
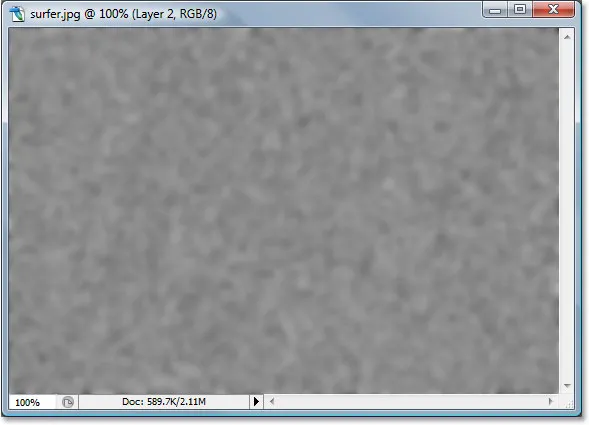
Slika po nanosu filtra Gaussian Blur na hrup.
Kliknite V redu, da zapustite pogovorno okno Gaussian Blur.
6. korak: Uporabite prilagoditev slike "prag"
Pojdite do menija Slika na vrhu zaslona, izberite Prilagoditve in nato Prag, ki prikaže pogovorno okno "Prag". S prilagoditvijo praga se vse na sliki spremeni v črno ali belo, z njim pa bomo ustvarili osnovne oblike vodnih kapljic. Kliknite drsnik na dnu pogovornega okna Prag in ga povlecite levo ali desno, da zmanjšate ali povečate velikost in število črnih območij na sliki. Ta črna območja bodo postala naše vodne kapljice. Če povlečete drsnik v desno, povečate velikost in število črnih področij, povlečete v levo pa jih zmanjšate:
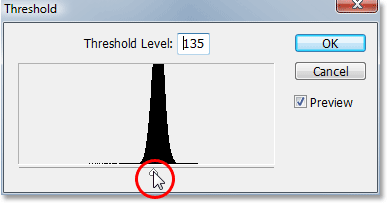
Pojdite na Slika> Prilagoditve> Prag.
V celoti je odvisno od tega, koliko kapljic vode želite na svoji sliki. Ko ste zadovoljni s tem, kako je videti, kliknite V redu, da zapustite pogovorno okno. Tukaj je moja slika po uporabi nastavitve praga:
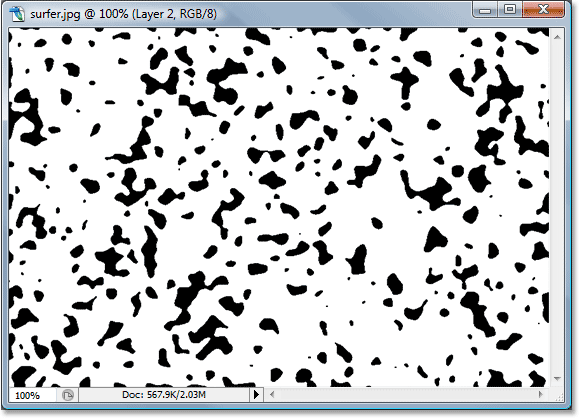
Slika po uporabi nastavitve praga. Vsa črna področja bodo postala naše kapljice vode.
7. korak: Nanesite rahlo Gaussovo zamegljenost, da zgladi robove črnih območij
Edina težava pri nastavitvi praga je, da nas pušča z zelo ostrimi, nazobčanimi robovi in voda seveda nima ostrih, nazobčanih robov. Ima gladke robove, zato moramo to popraviti in enostavno popravimo s preprostim ponovnim nanašanjem filtra Gaussian Blur. Ker je bil Gaussian Blur zadnji filter, ki smo ga uporabili, lahko do njega hitro dostopamo s tipkovno bližnjico Ctrl + Alt + F (Win) / Command + Option + F (Mac), ki odpre pogovorno okno filtra, ne da bi ga uporabili, kar nam daje možnost, da najprej spremenite nastavitve. Ne želimo uporabiti iste količine zamegljenosti, kot smo jo uporabili na začetku, ker je to preveč. Vse, kar želimo narediti tukaj, je, da zgladijo vse grobe robove, za to pa potrebujemo le namig na zamegljenost. Tokrat bom svojo vrednost radiusa postavil na samo 0, 8 slikovnih pik :
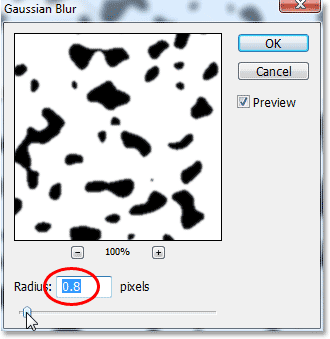
Ponovno nanesite filter Gaussian Blur, vendar pri precej nižji nastavitvi, da izravnate grobe, nazobčane robove okoli črnih območij.
Kliknite V redu, da znova zapustite pogovorno okno Gaussian Blur.
8. korak: Izberite vsa črna območja s čarobno palico
Zdaj, ko imamo oblike, ki bodo postale naše kapljice vode (črna področja), lahko izbrišemo vsa področja, ki jih ne potrebujemo več (bela območja). Najprej izberite črna območja. Za to bomo uporabili Čarobno palico . Izberite ga v paleti Orodja ali na tipkovnici hitro izberite W :
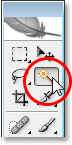
Izberite Čarobno palico.
Nato z izbrano Čarobno palico poiščite v vrstici z možnostmi na vrhu zaslona in se prepričajte, da možnost Neprekinjena ni označena. Z enim klikom želimo izbrati vsa črna območja, in če bi bila ta možnost izbrana, bi morali klikniti vsako črno območje posebej, da bi ga dodali k izbiri. Torej če ni označeno "Contiguous", preprosto kliknite katero koli črno območje na sliki s Čarobno palico in Photoshop bo izbral vse naenkrat:
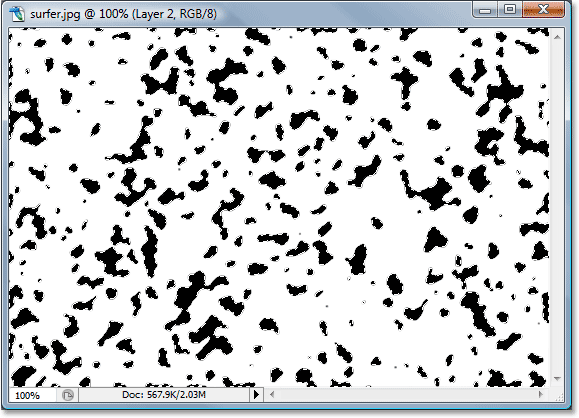
S čarobno palico kliknite katero koli črno območje, da jih izberete naenkrat.
9. korak: obrnite izbiro in izbrišite bela območja
Trenutno imamo izbrana vsa črna območja, vendar si resnično želimo, da so vsa bela območja izbrana, da jih lahko izbrišemo. Vse, kar moramo storiti, je spremeniti naš izbor, ki bo izbral vse, kar trenutno ni izbrano, in počistite vse, kar je izbrano. Z drugimi besedami, bela območja bodo izbrana in črna območja bodo izbrana. To naredite tako, da uporabite bližnjico na tipkovnici Ctrl + Shift + I (Win) / Command + Shift + I (Mac). Zdaj bodo izbrana vsa bela območja.
Nato na tipkovnici pritisnite Delete, da izbrišete vsa bela območja, pri čemer pustite samo črne oblike. Ko končate, pritisnite Ctrl + D (Win) / Command + D (Mac):

Slika po brisanju belih področij, v trenutku pusti samo črne oblike, ki bodo postale naše vode.
Korak 10: Spustite sloj črnih oblik na 0%
V zgornjem levem kotu palete Slojev najdete dve možnosti - "Neprozornost" in "Polnjenje". Obe možnosti nadzirata vidnost plasti z eno pomembno razliko. Če bi zmanjšali "Opacity" sloja na 0%, bi skrili ne samo vsebino plasti, ampak tudi vse sloge slojev, ki so bili nanjo naneseni. Po drugi strani bi možnost "Fill" skrivala samo vsebino plasti. Vsi sloji slojev, naneseni na sloj, bi ostali vidni in ravno to želimo, da bi ustvarili učinek kapljic vode. Sami želimo skriti dejanske črne oblike, vendar želimo, da sloji slojev, ki jih bomo uporabili naprej, ostanejo vidni. Če želite to narediti, pojdite do možnosti Fill v zgornjem desnem kotu palete Sloji in jo spustite do konca 0%:

Zmanjšajte motnost plasti črnih oblik navzdol na 0%.
Vaše črne oblike bodo izginile iz pogleda na vaši sliki, vendar ne skrbite, še vedno so tam, na njih pa bomo naslednjič uporabili svoje sloje slojev.
11. korak: Dodajte slog spustnega senčnika
Kliknite ikono slojev slojev na dnu palete slojev:
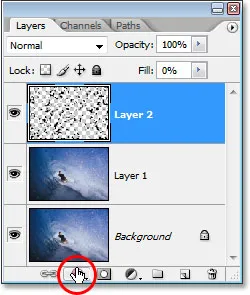
Kliknite ikono slojev slojev.
Izberite Spustite senco s seznama slogov slojev, ki se prikaže:
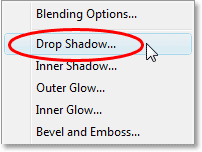
Na seznamu izberite "Spusti senco".
Prikaže se pogovorno okno Sloga sloja, nastavljeno na možnosti "Spustite senco" v srednjem stolpcu. Znižajte motnost senčila na približno 40% in nastavite kot na približno 120 ° :
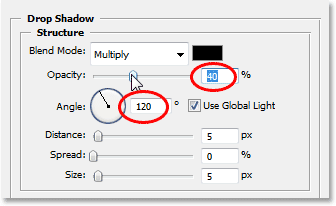
Zgoraj nastavite možnosti za spustno senco, obkroženo z rdečo.
Še ne kliknite V redu. Imamo še nekaj slogov slojev, ki jih moramo najprej dodati.
12. korak: Dodajte sloj sloja "Notranja senca"
Kliknite neposredno na besede Notranja senca na levi strani pogovornega okna Slog sloja:
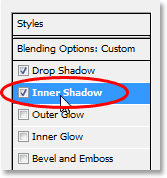
Kliknite na besede "Notranja senca" na levi strani pogovornega okna Slog sloja.
V srednjem stolpcu se prikažejo možnosti sloja "Notranja senca". Vse, kar želimo storiti tukaj, je spremeniti način mešanja iz "Pomnoži" v Prekrivanje s klikom na puščico navzdol desno od besede "Pomnoži" in na seznamu izberite "Prekrivanje":

Spremenite "Način mešanja" sloga sloja Notranja senca v "Prekrivanje".
Ponovno še ne kliknite V redu. Dodati moramo še en slog plasti.
Korak 13: Dodajte sloj slojev "Bevel and Emboss"
Končno kliknite na besedi Bevel in Emboss na levi strani pogovornega okna Layer Style:
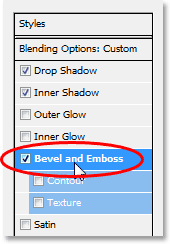
Kliknite neposredno na besedi "Bevel and Emboss" na levi strani pogovornega okna Layer Style.
To prikaže možnosti "Bevel and Emboss" v srednjem stolpcu pogovornega okna Layer Styles. Začnite od vrha in se usmerite navzdol, spremenite tehniko v dleto in nato dvignite globino na približno 600% (če se vam zdi previsoka, zaključite s spremembami tukaj in se vrnite nazaj in prilagodite znesek globine, pazite na svojo sliko, ko povlečete drsnik). Povečajte količino Soften na približno 12 slikovnih pik, da bo voda lepo gladko videza. Nato blizu dna možnosti povečajte nepreglednost načina označevanja na 100% . Način Shadow Mode spremenite v Color Dodge in na koncu spremenite barvo Shadow Mode iz črne v belo s klikom na barvno barvo in izbiro bele barve v Photoshopovem nabiralniku barv:

Spremenite možnosti slojev slojev Bevel in Emboss, ki so zgoraj obkrožene z rdečo.
Ko končate s spremembami možnosti Bevel in Emboss, kliknite OK, da zapustite pogovorno okno Slog sloja. Vaša slika bo zdaj videti nekako tako, saj bodo vodne kapljice jasno vidne:

Slika po ustvarjanju glavnega učinka kapljic vode s sloji slojev.
14. korak: izbrišite kapljice vode, ki jih ne želite
Zdaj, ko sem ustvaril kapljice vode, sem opazil, da nekatere od njih blokirajo pogled na glavni predmet moje slike (tip na deski za desko). Želim odstraniti te kapljice vode in to lahko storim z brisanjem z orodjem Eraser . Primite orodje Eraser iz palete Orodja ali pritisnite E, da ga hitro izberete:
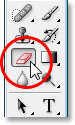
Izberite orodje za radirke.
Nato z izbranim orodjem Eraser preprosto kliknite in povlecite miško preko vseh kapljic vode, ki jih želite izbrisati. Izbrisal bom tiste pred deskarjem:
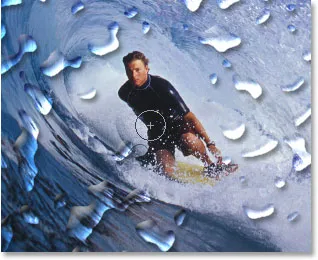
Z orodjem Eraser odstranite neželene kapljice vode.
15. korak: Ustvari zemljevid premikov
Osnovni učinek je na tej točki popoln, a vseeno lahko naredimo, da je videti nekoliko bolj realističen. Če bi bila to resnična voda na resnični fotografiji, bi voda povzročila, da bi bila fotografija pod njo videti nekoliko izkrivljena, zato dodajmo še tisto malo realizma z uporabo zemljevida premikov, kar je strašljivo zveneče ime za tisto, kar v resnici ni nič več kot črno-bela slika, ki jo bomo ustvarili.
Najprej izberite vse kapljice vode naenkrat tako, da držite tipko Ctrl (Win) / Command (Mac) in kliknete na sličico sloja kapljice vode v paleti Sloji:

Pridržite tipko "Ctrl" (Win) / "Command" (Mac) in kliknite na sličico sloja kapljice vode v paleti Sloji.
Tako boste izbirali okoli vseh kapljic vode. Odprite meni Izberi na vrhu zaslona, izberite Modify in nato Border . Ko se prikaže pogovorno okno "Izbira meje", vnesite vrednost približno 10 pik in kliknite V redu:
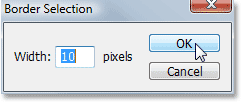
Izbira dodajte obrobo z 10 pikami.
Nato se vrnite nazaj na meni Select in tokrat izberite Perje . Vnesite vrednost radijskega perja približno 4 pik in kliknite V redu:
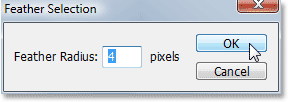
V izbiro vnesite pero s 4 pikami.
Ko končate, se vrnite še enkrat do menija Izberi in izberite Shrani izbiro . Ko se prikaže pogovorno okno "Shrani izbiro", samo kliknite V redu, da sprejmete privzete možnosti in izstopite iz njega. Pritisnite tudi Ctrl + D (Win) / Command + D (Mac), da počistite izbiro okoli kapljic vode.
Zdaj preklopite na paleto kanalov, ki je združena poleg palete plasti in na svojem dnu boste v kanalu z imenom "Alpha 1" videli shranjeno izbiro. Kliknite nanj, da ga izberete:

Kliknite na kanal "Alpha 1", ki je shranjena izbira.
Nato kliknite majhno desno puščico v zgornjem desnem kotu palete Channels in na seznamu možnosti izberite Podvoji kanal .
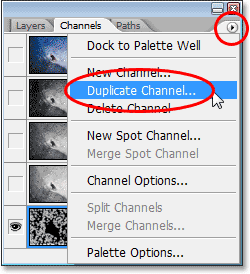
Kliknite desno puščico v zgornjem desnem kotu palete Kanali in izberite "Podvoji kanal".
Ko se prikaže pogovorno okno "Podvoji kanal", nastavite možnost Document na New, kar bo ustvarilo nov dokument iz kanala in kliknite OK:
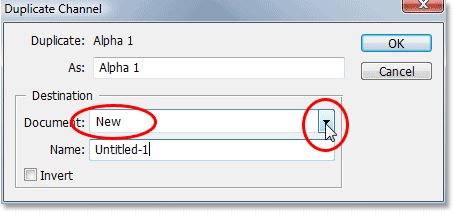
Kliknite puščico v smeri navzdol za možnost "Dokument" in izberite "Novo", nato kliknite V redu.
Nov dokument se bo prikazal na zaslonu. To je dokument, ki ga bomo uporabili za naš zemljevid premikov. Edino, kar nam preostane, je, da ga shranimo, zato pojdite do menija Datoteka na vrhu zaslona in izberite Shrani kot ali uporabite bližnjico na tipkovnici Shift + Ctrl + S (Win) / Shift + Command + S ( Mac). V vsakem primeru se odpre pogovorno okno "Shrani kot". Dokumentu poimenujte karkoli želite. Poimenoval bom "kapljice vode" in dokument shranil na namizje, da boste do njega dostopali brez težav, saj ga bomo potrebovali v trenutku.
Ko shranite nov dokument, ga lahko zaprete. Ne potrebujemo ga več odprtega.
16. korak: Uporabite filter "Displace" na podvojeni plasti ozadja ("Layer 1")
Preklopite nazaj na paleto slojev in kliknite na podvojeni sloj ozadja ("Layer 1"), da ga izberete. Na to plast bomo uporabili filter "Zamenjaj" s pomočjo zemljevida premikov, ki smo ga pravkar ustvarili in shranili na namizje, kar nam bo dalo učinek izkrivljanja vode. Pojdite do menija Filter, izberite Distort in nato izberite Displace, kar prikaže pogovorno okno filtra "Displace". Spustite obe možnosti horizontalne in navpične lestvice navzdol na približno 8, nato pa se prepričajte, da je zemljevid premika nastavljen na Stretch to Fit, neopredeljena območja pa na Repeat Edge Pixels :
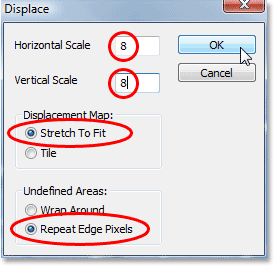
Pojdite na Filter> Popači> Odstrani, da se odpre pogovorno okno filtra Displace.
Kliknite V redu, da izstopite iz tega pogovornega okna, prikaže se drugo pogovorno okno, v katerem boste morali izbrati zemljevid premikov, ki ga želite uporabiti. Izberite datoteko, ki ste jo pravkar shranili na namizje, nato kliknite Odpri in Photoshop bo plast nanesel zemljevid premikov.
Korak 17: Izbrišite območja na plasti, ki niso pod kapljicami vode
Edina težava je, da smo del izkrivljanja uporabili na območjih okoli zunanjih kapljic vode in želimo, da se popačenje pojavi samo na območjih, ki so neposredno pod vodnimi kapljicami, zato moramo obrezati področja, ki jih ne želimo, in to lahko storimo tako, da preprosto izbrišemo področja, ki jih ne želimo, tako kot smo to storili na začetku, ko smo izbrisali vsa bela območja okoli črnih oblik. Ko je še vedno izbran "Layer 1", pridržite tipko Ctrl (Win) / Command (Mac) in še enkrat kliknite na sličico sloja vodnih kapljic, da postavite izbor okoli vseh kapljic vode:
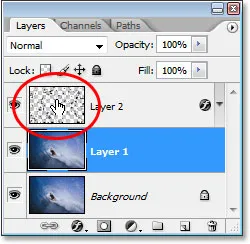
Pridržite tipko "Ctrl" (Win) / "Command" (Mac) in kliknite na sličico vodnega sloja, da izberete vse kapljice vode.
Čeprav kliknemo na sličico sloja vodnih kapljic, imamo v paleti Sloji še vedno izbran sloj 1, ne pa sloj kapljic vode.
Zdaj so izbrane kapljice vode:
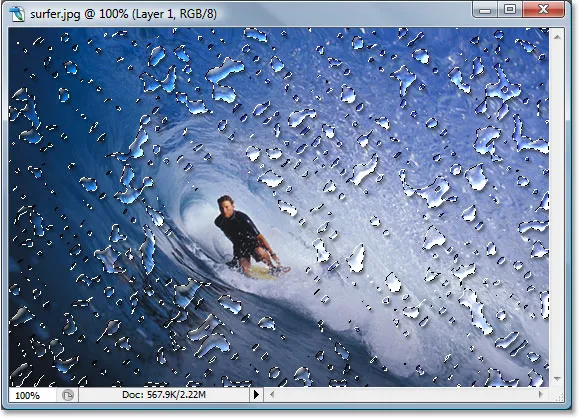
Na sliki so zdaj izbrane vse kapljice vode.
Nato z izbranimi vodnimi kapljicami pritisnite Ctrl + Shift + I (Win) / Command + Shift + I (Mac), da izbiro obrnete, tako da se izberejo vsa območja okoli kapljic vode in same kapljice vode so izbrane. Na koncu pritisnite tipko Delete na tipkovnici, da izbrišete vsa neželena območja na "Layer 1", pri čemer pustite samo območja pod vodnimi kapljicami, kar ustvari naš učinek izkrivljanja vode, pa tudi naš končni rezultat:

Končni učinek "kapljice vode".
In tam ga imamo! Tako dodate realistične vodne kapljice sliki s Photoshopom! Oglejte si naš razdelek Foto efekti za več učilnic o učinkih Photoshop!