Skozi leta, odkar se je Photoshop prvič pojavil na sceni, so številni nič sumljivi fotografi in retušerji fotografij postali plen zlu, znanemu kot ukaz Brightness / Contrast . Uporabniki Photoshopa za začetnike, ki želijo izboljšati celoten videz svojih slik, so se usmerili do menija Slika> Prilagoditve in z veseljem so našli preprosto in na videz preprosto majhno možnost, imenovano Svetlost / kontrast. Kaj bi lahko bilo lažje z pogovornim oknom, sestavljenim iz samo dveh drsnikov - enega za svetlost in drugega za kontrast.
Na žalost je edina stvar, ki bi jo z ukazom Brightness / Contrast lahko naredili dokaj enostavno, uničila slike. Razlog je bil povezan s tem, kako deluje. Seveda, vaše slike bi lahko postale svetlejše, a težava je bila, da je vse na sliki svetlejše.
Tisti globoki, temni toni, ki so v sencah razkrivali podrobnosti? Svetlejši. Območja, ki so bila že dovolj svetla? Svetlejši. Photoshop je posnel vse, kar je na sliki, in le popestril, svetla področja pa so bila prisiljena v čisto belo, kar pomeni, da ste izgubili vse svoje poudarjene podrobnosti.
Enako je bilo, če bi morali zatemniti sliko. Photoshop bi posnel vse, kar je na sliki, in temneje, vključno s predeli, ki so že dovolj temni, kar jih je prisililo v čisto črno barvo in izgubili boste podrobnost v senci. Ukaz Brightness / Contrast je vplival na vse v enakih količinah in bolj ko ste posvetlili ali zatemnili, hujše so bile stvari. Morda je bilo nekoliko koristno za ustvarjanje posebnih učinkov, pri katerih kakovost slike ni vedno glavna prednostna naloga, toda pri resnem urejanju fotografij je bil ukaz Brightness / Contrast približno najslabša "funkcija", kar jih je bilo kdaj najdeno v Photoshopu.
Se pravi, dokler ni prišel Photoshop CS3!
Izboljšana svetlost / kontrastni ukaz v Photoshopu CS3
Na voljo so veliko boljši načini za odpravljanje težav s tonom ali kontrastom na sliki, kot je uporaba ravni ali krivulj, in toliko učiteljev Photoshopa, ki svojim učencem sporočajo, naj se izognejo ukazu Brightness / Contrast kot kuga, bi bilo malo ljudi presenečenih, če bi Adobe imel končno se je odločil umakniti ukaz Brightness / Contrast in ga odstraniti iz Photoshopa. Toda namesto tega so storili nekaj, česar nihče ni pričakoval. V Photoshopu CS3 so dejansko popravili ukaz Brightness / Contrast! Drsnik Brightness zdaj deluje podobno kot drsnik srednjega tona v pogovornem oknu Levels, kar nam omogoča, da dejansko posvetlimo sliko, ne da bi najlepše ali najtemnejša območja izrezali na čisto belo ali črno, drsnik Contrast pa zdaj deluje podobno kot ukaz Curves, svetilka območja in ponovno zatemnite temna območja, ne da bi odsekali poudarke ali sence. Še vedno ne gre za najbolj profesionalen način dela, toda za vsakdanje slike, ki preprosto potrebujejo hitro povečanje svetlosti ali kontrasta, je izboljšan ukaz Brightness / Contrast v Photoshopu CS3 morda vse, kar potrebujete!
Da bi res razumeli, kako boljša je nova različica ukaza Brightness / Contrast, si najprej oglejmo, kako huda je bila nekoč. Na srečo nam ni treba odpreti starejše različice Photoshopa, da bi to storili, ker nam Adobe omogoča enostavno preklapljanje med novo in staro različico neposredno iz pogovornega okna Brightness / Contrast. Tu je na zaslonu odprta slika:
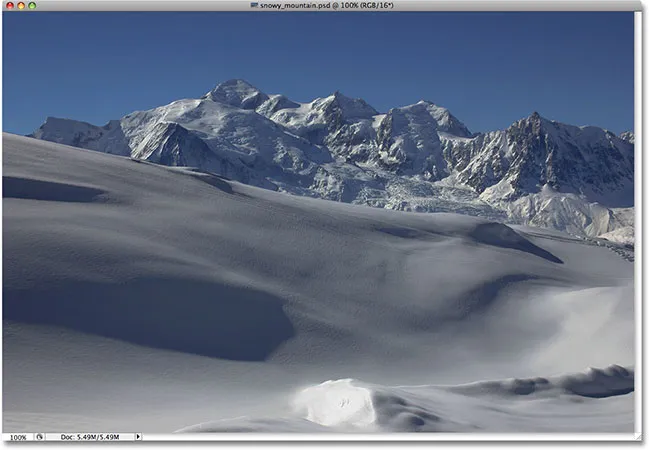
Izvirna fotografija.
Na snegu in v gorah v ozadju je veliko dobrih podrobnosti, vendar celotna fotografija pri meni ne "izskoči" tako, kot bi želel. Če želite izvedeti, v čem je težava, si bom ogledal mojo paleto histogramov, ki je privzeto razvrščena v paleti Navigator in Info. Paleto histograma lahko izberete tudi v meniju Okno, če ga ne vidite nikjer na zaslonu.
Z izbrano paleto histograma bom kliknil ikono menija v zgornjem desnem kotu palete in izbral način razširjenega pogleda, ki poveča velikost histograma, kar mi omogoča, da vidim vseh 256 vrednosti svetlosti iz čiste črne na skrajni levi do čisto bele na skrajni desni (privzeti način kompaktnega pogleda prikazuje samo 100 vrednosti svetlosti). Poskrbel bom tudi, da je možnost Channel na vrhu palete nastavljena na RGB, kar mi bo omogočilo ogled sestavljenega Rdečega, Zelenega in Modrega kanala, istega histograma, ki bi ga privzeto videl, če bi se pojavil pogovorno okno Ravni. Hiter pregled histograma razkrije težavo. Na fotografiji trenutno ni pravih senc ali poudarkov. Vse informacije o sliki spadajo v srednjo tono, kar lahko povemo, ker se glavni del histograma ne razteza niti na skrajno levo (čisto črna) niti na skrajno desno (čisto bela):
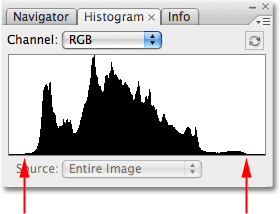
Paleta histograma, ki prikazuje informacije o slikah v srednjih tonih.
Če želite odpraviti težavo (ali vsaj poskusiti odpraviti težavo), bom prikazal ukaz Brightness / Contrast s klikom na ikono New Adjustment Layer na dnu palete Slojev in na seznamu izberite Svetlost / kontrast . prilagoditvene plasti, ki se prikaže:
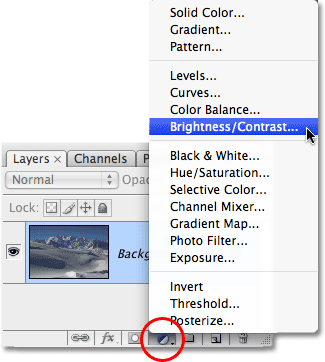
Kliknite ikono New Adjustment Layer in na seznamu izberite "Svetlost / kontrast".
Prikaže se pogovorno okno Svetlost / kontrast, ki se ne razlikuje veliko od starih (kot pred dnevi pred Photoshopom CS3). Še vedno vsebuje le dva drsnika - enega za svetlost in enega za kontrast - a kot sem omenil, je razlika v tem, kako delujeta. Trenutno nas zanima, kako so nekoč delovali, zato za prehod na "slabe stare čase" moramo samo v pogovornem oknu izbrati možnost Use Legacy . S preverjenim Use Legacy dobimo staro različico ukaza Brightness / Contrast in s tem nenadzorovano dobimo novo različico:
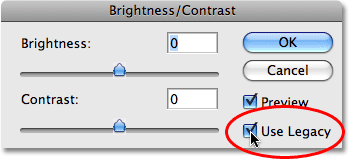
Preklopite med novo in staro različico ukaza Brightness / Contrast z možnostjo "Use Legacy".
Z izbrano možnostjo Legacy, kar pomeni, da trenutno uporabljam staro različico ukaza, bom poskušal povečati svetlost svoje fotografije s klikom na drsnik Brightness in povlecim proti desni. Dlje, ko drsnik povlečem v desno, svetlejšo bom naredil sliko. Ni določene vrednosti, s katero bi nastavili višino svetlosti, zato bom spremljal svojo sliko v oknu dokumenta, ko povlecim drsnik. V tem primeru mislim, da je vrednost okoli +40 dovolj dobra:
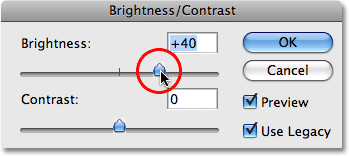
Če želite posvetliti sliko, povlecite drsnik za svetlost v desno ali povlecite v levo, da ga zatemnite.
Tukaj je slika po povečanju vrednosti svetlosti:
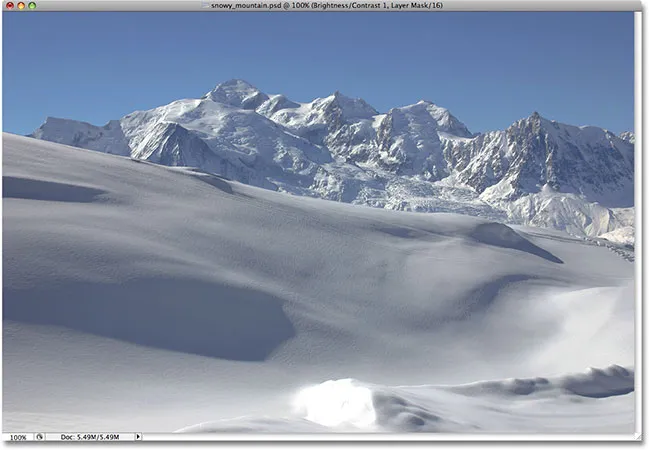
Fotografija je zdaj videti svetlejša po povečanju vrednosti svetlosti.
Fotografija se na tej točki zagotovo zdi svetlejša, toda za kakšno ceno? Vse na fotografiji je zdaj svetlejše, vključno s sencami, ki jih nisem hotel posvetliti, zaradi tega sem izgubil kontrast slike. Osvetlitveni učinek je bolj podoben filmu ali plasti prahu, ki prekriva fotografijo. Tu je prikaz "pred in po", da boste lažje videli, kaj se je zgodilo. Izvirna slika je na levi, različica s povečano svetlostjo pa na desni:

Sence so zdaj osvetljene skupaj z vsem ostalim, kar zmanjšuje splošni kontrast slike.
Oglejmo si še našo histogramsko paleto, kjer lahko vidimo, kaj se je zgodilo. Če primerjate ta histogram z originalnim, boste opazili nenavadno stvar - videti so popolnoma enake! Vsak vrh in dolina izgledata točno tako, kot je bilo prvotno, razen ene ključne razlike. Celoten histogram je premaknjen v desno, kot da sem kliknil nanj in ga povlekel z miško, in to zato, ker se je vsaka stopnja svetlosti na sliki osvetlila za točno toliko. Edini del histograma, ki je na tej točki videti drugače, je območje na skrajni desni strani, ki je potisnjeno navzgor v visok konico vzdolž desnega roba. To nam pove, da so bili deli naše slike, kjer smo nekoč imeli poudarjene podrobnosti, izrezani na čisto belo:
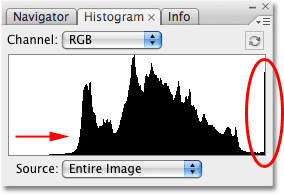
Histogram, ki kaže, da je bila vsaka vrednost svetlosti na sliki osvetljena, ki poudarjajo poudarke na čisto belo.
Z osvetlitvijo vsakega tona na sliki smo izgubili kontrast, zato je videti, da je naslednji korak smiselno poskusiti in popraviti s povečanjem količine kontrasta z drsnikom Contrast . Kliknil bom na drsnik Contrast in ga povlekel proti desni do približno enake vrednosti, kot sem jo pred časom povlekel drsnik Brightness. Ne pozabite, da trenutno še vedno uporabljamo staro različico ukaza Brightness / Contrast:
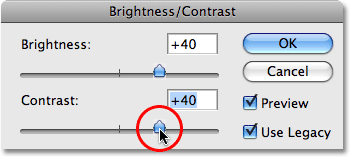
Poskus dodajanja več kontrasta sliko povlečete drsnik Contrast proti desni.
Poglejmo sliko:
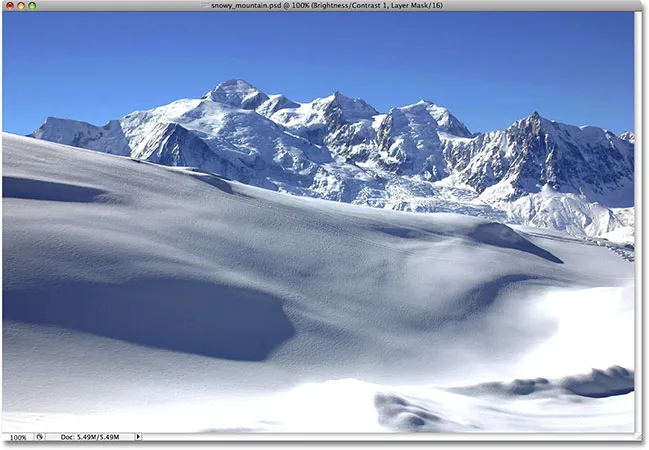
Povečanje kontrasta s staro različico ukaza Brightness / Contrast je še bolj poudarilo čisto belo.
No, zagotovo smo prinesli nazaj kar nekaj kontrasta, ampak spet za kakšno ceno? Še več naših poudarkov smo odpihnili do čisto bele, z velikimi površinami snega ob dnu fotografije pa tudi v gorah, ki so izgubile vse podrobnosti. Pravzaprav se zdi, da sneg po dnu žare! Na tej točki je slika videti preprosto. Svetlejša je bila, kot je bila prvotno, a s toliko podrobnostmi, ki jih zdaj manjka, bi bilo težko reči, da je to izboljšanje.
Tukaj je prikazan histogram. Konica na skrajni desni je zdaj še višja, kar pove, kaj smo pravkar videli s svojimi očmi, to je, da smo še več naših poudarkov prirezali na čisto belo, in če pogledamo skrajno levo od histograma, vidimo še en konico, ki nam pove, da začnemo posneti nekaj detajlov sence v čisto črno:
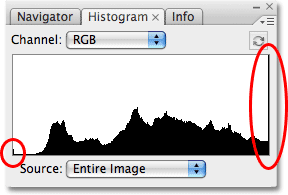
Histogram prikazuje še več slikovnih informacij, ki so izrezane na čisto belo.
Zgodilo se je, da s staro različico drsnika Contrast Photoshop preprosto prevzame vrednosti svetlosti na sliki in jih enakomerno raztegne levo in desno, kot da bi nekdo pritisnil na histogram, ki ga poskuša sploščiti. Dlje, ko ste drsnik Contrast vlekli v desno, boste na daljavo raztegnili stopnjo svetlosti in ne bi trajalo veliko, preden bi izsekali poudarke in sence. Nadaljujte z vlečenjem in še več posnetka boste posneli črno-belo, Photoshop pa vam bo z veseljem omogočil, da sliko uničite, ne da bi o njej razmišljali. Pravzaprav bi morali povleciti drsnik Contrast vse do desne strani do največje vrednosti +100:
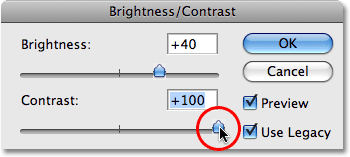
Vlečenje "starega" drsnika Contrast vse do desne strani.
Ravni svetlosti bi lahko dejansko razširili tako daleč narazen, da od histograma skoraj ničesar ni, razen visokih konic na vsakem koncu:
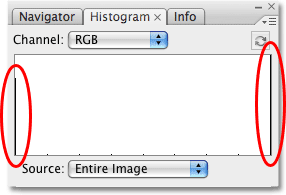
Po vlečenju drsnika Contrast njegova največja vrednost ostane vse od histograma.
Če menite, da histogram ne izgleda več preveč impresivno, je slika sama videti še slabša:
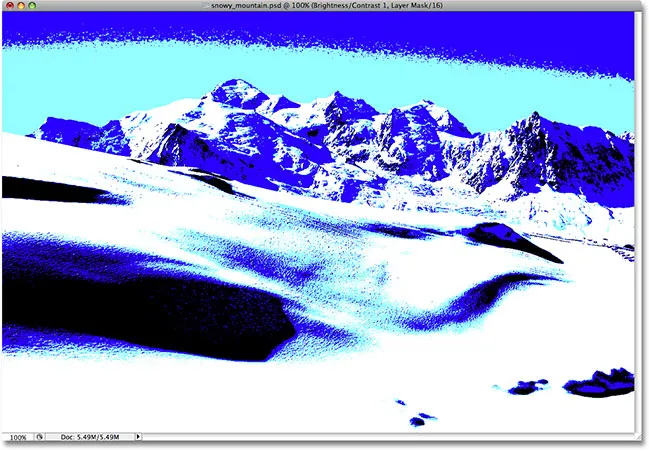
Po povlečenju drsnika Contrast vse desno je malo originalne slike. Ne poskušajte tega doma.
Seveda lahko trdiš, da sem se stvari spravil v skrajnost in se verjetno strinjam z vami, vendar je bilo to storjeno zgolj zato, da bi pokazal, kako slab je bil ukazi Brightness / Command nekoč. K sreči (in precej presenetljivo) se je vse, kar se je spremenilo kot pri Photoshopu CS3. Oglejmo si, kako velik napredek je nova različica v resnici!
Kratke kode, dejanja in vtičniki za filtre: Napaka v kratkem kodu (oglasi-fotoretouch-sredina)
Če želite ukaz "Brightness / Contrast" v programu Photoshop CS3 (ali novejši) preklopiti na novo različico, v pogovornem oknu preprosto počistite možnost Use Legacy . S tem so tudi drsniki za svetlost in kontrast ponastavljeni na 0:

Za novo različico ukaza Brightness / Contrast pustite možnost "Use Legacy" neključeno.
Slika je bila vrnjena v prvotno stanje:
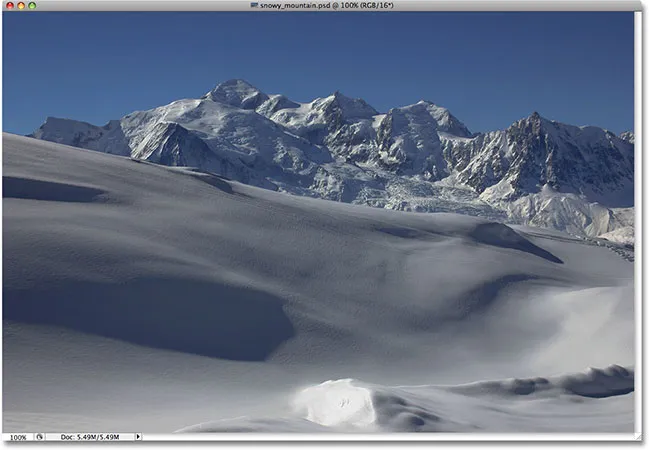
Še enkrat originalna neurejena fotografija.
Tudi histogram kaže, da smo se vrnili k prvotnim vrednostim svetlosti:
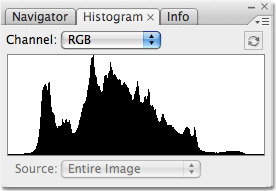
Prvotna oblika histograma se je vrnila.
Zdaj, ko delam z novo, izboljšano različico ukaza Brightness / Contrast, bom povečal svetlost slike tako, da znova povlečem drsnik Brightness v desno. Tako kot v stari različici ukaza povlečete drsnik Brightness na desno, povečate svetlost, medtem ko vlečenje drsnika proti levi zmanjša. Ponovno ni nobene posebne vrednosti svetlosti, ki bi jo lahko uporabili, saj je vsaka slika drugačna, zato bom med vlečenjem drsnika spremljal svojo fotografijo v oknu dokumenta. Zadnjič sem vrednost svetlosti povečala na +40, kar je povzročilo nekaj izrezkov vrhuncev. Tokrat bom s pomočjo nove različice ukaza še povečal svetlost na +50:
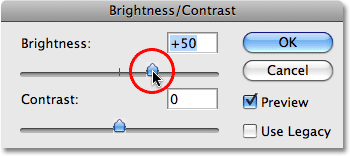
Povlecite drsnik za svetlost v desno, da povečate svetlost slike.
Oglejmo si sliko. Z novo različico ukaza Brightness / Contrast dobimo veliko boljši rezultat. Čeprav sem vrednost svetilnosti dvignil še dlje, kot sem to storil s staro različico ukaza, smo še vedno ohranili veliko temnejših tonov, kar pomeni, da smo lahko posvetlili sliko, hkrati pa ohranili velik del kontrasta. Nima več tistega zbledelega "prahu", na katerem smo bili nazadnje:
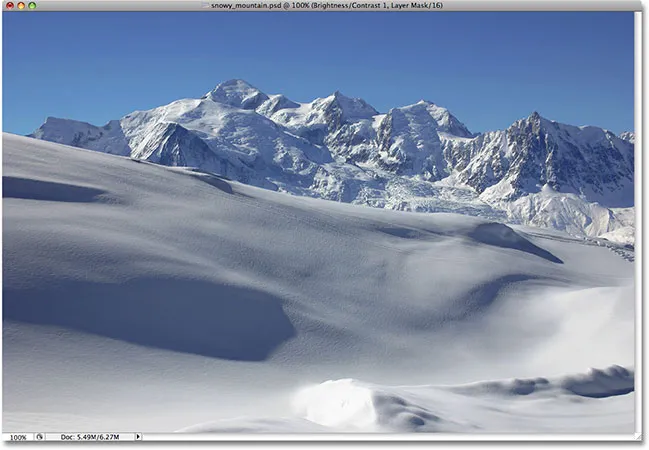
Svetla območja na fotografiji so se razsvetlila, ne da bi svetila temnejša območja.
Če pogledamo histogram, vidimo, da prav tako nisem nobenega poudaril. Kot sem že omenil na začetku, nova različica drsnika Brightness deluje podobno kot drsnik srednjega tona v ukazu Levels. Najpomembnejša in najtemnejša področja slike ostanejo po večini neokrnjena, ko povlečete drsnik Svetlost. Osvetljeni so le nivoji vmes:
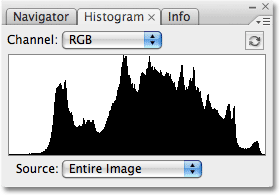
Tokrat na histogramu ni prikazanih odsekov v poudarkih, čeprav se je stopnja svetlosti še povečala.
Še vedno je mogoče posneti poudarke, če drsnik Brightness povlecite predaleč v desno (ali pa sence zaknete tako, da povlečete predaleč v levo, če potemnite sliko), tako da boste zagotovo želeli paziti na svoje Ko delate s paleto histogramov, nova različica ukaza Brightness / Contrast nam omogoča veliko večji obseg gibanja z drsnikom, preden naletimo na kakršne koli težave. V bistvu je sicer stara različica drsnika Brightness dosegla le +100 (ali tako nizko kot -100), vendar je nova različica vse do +150 (ali do -150).
Poskusimo povečati kontrast slike z novo različico drsnika Contrast . Zadnjič sem povečal vrednost kontrasta na +40, kar je povzročilo, da so se izsekale velike površine in celo nekaj senc. Tokrat bom z novo različico ukaza povlekel drsnik Contrast vse do +70. Tako kot pri drsniku Brightness je tudi vsaka slika drugačna, zato ni nobene posebne kontrastne vrednosti. Tukaj uporabljam samo +70, ker dobro deluje s to konkretno fotografijo. Ko boste povlekli drsnik, boste morali previdno spremljati svojo sliko v oknu dokumenta:
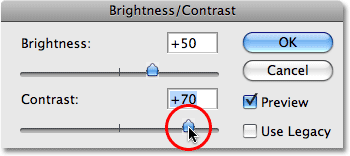
Povlecite drsnik za svetlost v desno, da povečate svetlost slike.
Tukaj je fotografija po povečanju kontrasta. Čeprav sem stopnjo kontrasta dvignil daleč nad vrednost, ki sem jo uporabil pri stari različici ukaza Brightness / Contrast, ni vidnih znakov senčenja ali poudarjanja.
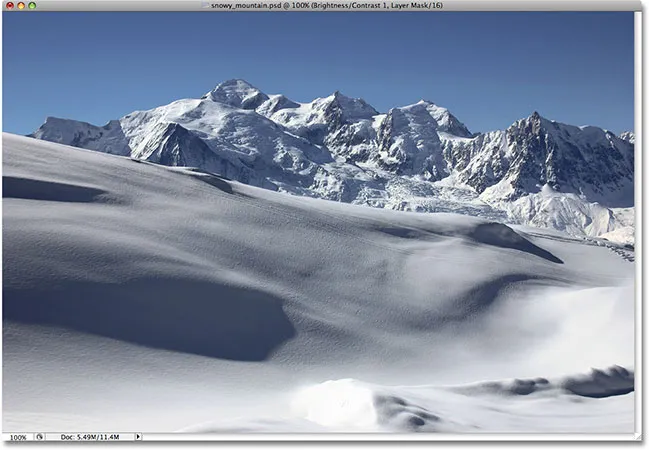
Zahvaljujoč novi različici ukaza Brightness / Contrast je bil kontrast povečan, brez striženja senc ali poudarkov.
Če želite potrditi, da nismo izrezali nobenih poudarkov ali senc, si oglejmo histogram. Seveda, histogram izgleda odlično! Zdaj se razteza vse od tonalnega območja od črne do bele, ne da bi pri tem odrezal niti enega osvetljenja ali sence:
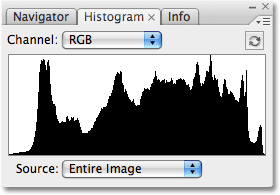
Ukaz Brightness / Contrast v programu Photoshop CS3 je lahko izboljšal ton in kontrast, ne da bi pri tem izgubil nobene poudarke ali sence.
Na tej točki sem zadovoljen z rezultati. Izboljšana nastavitev svetlosti / kontrasta v Photoshopu CS3 je olajšala dodajanje življenja dolgočasni ravni plošči brez groznih težav s striženjem, ki jih je imel ukaz v večini življenjske dobe Photoshopa. V resnici bom samo pokazal, kako boljša je svetlost / kontrast v Photoshopu CS3, potegnem drsnik Contrast do konca, da doseže največjo vrednost +100:

Povečanje ukaza Contrast do maksimuma.
Se spomnite, kaj se je zgodilo, ko sem to storil s staro različico ukaza? Ko smo si ogledali histogram, smo videli, da je praktično izginil, na obeh straneh pa so ostali le visoki trni, kar kaže, da je bila večina podrobnosti slike izrezana na čisto črno ali belo. Tokrat z novo različico, čeprav sem povečal vrednost kontrasta na njegovo največjo vrednost, v histogramu ne vidimo take težave. Obrežejo se manjše podrobnosti o osvetlitvi, vendar je bilo treba povečati vrednost kontrasta do +100, preden naletite na težavo:

Tudi pri najvišji vrednosti kontrasta je prišlo le do manjšega odsekanega poudarka.
S staro različico je bila slika na tej točki popolnoma uničena, videti je bolj kot čuden poseben učinek kot retuširana fotografija. Toda z novo različico ukaza Brightness / Contrast v Photoshopu CS3, tudi če je kontrastna vrednost izčrpana, slika še vedno izgleda odlično:
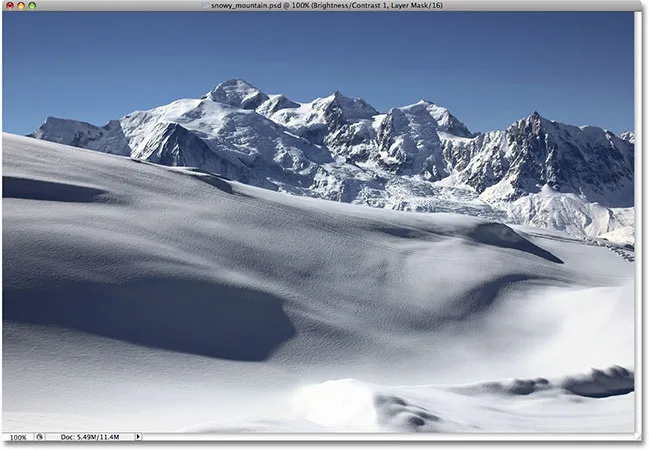
Precej drugačen rezultat kot prej.
Kot sem omenil že na začetku, tudi z večjimi izboljšavami ukaz Brightness / Contrast še vedno ni najbolj profesionalen način za izboljšanje tona in kontrasta na fotografiji. Pri pomembnih slikah se boste morali držati ravni ali krivulje, da boste stvari uredili. Če pa potrebujete hiter in brez težav popestritev ali povečanje kontrasta slike in imate kopijo Photoshopa CS3 ali novejšega, dodajte lestvico za nastavitev svetlosti / kontrasta, preverite, ali možnost Use Legacy ni izbrana, in po potrebi povlecite drsnike Brightness and Contrast (pri tem seveda pazite na paleto Histogram). Po letih uničevanja slik ukaz Brightness / Contrast v Photoshopu končno deluje tako, kot bi pričakovali, in ne postane veliko lažje od tega.
In tam ga imamo! Oglejte si naš razdelek za retuširanje fotografij za več vodnikov za urejanje slik Photoshopa!